ショートカットのアイコンと名前を決めてホーム画面に追加する手順
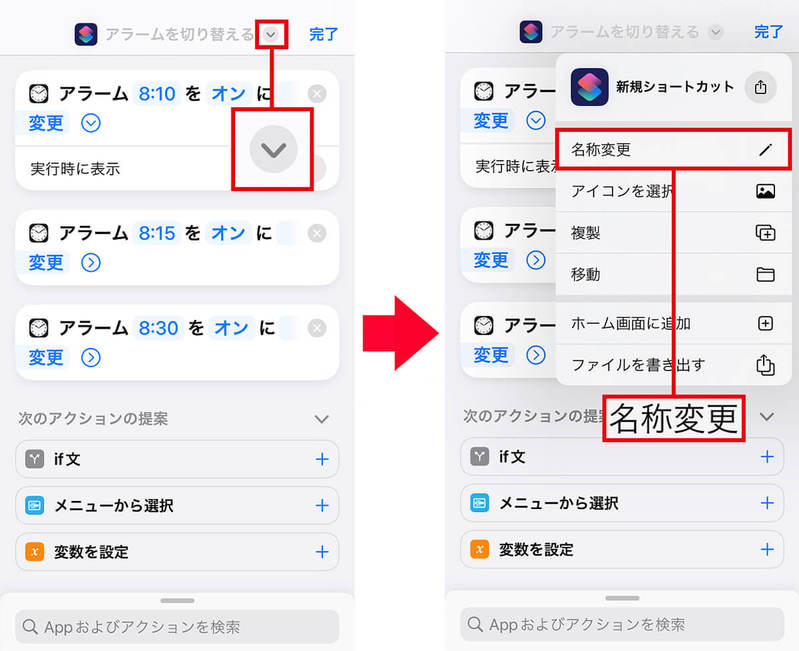
(画像=アラーム時間を設定し終わったら画面上部の矢印アイコンをタップ(左写真)。次に「名称変更」を押します(右写真)、『オトナライフ』より引用)

(画像=ショートカットに分かりやすい名前を付けたら、「完了」を押して閉じます(左写真)。再び画面上部の矢印アイコンをタップして「アイコンを選択」を押しましょう(右写真)、『オトナライフ』より引用)
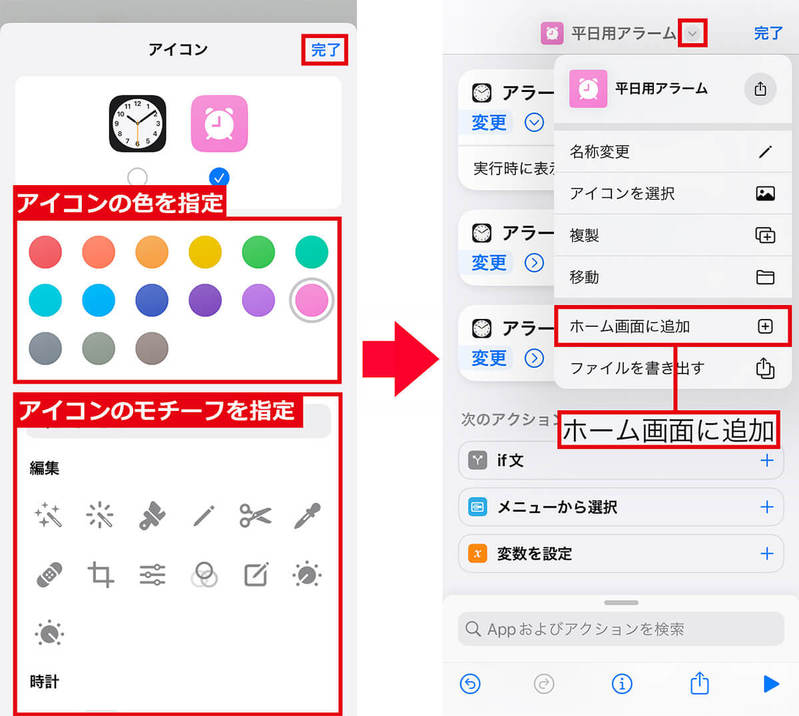
(画像=ショートカットアイコンの色やモチーフはカスタマイズが可能です。適当なものを選び画面右上の「完了」をタップ(左写真)。再度、画面上部の矢印アイコンを押して「ホーム画面に追加」を選びます(右写真)、『オトナライフ』より引用)
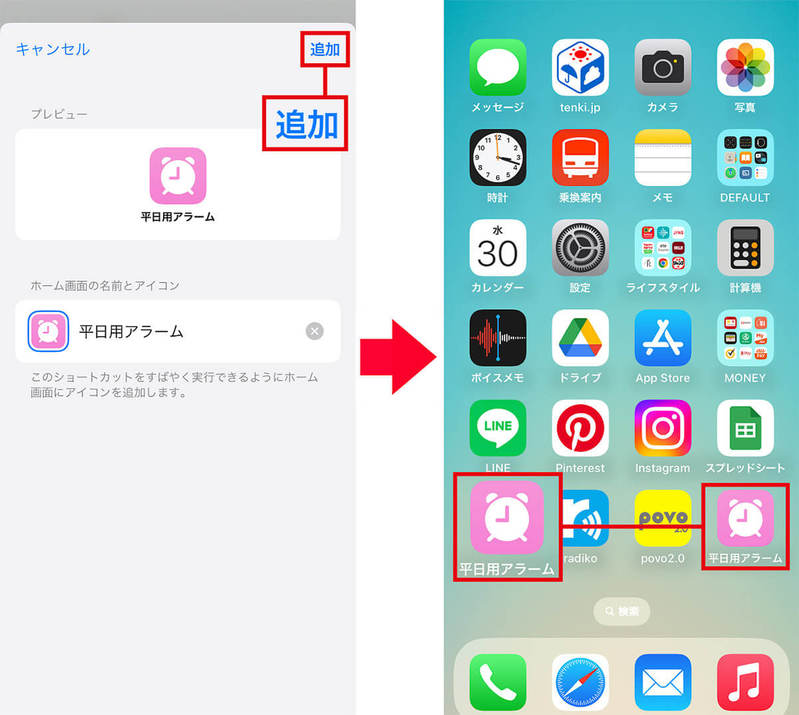
(画像=作成したショートカットのプレビュー画面が開くので「追加」を押しましょう(左写真)。これで、ホーム画面にショートカットアイコンが追加されました(右写真)、『オトナライフ』より引用)
ワンタップで同時に3つのアラームをオンにできた!
ショートカットにアラームの時間を登録したら、さっそく使ってみましょう。
iPhoneのアラームをオンにするには、本来「時計」アプリを起動して、「アラーム」タブからオンにしたい時間を、ひとつずつ有効にする必要があります。
しかし、設定したショートカットを使えば、ホーム画面に追加したアイコンをタップするだけで、複数のアラームを一発でオンにすることができるのです。これは本当に楽チンですね!
ショートカットで複数のアラームを一発でオンにする手順
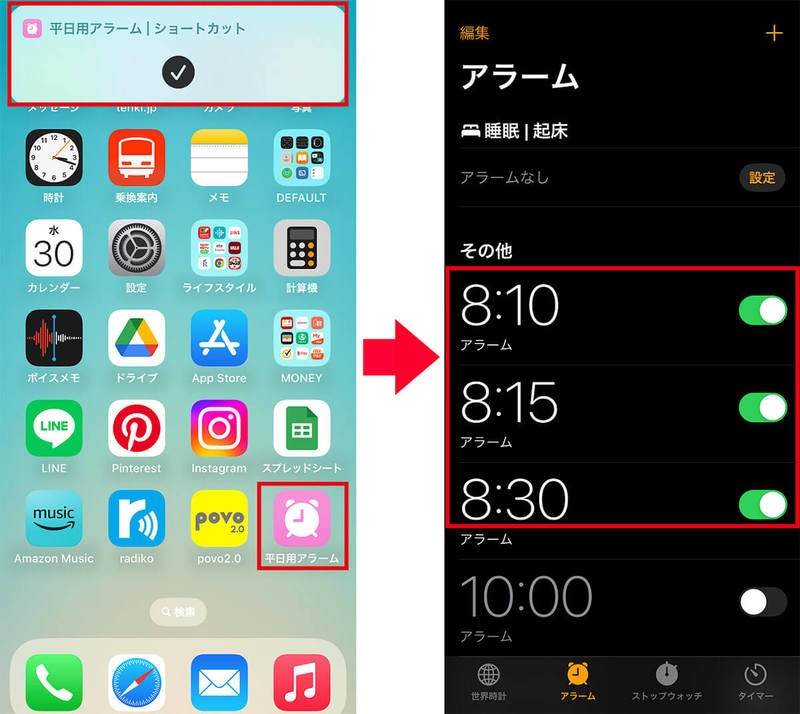
(画像=ホーム画面に追加したショートカットをタップすると、ショートカットの通知がされます。これだけで複数のアラームがセットされます(左写真)。念のためアラーム設定画面を確認したところ、指定した時間のアラームがすべてオンになっていました(右写真)、『オトナライフ』より引用)
まとめ
いかがでしょうか? 今回はiPhoneのショートカット機能を使って、複数のアラーム設定を一発でオンにできる方法を紹介しました。
初回の設定は多少面倒でしょうが、そのあとは、ホーム画面に置いたアイコンをワンタップするだけで、複数のアラームが鳴るようになります。
もし、iPhoneを目覚まし時計代わりに使っているなら、ぜひ、iPhoneのショートカットで複数のアラームを設定してみましょう。かなり楽になりますよ!
文・オトナライフ/提供元・オトナライフ
【関連記事】
・ドコモの「ahamo」がユーザー総取り! プラン乗り換え意向調査で見えた驚愕の真実
・【Amazon】注文した商品が届かないときの対処法を解説!
・COSTCO(コストコ)の会員はどれが一番お得? 種類によっては損する可能性も
・コンビニで自動車税のキャッシュレス払い(クレカ・QRコード決済)はどの方法が一番お得?
・PayPay(ペイペイ)に微妙に余っている残高を使い切るにはどうすればいいの!?









































