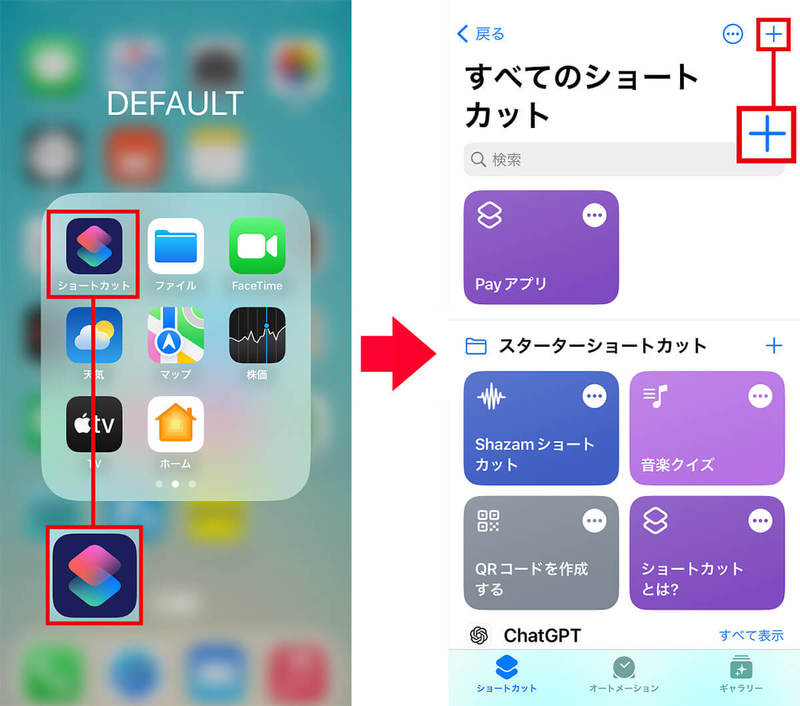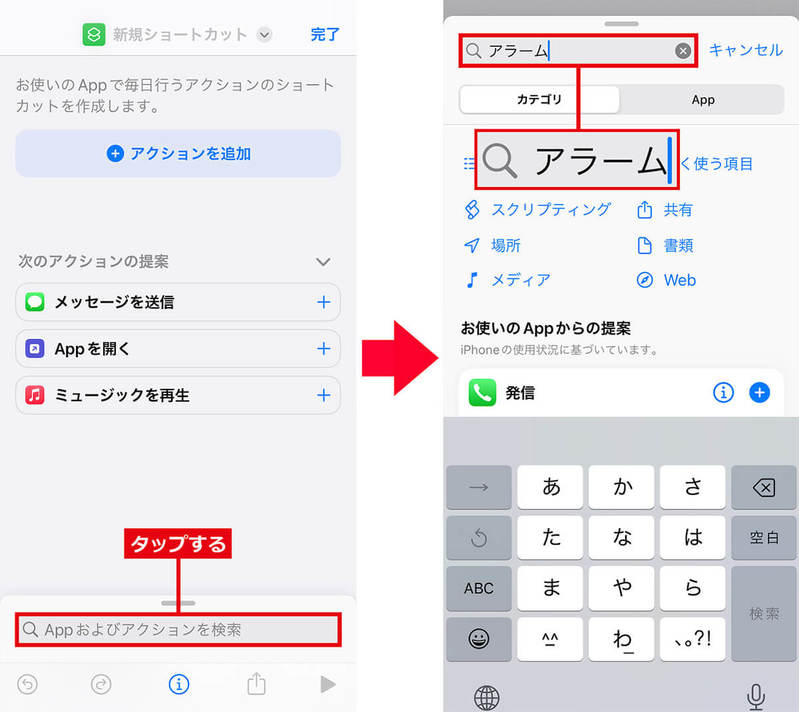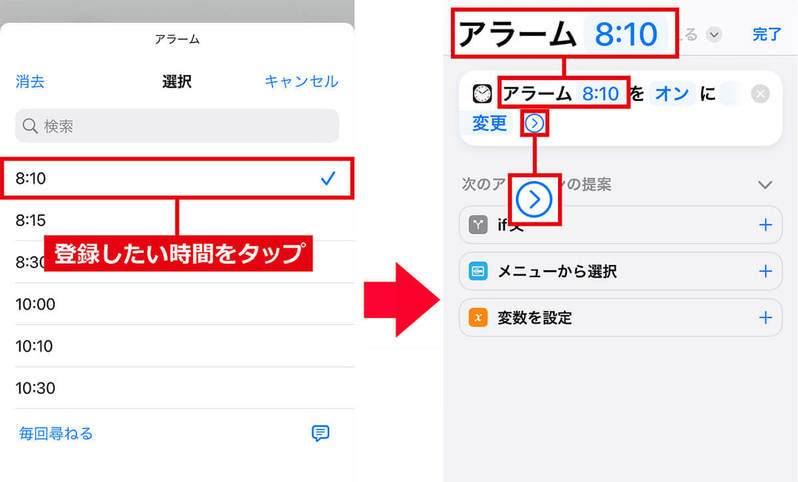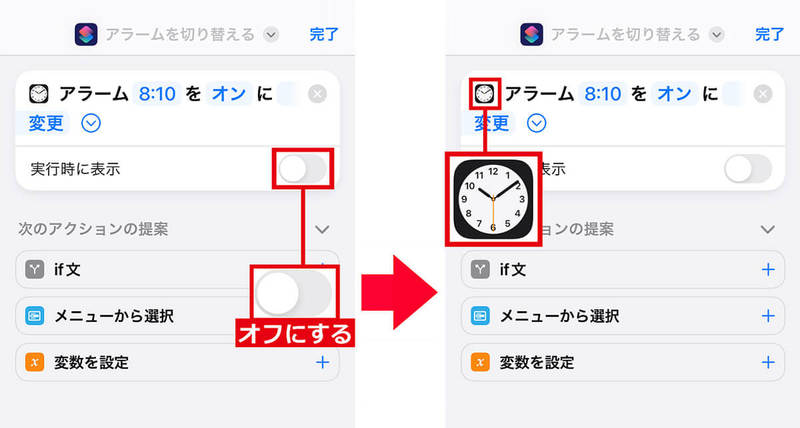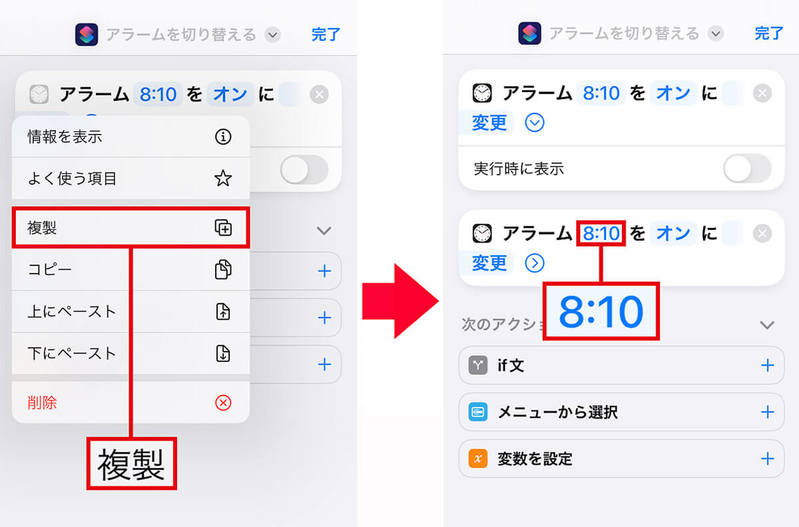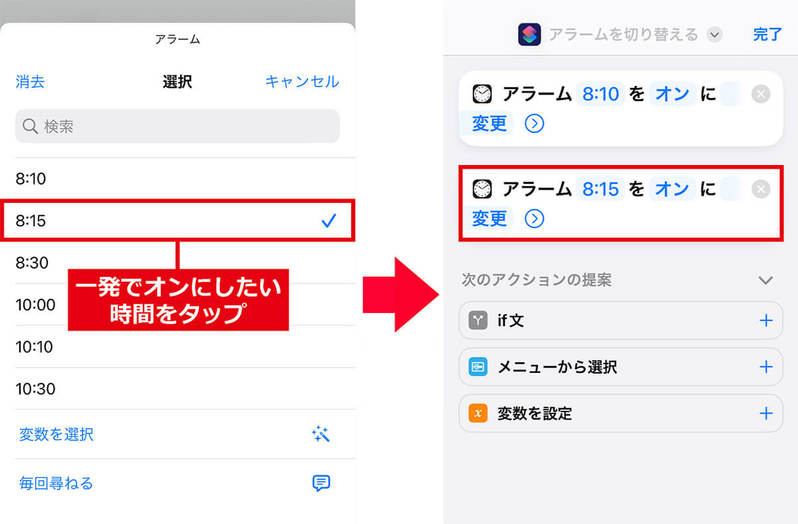iPhoneのアラームを目覚まし時計代わりに使っている人も多いでしょう。でも、1回のアラームですぐに起きられず、結局、朝寝坊してしまう人も多いのでは? 実は、iPhoneのショートカット機能を使えば、複数のアラーム設定を一発でオンにすることができるんです。これなら10分ごとに連続でアラームが鳴るので、きっと朝寝坊を回避できますよ!
就寝前にいちいち複数のアラームをオンにするのは面倒……
朝寝坊しないために、iPhoneの「時計」アプリのアラームを目覚まし時計代わりに使っている人は多いでしょう。
時計アプリは複数の時間を設定できたり、好きな曲をアラーム音にするなど、普通の目覚まし時計にはない便利な機能も利用できます。
もちろん、二度寝対策のため10分おきに複数のアラームを設定可能ですが、毎回ひとつずつアラームをオンにしなければいけないのが面倒です。
実はこの作業、iPhone標準のショートカット機能を利用すれば、ワンタップするだけで複数のアラーム設定を一発でオンにできるのをご存じでしょうか?
これなら、就寝前に毎回アラームを複数オンにする必要がなくなり、朝寝坊も防ぐことができるはずです。
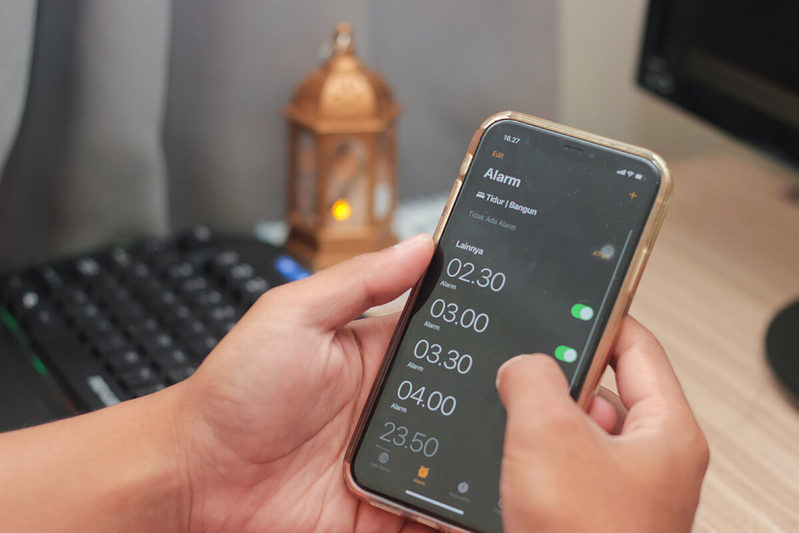
複数のアラームでもショートカットならワンタップでオンにできる!
iPhoneに設定した複数のアラームをまとめて一発でオンにするには、iOS 13から標準搭載されている「ショートカット」機能を使います。
そもそも「ショートカット」機能とは、普段のルーティンをオートメーション化できるのが特徴。たとえば、iPhoneに向かって「今から帰る」と言うと、自動的に家族にメッセージを送信するといったことができるのです。
つまり、複数のアラーム設定もこのショートカット機能を使って、ワンタップ動作するよう登録しておけばOKというわけです。
ぜひ、時間があるときにアラームのショートカットを仕込んでおき、作成したアラームのショートカットアイコンを、iPhoneのホーム画面に追加しておきましょう。
「ショートカット」アプリにアラーム時間を登録する手順