Windows Modules Installer Workerの処理が終わらないときの対処法
Windows Modules Installer Workeの処理が終わらない場合の対処法を3通りご紹介します。
Windows Modules Installer Workerを手動での実行に切り替える
まず、事前にWindows Modules Installer Workeの実行を自動から手動に切り替えることで、自分のタイミングで更新プログラムをダウンロードできるようになります。たとえばPCを使い終わったあとに手動ダウンロードすることで、「処理がなかなか終わらない」という問題自体を防ぐことができます。
手順は以下の通り。
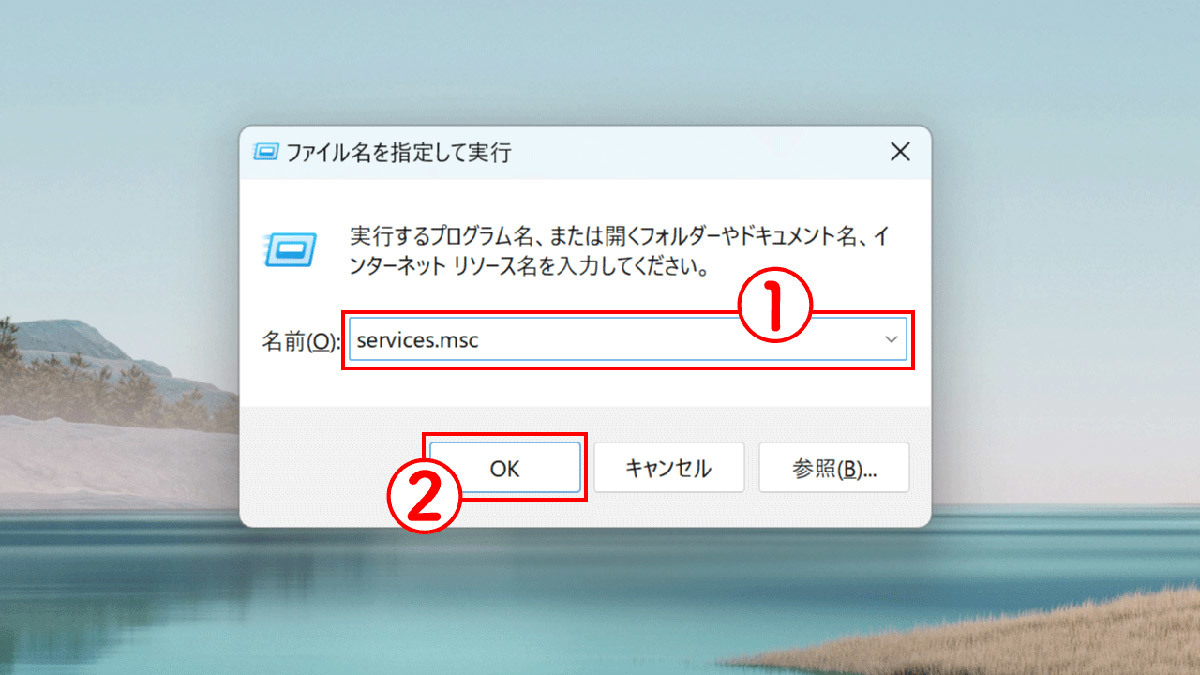
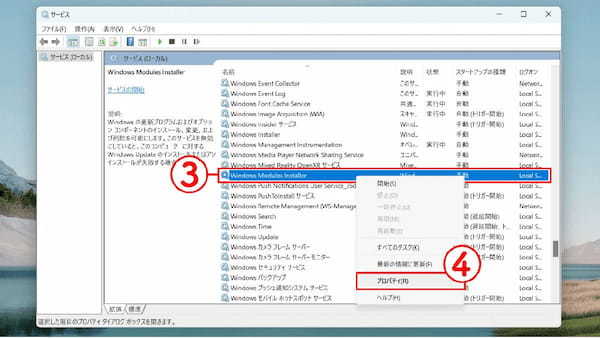
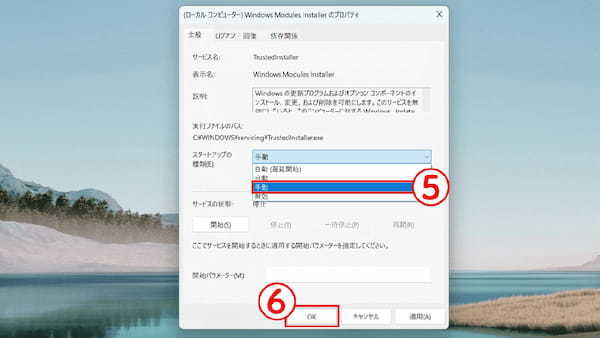
「システムとセキュリティ」からWindows Modules Installer Workerを無効化
処理が終わらない場合は、前述の通り「再起動」がひとまず対策となりますが、根本的な対策としては「Windows Modules Installer Worker」と「Problem Reports and Solutions Control Panel Support」を無効化するのが良いでしょう。これらを無効化する手順は以下の通りです。
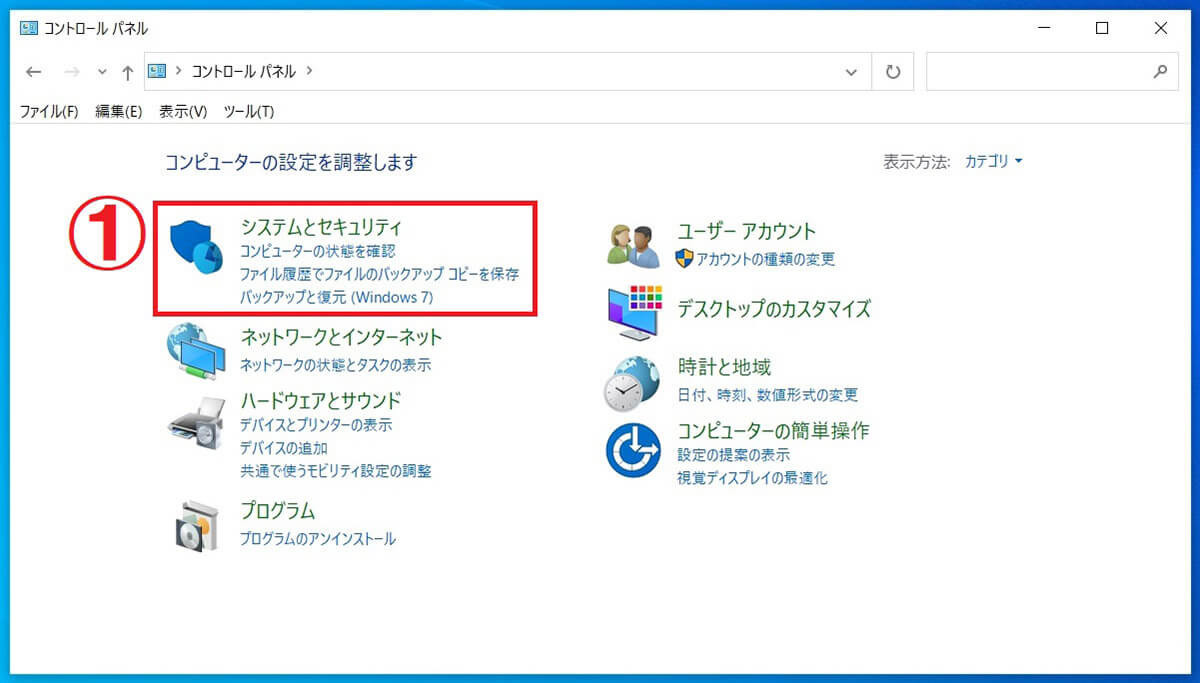
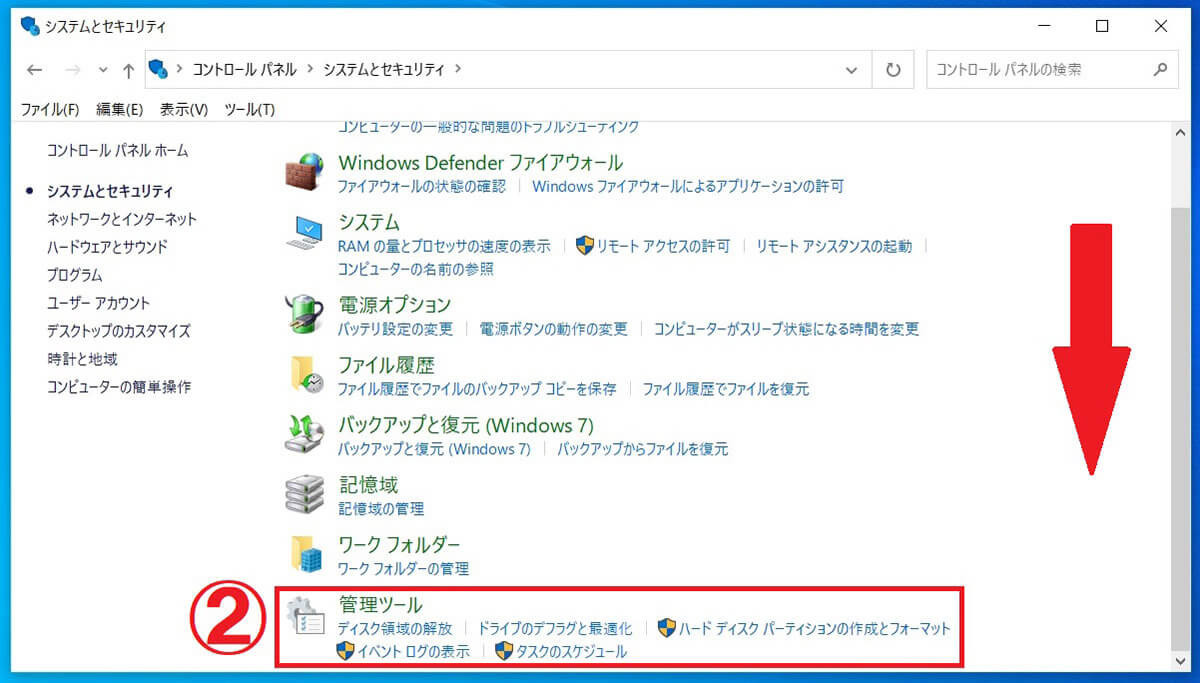
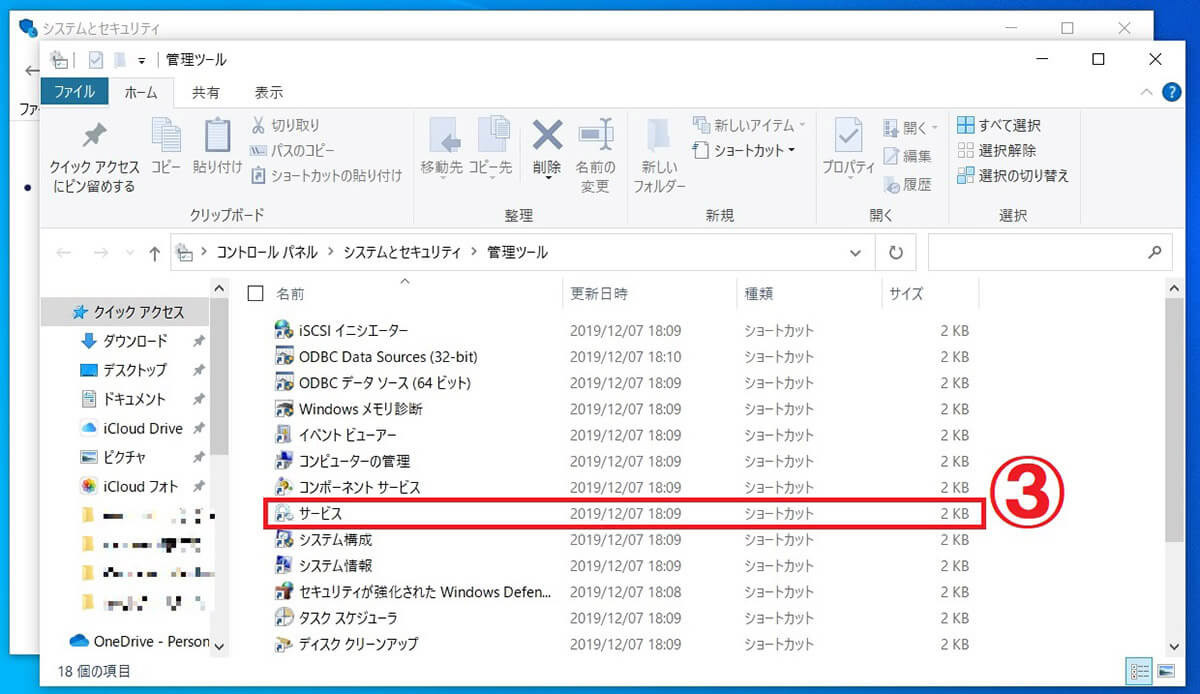
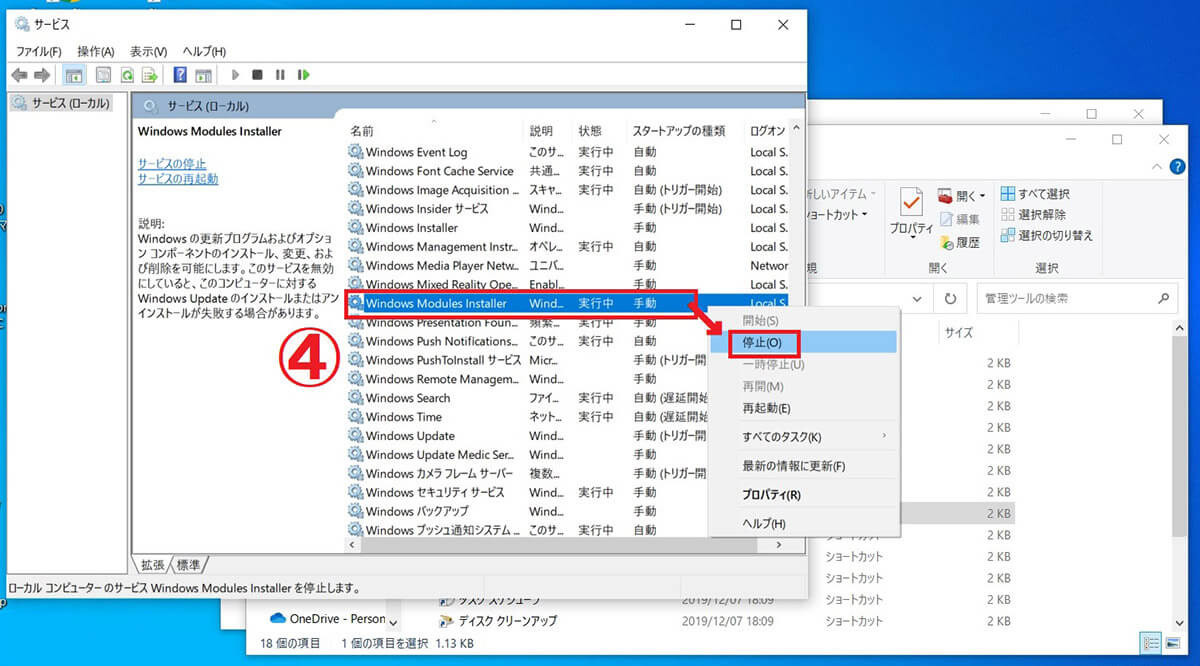
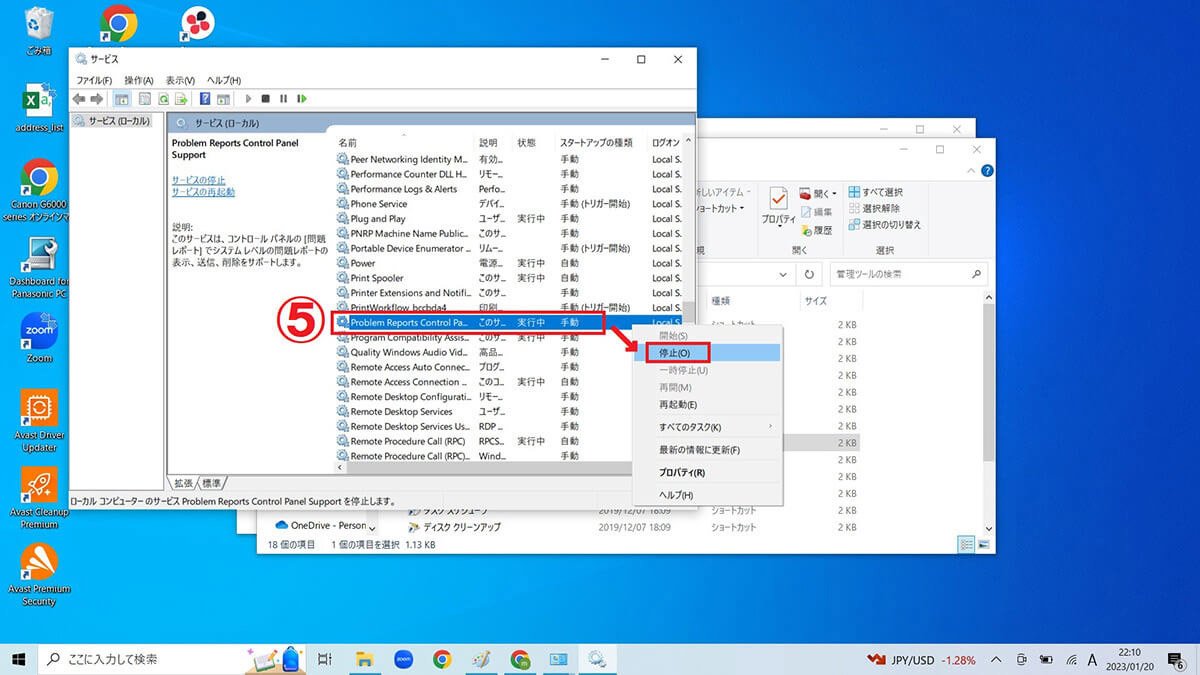
Windows Updateのトラブルシューティングを使用する
「Windows Update トラブルシューティング ツール」は、Windowsの更新プログラムのエラーを解決してくれるツールです。Windows PCにデフォルトで入っているので、「Windows Modules Installer Workeがなかなか終わらない」という場合に実行させることをおすすめします。
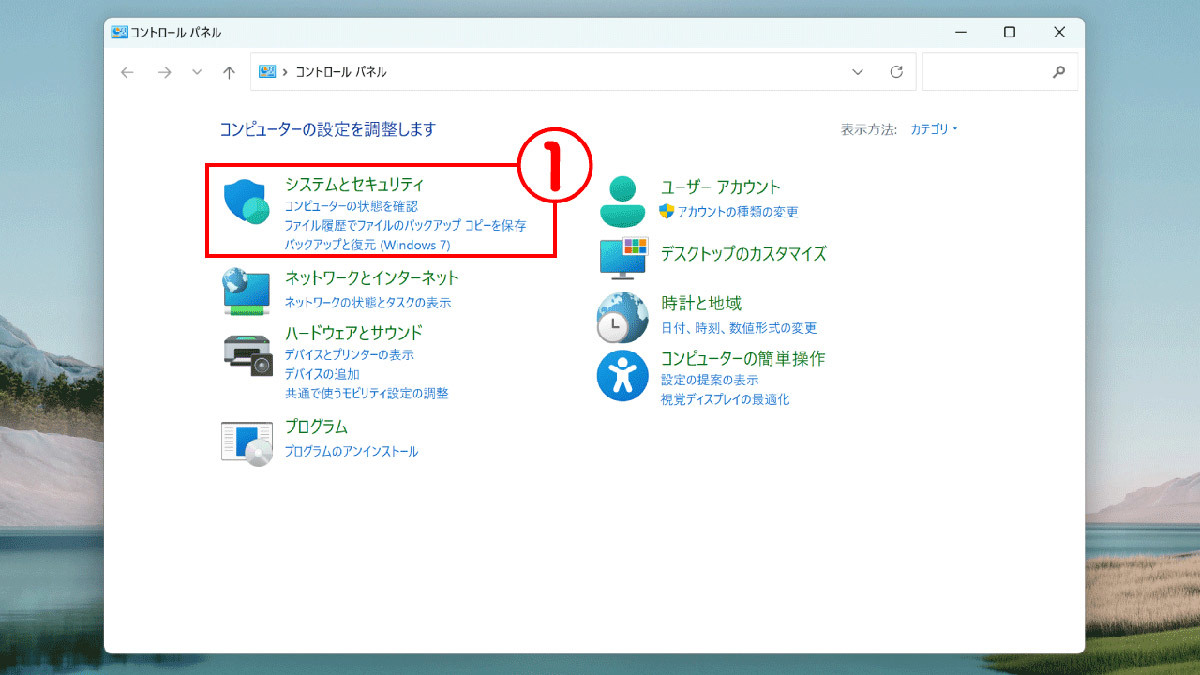



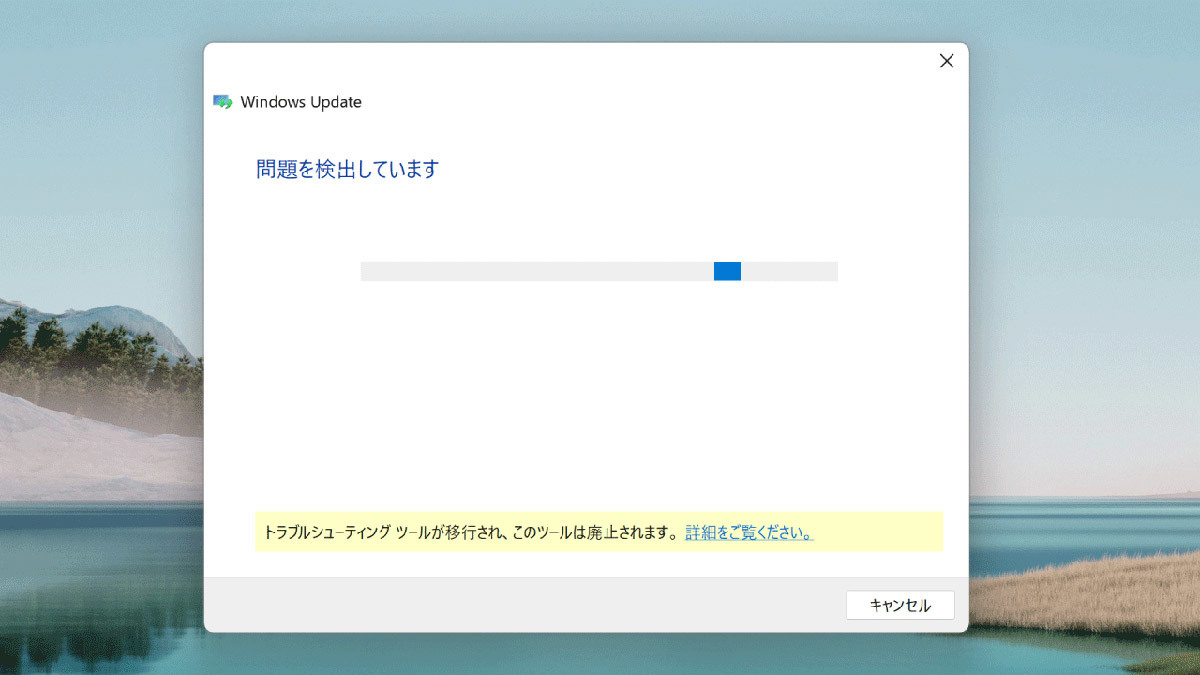
Windows Update BlockerでWindows Updateの自動実行を止める方法
「Windows Update Blocker」はWindows Updateの自動的な実行を完全に停止させるためのツールです。インストール方法から使用方法をご紹介します。
Windows Update Blockerのダウンロード方法
「Windows Update Blocker」は、Windows Updateが自動的に実行されるのをブロックするツールです。まずは「Windows Update Blocker」の公式サイトにアクセスし、下記の手順でダウンロードしましょう。
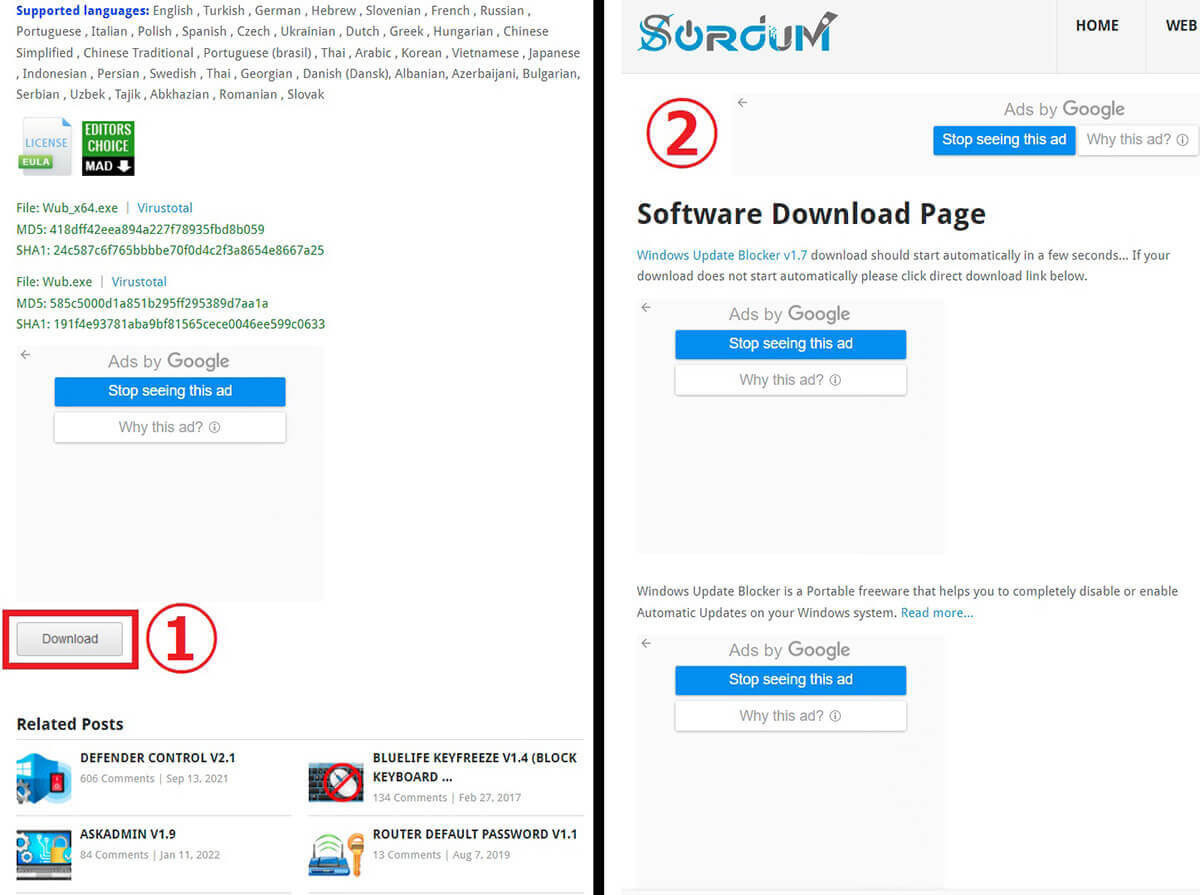
Windows Update Blockerでアップデートを停止する方法
「Windows Update Blocke」を利用してWindowsのアップデートを停止する方法は下記の通りです。
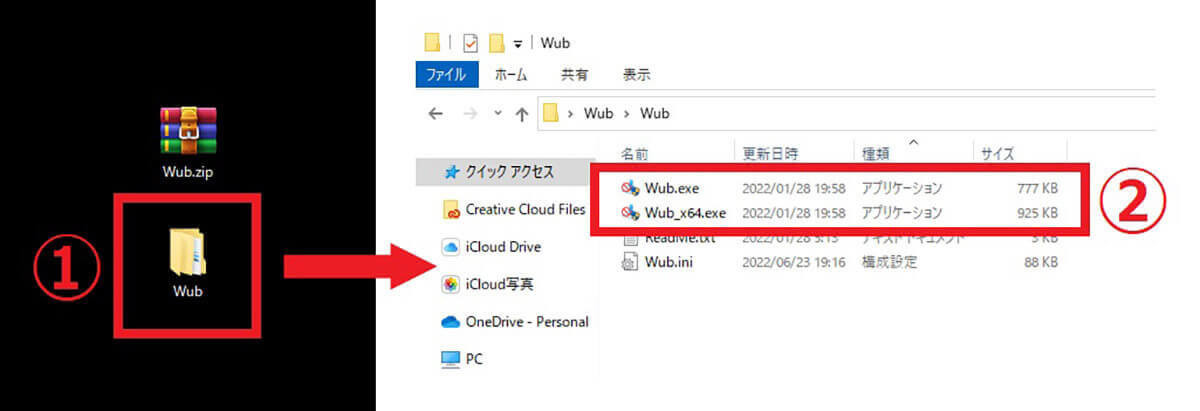
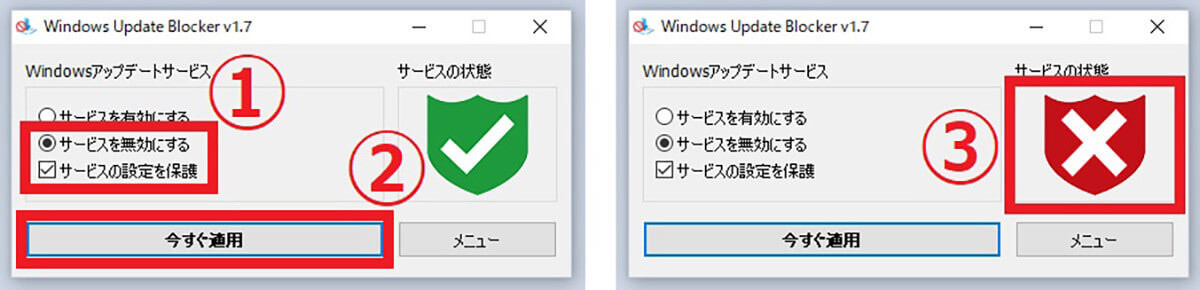
OS更新は手作業で行う | 手動でのWindows Update手順
「WIndows Update Blocker」を使用しているあいだは、Windowsの更新は手作業で行う必要があります。
Windowsの更新を手作業で行う場合、まず、「WIndows Update Blocker」からWindowsアップデートサービスを有効にする必要があります。「Wub.exe」もしくは「Wub_x64.exe」を起動し、「サービスを有効にする」を選択して「今すぐ適用」をクリックしましょう。
次に、タスクバーの「スタートボタン」→「設定」と進み、下記の手順でWindowsを手動で更新します。
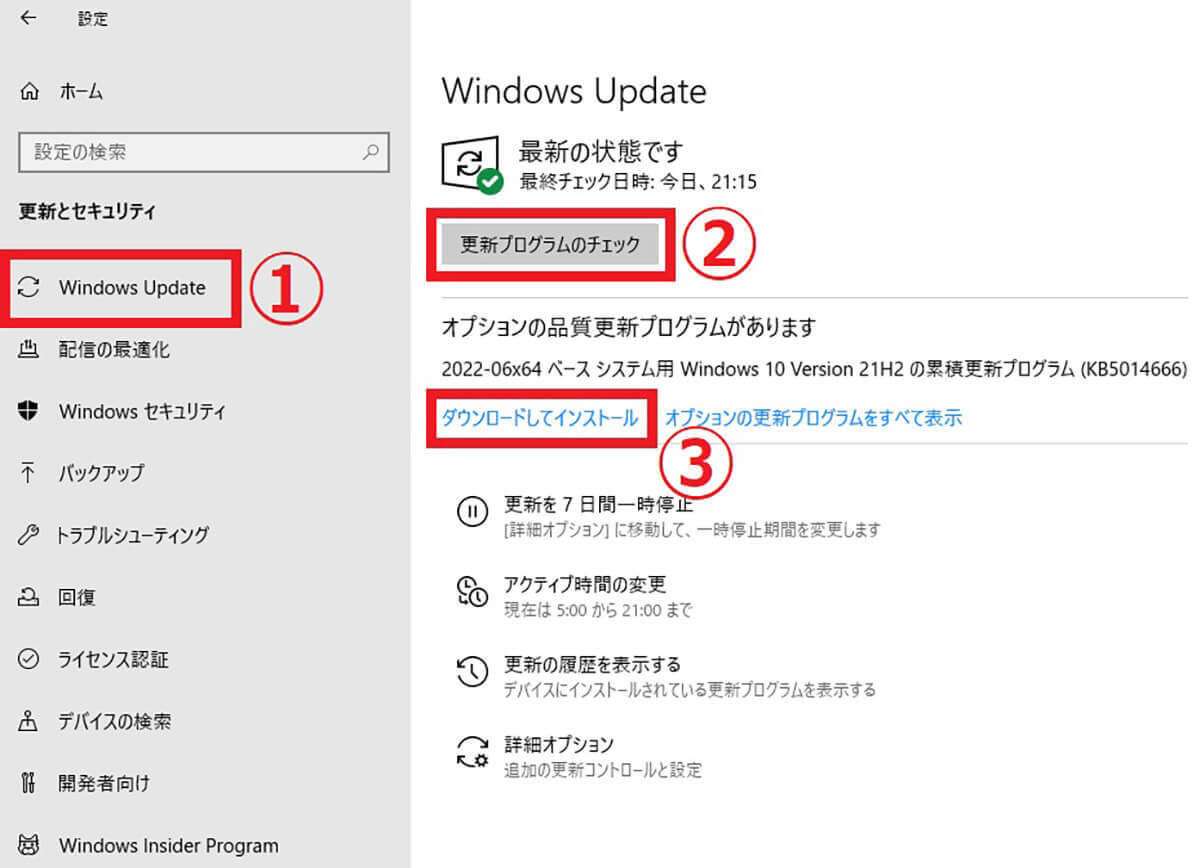
「WIndows Update Blocker」を使用すると、Windowsのアップデートは行われなくなります。そのまま放置しておくと、PCのセキュリティが脆弱になります。少なくとも数カ月に1回は、上記の手順で手動アップデートを行ってください。
まとめ
「Windows Modules Installer Worker」にはWindowsのアップデートで使用した不要ファイルを削除する機能があり、途中で停止させると不要ファイルが残る可能性があります。そのため、タスクマネージャーから強制的に途中終了するのは危険です。
原則的にはWindowsの更新が終了してから「Windows Update Blocker」を利用し、Windows Updateの自動更新を停止するようにしましょう。
※サムネイル画像(Image:Ralf Liebhold / Shutterstock.com)
文・ オトナライフ編集部/提供元・オトナライフ
【関連記事】
・ドコモの「ahamo」がユーザー総取り! プラン乗り換え意向調査で見えた驚愕の真実
・【Amazon】注文した商品が届かないときの対処法を解説!
・COSTCO(コストコ)の会員はどれが一番お得? 種類によっては損する可能性も
・コンビニで自動車税のキャッシュレス払い(クレカ・QRコード決済)はどの方法が一番お得?
・PayPay(ペイペイ)に微妙に余っている残高を使い切るにはどうすればいいの!?









































