「Windows Modules Installer Worker」とは、Windows のアップデートに関わる処理を行うシステム。PCを安定的に稼働させる重要な役割があります。ところが、「Windows Modules Installer Worker」の実行中に、CPU使用率が高くなりディスクアクセスを圧迫する問題がよく発生します。
「Windows Modules Installer Worker」がディスクアクセスを圧迫すると、PCの動作が重くなり、場合によっては通常の使用に差し支えが出て仕事や作業がまったくできないことも。
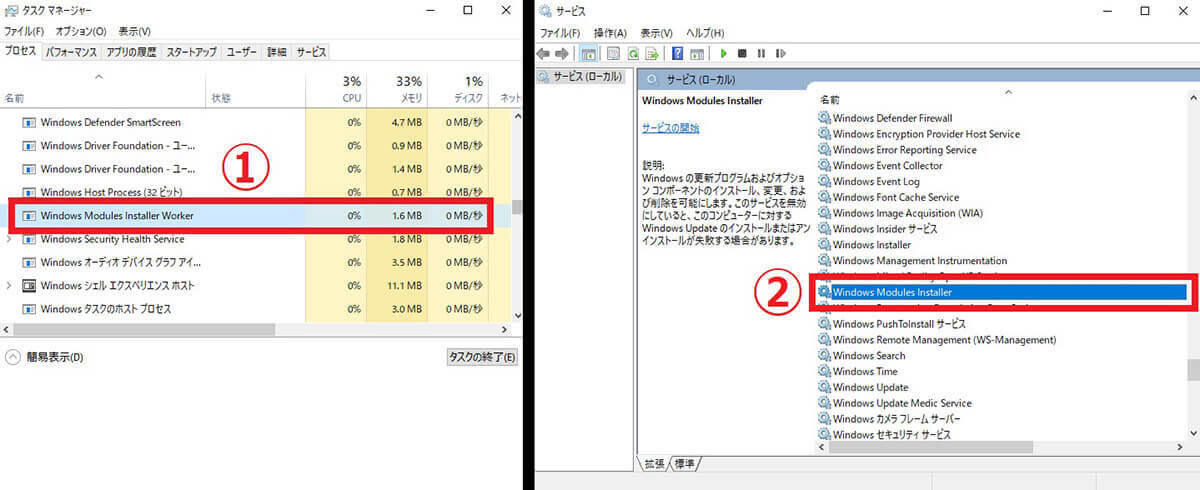
「Windows Modules Installer Worker」がディスクアクセスを圧迫するときの対処法として、「Windows Update Blocker」を利用してWindows Update自体を停止する方法、もしくは「システムとセキュリティ」から機能を停止する方法があります。
Windows Modules Installer Workerの負荷が高い主な原因
「Windows Modules Installer Worker」は、Windows のアップデートのときなど、必要に応じて起動するシステムです。ファイルシステムに問題がある場合などに、更新処理ができずシステムの負荷が上がることがあります。 つまり、「Microsoft Module Installer Worker」の負荷が高い状態で長時間経過している時点で、システムの重要なデータが壊れている可能性があります。
chkdskコマンドなどでファイルシステムに問題が起きていないか、確認と修復をしましょう。ディスクのエラーチェックは以下の方法で行うことができます。
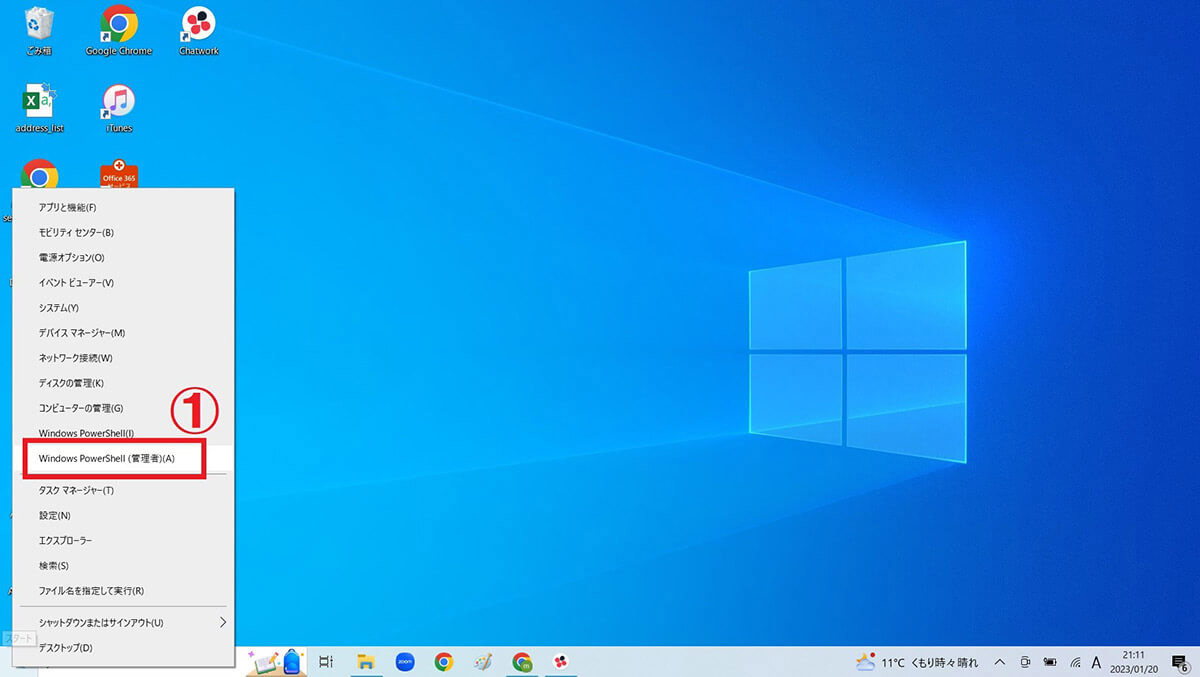
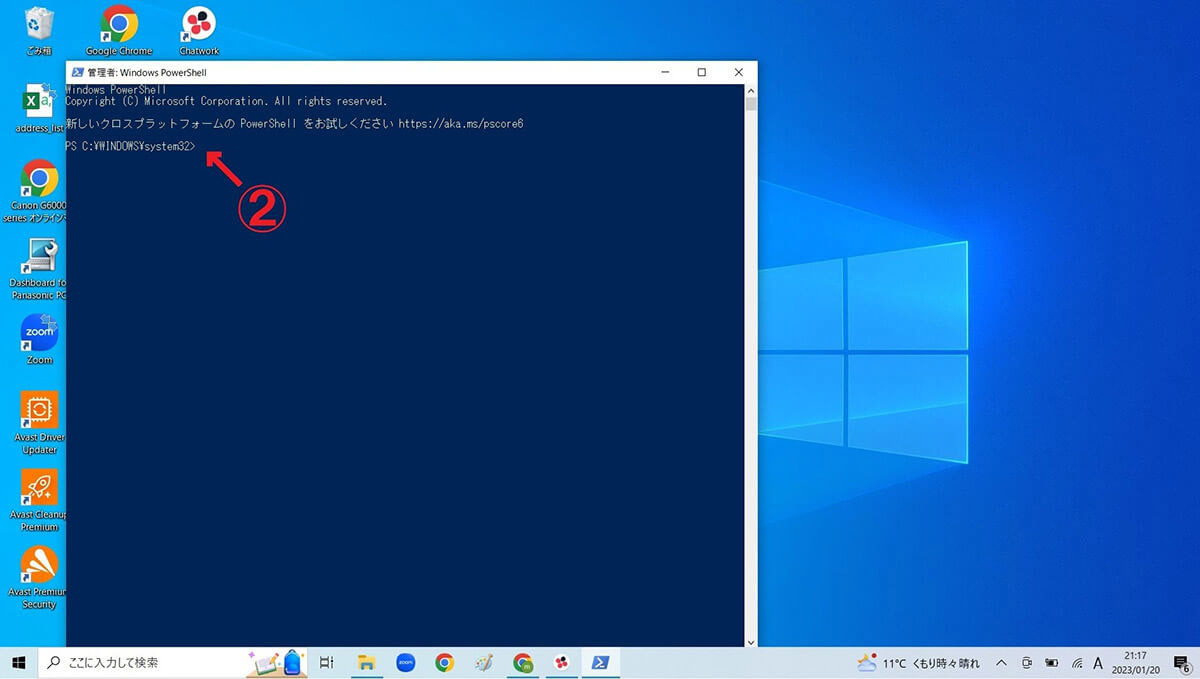
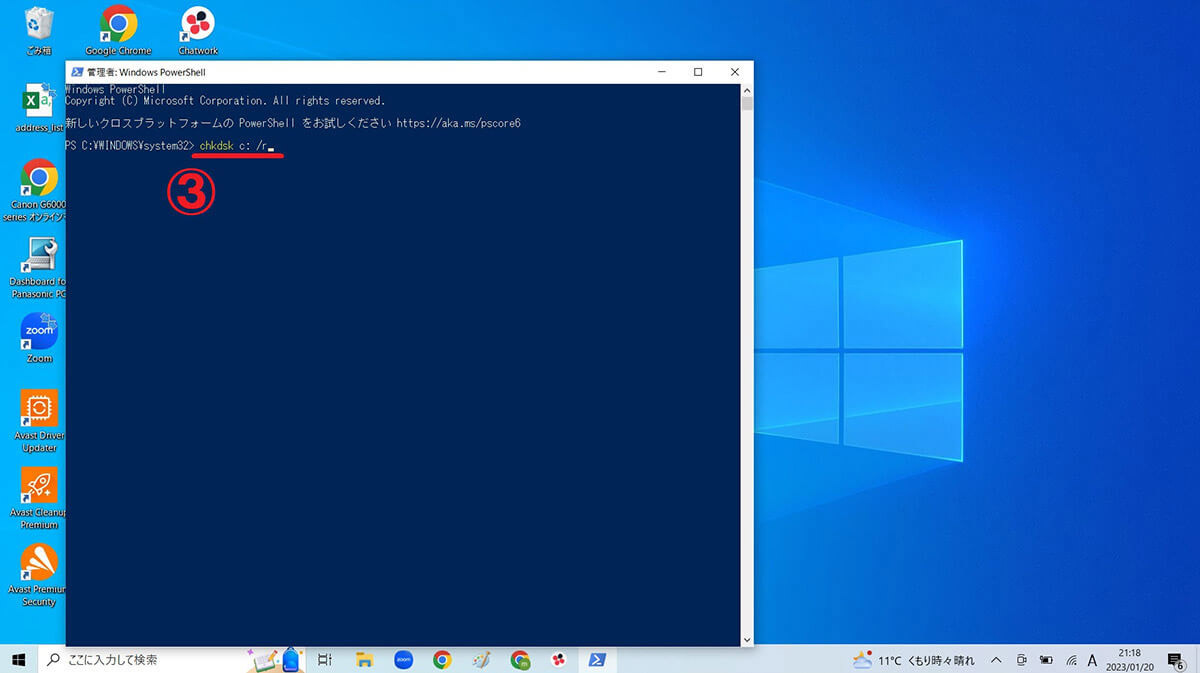
Windows Modules Installer Workerの処理が終わらないときは「放置」でいいの?
Windows Modules Installer Worker実行中、そのままPCを操作してもいいのか気になる方もいるのではないでしょうか。
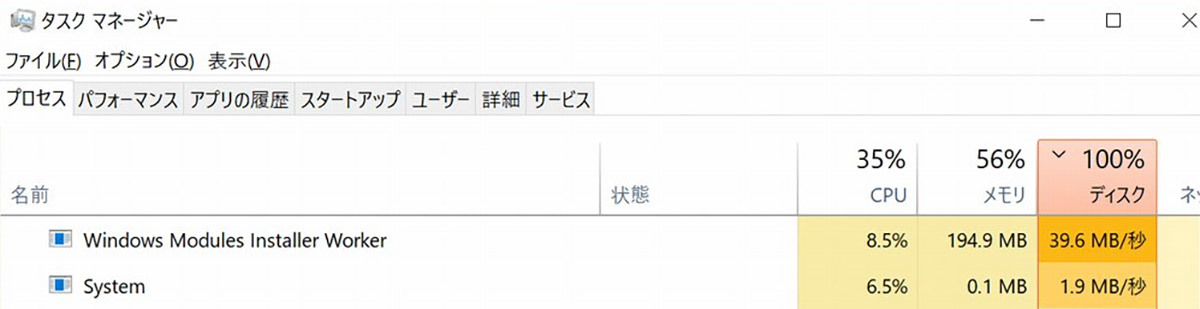
また、CPU使用率が高過ぎて本来したい作業ができない場合など、Windows Modules Installer Workerの起動を止めたいこともあるでしょう。システム異常を防いだり、CPUの使用率を抑えるためにはWindows Modules Installer Workerの起動自体を止める必要があります。詳しい方法は後述しますが、自動での起動を止めておくことで、自分でWindows Updateのタイミングを決めることができます。









































