【Steamウォレット】残高をチャージして支払い/購入をする手順
支払い方法にSteamウォレットを選んだ場合の購入手順は下記のとおりです。ただしSteamウォレットは、下記の手順で残高をチャージする必要があります。
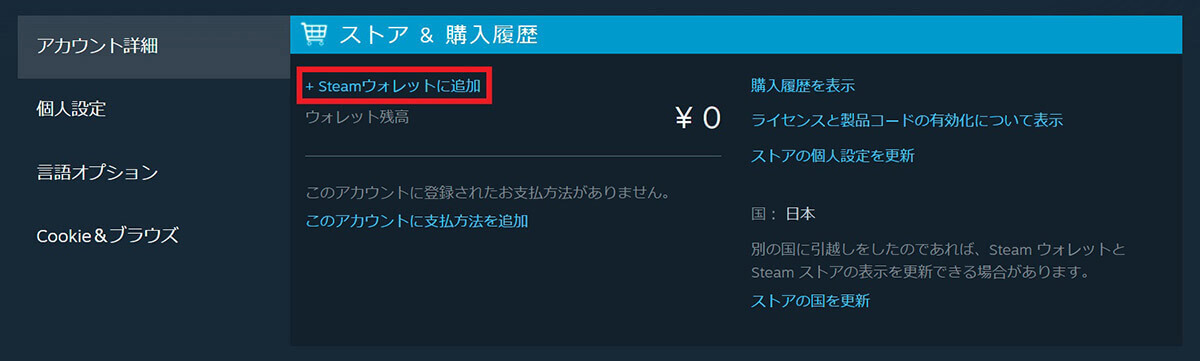
(画像=【1】Steamウォレットへのチャージは、Steam公式サイト・Steamクライアント・スマホアプリのいずれからも同じ手順で行えます。まずは「アカウント詳細」画面にアクセスして、「Steamウォレットに追加」を選択しましょう、『オトナライフ』より 引用)
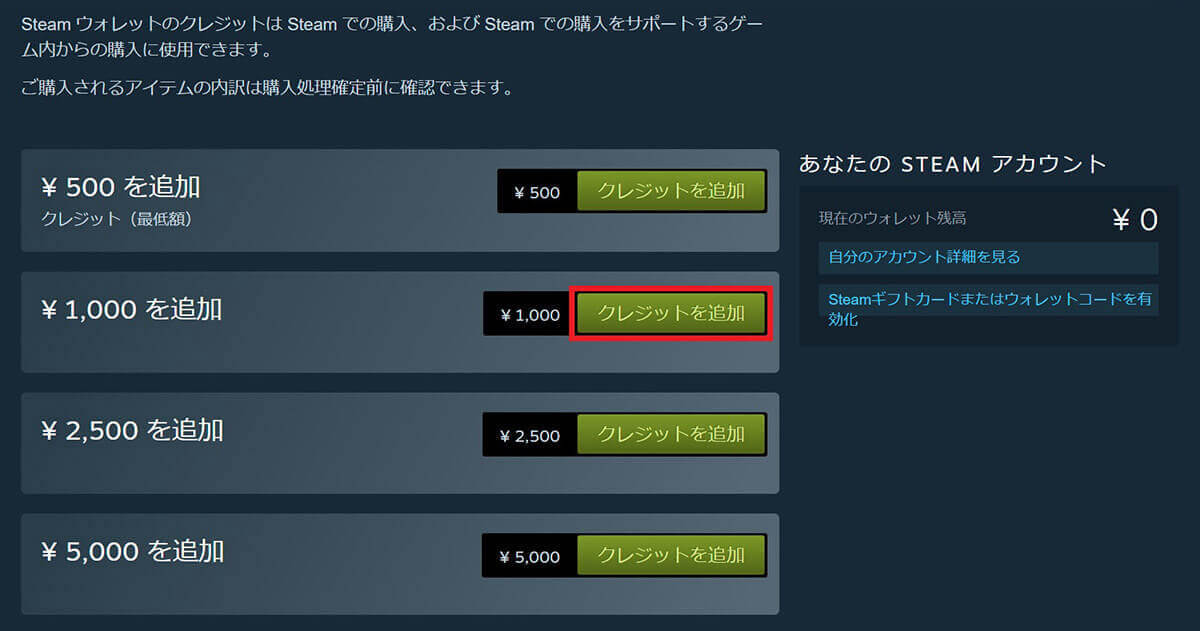
(画像=【2】Steamウォレットに追加したい金額を選んで「クレジットを追加」をクリックします。なおSteamウォレットへのチャージ方法は、クレジットカード、PayPal、コンビニ支払い、ペイジー、Steamウォレットコード、銀行振込、WebMoney、nanacoギフト、LINE Pay、Merpay、PayPay、au PAYのから選べます。チャージ金額は500円、1,000円、2,500円、5,000円、1万5,000円、2万円のいずれかから選ぶ必要があり、任意の金額を指定することはできません、『オトナライフ』より 引用)

(画像=【3】Steamウォレットへのチャージが完了したら、先ほど解説した手順でゲームをカートに入れて支払い手続きを行います。①Steamウォレットの残高がある場合は、支払い方法にSteamウォレットが自動的に選択されます。ただし筆者の場合は残高が足りなかったので、追加の支払い方法としてクレジットカードを選びました。②Steamの利用規約に同意して、③「購入」へ進みましょう、『オトナライフ』より 引用)
【コンビニ】コンビニ支払いで支払い/購入をする手順
Steamゲームを「コンビニ払い」で購入する手順は下記のとおりです。なお下記の画面はPC版WebサイトおよびSteamクライアントのものですが、スマホで購入する場合も同じ手順となります。
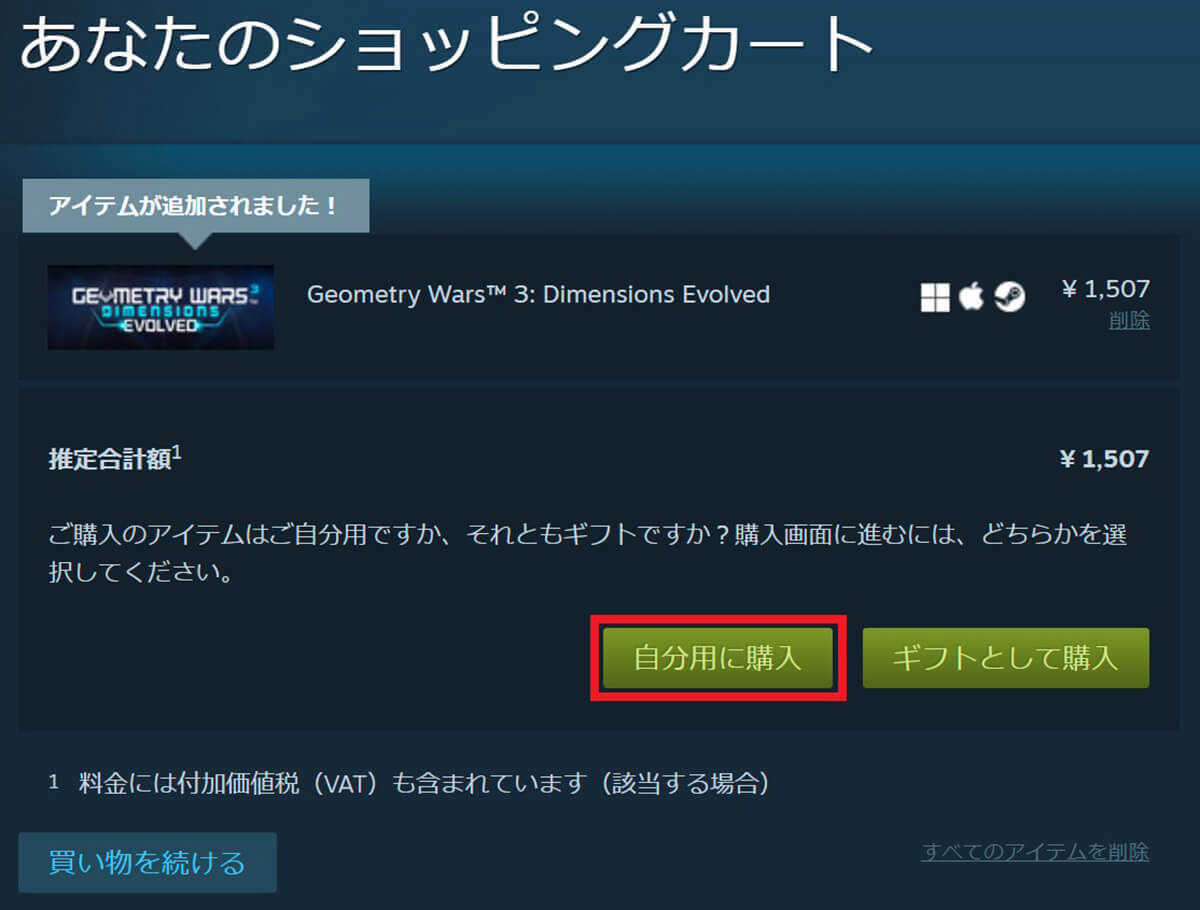
(画像=【1】購入したいゲームをショッピングカートに入れて、「自分用に購入」を選択します、『オトナライフ』より 引用)
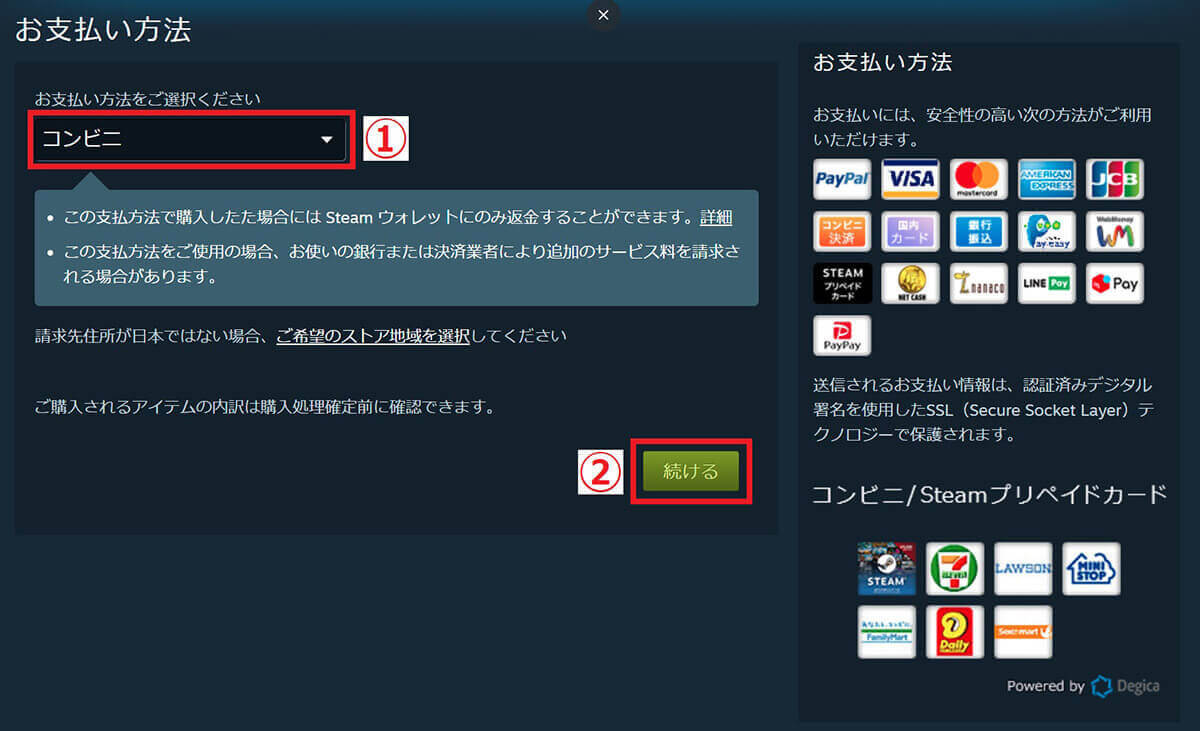
(画像=【2】①支払方法に「コンビニ」を選択し、②「続ける」を選択します、『オトナライフ』より 引用)
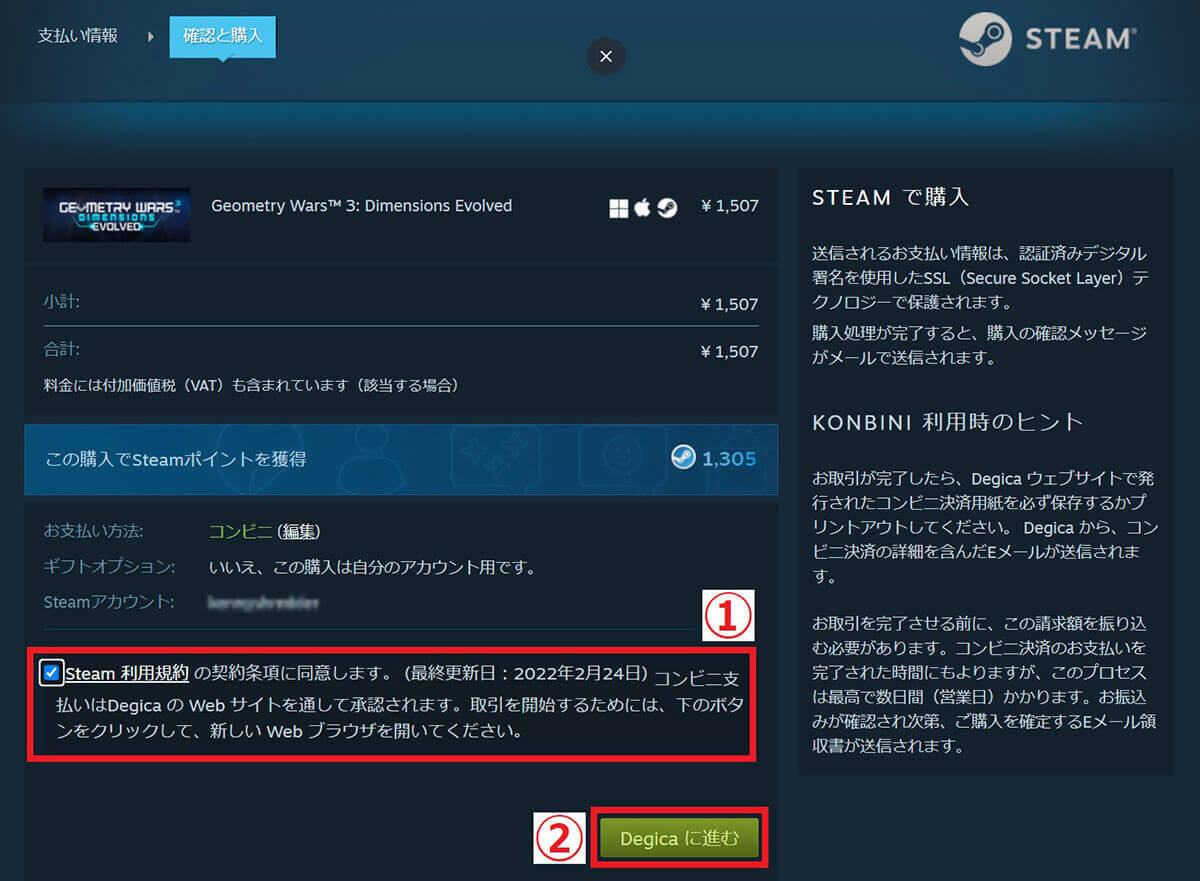
(画像=【3】①「Steam利用規約」への同意にチェックし、②「Degicaに進む」をクリックします、『オトナライフ』より 引用)
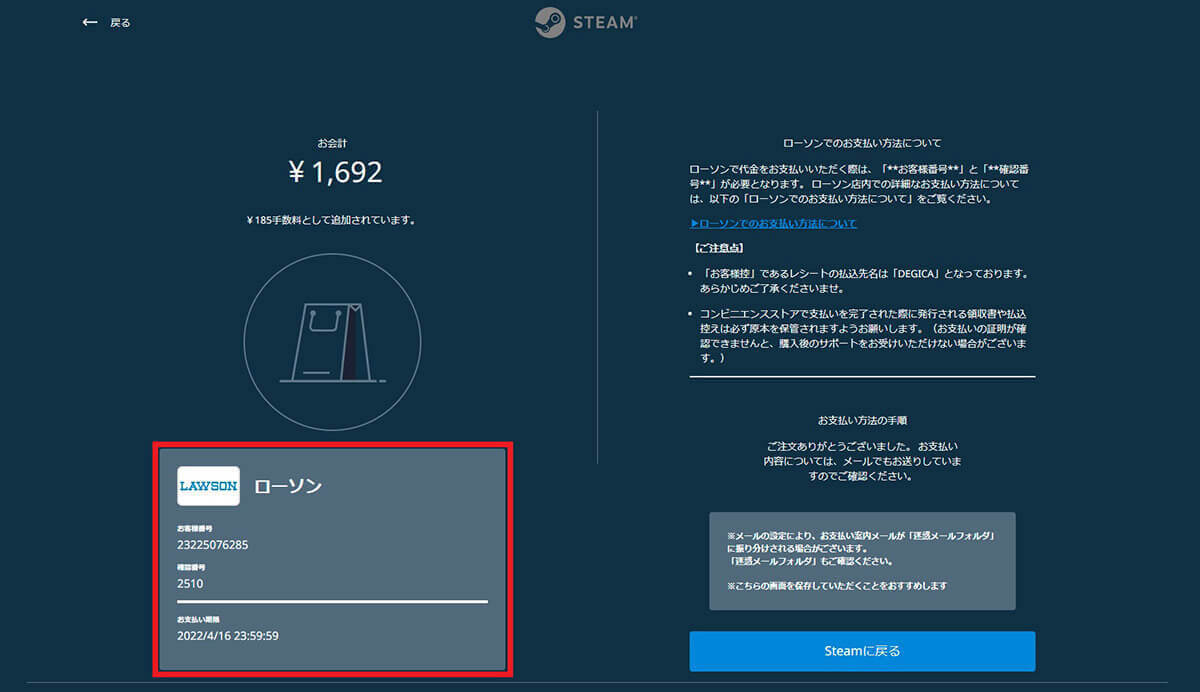
(画像=【4】①氏名とメールアドレスを入力し、②支払処理を行うコンビニを選択してから、③「支払い」をクリックします。なお代金には「コンビニ支払い手数料(185円)」が追加されています、『オトナライフ』より 引用)
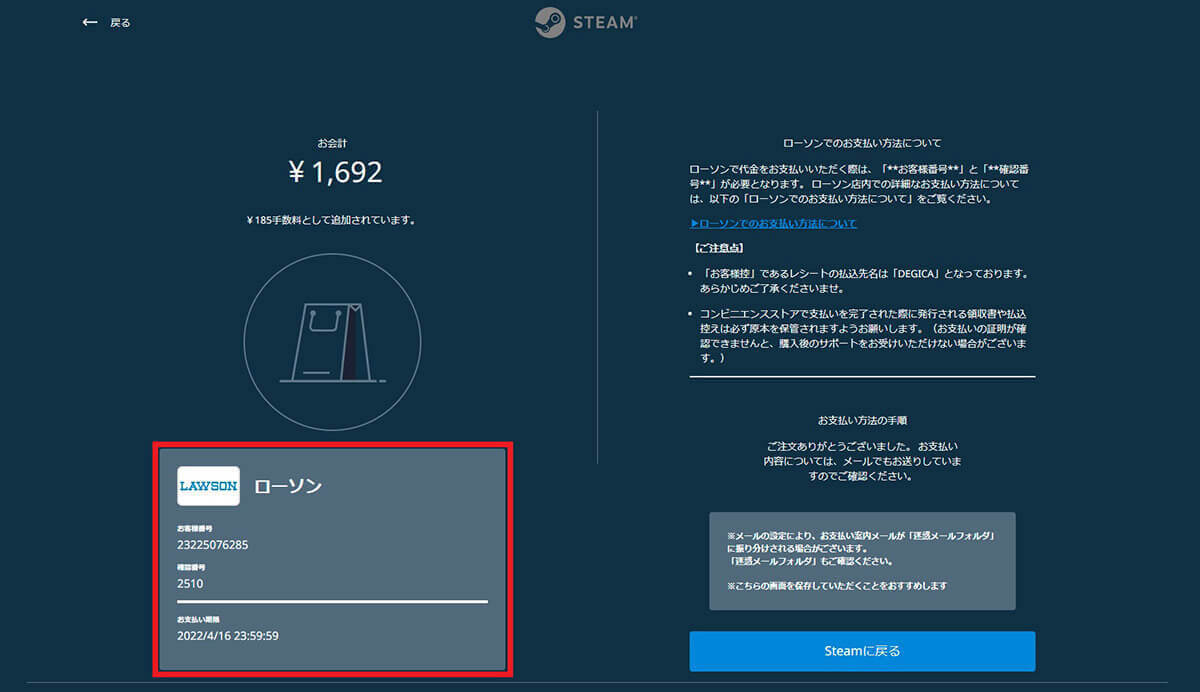
(画像=【5】支払いを行うコンビニと、「お客様番号」と「確認番号」が表示されます、『オトナライフ』より 引用)
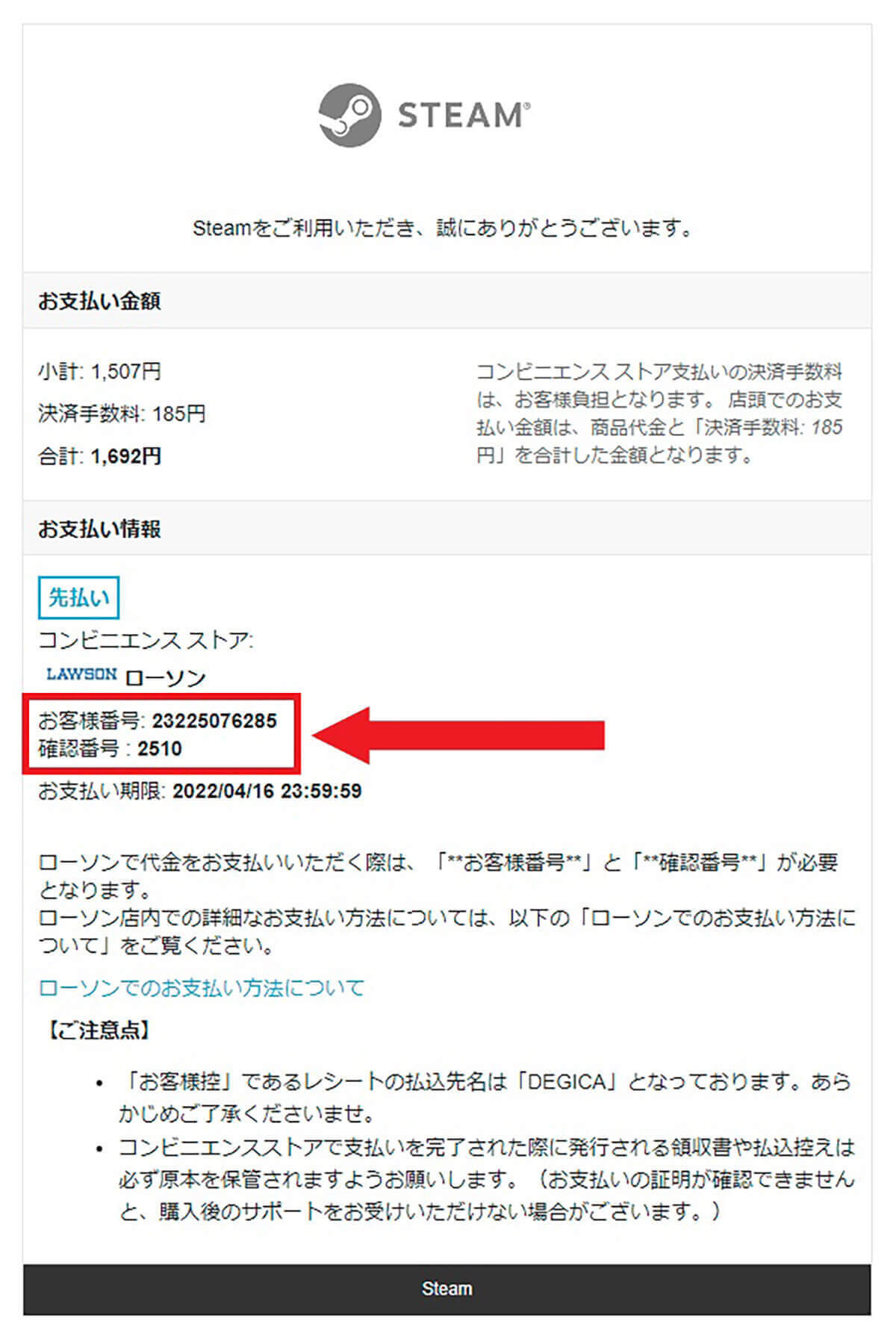
(画像=【6】購入処理が完了するとすぐに上記のようなメールが届き、こちらでも「お客様番号」と「確認番号」をチェックできます、『オトナライフ』より 引用)
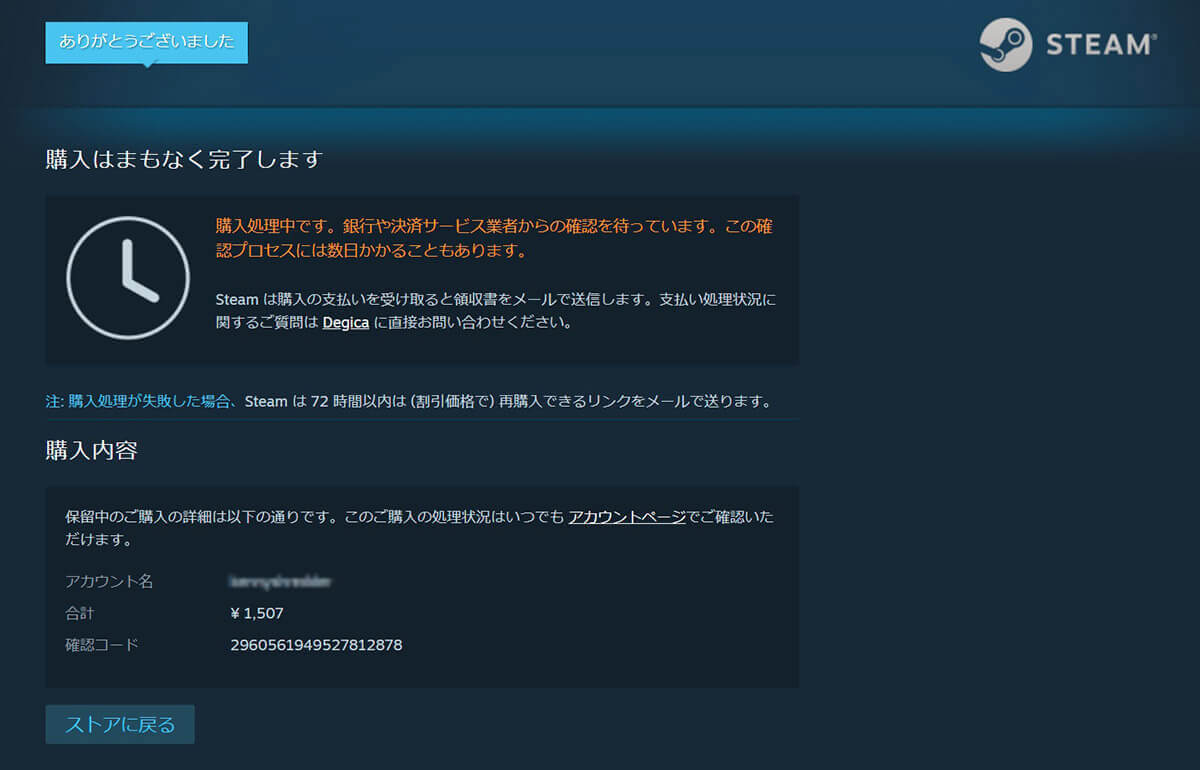
(画像=【7】Steamの画面では、コンビニでの支払いを待機している旨の画面が表示されます。あとは後述する手順で、コンビニで支払手順を行うだけです、『オトナライフ』より 引用)
Steamでの購入手順が完了したら、先ほどメールで届いた「お客様番号」「確認番号」を使って、コンビニ店頭で支払い処理を行いましょう。
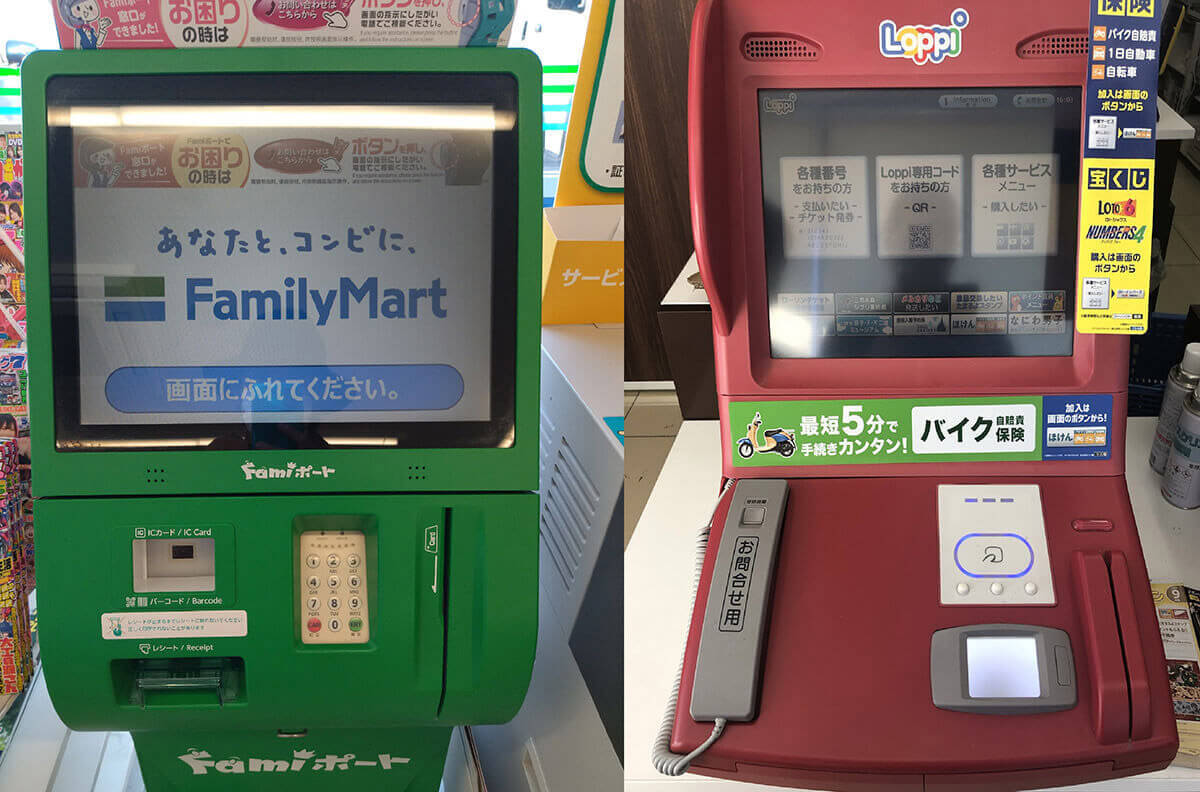
(画像=【左】ファミリーマートでは、店頭端末Famiポートでトップメニューから「代金支払い」を選択すると支払い可能です【右】ローソンでは店頭端末Loppiで支払いの申し込みを行います。端末からの操作はトップ画面の「各種番号をお持ちの方」から簡単に進められます、『オトナライフ』より 引用)
コンビニ店頭の「マルチメディア端末」で番号を入力すると「支払い票」が印刷されるので、それをレジに持っていき支払いを行いましょう。支払い後にSteamのゲームライブラリをチェックすると、購入したゲームが追加されています。

(画像=(Image:TK Kurikawa / Shutterstock.com)
なおSteamではローソン、ミニストップ、ファミリーマート、サークルKサンクス、デイリーヤマザキがコンビニ払いに対応しています、『オトナライフ』より 引用)
なおSteamではローソン、ミニストップ、ファミリーマート、サークルKサンクス、デイリーヤマザキがコンビニ払いに対応しています、『オトナライフ』より 引用)
詳細は以下の記事でも解説しています。









































