Steamではさまざまな支払い方法を指定してゲームを購入可能。実はPayPayにも対応しているなど、選択できる支払い方法の種類が多く、PCだけではなくスマホでの購入も可能です。しかし支払い方法が多すぎて、特に「はじめてSteamでゲームを買う」際は、購入手順がわかりにくいこともあるでしょう。
本記事ではSteamの支払い方法・購入方法について解説します。
【クレジットカード】Steamの基本的な支払い方法/購入手順
Steamの基本的な支払い方法は下記のとおりです。なお、今回は、スマホでクレジットカード支払いを選択した場合の購入手順を解説します。
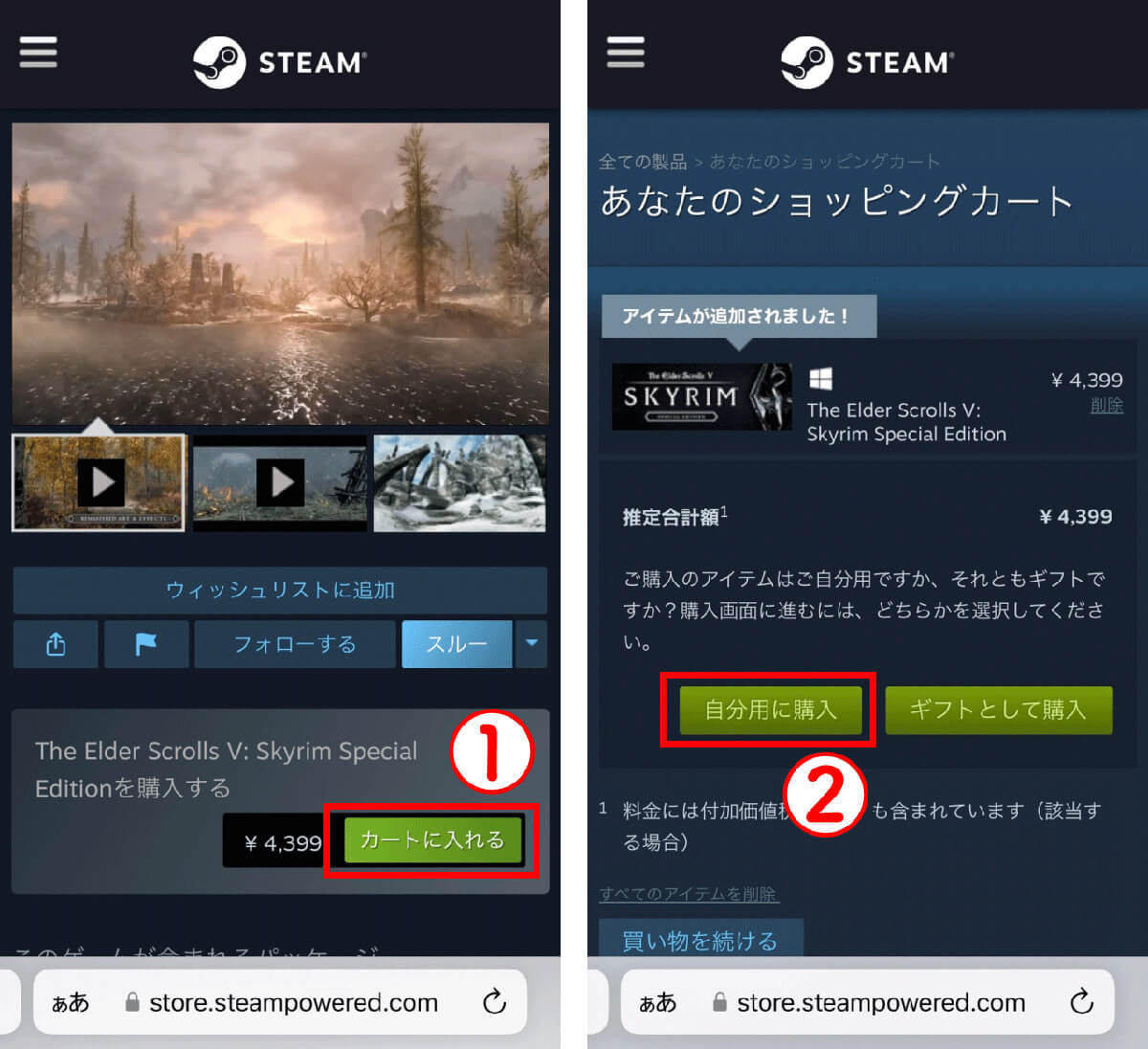
(画像=、【1】①購入したいゲームの商品ページにアクセスして「カートに入れる」をタップします。【2】②購入方法は「自分用に購入」を選択しましょう。なお「ギフトとして購入」を選ぶと、購入したゲームを友人にプレゼントできます『オトナライフ』より 引用)
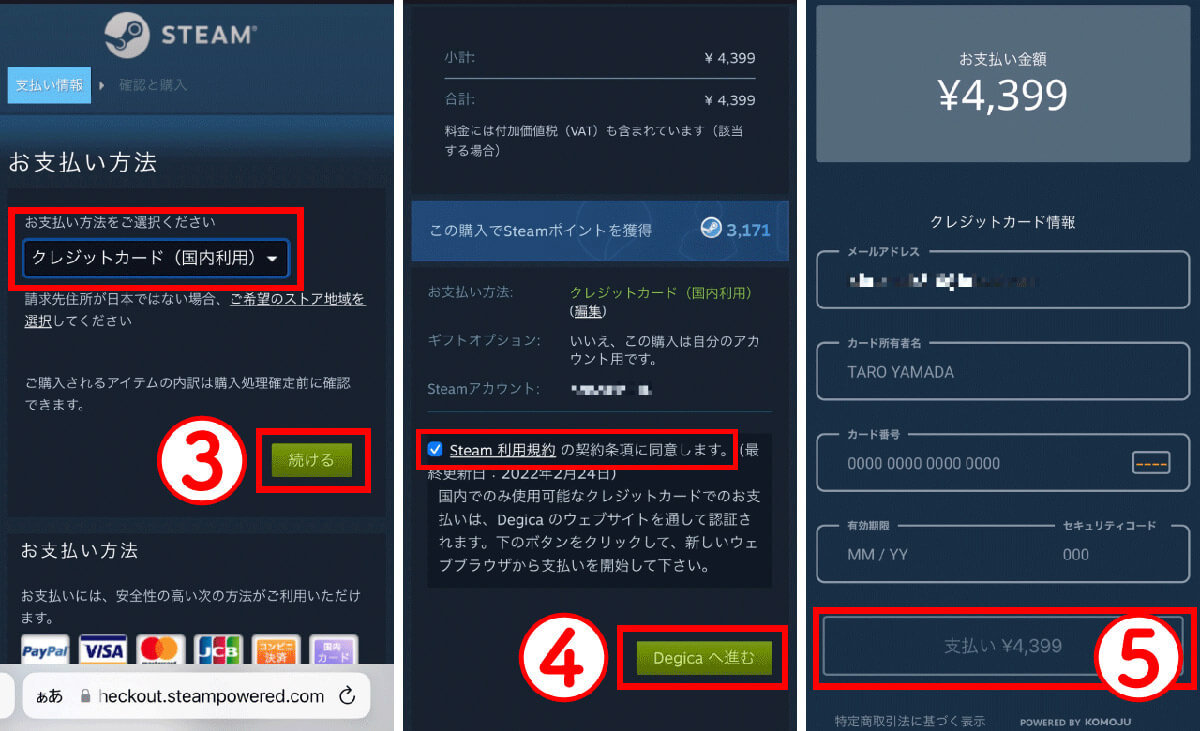
(画像=【3】支払方法でクレジットカードを選択し、③「続ける」をタップします。【4】Steamの利用規約に同意したら、④「Digicaへ進む」をタップします。【5】クレジットカード情報を入力し、⑤「支払い」をタップして支払いは完了です、『オトナライフ』より 引用)
このように、SteamはPCだけではなくスマホでも購入できるので、外出先でスマホから購入して自宅のPCでプレイするという使い方も可能です。
【PayPay】スマホ決済で支払い/購入をする手順
SteamでPayPay支払いする方法は以下の通りです。
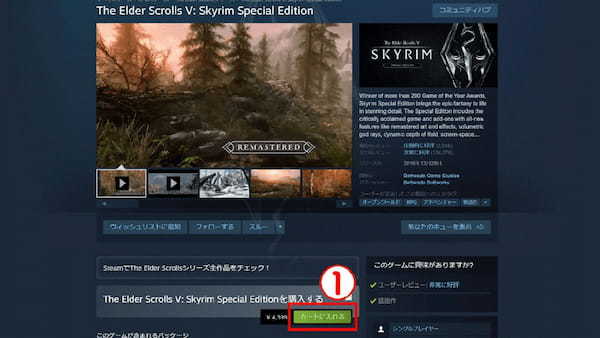
(画像=【1】購入したいゲームの商品ページにアクセスして①「カートに入れる」をタップします、『オトナライフ』より 引用)
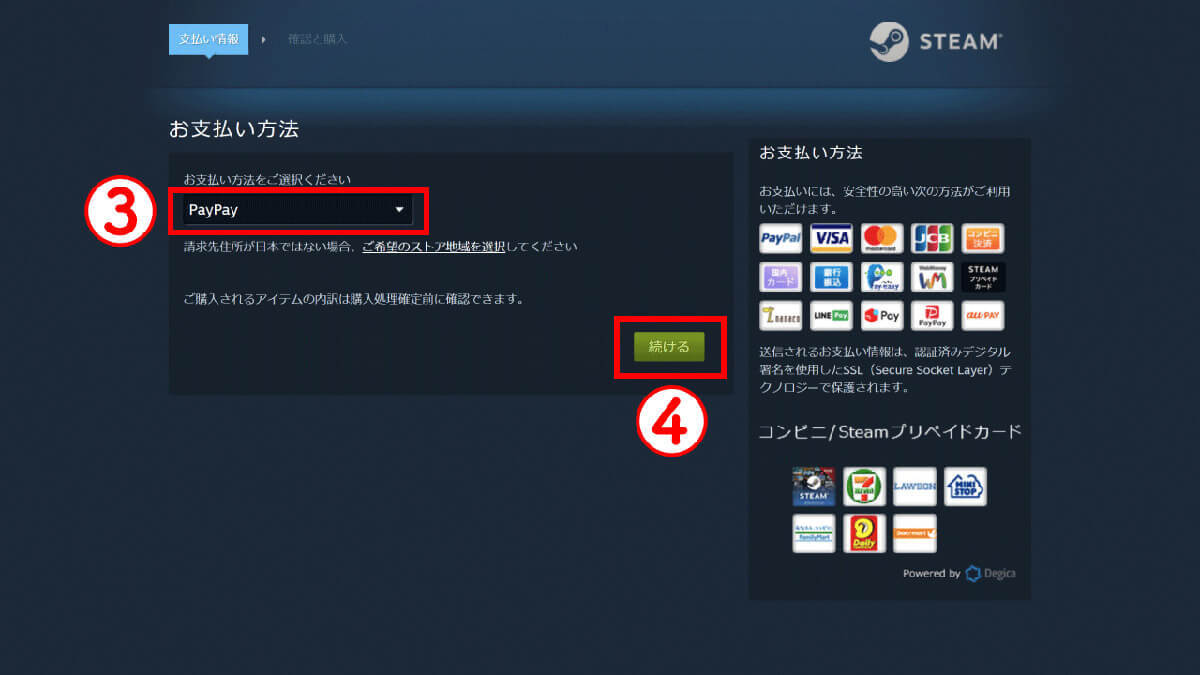
(画像=【2】続いて、②「自分用に購入」をクリックします、『オトナライフ』より 引用)
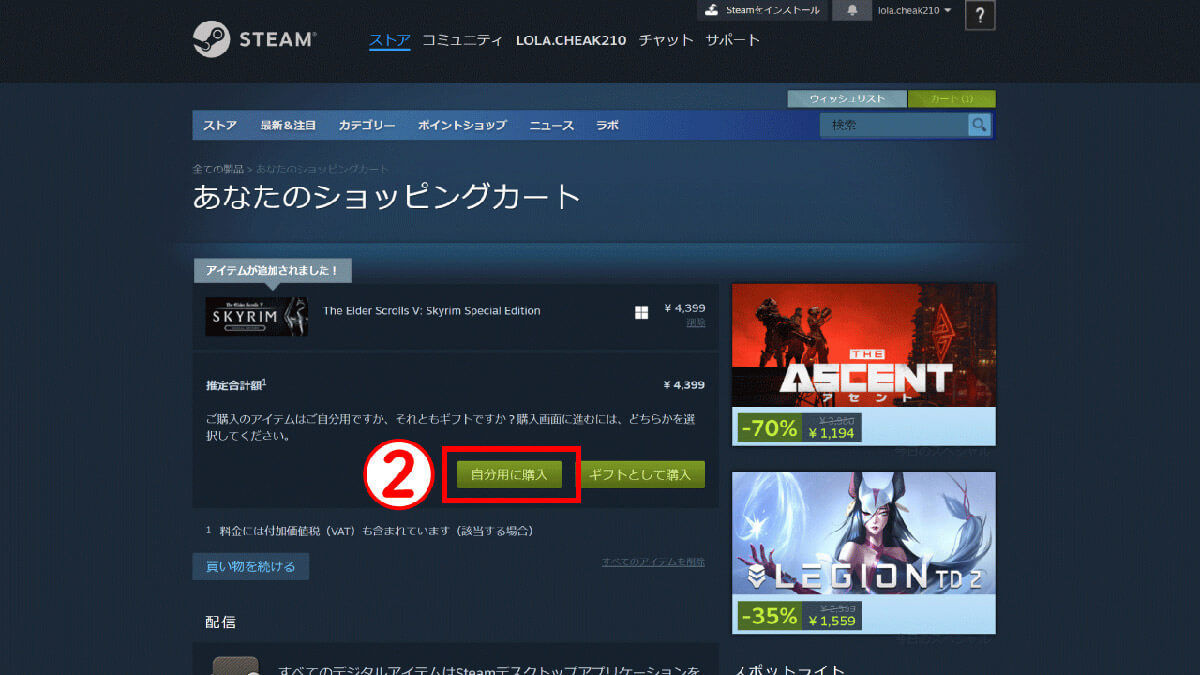
(画像=【PayPay】スマホ決済で支払い/購入をする手順3
【3】プルダウンメニューから③支払い方法「PayPay」を選択し、④「続ける」をクリックします、『オトナライフ』より 引用)
【3】プルダウンメニューから③支払い方法「PayPay」を選択し、④「続ける」をクリックします、『オトナライフ』より 引用)
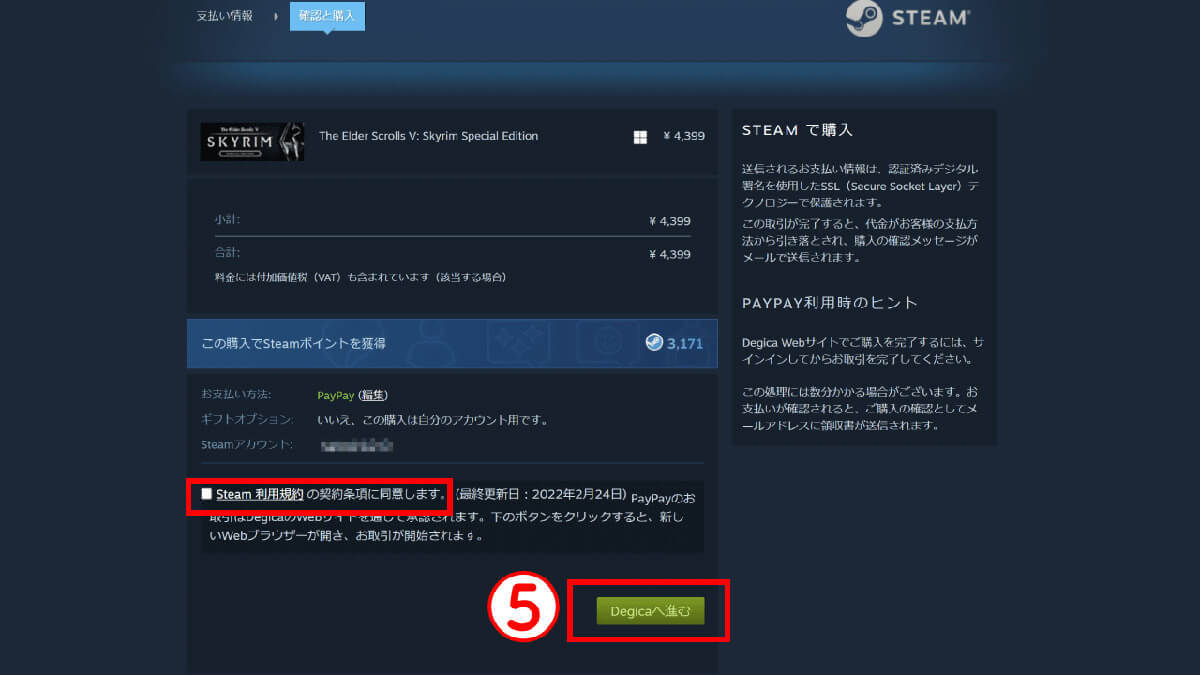
(画像=【4】「Steamの利用規約に同意します」にチェックを入れて⑤「Degicaへ進む」をクリックします、『オトナライフ』より 引用)
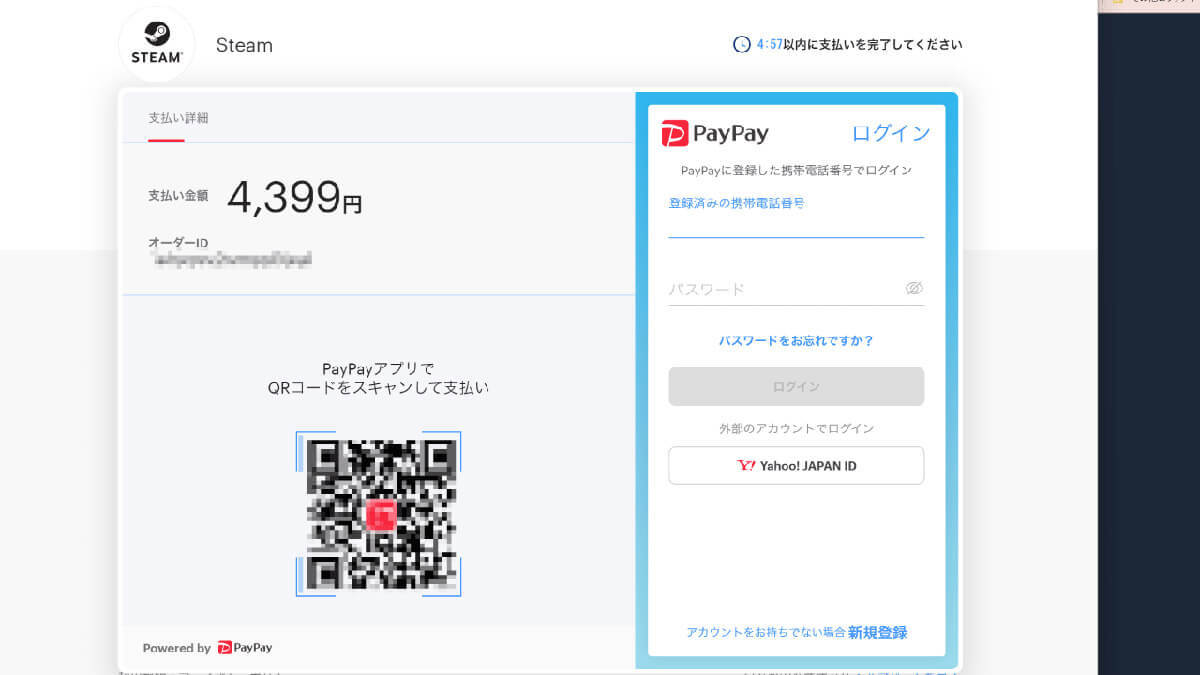
(画像=【5】この画面が表示されたら、PayPayで支払いを行います、『オトナライフ』より 引用)
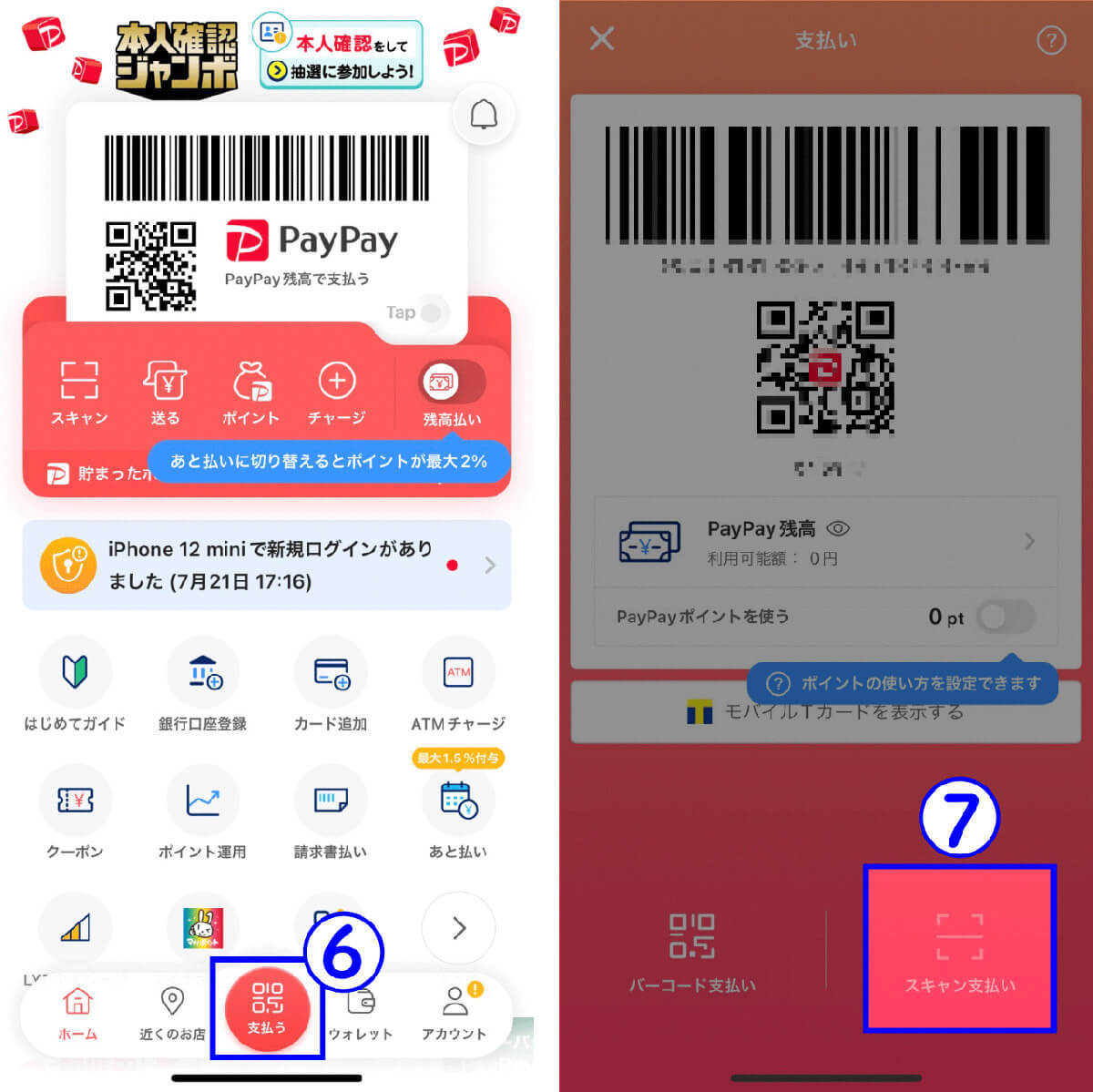
(画像=【6】PayPayアプリを起動したら、画面下中央の⑥「支払う」をタップします。【7】⑦「スキャン支払い」をタップします、『オトナライフ』より 引用)
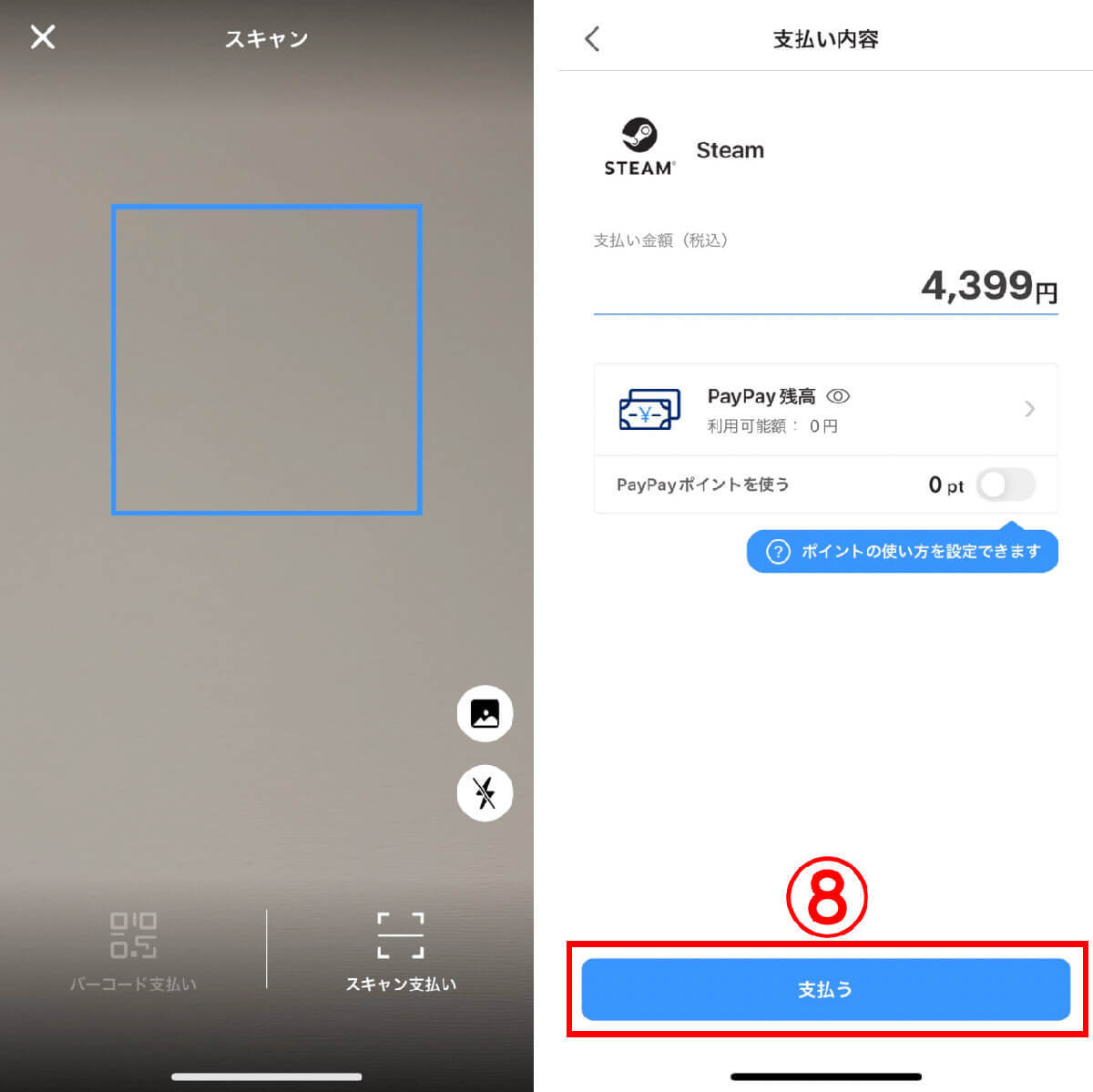
(画像=【8】バーコードリーダーが開くので、先ほどの支払い画面で表示したQRコードを読み取ります。【9】金額を確認し、⑧「支払う」をタップして支払いは完了です、『オトナライフ』より 引用)









































