パソコンで「アルバム」を作成して古い順にソートしてみよう
GoogleフォトはパソコンのWebブラウザからも利用できます。ここではGoogleの「Chrome」を使った方法を説明しましょう。
まず、Chromeを開いたらスマホと同じGoogleアカウントでログインします。ChromeにはGoogleのサービスを呼び出せる機能があるので、そのなかから「Googleフォト」を選択しましょう。
Googleフォトを開いたら左側にあるメニューから「アルバム」をクリックします。次に「アルバムを作成」をクリックしたらタイトルを入力して「写真を追加」を押しましょう。
最後に必要な写真を選択して、「完了」を押せばアルバムの作成は完了です。
Googleフォトでアルバムを作成する手順

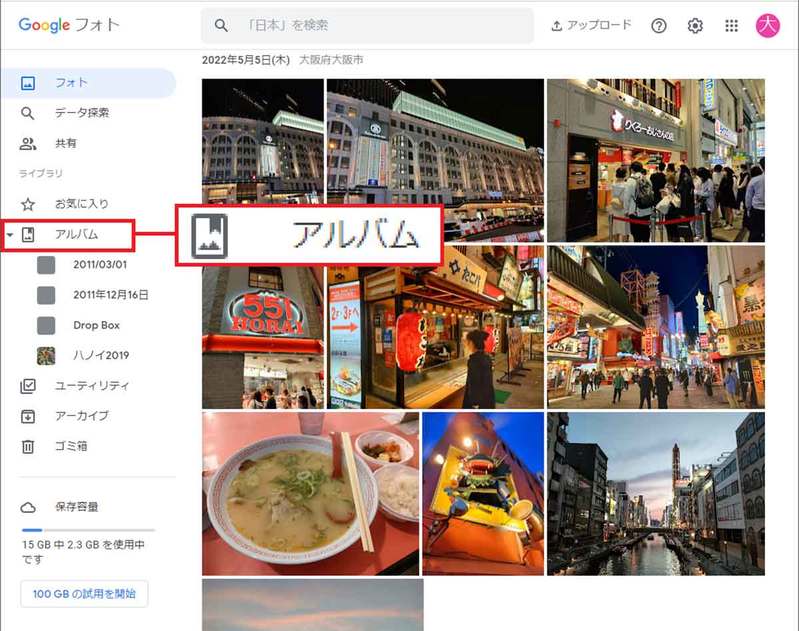
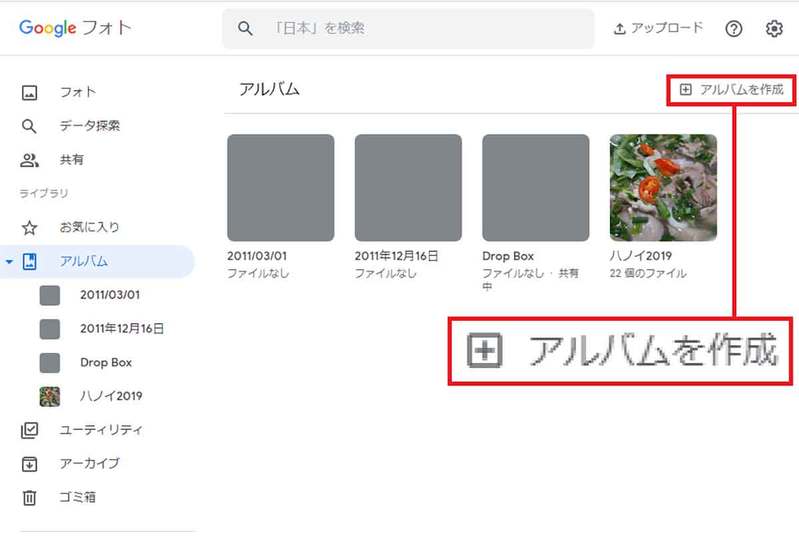
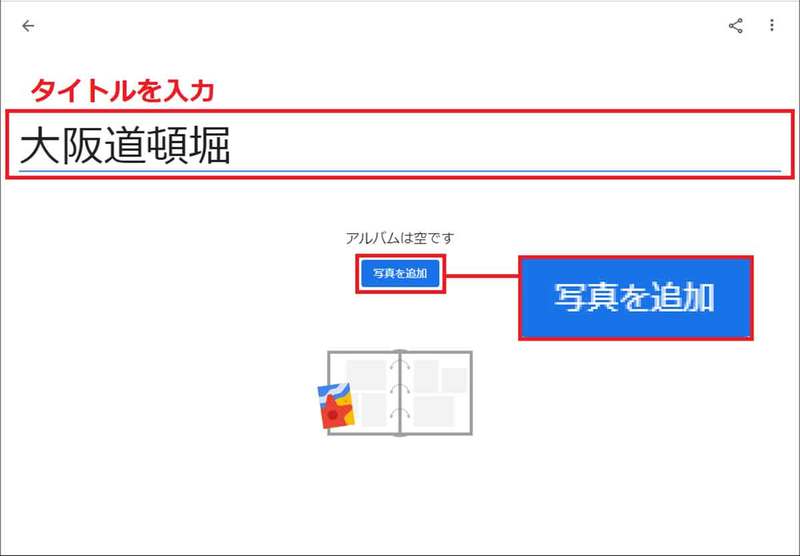
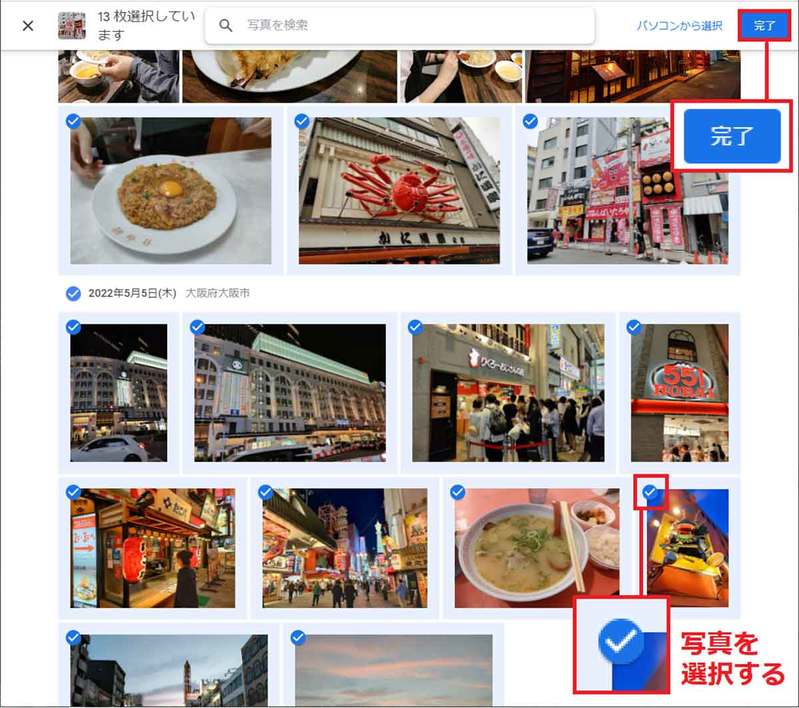
Googleフォトでアルバムを作成したら、写真を古い順に並べ替えてみましょう。まず、アルバム画面右上の「…」をタップして「アルバムを編集」を選択します。
次に画面右上の「↑↓」をタップすると、並べ替え(ソート)メニューが表示されるので「古い順」を選択すればOKです。
写真を古い順に並べ替える手順
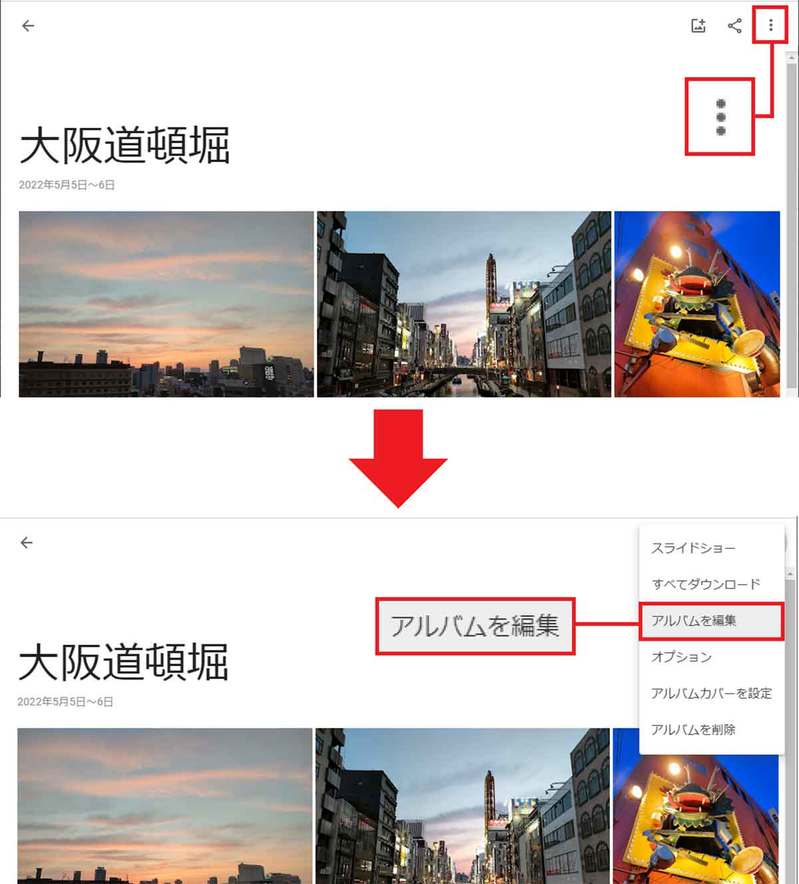
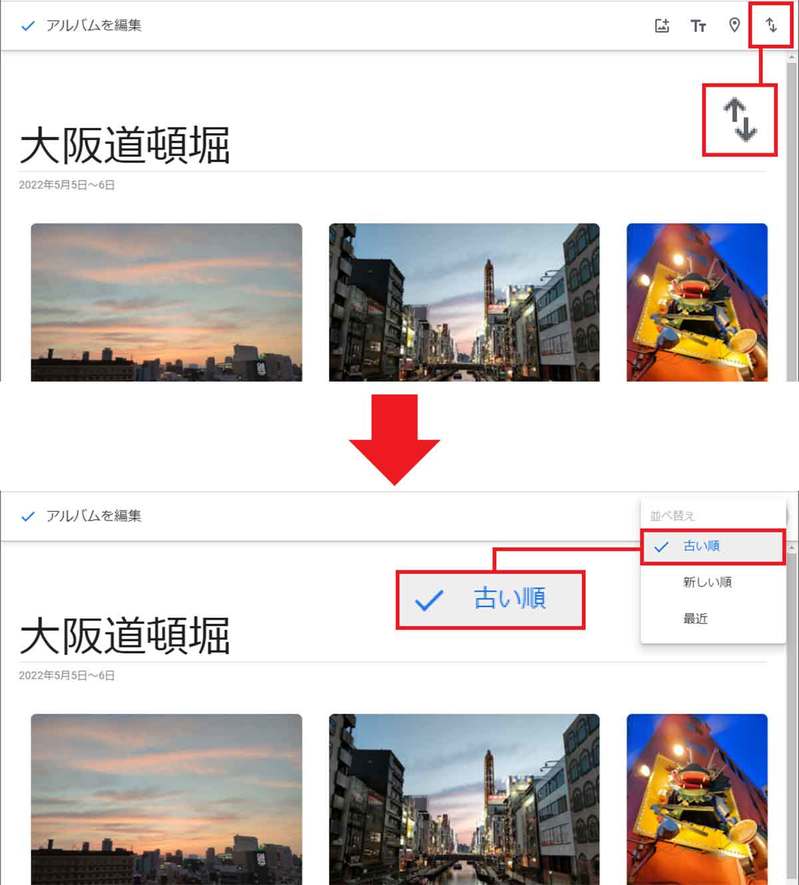
まとめ
いかがでしょうか? 無料で15GBまで使える便利な「Googleフォト」ですが、ソート機能がないため、古い写真や動画を整理するのが意外と面倒です。
そのようなときは、「アルバム」を作成してソートできるようにしておきましょう。これなら、簡単に古い順に写真や動画を並べることが可能になりますよ。
※サムネイル画像(Image:Primakov / Shutterstock.com)
文・オトナライフ/提供元・オトナライフ
【関連記事】
・ドコモの「ahamo」がユーザー総取り! プラン乗り換え意向調査で見えた驚愕の真実
・【Amazon】注文した商品が届かないときの対処法を解説!
・COSTCO(コストコ)の会員はどれが一番お得? 種類によっては損する可能性も
・コンビニで自動車税のキャッシュレス払い(クレカ・QRコード決済)はどの方法が一番お得?
・PayPay(ペイペイ)に微妙に余っている残高を使い切るにはどうすればいいの!?









































