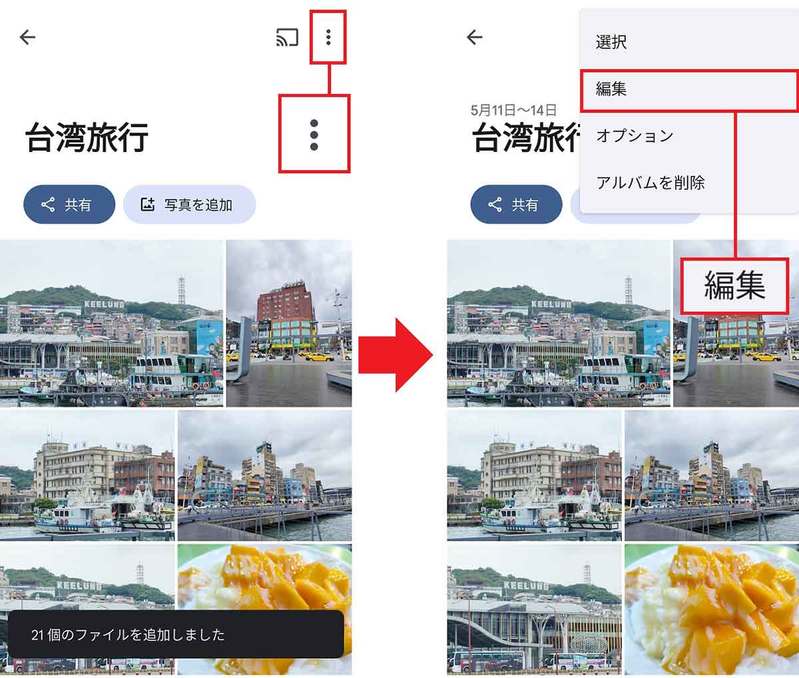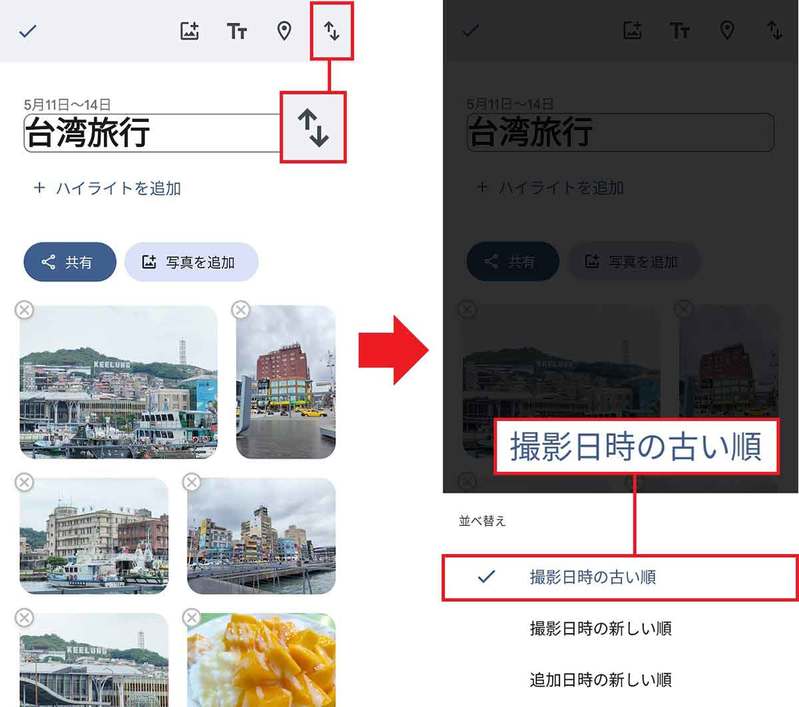「Googleフォト」はひとつのGoogleアカウントにつき、無料で15GBまで写真や動画をバックアップできます。しかし、Googleフォトの表示は撮影日時の新しい順になっているので、昔の写真を探すときには少々不便ですよね。そのようなときは「アルバム」機能を使って古い順にソートしてみましょう。今回は、Googleフォトの便利なアルバム機能の使い方を、スマホとパソコンの両方で解説します。
Googleフォトは基本的に撮影&保存日時の新しい順で表示される!
Googleが提供する「Googleフォト」は、ひとつのGoogleアカウントで写真や動画などを15GBまで無料でバックアップできます。
iPhoneでもアプリを入手すれば利用可能ですが、Androidスマホでは標準アプリですので、撮影した写真や動画はGoogleフォトにバックアップされるようになっています。
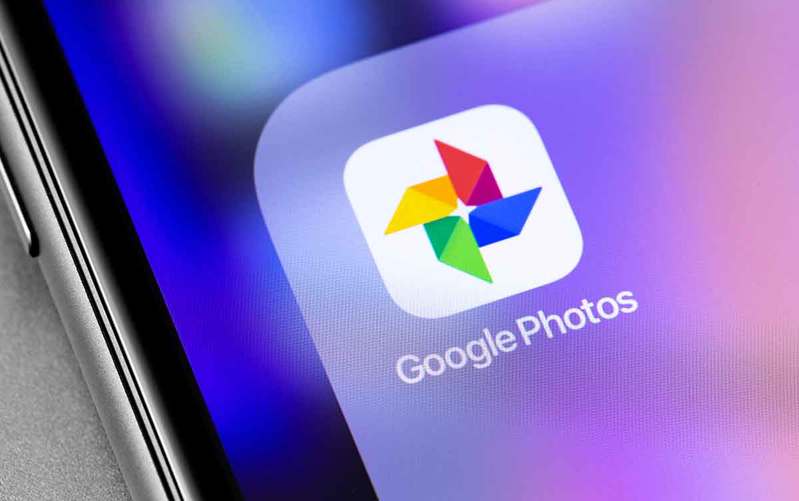
もちろん、同じGoogleアカウントでログインすれば、スマホとパソコン、タブレットなどでもGoogleフォトを共有できるので、たとえば、スマホで撮影した写真や動画をパソコンでバックアップするのにも便利です。
ただし、Googleフォトの容量にはGmailやGoogleドライブなども含まれるうえ、とくにAndroidスマホを使っていると、どんどん写真や動画が貯まっていきます。
というわけで、Googleドライブのなかの写真や動画は定期的に整理しておいたほうがいいのですが、Googleドライブは基本的に撮影&保存日時の新しい順に表示され、しかも並べ替え機能がないため、古い写真を整理するのは一苦労です。
そのようなときは、Googleフォト内で「アルバム」を作成してみましょう。アルバム内にある写真や動画なら、撮影日付の古い順にソートすることも可能になるのです。
スマホで「アルバム」を作成して古い順にソートしてみよう
それでは実際に、スマホでGoogleフォトに「アルバム」を作成する手順を紹介しましょう。今回はOPPO Reno5 Aでの手順を紹介しますが、Androidスマホはメーカーや機種によって、多少表示が異なる場合があることをご了承ください。
まず、Googleフォトを開いたら、画面下の「ライブラリ」を選択します。次に「新しいアルバム」の「+」マークをタップしましょう。
そして、アルバムのタイトルを入力して「写真を選択」をタップ。最後にアルバムに入れたい写真や動画を選択すればOKです。
Googleフォトでアルバムを作成する天順
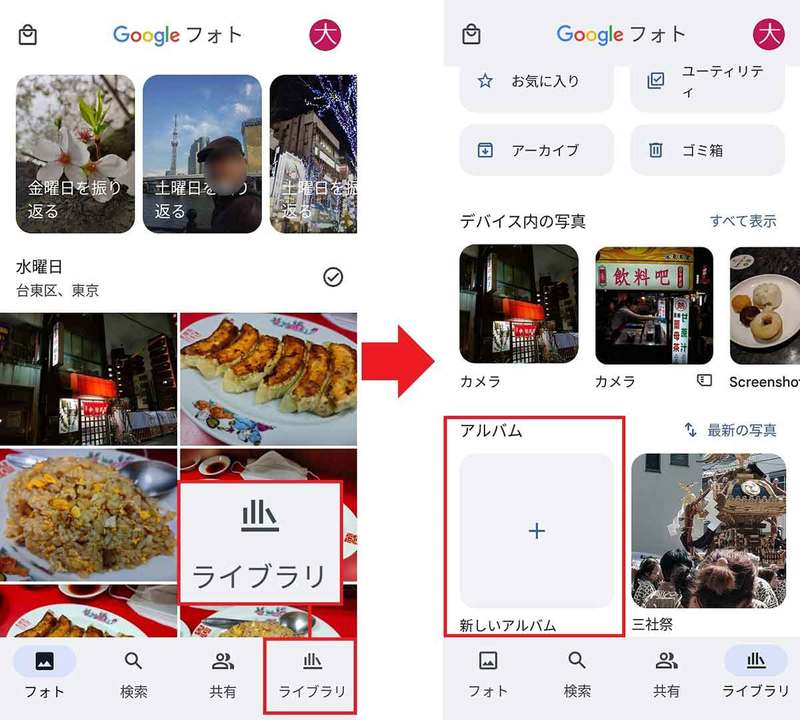
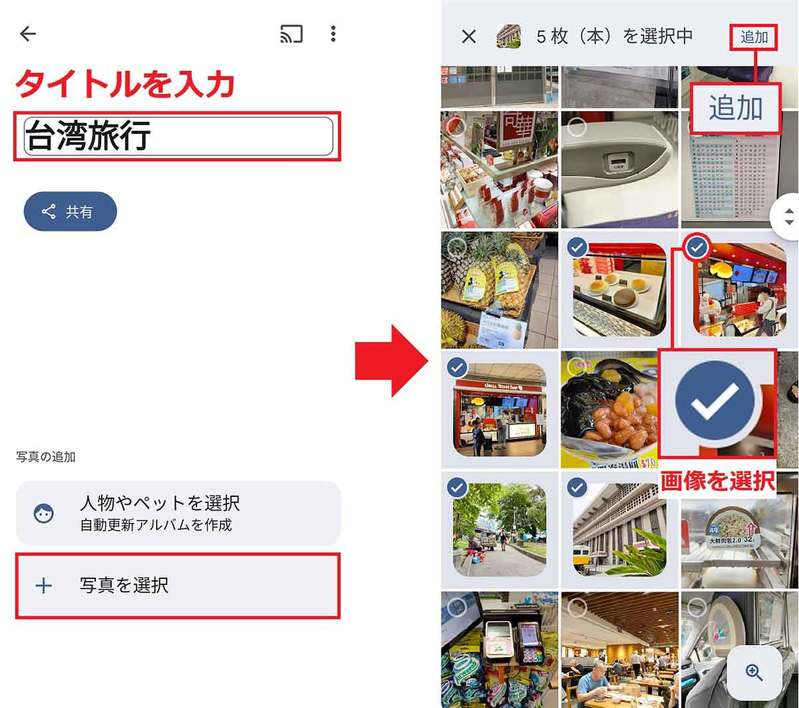
アルバムを作成したら写真を古い順にソートしてみましょう。まず、アルバム画面右上の「…」をタップして「編集」を選択します。
次に画面右上の「↑↓」をタップすると、並べ替え(ソート)メニューが表示されるので「撮影日時の古い順」を選択すればOKです。
写真を古い順に並べ替える手順