【7】バッテリー消費を抑えるためコントローラーの電源を自動で切る
コントローラーのバッテリーを長持ちさせたいなら、無操作時の電源が切れるまでの時間を短くしましょう。
設定の「システム」→「省電力」内にある「コントローラーの電源を切るまでの時間」で、時間を短く設定できます。
選択肢は「10分後」「30分後」「60分後」「電源を切らない」の4項目となりますので、「10分後」にしておけばいいでしょう。
コントローラーの電源を自動で切る手順

【8】スクリーンショットをワンボタンで撮れるように設定する
PS5でスクリーンショットを撮るときは、初期設定ではコントローラーにあるクリエイトボタンを長押しとなっており、シャッターチャンスを逃しがちです。
もし、ワンボタンでスクショを撮りたい場合は、設定から「クリエイトボタンのショートカット」にある「ボタン割り当て」を開き、「スクリーンショット向け」に変更しましょう。
これで、クリエイトボタンを押すだけで、即スクショが撮れるようになりますよ。
ワンボタンでスクショを撮る手順
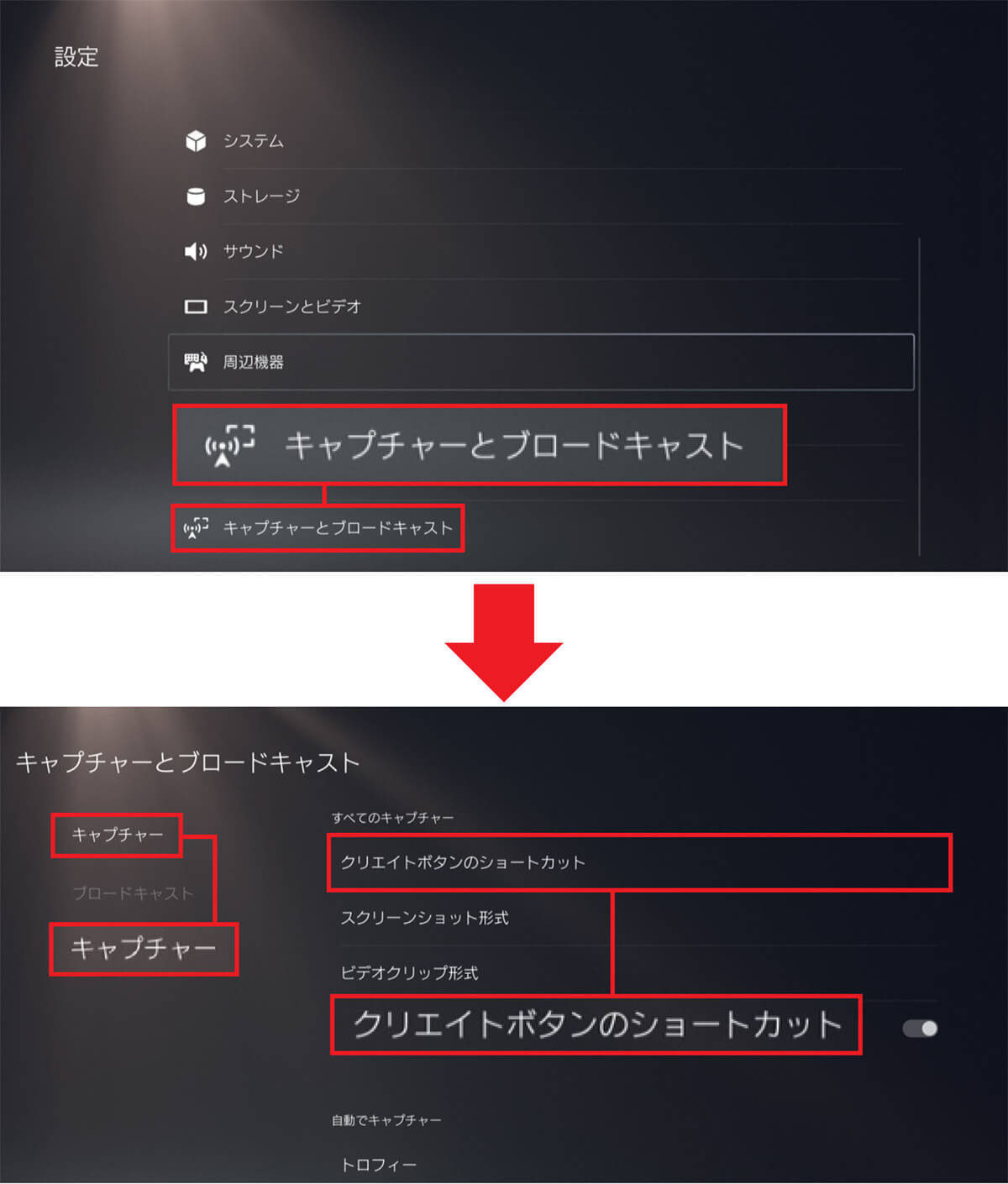
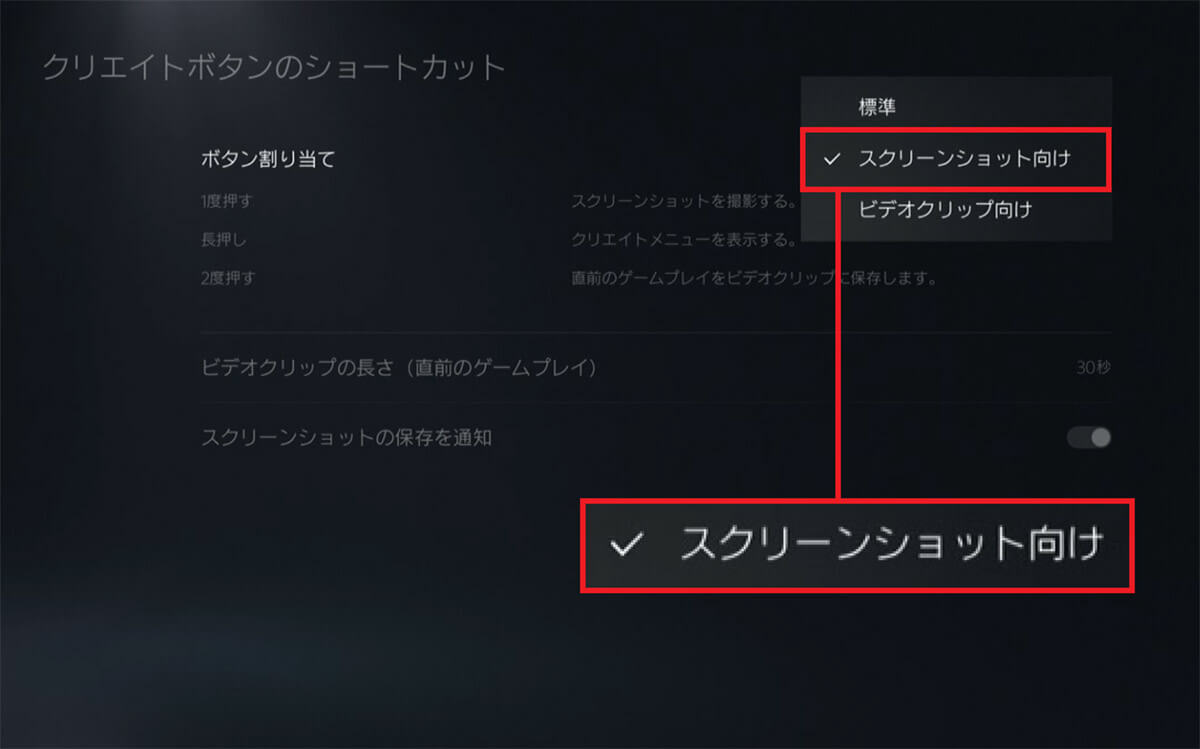
【9】スクリーンショットを高画質にしたいならPNG形式で!
PS5の初期設定では、スクリーンショットはJPEG形式で保存されます。
もし、スクショの画質をさらによくしたいなら、PNG形式に変更しておきましょう。こちらのほうがかなり高画質です。
設定の「キャプチャー」にある「スクリーンショット形式」を開いて、スクショを「PNG」形式に変更すればOKです。
スクショを高画質PNGで撮る手順

【10】ビデオクリップを汎用性の高いMP4形式に変更する
PS5の初期状態では、ビデオクリップは「WebM」形式で保存されます。この形式のファイルサイズは小さいですし、Webでは扱いやすいのですが、互換性が低くほかのデバイスで再生ができない場合も……。
あとで、ビデオクリップを編集したりほかのデバイスで見たりするのであれば、汎用性の高い「MP4」形式に変更すればOKです。
設定から「ビデオクリップ形式」を開き、「ファイル形式」を「MP4」に変更しておきましょう。
少しファイルサイズは大きくなりますが、互換性が高いのでパソコンやスマホでも問題なく再生できます。
ビデオの形式をMP4にする手順
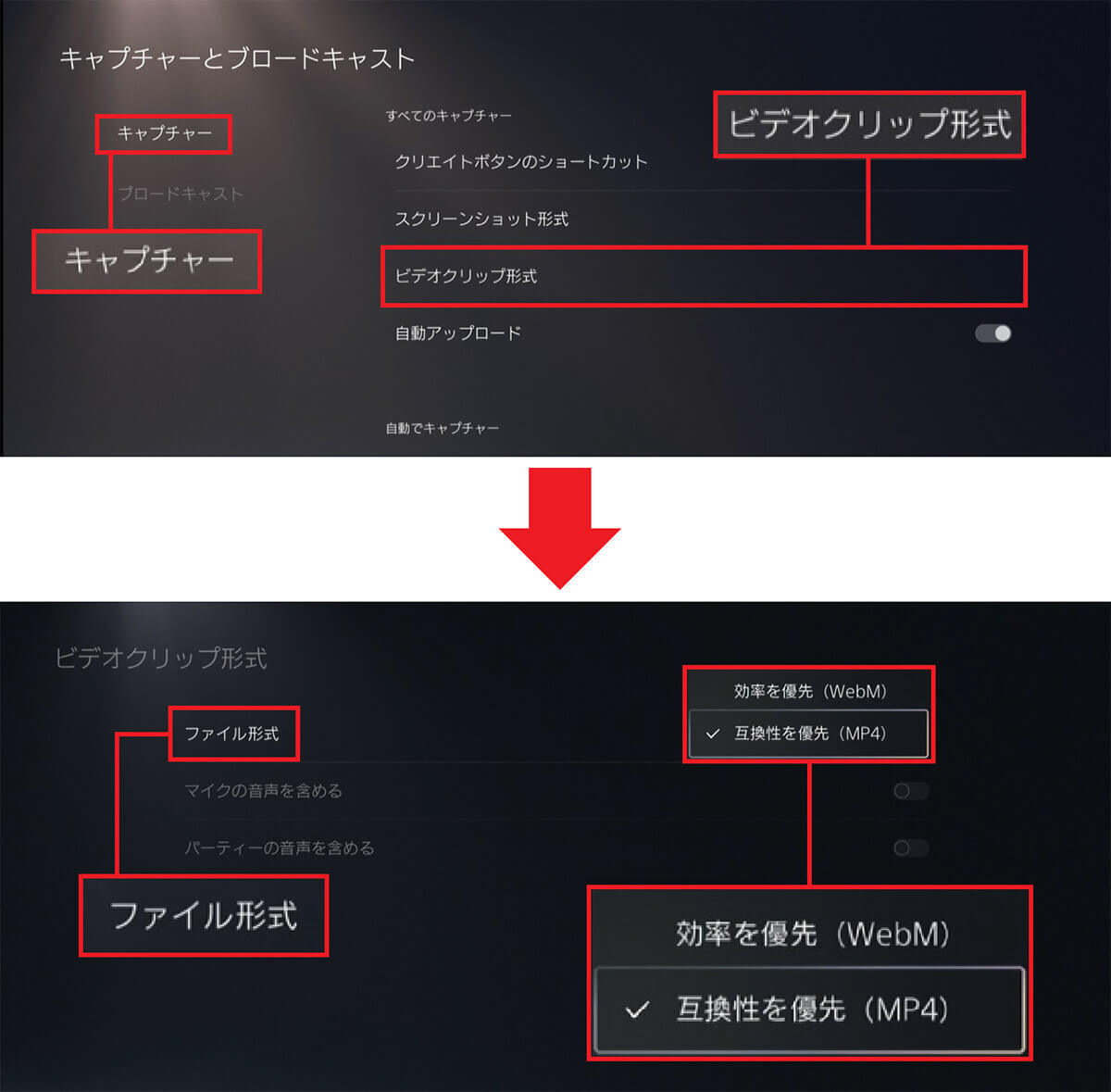
【11】トロフィー獲得時の自動撮影は邪魔なのでオフにする
PS5でゲームをプレイ中にトロフィーを獲得すると、初期設定では自動的にスクリーンショットが撮影されます。
トロフィーにこだわりがなくとくに必要ないと感じるなら、設定の「トロフィー」にある「スクリーンショットを保存」を「なし」にしておきましょう。
ちなみに、「ビデオを保存」にチェックを入れるとトロフィー獲得時に自動で動画が保存されるようになりますが、ストレージ容量を圧迫するので注意してください。
トロフィー獲得時の自動撮影をオフにする手順
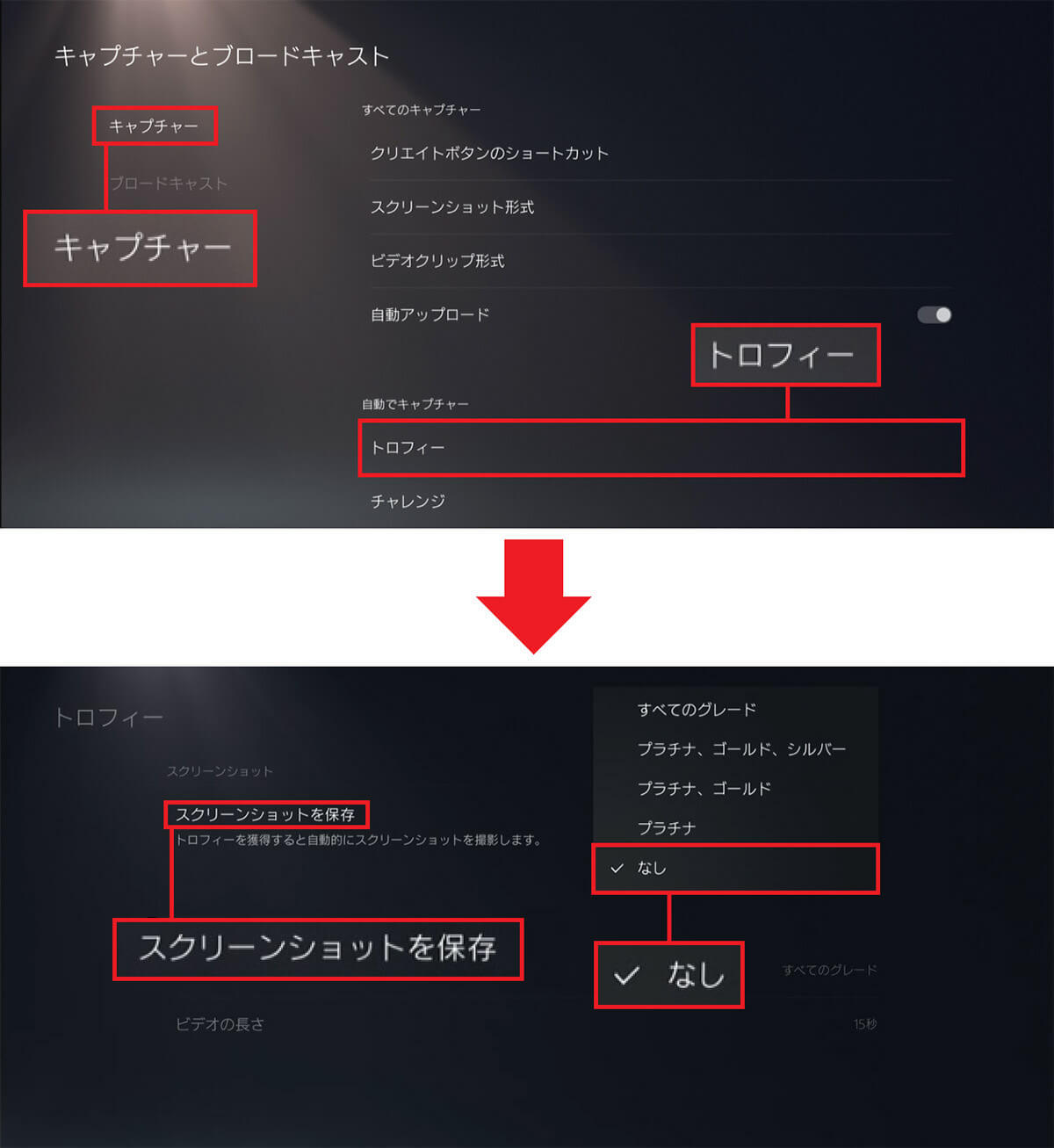
【12】レストモードになるまでの時間を短くして省エネ!
最近、電気代が非常に高騰していますが、ゲーム中の寝落ちなどで電源をつけっぱなしにしてしまうことはありませんか?
そのようなときは「システム」の「省電力」にある「PS5をレストモードにするまでの時間」で、レストモードまでの時間を短く調整するといいでしょう。
メディア再生中のほうがコントローラーを触らない時間が長いので、設定がゲームプレイ中と分かれているのも、地味にありがたいですよね。
レストモードになるまでの時間を短くする手順
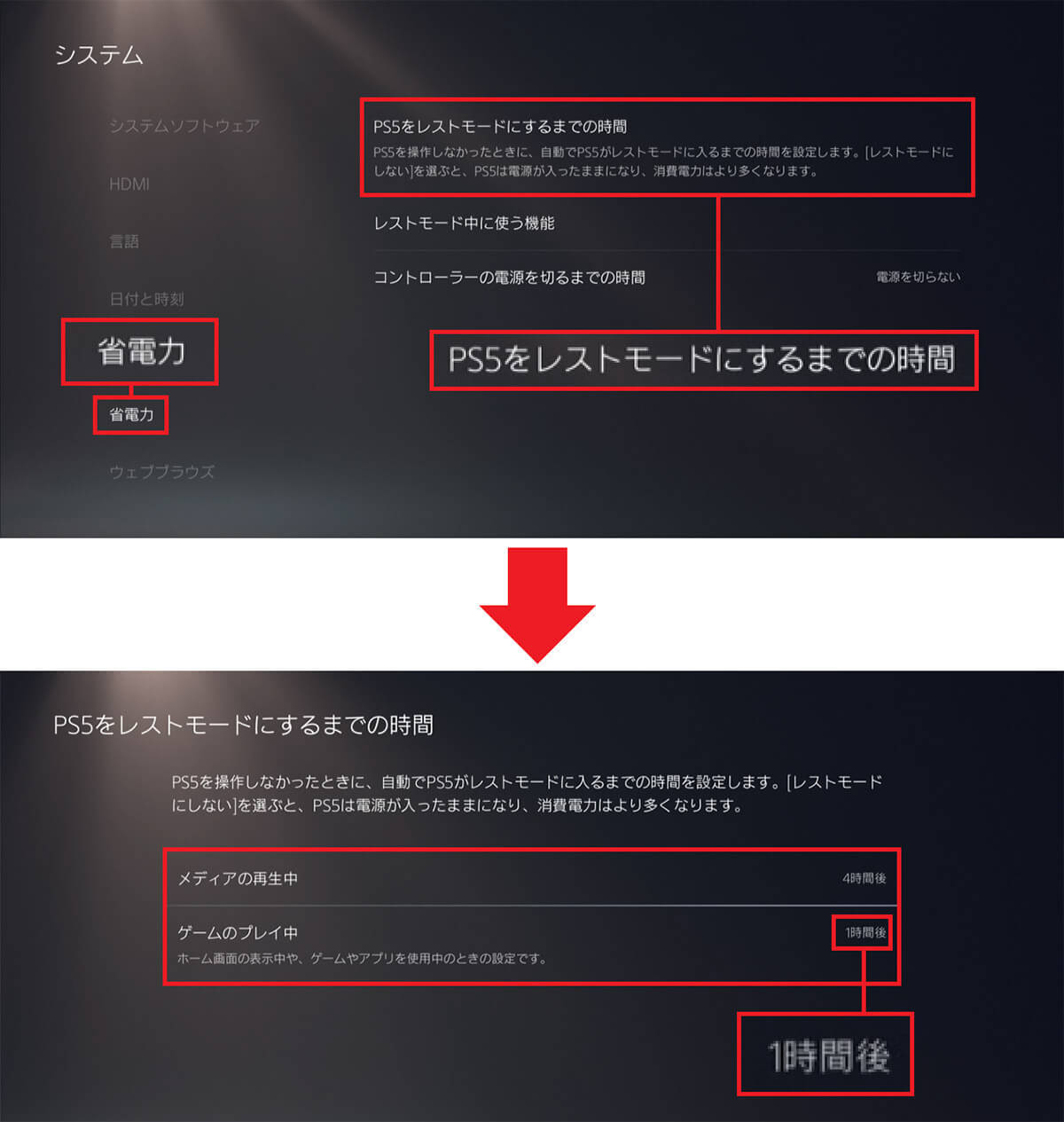
【13】レストモード中にUSBでスマホを充電する
PS5のコントローラーはBluetoothによる無線式なので、ワイヤレス状態で使用しているなら、レストモード中に充電しておくと効率的です。
しかし、レストモード中にずっとUSBに給電されるのも電気のムダですよね。
そこで、設定の「省電力」から「レストモード中に使う機能」を開き、「USB端子に給電する」に変更しましょう。
設定は「オフ」「3時間」「常に」の3つから選べますが、コントローラーの充電だけなら「3時間」で十分でしょう。スマホなどを繋げる場合は「常に」にしておくと便利ですよ。
レストモード中にUSBでスマホを充電する手順
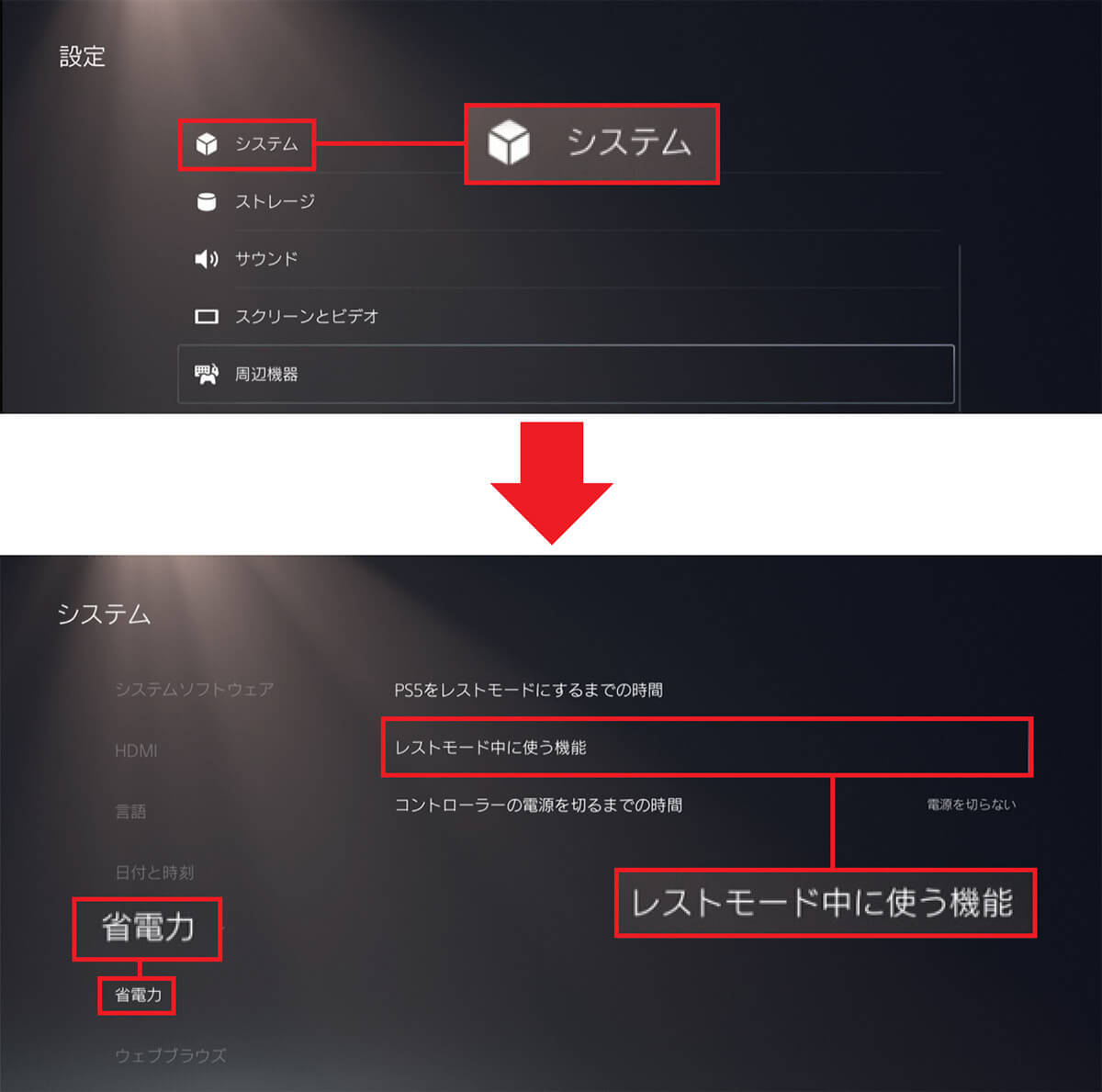
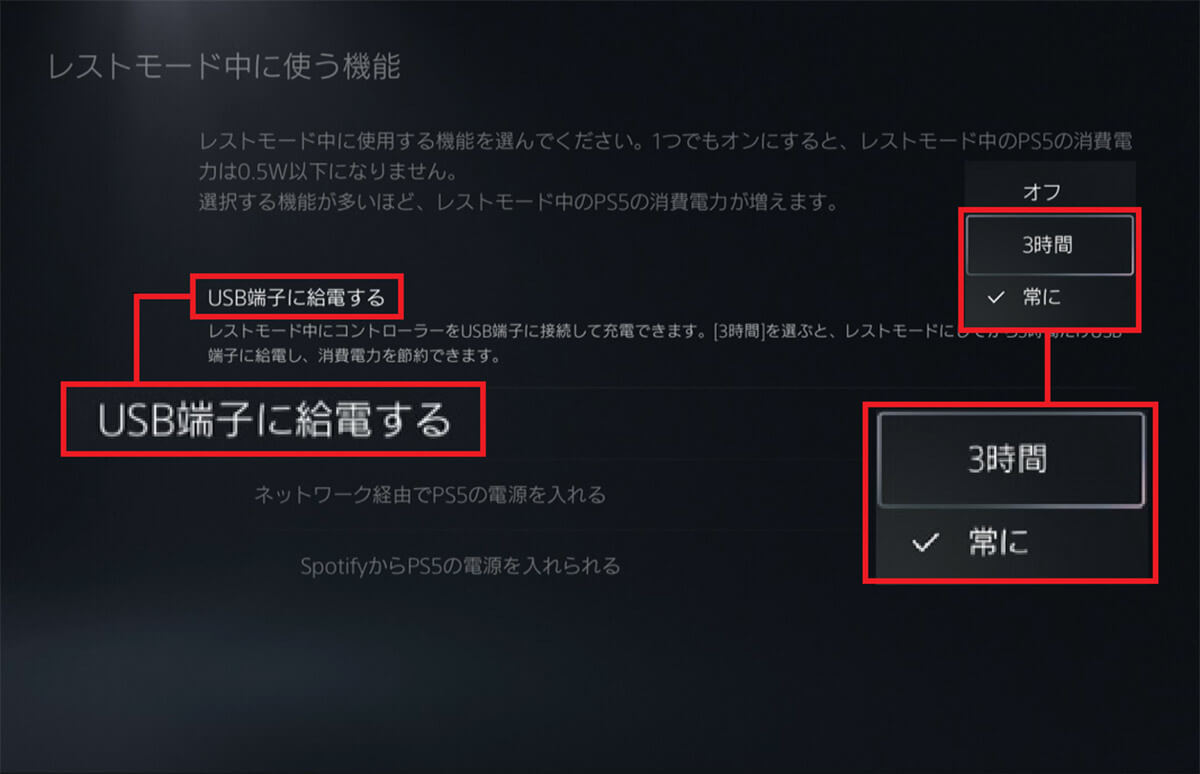
【14】ゲームの「ネタバレ警告」を表示させる
ゲームを遊んでいて注意したいのが“ネタバレ”です。
実は、PS5ではゲーム内でスクリーンショットを撮影することができ、その画像に「ネタバレ設定」ができるのをご存じですか?
フレンドからの不意打ちでネタバレされたくない人は、設定で「ゲームのネタバレを警告」機能をオンにしておきましょう。
ネタバレ警告は、設定の「セーブデータとゲーム/アプリ設定」から「ネタバレ警告」にある「ゲームのネタバレを警告」をオンにしておけばOKです。
この設定をオンにしておけば、スクリーンショット、ビデオクリップ、その他のコンテンツでの「ネタバレ」ラベルが付くようになります。
「ネタバレ警告」を表示させる手順
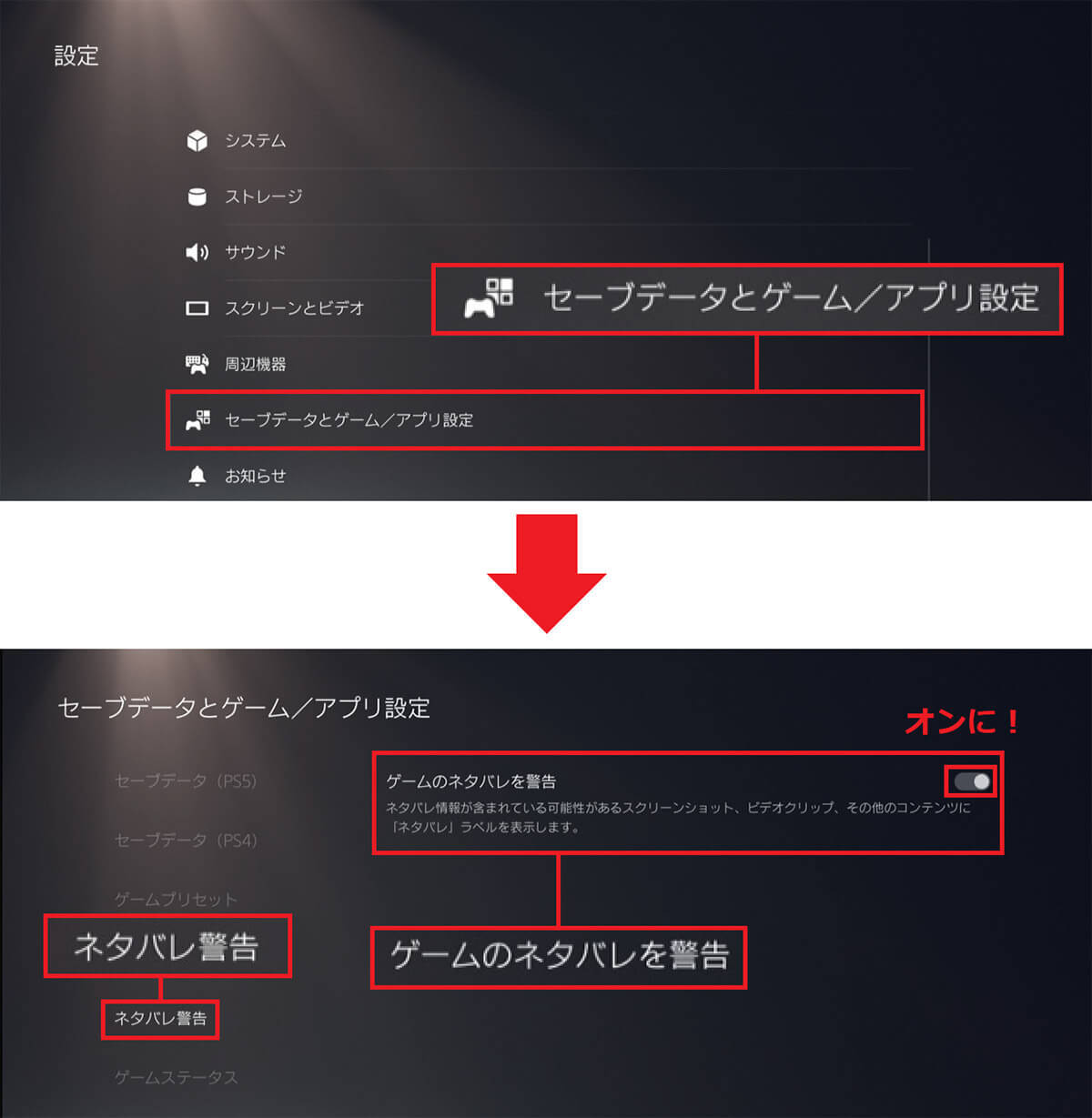
【15】ゲームの世界観を壊すお知らせポップは非表示に!
ゲームの世界に浸っているときにポップアップが表示されると、急に現実に引き戻されてイラッとしますよね。
そのようなときには「お知らせ」のなかにある「お知らせをポップアップ表示」を変更しておきましょう。
ゲームプレイ中やビデオの再生中、ブロードキャスト中のそれぞれでオン&オフできるので、設定しておきましょう。
これで、ゲーム中にポップアップが表示されず、プレイに集中できますよね!
お知らせポップを非表示にする手順

まとめ
今回は、プレステ5を購入してすぐに設定しておきたい便利な小ネタを15項目紹介しましたが、いかがでしたか?
PS5はSNSなどに対応した機器なので、自動的にスクショを撮られてしまうことがありますが、このような設定が煩わしいと感じる人もいると思います。
そのようなときは、今回の小ネタを参考に、PS5をさらに遊びやすい環境に仕立てて、快適なゲームライフを過ごしてください。
※サムネイル画像(Image:Mino Surkala / Shutterstock.com)
文・オトナライフ編集部/提供元・オトナライフ
【関連記事】
・ドコモの「ahamo」がユーザー総取り! プラン乗り換え意向調査で見えた驚愕の真実
・【Amazon】注文した商品が届かないときの対処法を解説!
・COSTCO(コストコ)の会員はどれが一番お得? 種類によっては損する可能性も
・コンビニで自動車税のキャッシュレス払い(クレカ・QRコード決済)はどの方法が一番お得?
・PayPay(ペイペイ)に微妙に余っている残高を使い切るにはどうすればいいの!?









































