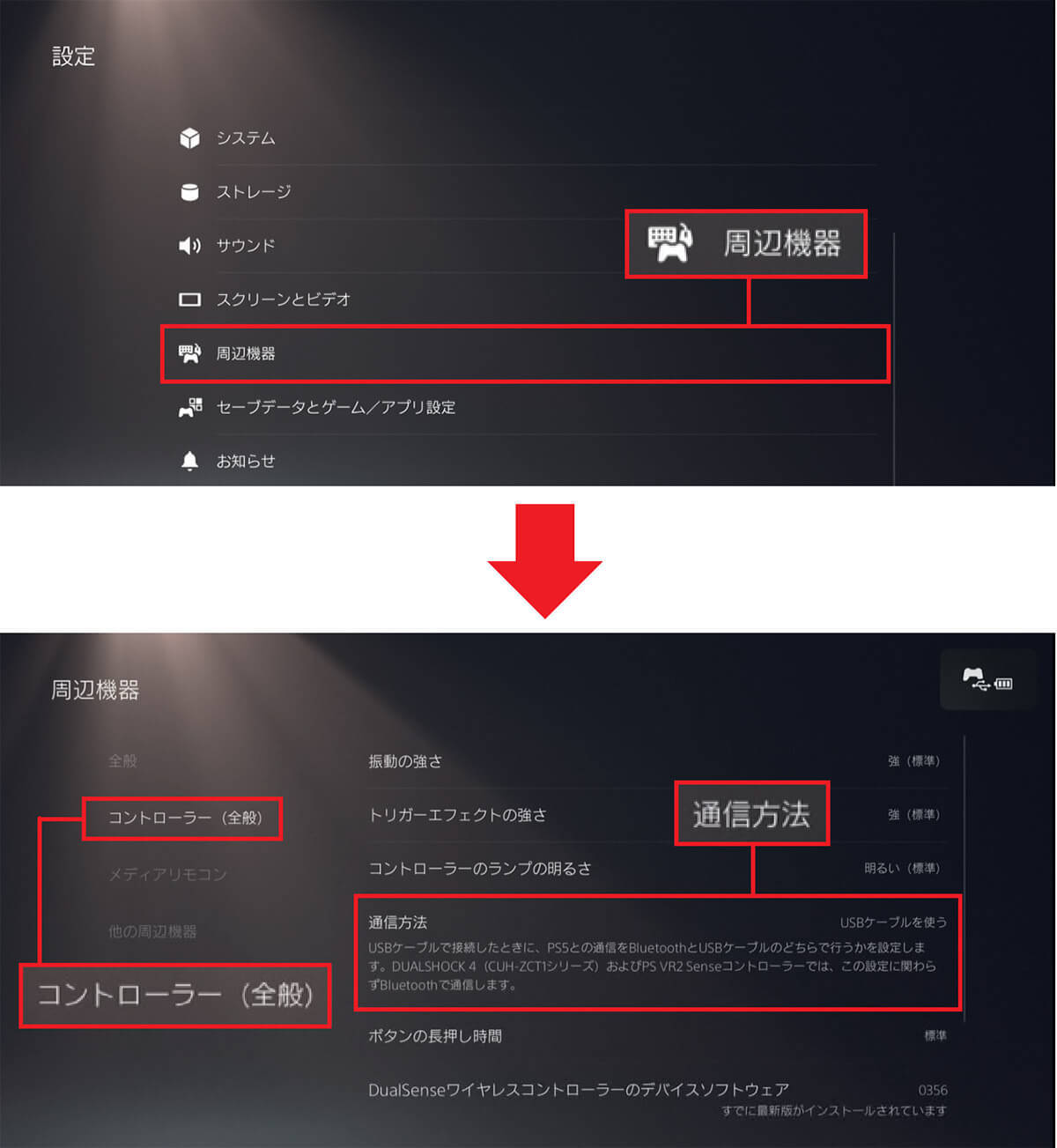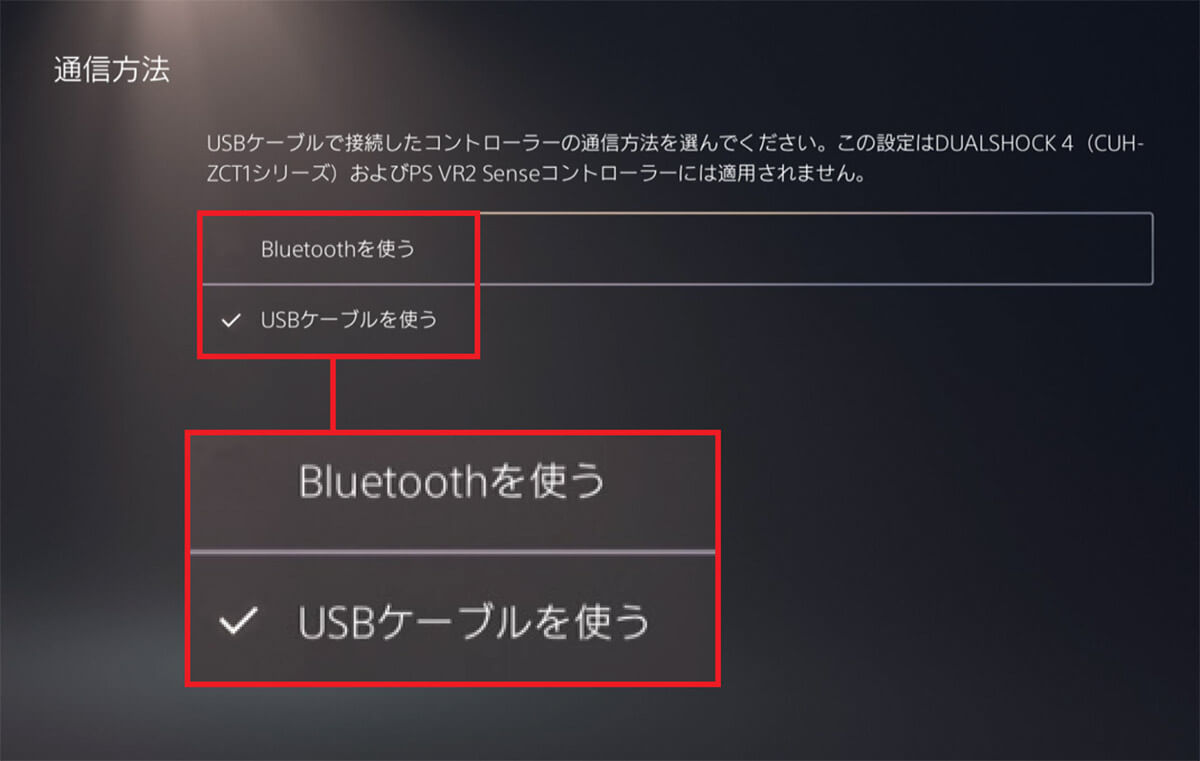ソニーの家庭用ゲーム機「PlayStation 5(プレステ5・PS5)」は、2020年11月12日に発売されましたが、長らく供給不足となっており、2023年の1月頃から店頭でも見かけるようになっています。最近ようやくPS5を手にしたという人も多いことでしょう。そこで今回は、最近PS5を購入した初心者にオススメしたいPS5の便利な小ネタを15項目ほど紹介しましょう。
PlayStation 5を購入したらチェックしておきたい設定画面
ソニーから発売されている家庭用ゲーム機「PlayStation 5(以降:PS5)」の発売日は、なんと2020年11月12日。
発売からすでに2年以上が経過していますが、長い間供給が追い付かず、なかなか購入できなかったために“幻のゲーム機”と言われていたことは、皆さんご存じでしょう。
しかし、2023年に入ると家電量販店やAmazonなどでも普通に購入できるようになり、最近になってようやくPS5を入手した人も多いと思います。

そこでここでは、PS5を購入したらすぐにチェックしておきたい本体設定の小ネタを15項目紹介しましょう。
ちなみに、PS5の本体設定はホーム画面の右上にある歯車マークから開くことができます。このあと紹介する設定はここから行いますので、最初に確認しておいてください。
PlayStation 5の本体設定を表示する手順
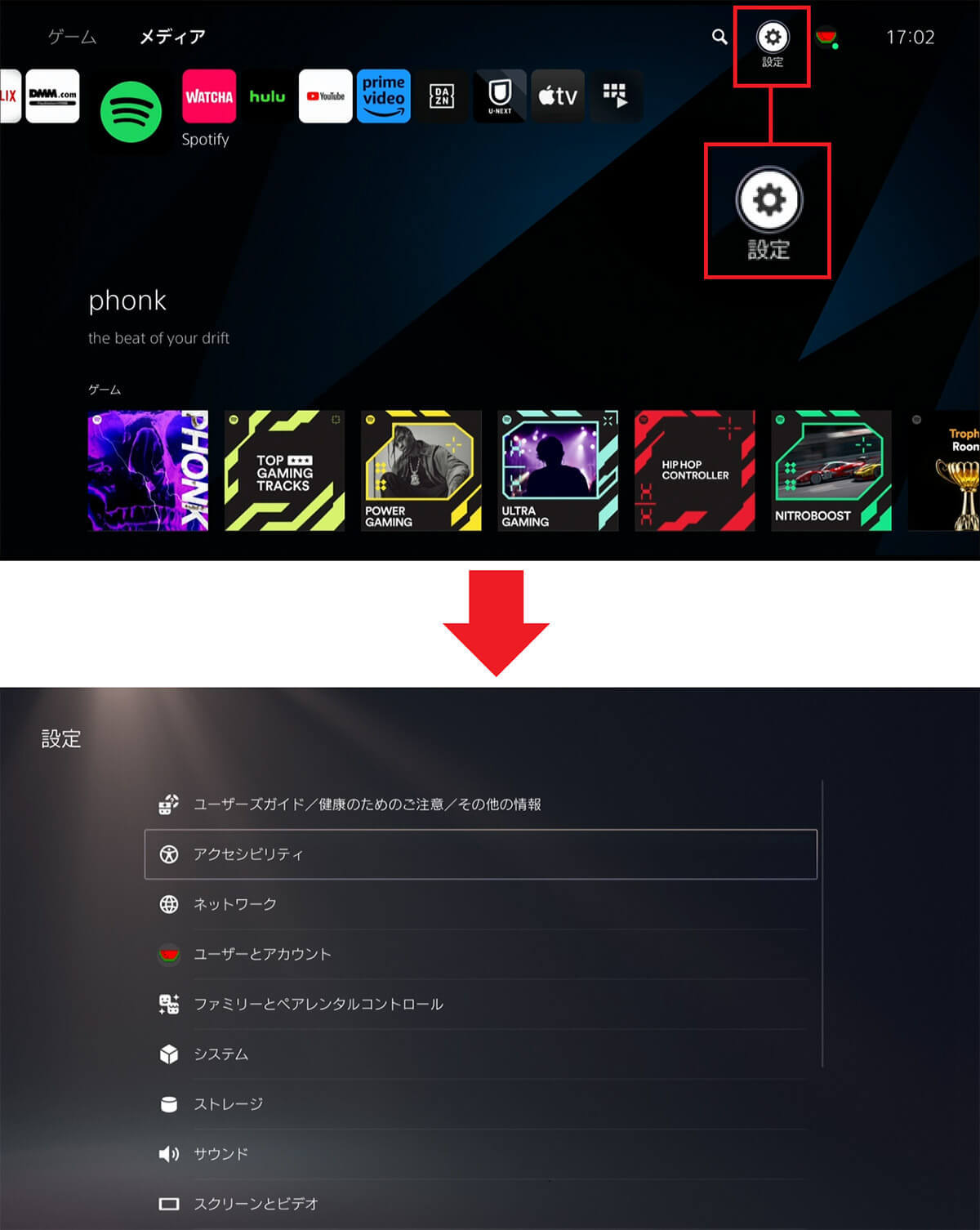
【1】システムソフトウェアを手動でアップデートする
まず、PS5を起動した直後に確認しておきたいのが、本体のシステムソフトウェアのバージョンです。初期状態のままではセキュリティが脆弱だったり、不具合が発生する可能性もありますので、必ずアップデートを実行しておきましょう。
もちろん、PS5を起動すると基本的には自動通知されるので、その通知に従ってアップデートすればいいのですが、ここでは手動のやり方を紹介します。
設定の「システムソフトウェア」から「システムソフトウェアアップデートと設定」を開き、「システムソフトウェアをアップデート」を押せばOKです。
なお、とくにこだわりがなければ「アップデートファイルを自動でダウンロード」と「アップデートファイルを自動でインストール」の項目をオンにしておくといいでしょう。
システムソフトウェアを手動でアップデートする手順
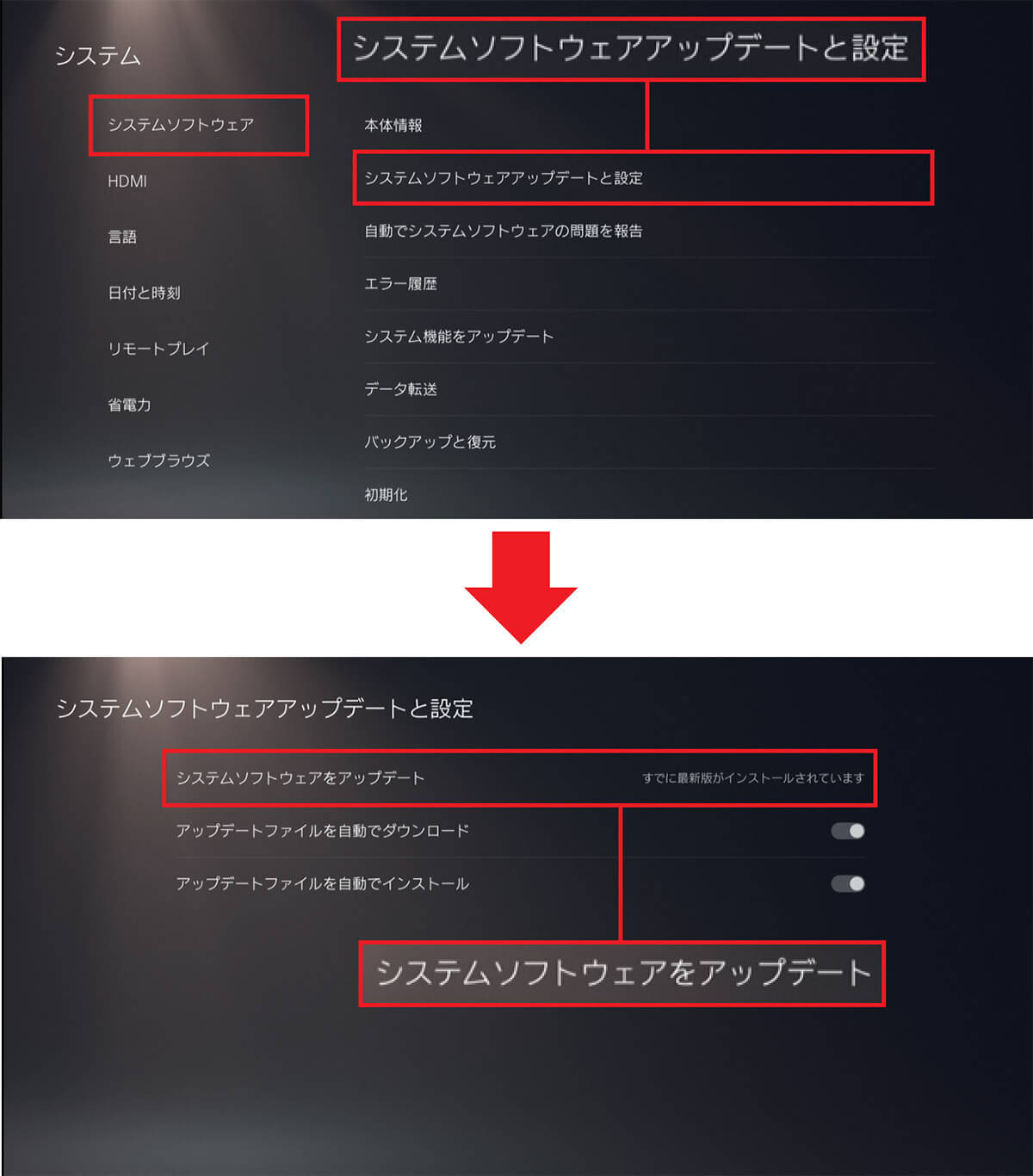
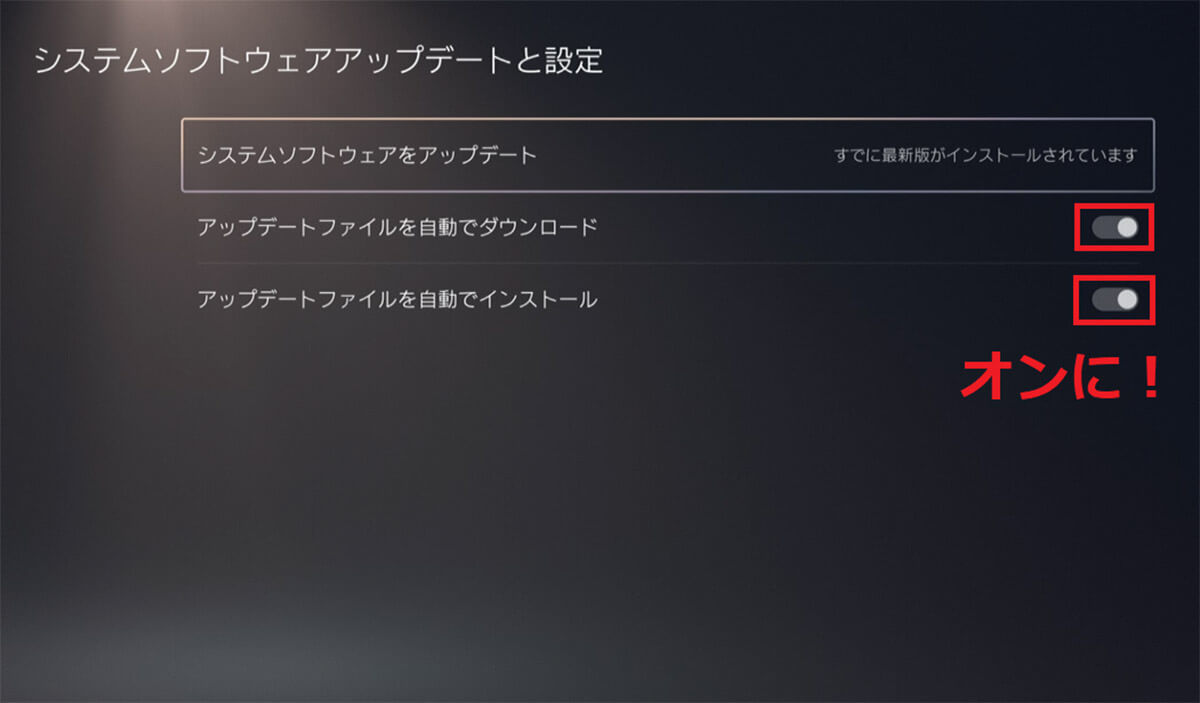
【2】PS5を起動させると自動でテレビの電源が入るようにする
PS5を起動させたとき、自動でテレビもつくようになると便利ですよね。
実はテレビとPS5がHDMIで接続されている場合は、自動的にテレビの電源も入るように設定することが可能です。
設定の「システム」から「HDMI」を開き、「HDMI機器リンクを有効にする」をオンにしてみましょう。これでPS5の電源をオンにすると自動的にテレビの電源も入るようになります。
PS5起動時に自動的にテレビの電源を入れる手順
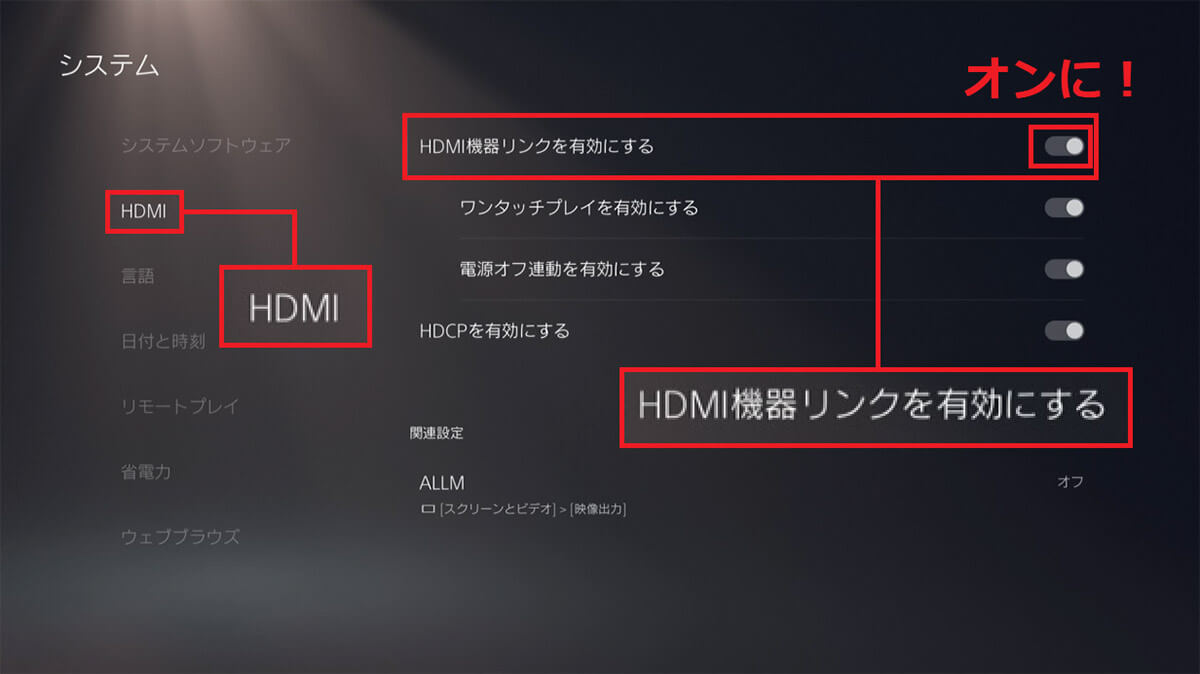
【3】1人で利用しているなら自動ログインを設定しよう
PS5はセキュリティが強化され、起動時に毎回ログインパスワードを入力する必要があります。
しかし、自室で自分だけしかPS5を使わないなら煩わしいだけなので、自動でログインできるように設定しておけばいいでしょう。
設定の「ユーザーとアカウント」から「ログイン設定」を開いて「PS5に自動ログイン」をオンにしておけば、今後はいちいちパスワードを入力せずとも自動的にログインされます。
PS5に自動ログインする手順

【4】家族で共有しているならログインパスコードでセキュリティを万全に!
1人で利用している場合は自動ログインでも問題ありませんが、家族とPS5を共有している場合はセキュリティを強化するためにログインパスコードを設定しておいたほうがいいでしょう。
設定の「ユーザーとアカウント」→「ログイン設定」の「PS5ログインパスコードを必須にする」を選択すると、数字4桁のパスコードを設定できます。
なお、パスコードを設定するとログイン設定画面に「ログインパスコードを削除」の項目が表示されるようになりますので、一度設定したパスコードはここから削除できます。
ログインパスコードを設定する手順
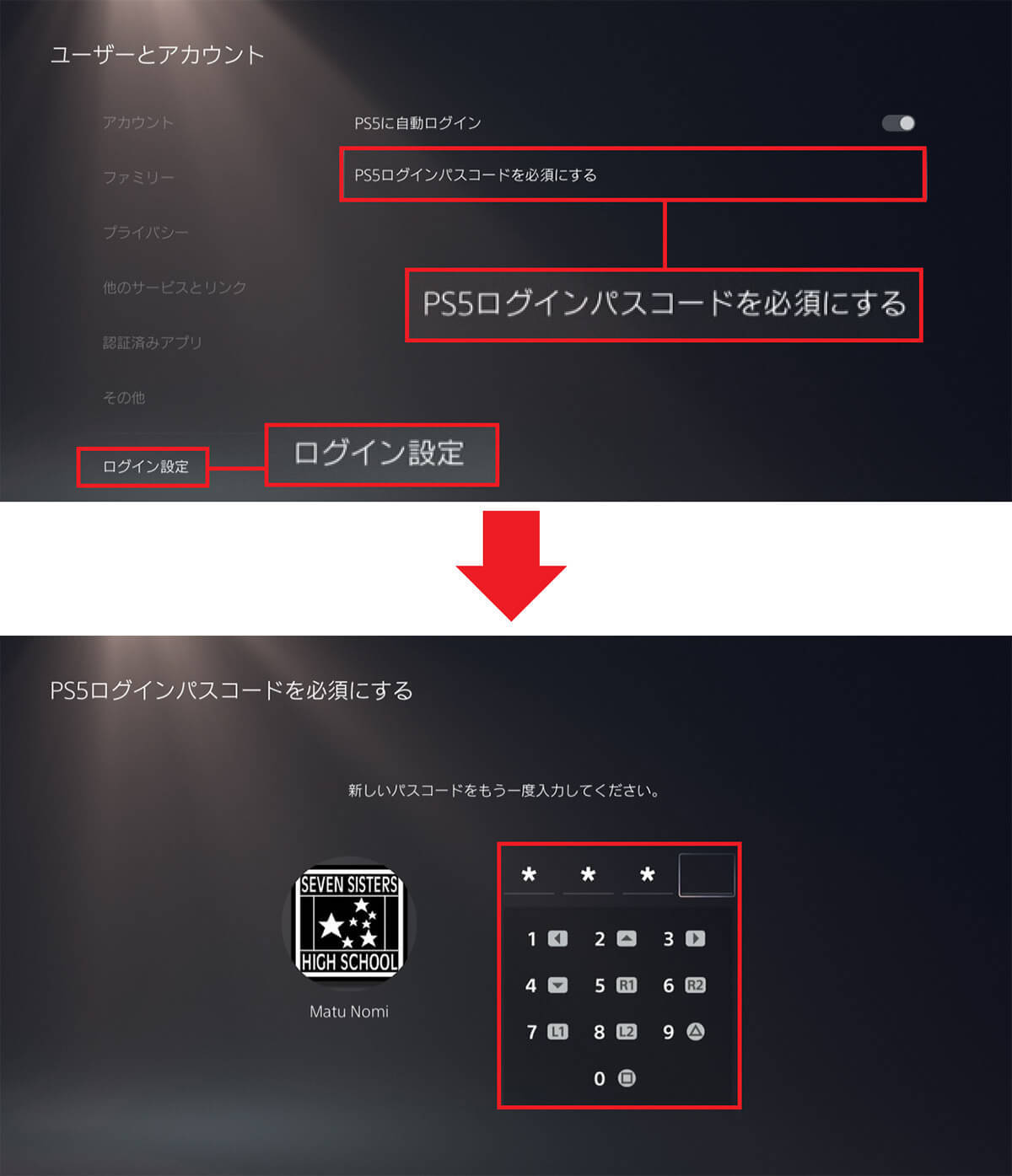
ログインパスコードを削除する手順
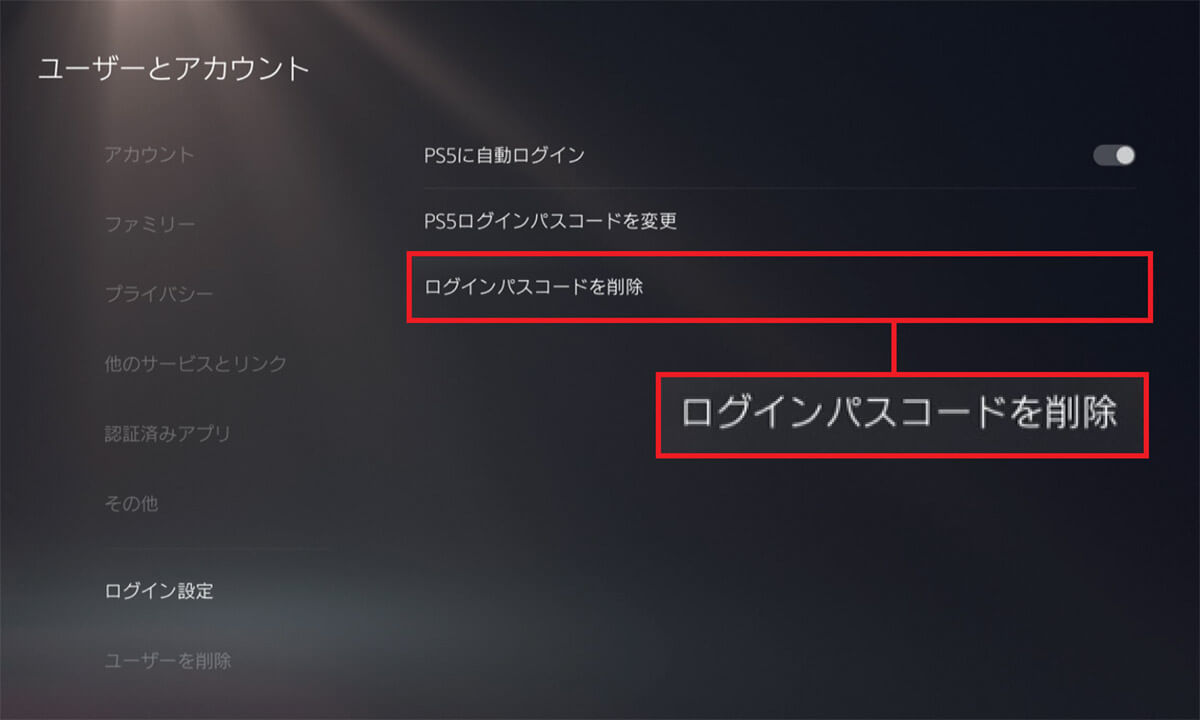
【5】コントローラーのボタン割り当てをカスタマイズする
PS5のコントローラーは海外式の「×」が「決定」、「○」が「キャンセル」に変わっています。どうしてもしっくりこない人は、ボタンの割り当てを変更してしまいましょう。
設定の「DualSenseワイヤレスコントローラーのボタン割り当てを変更」にある「ボタン割り当てを変更」を開き、「○」と「×」を入れ替えればOKです。
ただし、この設定は割り当てを変えるだけで、ゲーム内のボタン表示は元のままです。プレイ中は混乱しないように注意しましょう。
コントローラーのボタン割り当てをカスタマイズする手順
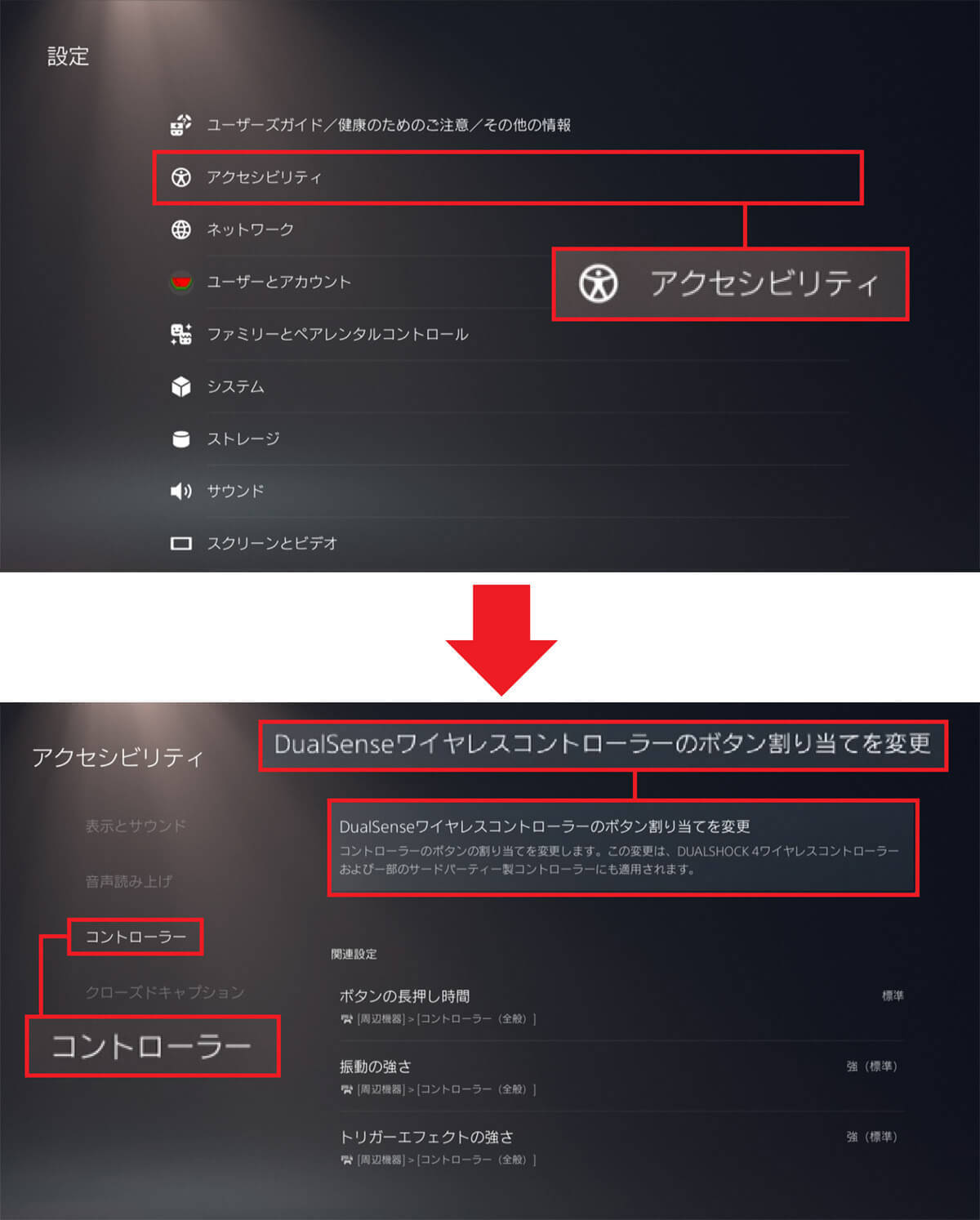
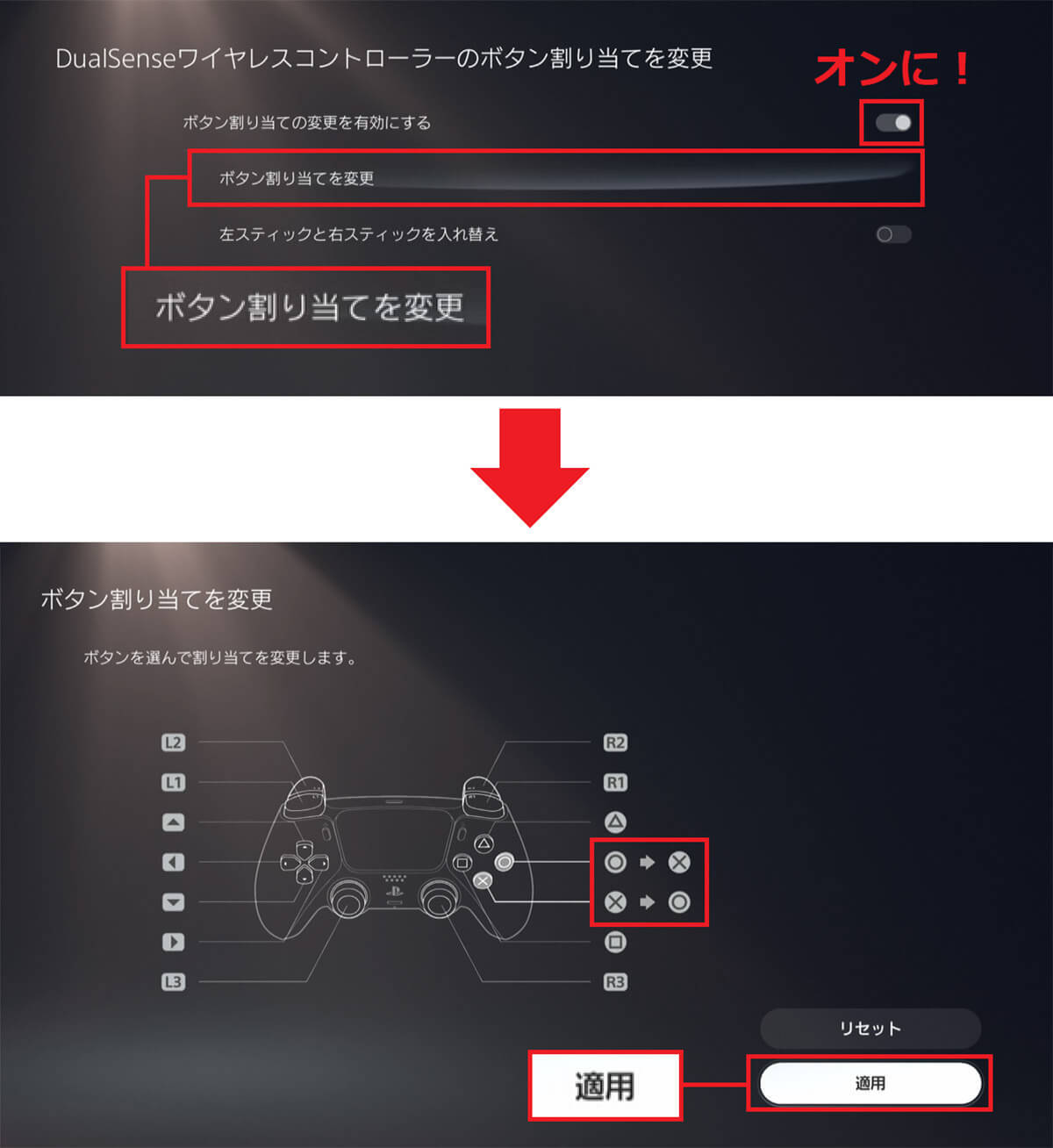
【6】コントローラーを有線接続に変更する
PS5のコントローラーはBluetooth接続が優先されているため、ごくわずかに入力にタイムラグを感じる人もいるでしょう。
しかも、コントローラーをUSBケーブルで接続している状態であっても、設定を変えない限りBluetooth接続が優先されてしまうのです。
もし、タイムラグを無くすためにUSB接続にしたい場合は、設定の「コントローラー」から「通信方法」を開いて、「USBケーブルを使う」を選択しましょう。
この設定に変更した状態で、USBケーブルでコントローラーを繋いだ場合は、USBの有線接続が優先されます。
コントローラーをUSBで有線接続する手順