実際に消しごみマジックを使ってジャマなものを消してみる!
Googleフォトアプリの準備ができたら、さっそく消しゴムマジックを使って、ジャマなものを消してみましょう。
まず、Googleフォトアプリを開き、ジャマなものが映っている写真を選択します。
写真を開くと、画面下に「編集」ツールアイコンが表示されるのでこれを選択し、編集メニューの「ツール」を選択すると「消しゴムマジック」を選択できるようになります。
あとは、消したいものを指で囲むと、一瞬でジャマなものをキレイに消すことができます。
ただし、「完了」ボタンを押しても編集結果を保存することはできず、保存するにはGoogle Oneへの加入手続きを行う必要があります。
iPhoneで消しゴムマジックを使う手順
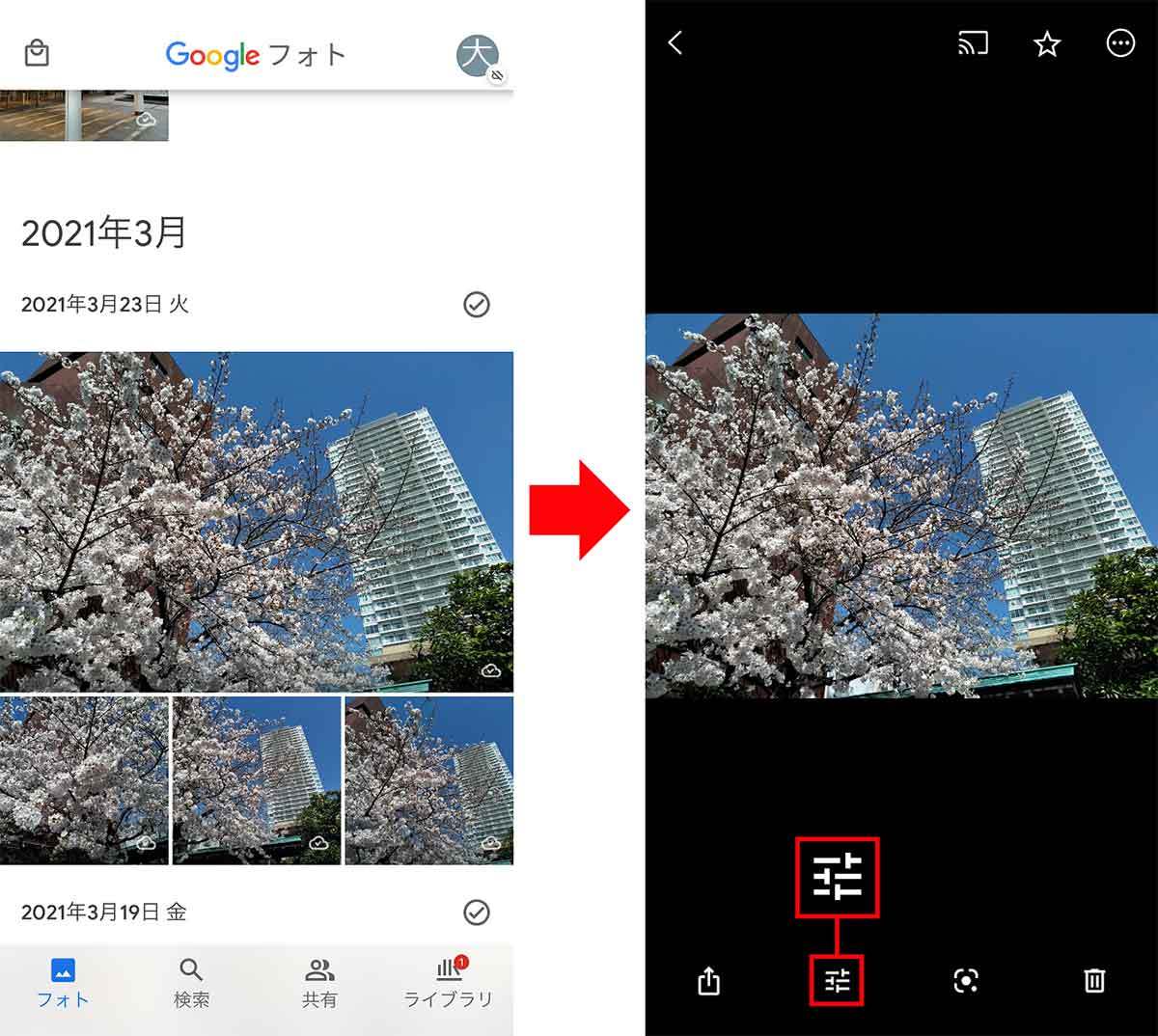
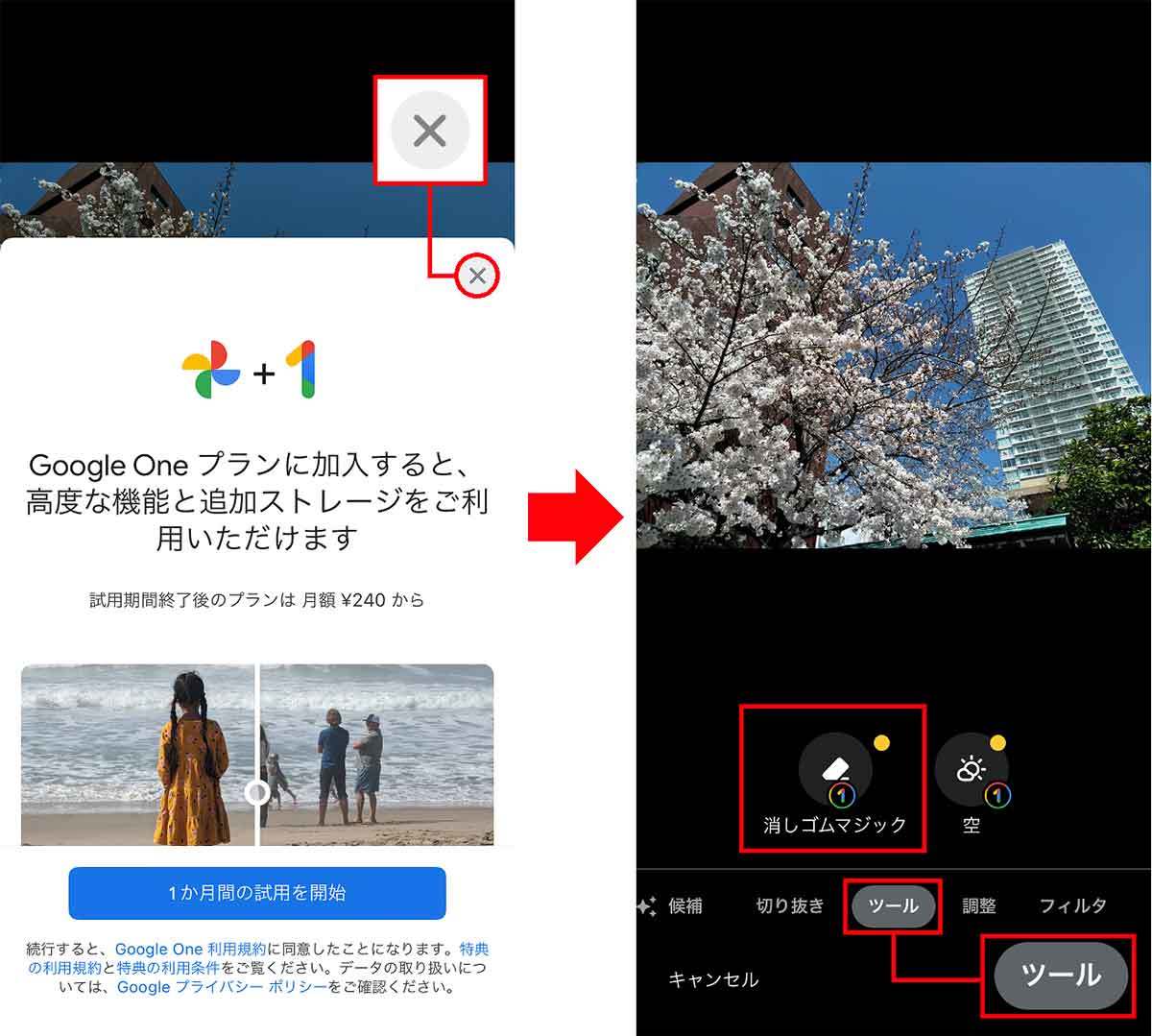
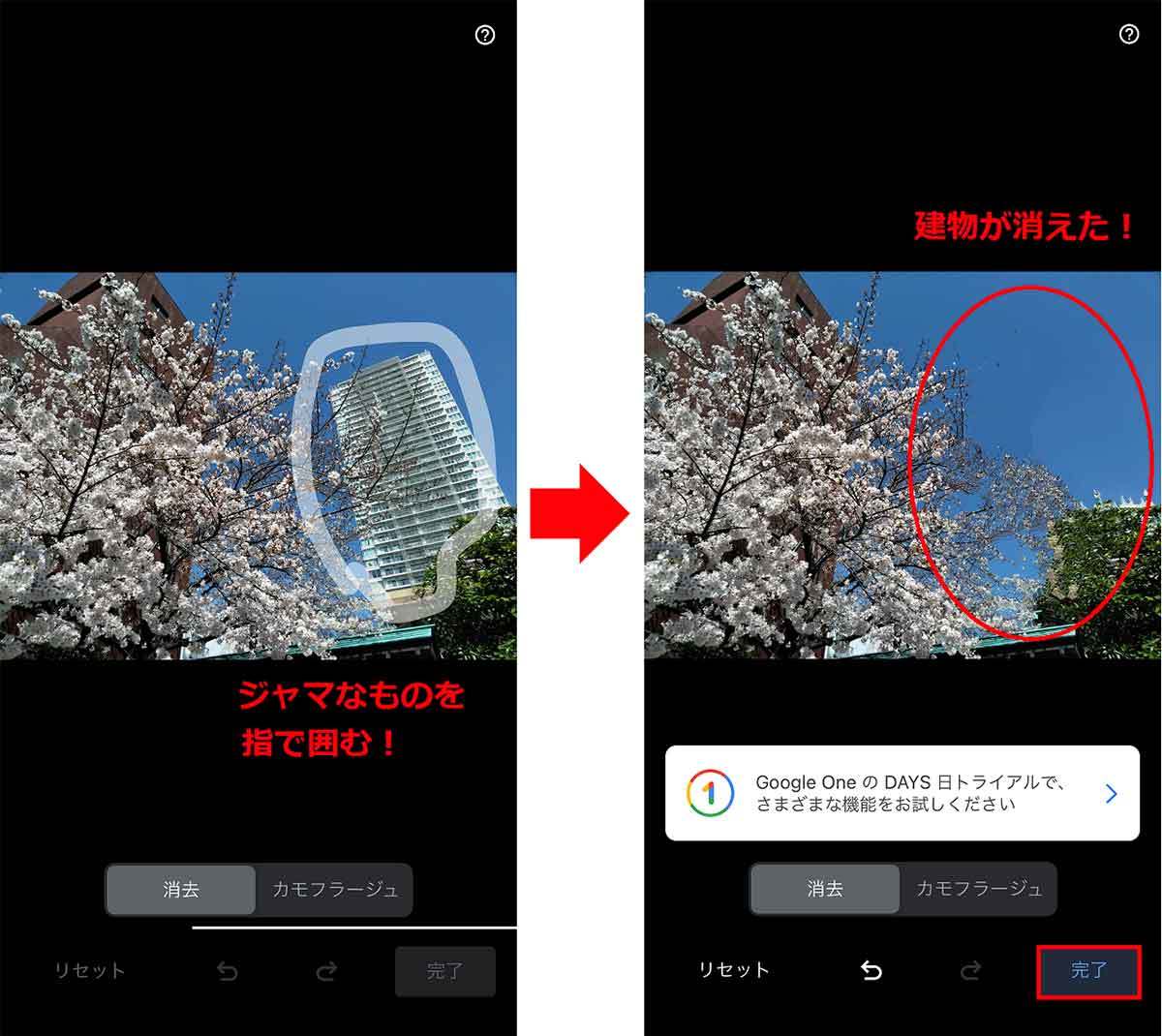
Google Oneの契約をする方法は?
もし、本格的に消しゴムマジック等のエフェクトを使用したいときは、Google Oneのサブスクサービスに加入しましょう。
とはいえ、1カ月間は無料トライアルで試用できますので、とりあえず月250円(ストレージ容量100GB)のプランに加入しても、1カ月が経過する前に解約すればお金はかかりません。
もちろん、Google Oneに加入すれば加工した写真を保存することが可能になりますが、クラウドでストレージも利用できるようになります。
●Google One「アップグレード」(公式)は→こちら
■Google Oneのサブスクプラン
| プラン | 容量 | 月額 | 年額 |
|---|---|---|---|
| 無料 | 15GB | 0円 | 0円 |
| ベーシック | 100GB | 250円 | 2,500円 |
| スタンダード | 200GB | 380円 | 3,800円 |
| プレミアム | 2TB | 1,300円 | 1万3,000円 |
Googleアカウントを登録すれば月15GBまで無料。100GBで月250円、200GBで月380円、2TB(2,000GB)なら月1,300円ですが、年契約すればかなりお得です(表はGoogle One公式サイトを元に筆者が作成)
Google Oneに加入する方法
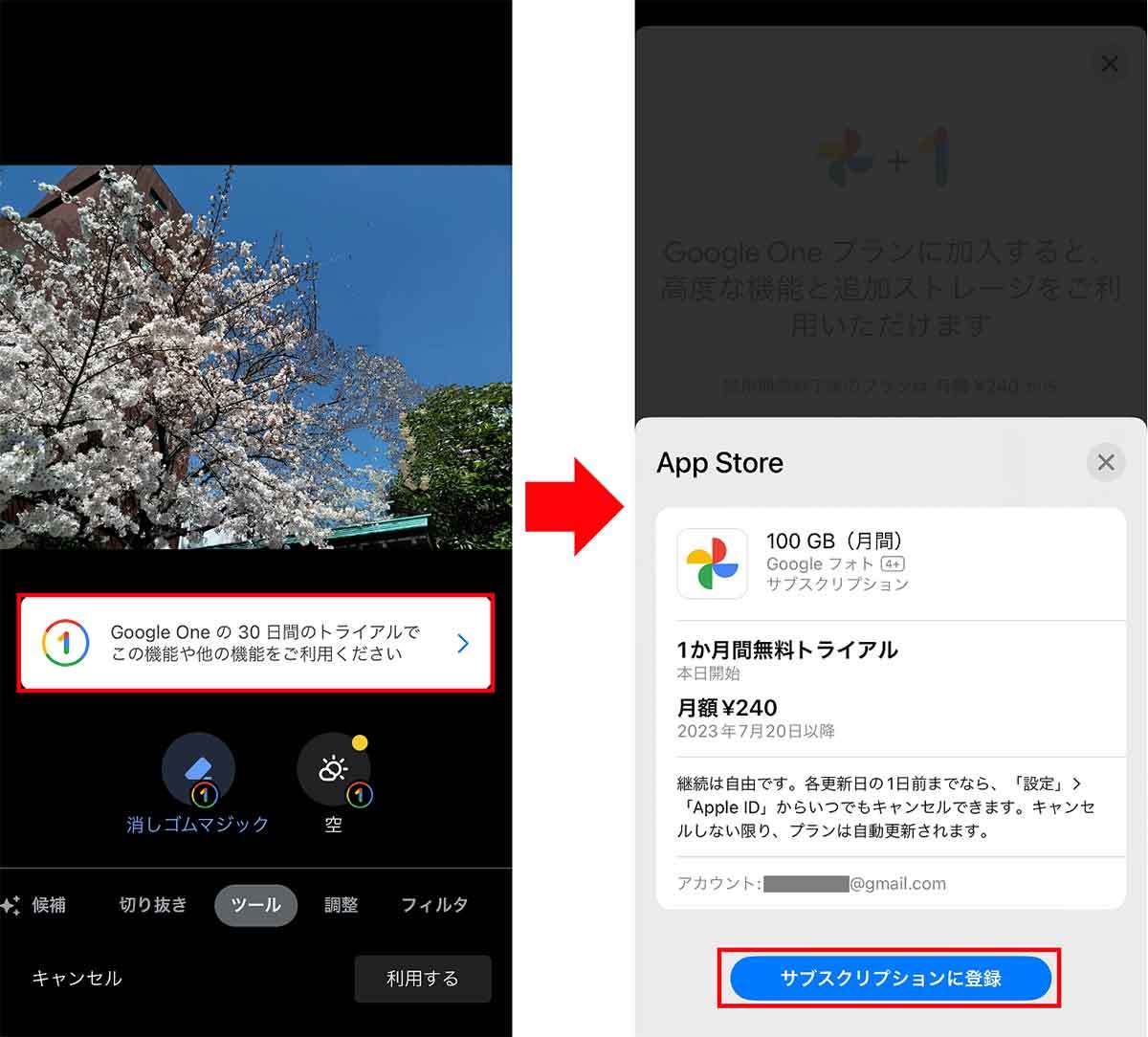
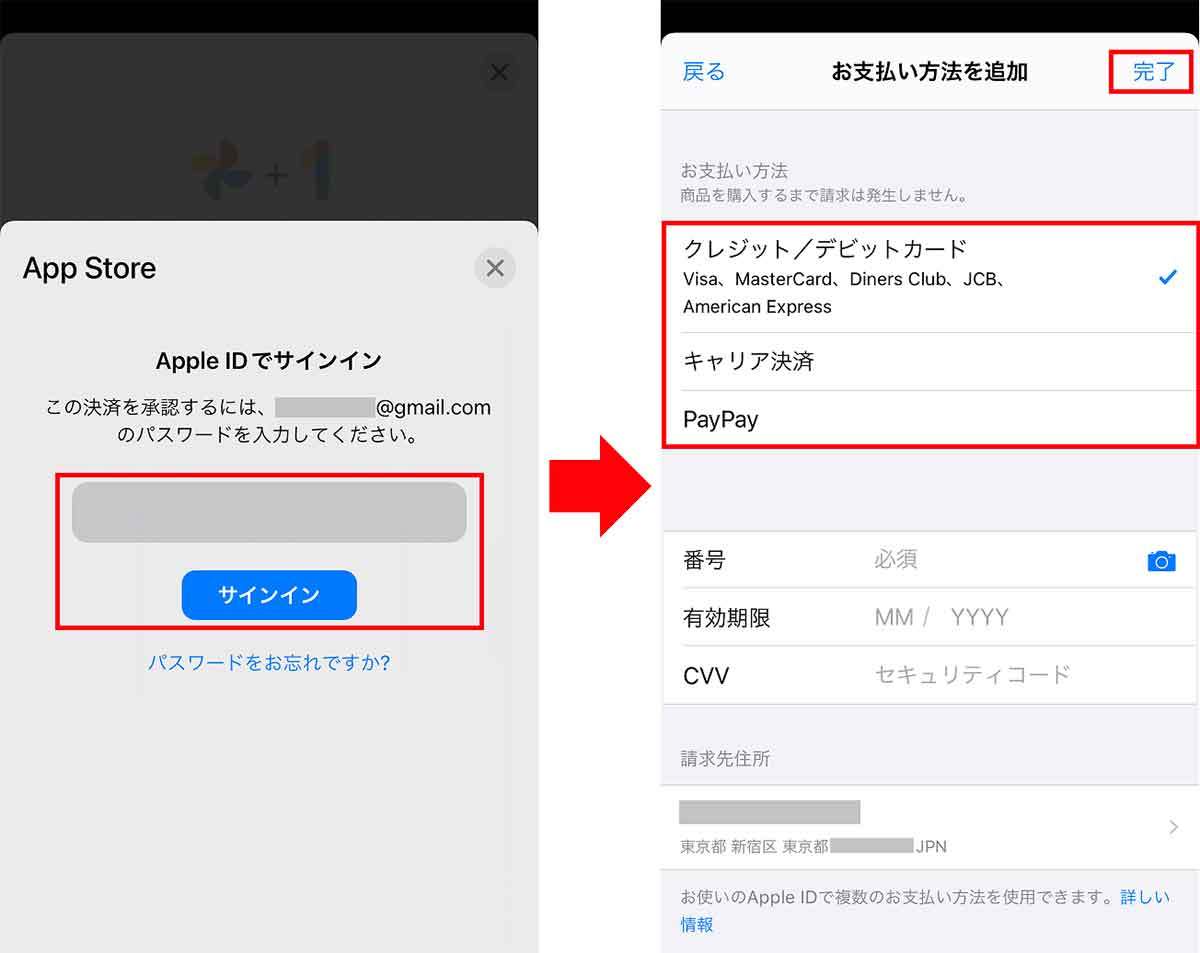
もし、どうしてもGoogle Oneのサブスクサービスに加入したくないという人は、iPhone用写真加工アプリの「PhotoRoom」を使ってみる方法もあります。
●PhotoRoom(iPhone)は→こちら
PhotoRoomはとりあえず1週間無料でトライアル利用でき、加工した写真を保存することも可能です。
ただし、無料版では写真にクレジットが表示されるので、本格的に使いたいときは月額1,050円、年額3,900円で正式版を契約してみましょう。
PhotoRoomの使い心地などについて詳しく知りたい場合は、こちらの記事を確認してみてください。









































