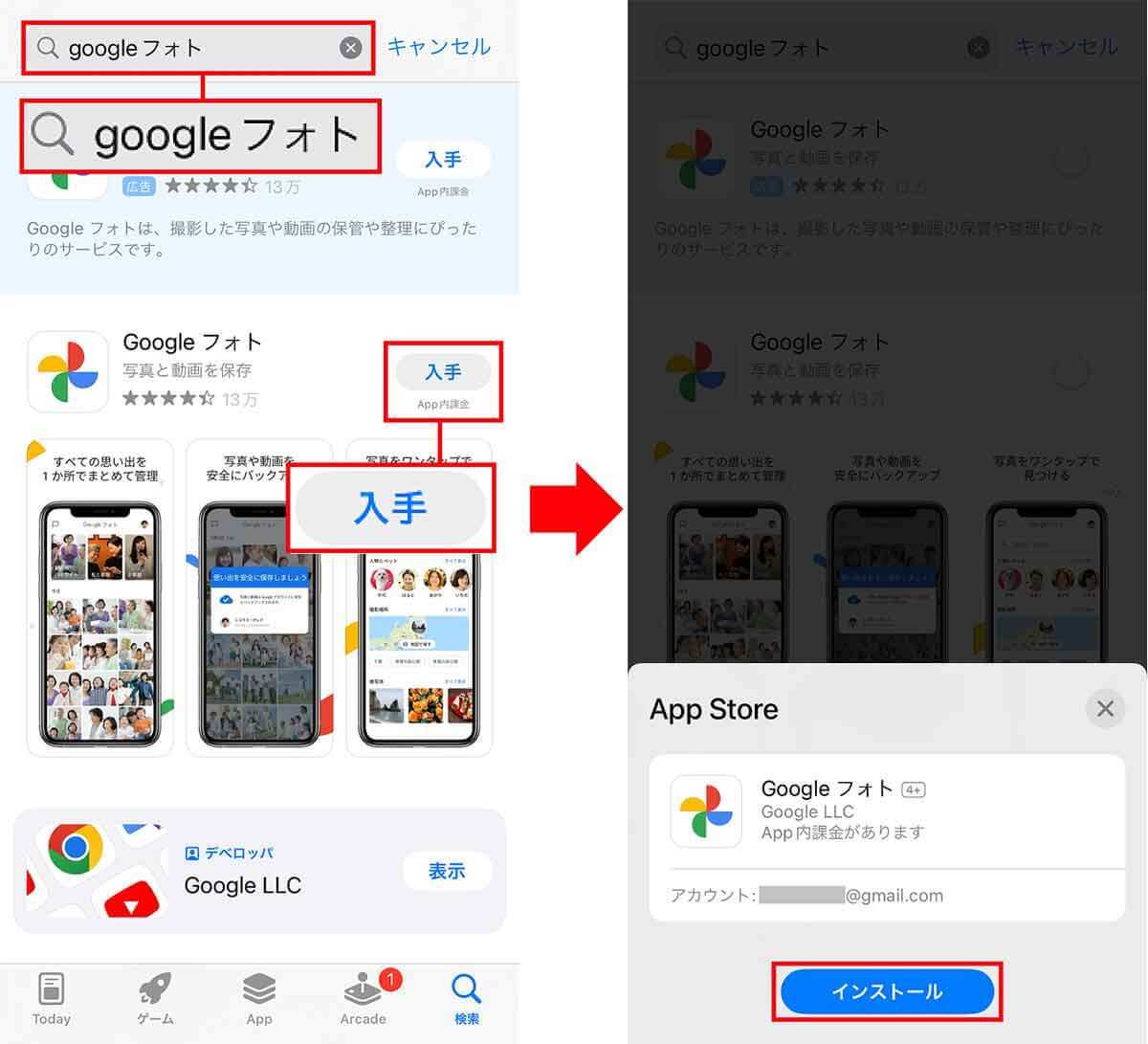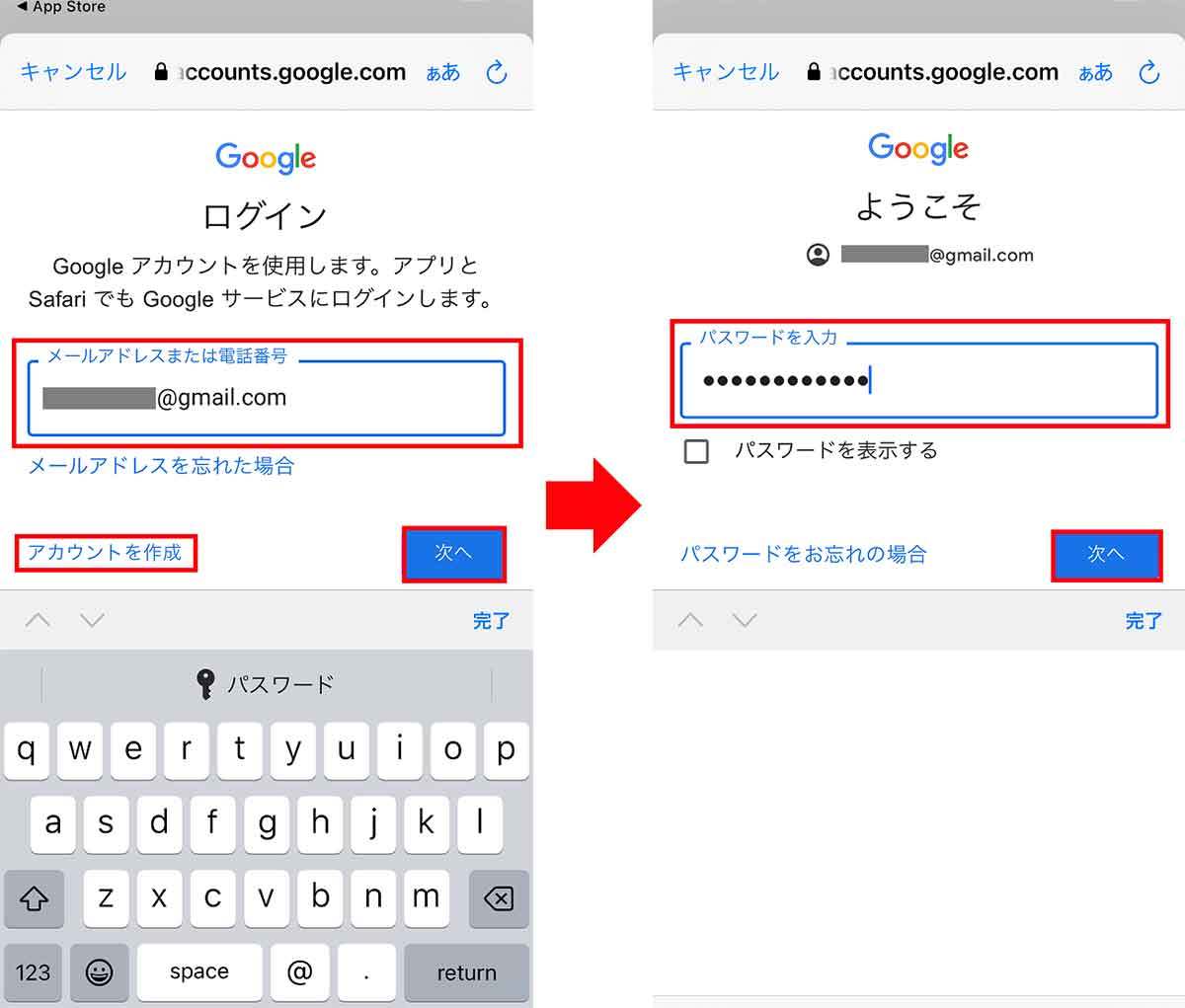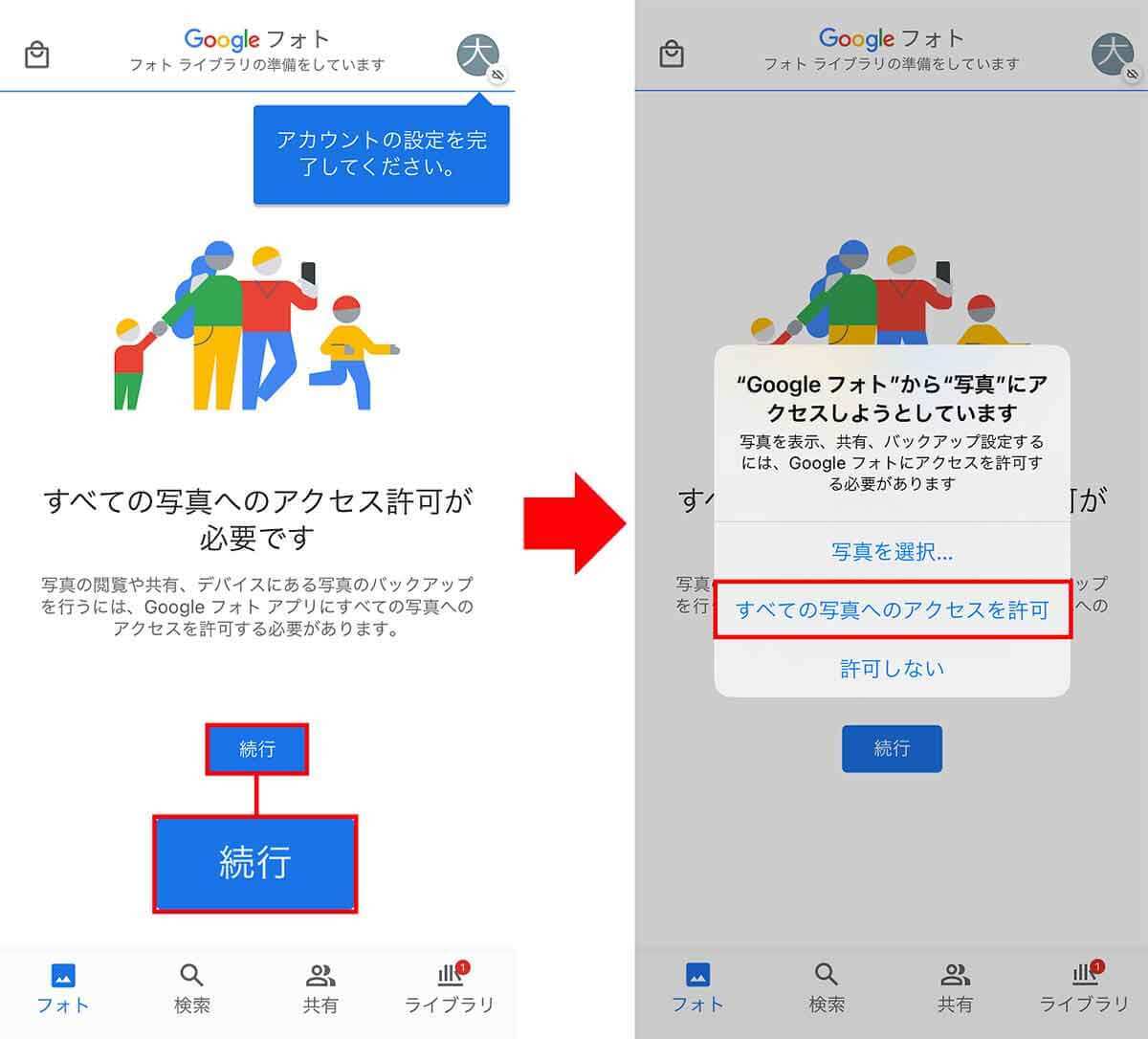Google PixelのテレビCMでは、写真に写り込んだジャマなものを簡単に消せる「消しゴムマジック」が紹介されています。最近ではほかのAndroidスマホでもこの機能が利用できますが、実はiPhoneでも消しゴムマジックは使えるんです! そこで今回は、iPhoneで簡単に写真のジャマなものを消せるGoogleの消しゴムマジックの導入方法と使い方を紹介しましょう。
実はiPhoneでもGoogleの「消しゴムマジック」が使える!
Google Pixelには、写真に写り込んだジャマなものや人を簡単に消せる「消しゴムマジック」機能が搭載されています。詳しくはこちらの記事をご確認ください。
最近、この消しゴムマジック機能がGoogle Pixel以外のAndroidスマホやiPhoneでも使えるようになっているのをご存じでしょうか? そこで今回は、実際にiPhoneでGoogleの消しゴムマジックを使う方法を紹介します。
ちなみに、Googleの消しゴムマジックは、Googleフォトアプリの加工に含まれるもので、無料で試すことができますが、加工済みの写真を保存するには有料サービス「Google One(Googleフォト)」に加入する必要があります。
とりあえず、どのようなものなのか試してみたいのなら、Googleフォトアプリをインストールするだけでいいので、ぜひ試してみてください。

iPhoneでGoogleの消しゴムマジックを使う方法
それでは、さっそくiPhoneでGoogleの消しゴムマジックを使う方法を紹介しましょう。
まずは、iPhoneのApp Storeで「Googleフォト」アプリを検索してインストールしましょう。とりあえず試用するだけなら、Google Oneを契約する必要はありません。
インストール後は画面に従ってGoogleアカウントでログインすればOKです。もし、Googleアカウントを持っていない人は新規で作成してログインしましょう。
ちなみに、GoogleフォトはiCloudなどと同じクラウドサービスなので、Googleアカウントで保存された写真しか表示されません。もし、iPhone本体に保存された写真を加工したいときは、あらかじめ写真をGoogleフォトに移動しておく必要があります。
iPhoneにGoogleフォトをインストールする手順