YouTubeをテレビで視聴するためのおすすめ周辺機器3選
スマートテレビではないテレビでYouTubeを視聴する際に必要なのは、ストリーミング機器。テレビのHDMIポートに差し込んでWi-Fi接続することで、YouTubeやNetflixなどを楽しむことができます。
おすすすめは、Chromecast with Google TV、FireTV Stick、Apple TVです。
Chromecast with Google TV
Chromecast with Google TVは、Googleが販売するストリーミング機器です。
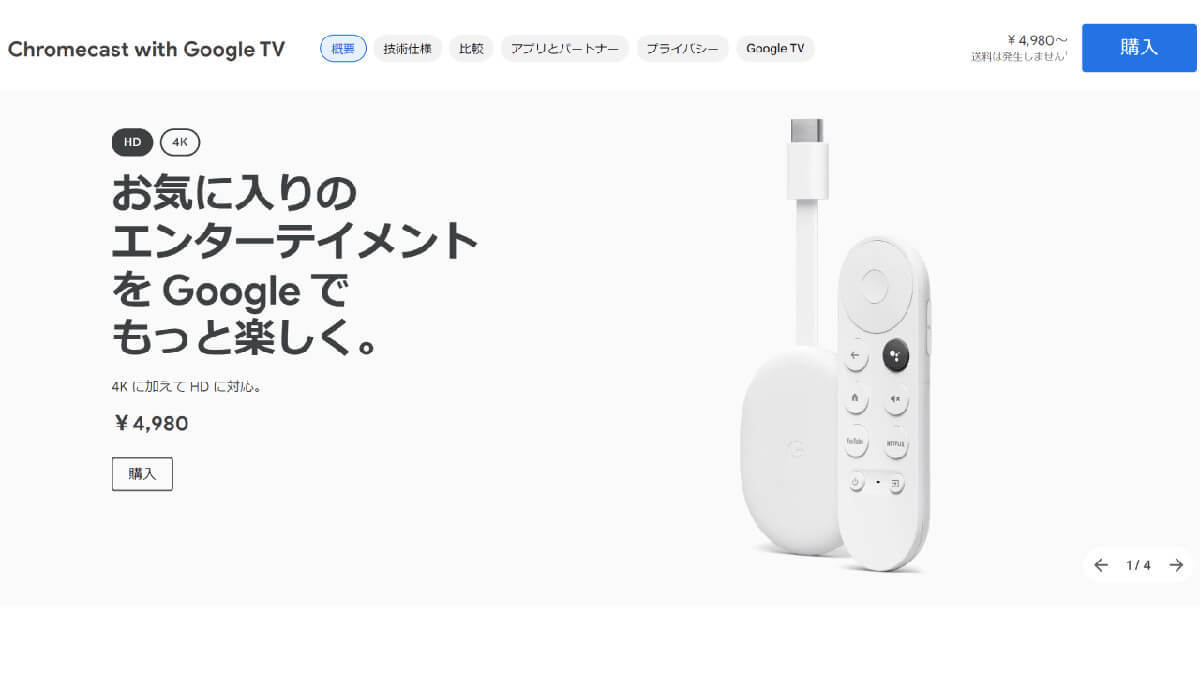
Chromecastはスマホから操作したり、音声アシスタントのGoogleアシスタントに話しかけることでコンテンツを検索したり再生したりすることも可能。 また、4KやHDRなどの高画質にも対応しています。価格は2023年6月現在、HD 4980円、4K 7600円(税込)です
(画像引用:Google ストア)(画像=『オトナライフ』より 引用)
FireTV Stick
FireTV Stickは、Amazonが販売するストリーミング機器です。
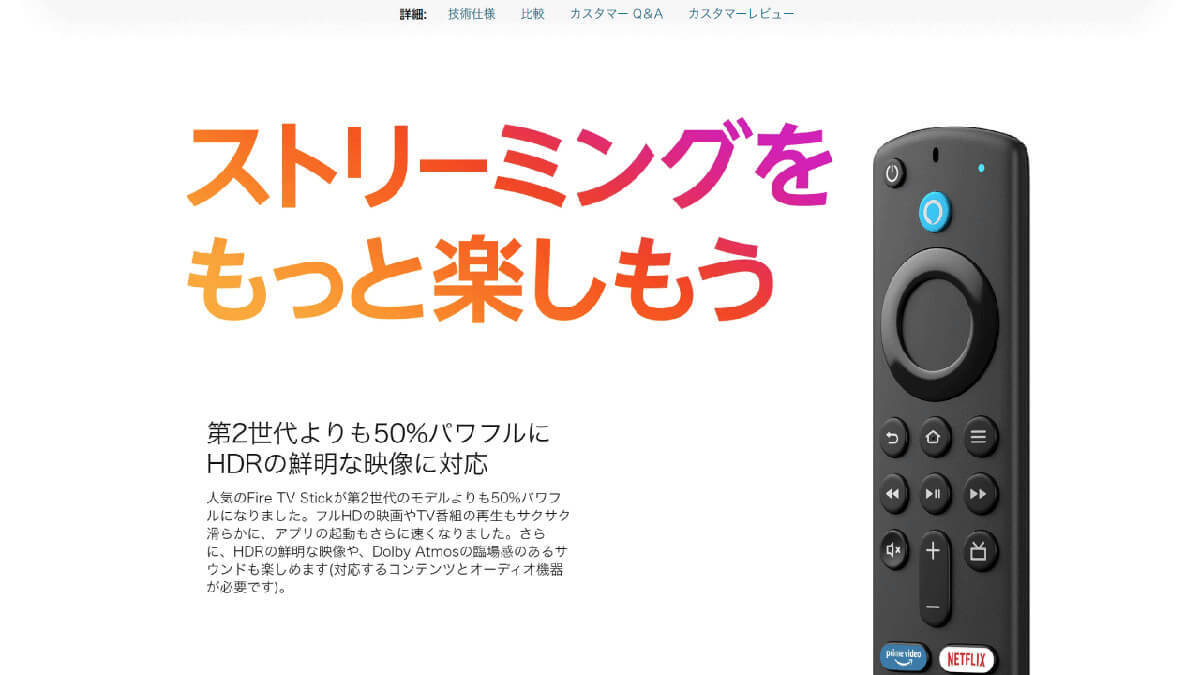
FireTV Stickは付属のリモコンやスマートフォンから操作できるほか、音声アシスタントのAlexaに話しかけてコンテンツを検索したり再生したりすることも可能。 また、4KやHDRなどの高画質に対応したモデルもあります。価格は世代や端末によって異なるものの、2023年6月現在最新の第3世代の「FireTV Stick」は4,980円(税込)です
(画像引用:Amazon公式サイト)(画像=『オトナライフ』より 引用)
Apple TV
Apple TVは、Appleが販売するストリーミング機器です。
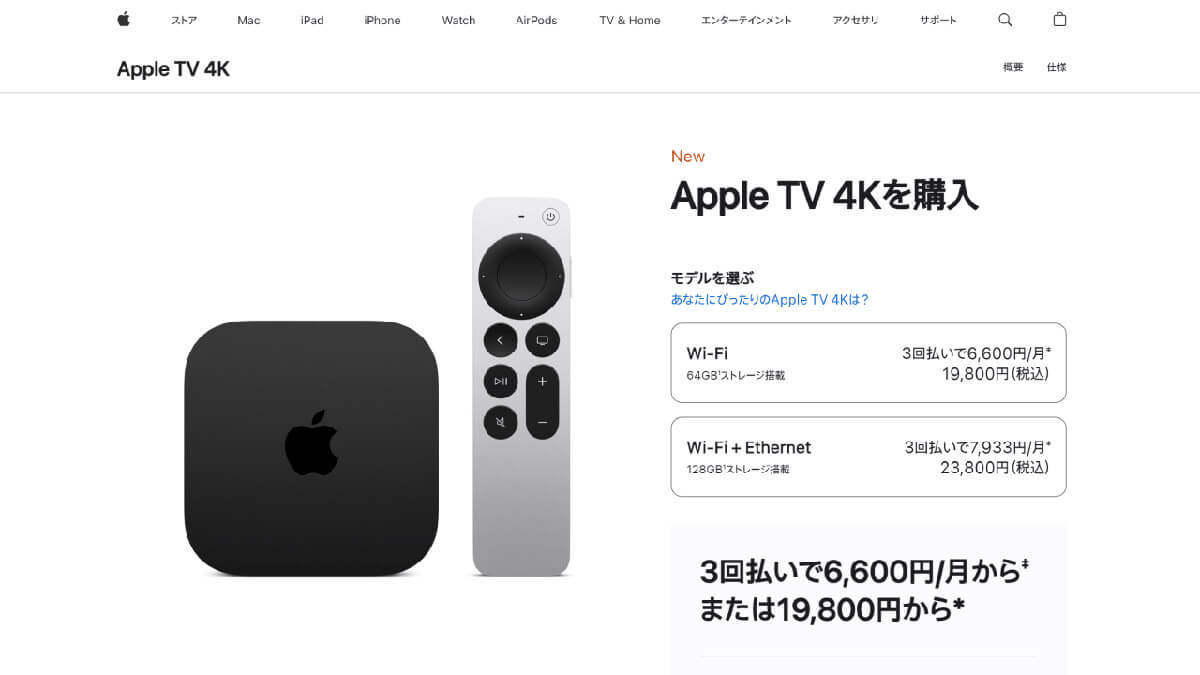
Apple TVは音声アシスタントのSiriに話しかけてコンテンツを検索したり再生したりすることが可能。さらに、Apple機器の写真をテレビに映したり、音楽をテレビでかけることも可能。価格は2023年6月現在、19,800円(税込)です
(画像引用:Apple公式サイト)(画像=『オトナライフ』より 引用)
Chromecast with Google TVでYouTubeを視聴する手順
実際にChromecastでテレビからYouTubeを視聴する手順をご紹介します。
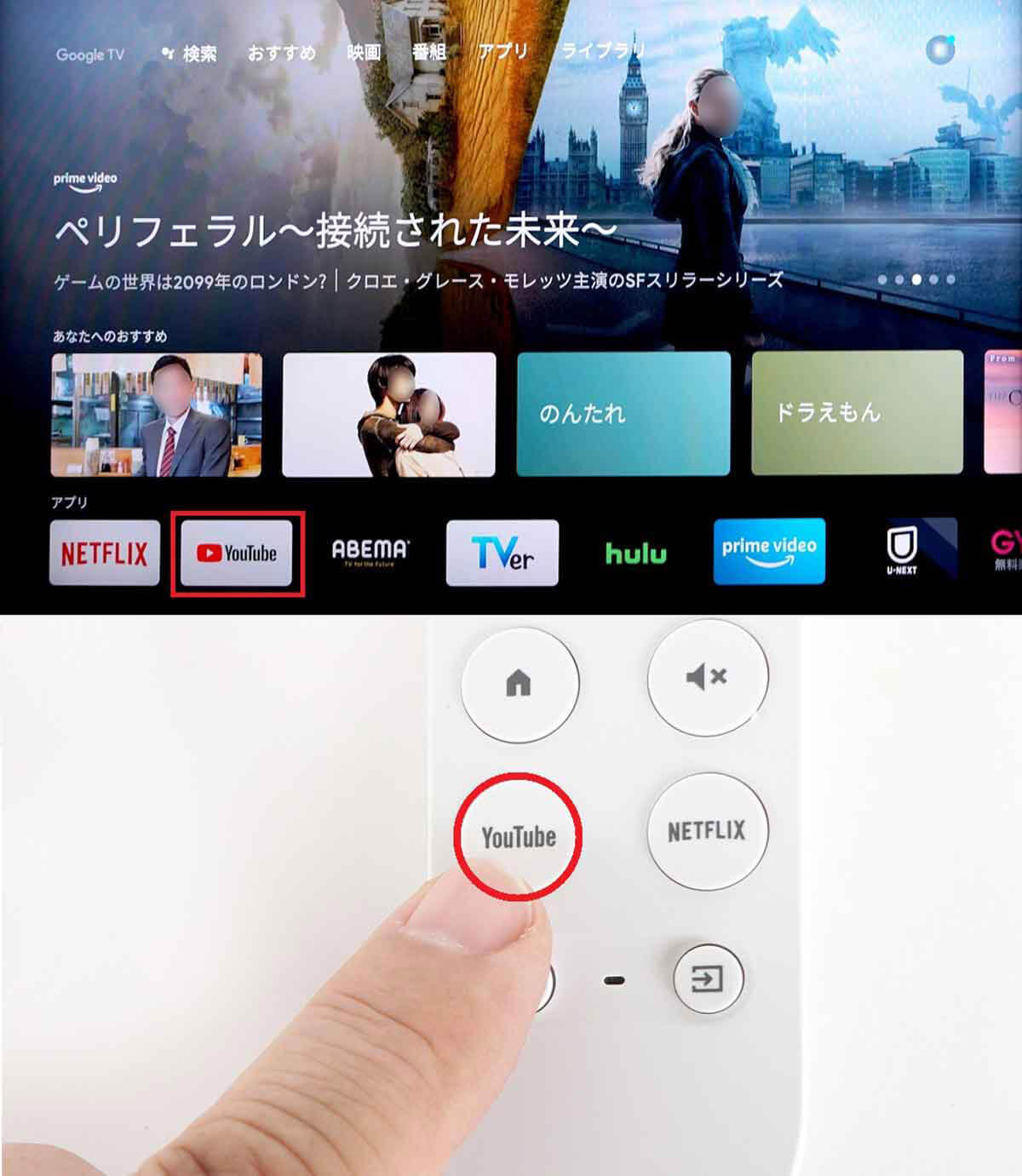
【1】まず、ホーム画面のアプリ一覧より「YouTube」を選択します。もしくは、リモコンの「YouTube」ボタンを押してください(画像=『オトナライフ』より 引用)
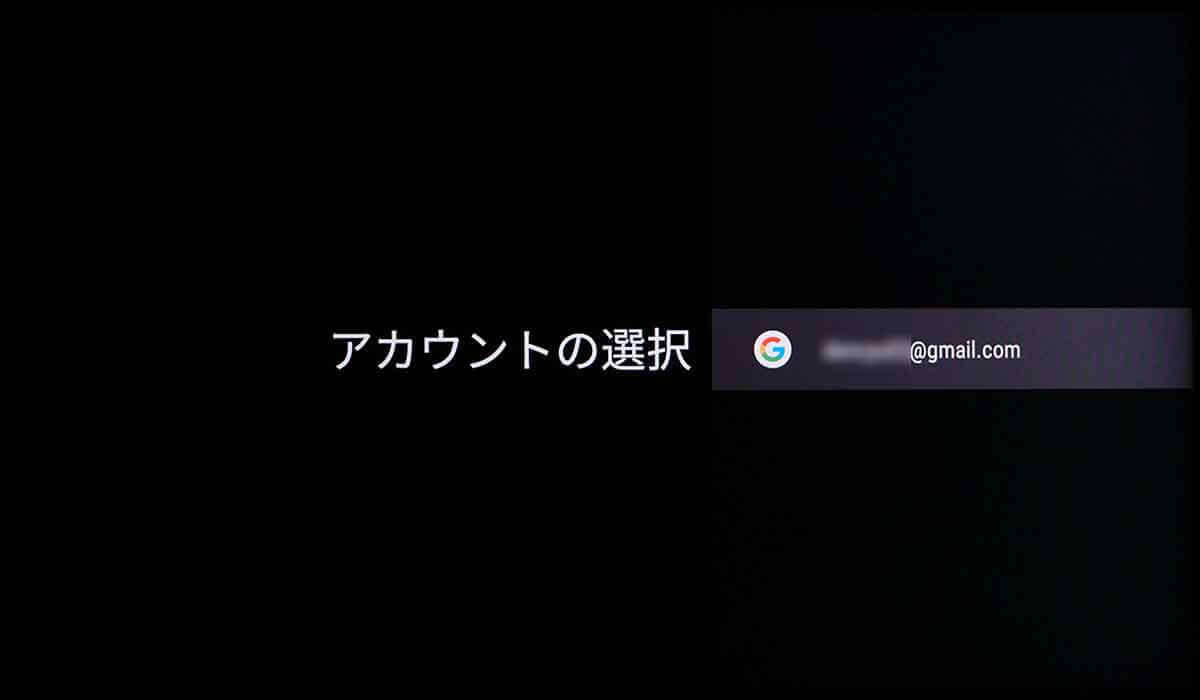
【2】続いて、アカウントの選択画面が表示されるので、事前に登録したGoogleアカウントであることを確認して選択します(画像=『オトナライフ』より 引用)
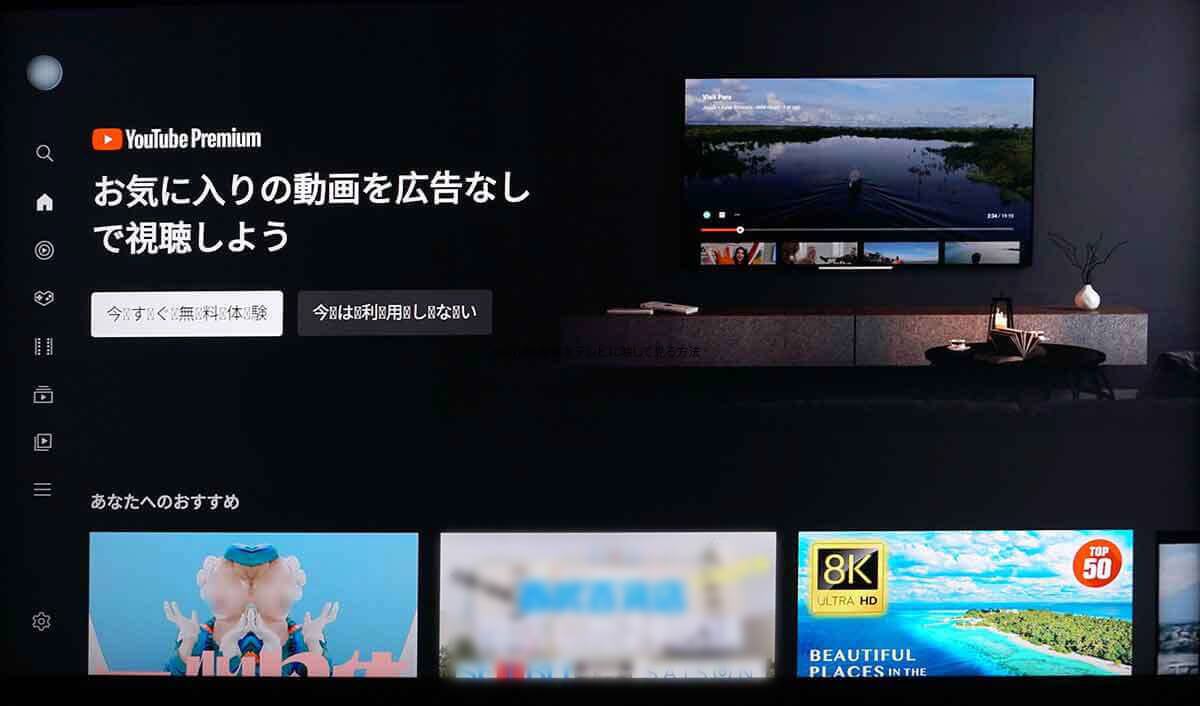
【3】以上の手順でYouTubeの視聴画面が開きます。事前に登録したGoogleアカウントに紐づき、パソコンやスマホの視聴履歴が反映されたおすすめ動画などが表示されます(画像=『オトナライフ』より 引用)









































