ロック画面のカスタマイズの設定手順
ロック画面のカスタマイズ方法は2つ。ひとつは設定画面から、もうひとつはロック画面から設定する方法です。
設定画面からカスタマイズを開始する
設定画面からカスタマイズする手順は以下の通りです。
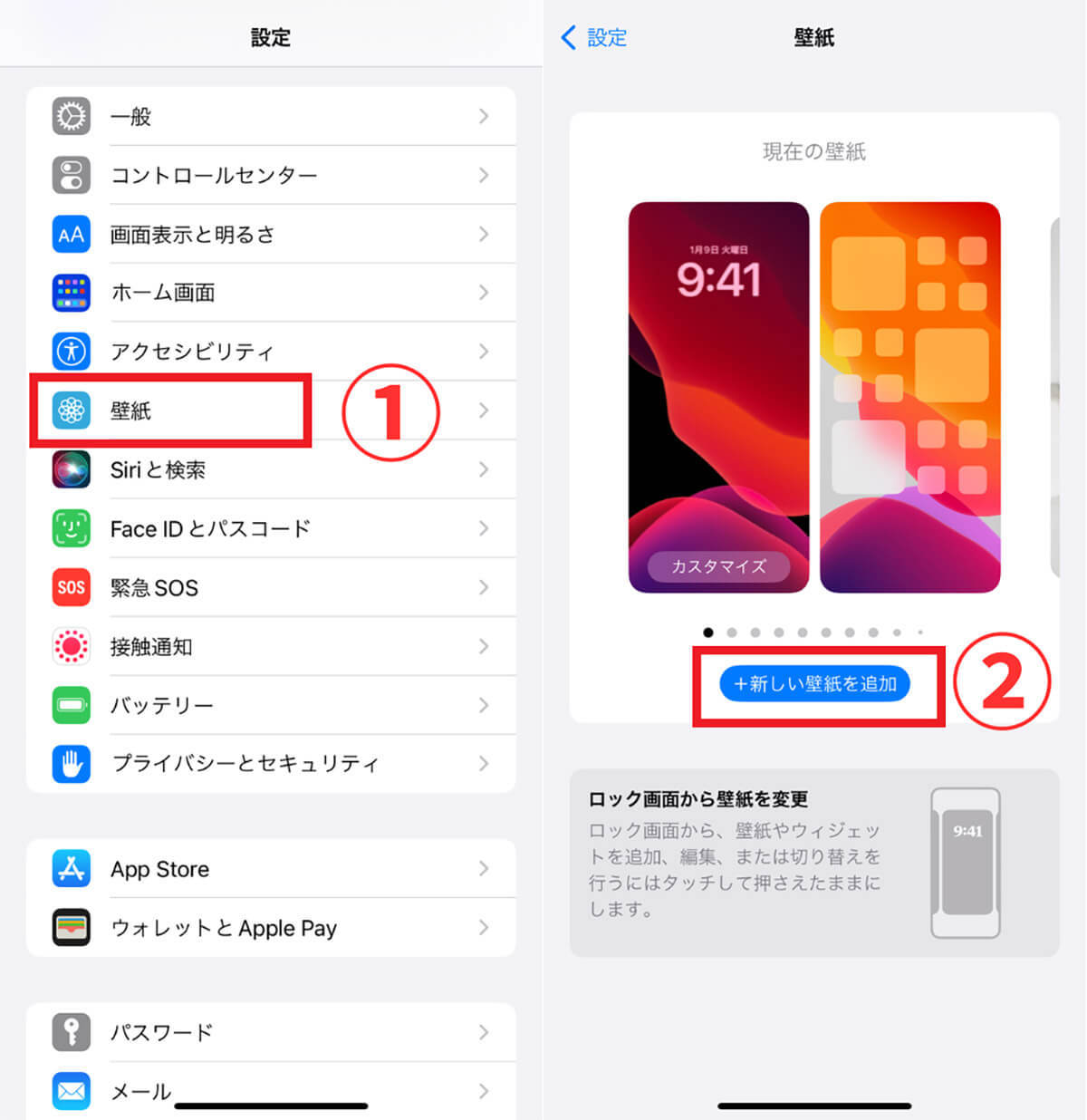
【1】設定アプリを開き、①「壁紙」をタップします。【2】②「新しい壁紙を追加」をタップします(画像=『オトナライフ』より 引用)
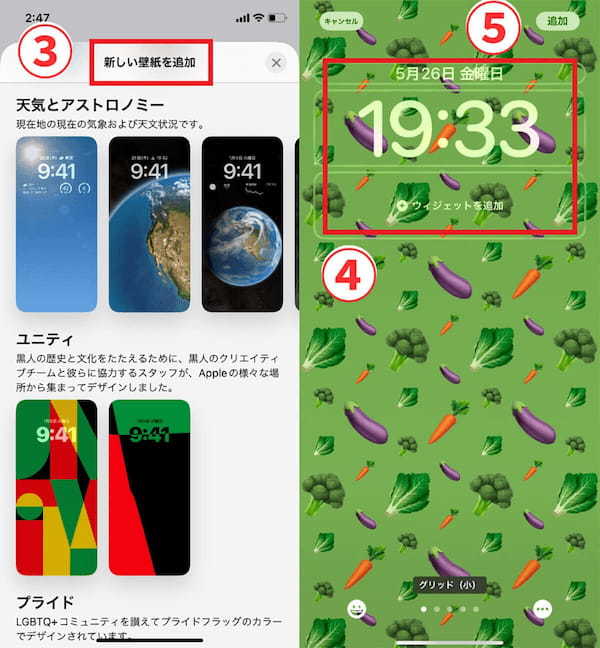
【3】新しい壁紙から、③ベースとなるロック画面を選択します。【4】④時計のフォントや色、ウィジェットなどを変更し、⑤「追加」をタップします(画像=『オトナライフ』より 引用)
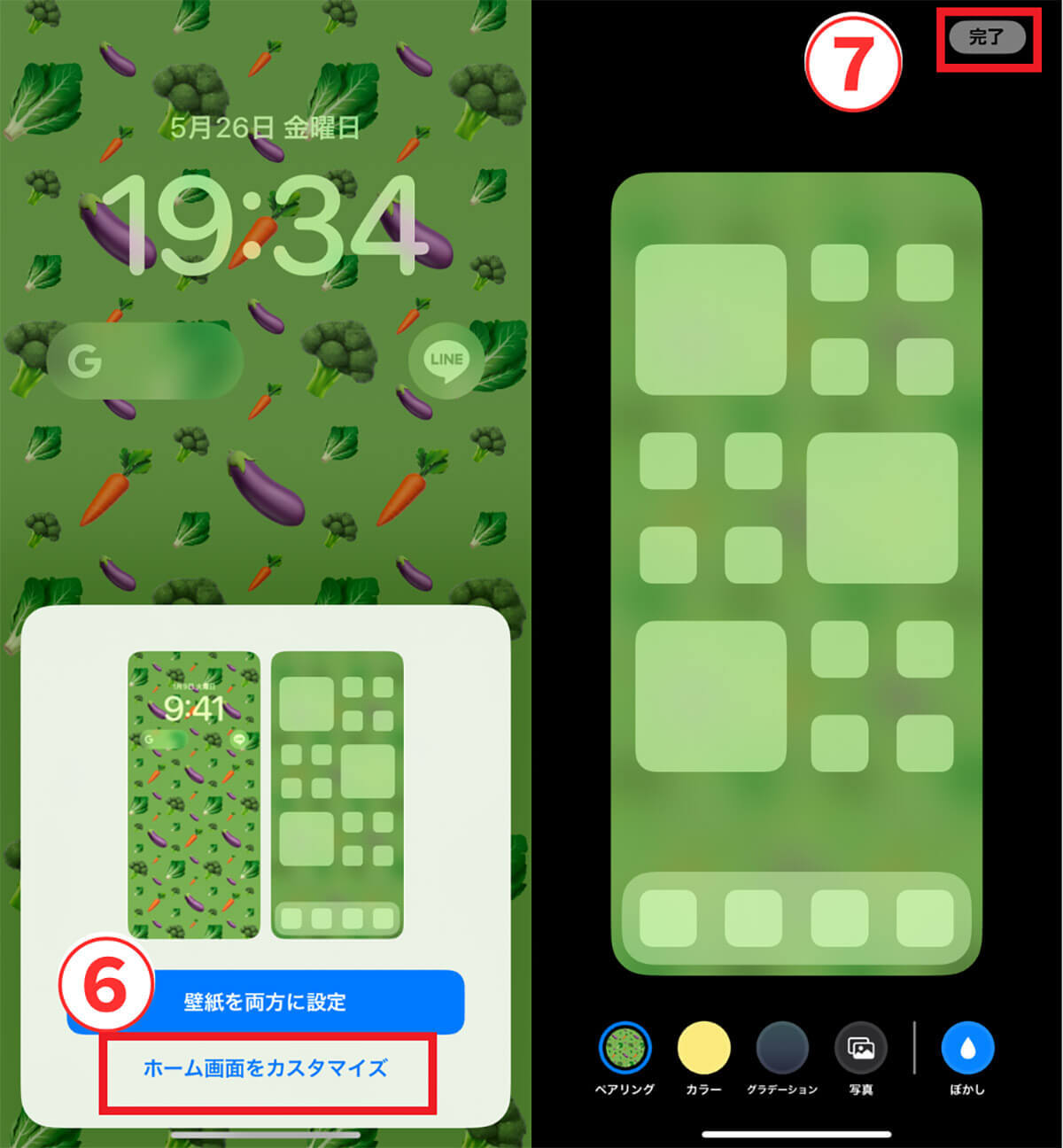
【5】⑥「ホーム画面をカスタマイズ」をタップします。【6】⑦「完了」をタップします(画像=『オトナライフ』より 引用)
ロック画面からカスタマイズを開始する
ロック画面からカスタマイズする方法は以下の通りです。
【1】ロック画面を解除し、画面上を長押しします。
【2】「カスタマイズ」または「+」ボタンをタップします。
【3】写真や天気などベースとなるロック画面を選択します。
【4】時計のフォントや色、ウィジェットなどを変更します。
【5】「完了」または「追加」をタップします。
【6】変更をロック画面のみか、ホーム画面にも反映させるかを選択します。
【詳細】ロック画面のカスタマイズの具体例
ここからは、ロック画面のカスタマイズの具体例を詳しく解説。たとえば日付と時刻のフォントを変えたり、ウィジェット追加で一層便利にできます。
日付と時刻のフォントや色を変える方法
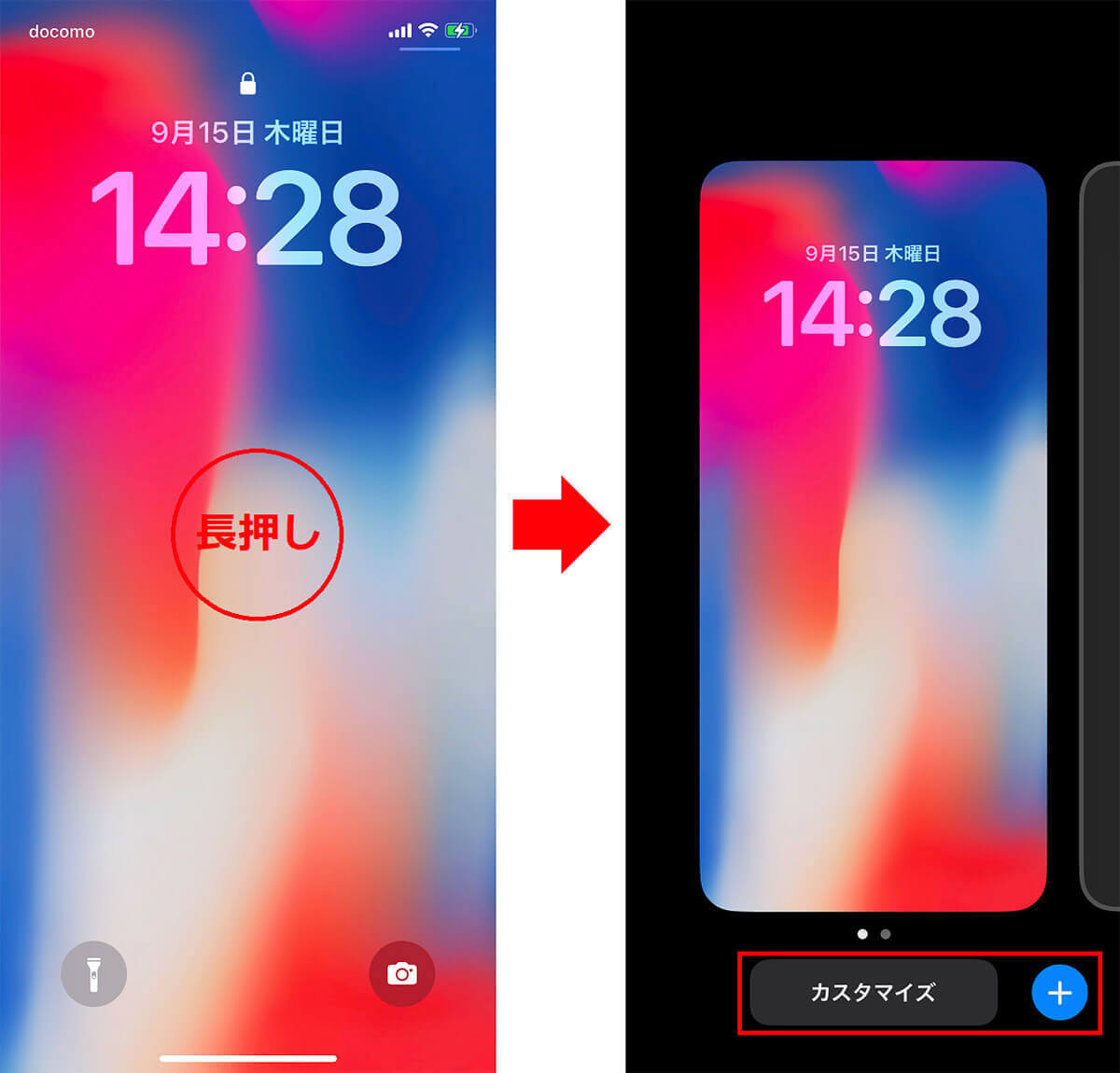
【1】ロック画面を長押し。【2】「カスタマイズ」または「+」をタップします(画像=『オトナライフ』より 引用)
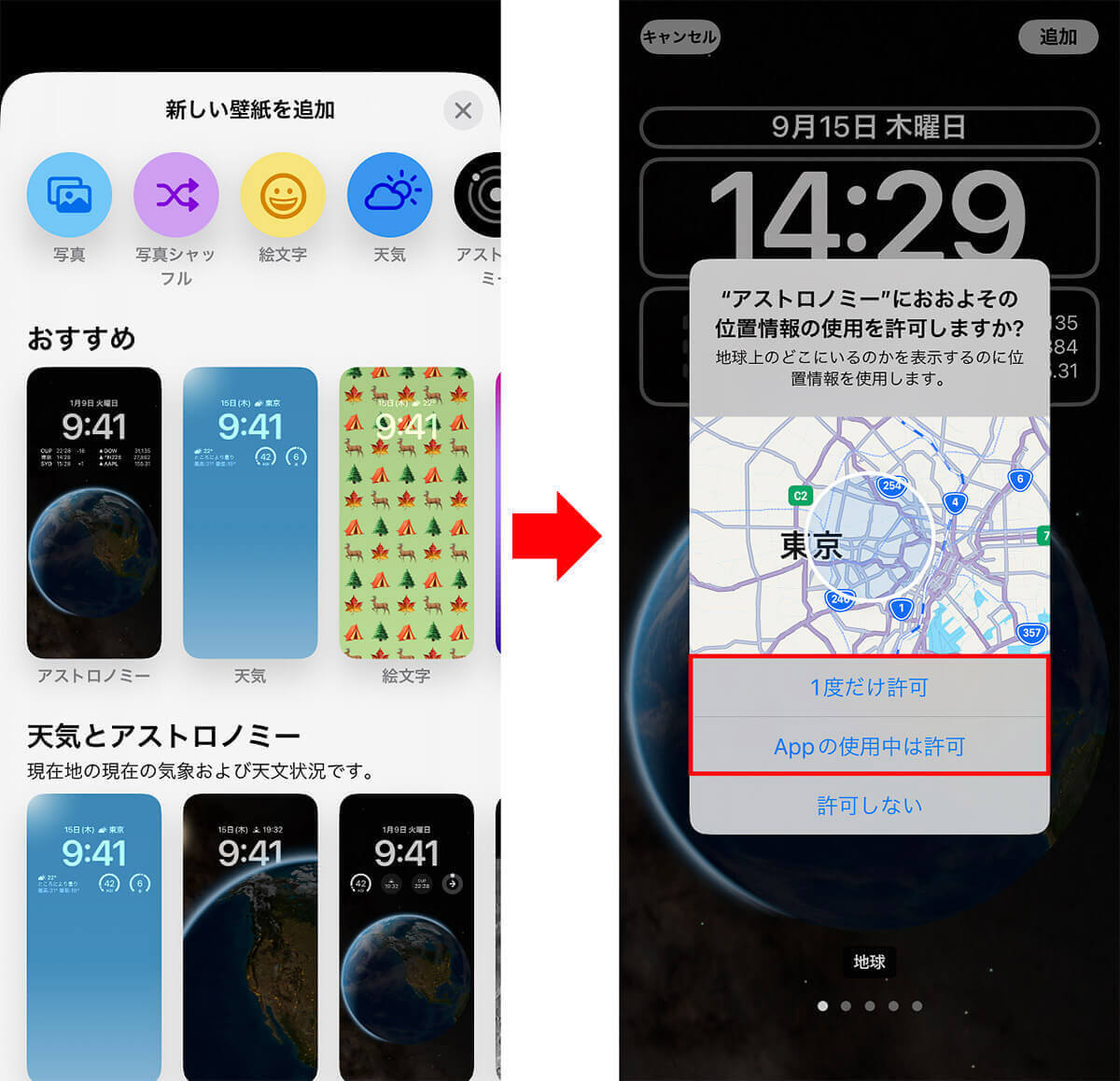
【3】「+」をタップした場合は、好みの壁紙を選択します。【4】位置情報の使用許可を求めるポップが出たときは「一度だけ許可」または「Appの使用中は許可」のどちらかを選択します(画像=『オトナライフ』より 引用)
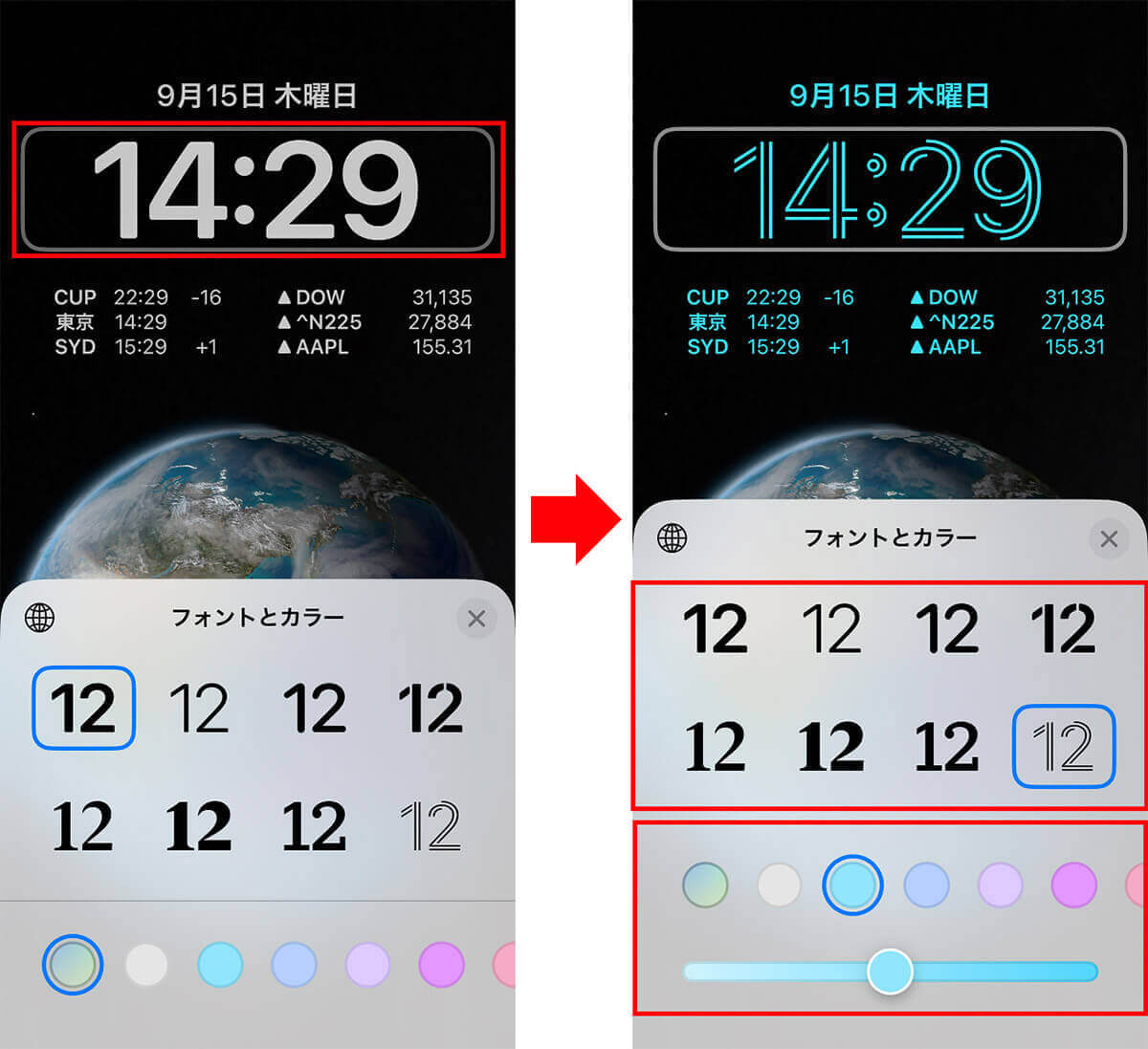
【5】時計部分をタップ。【6】「フォント」と「カラー」をカスタマイズします(画像=『オトナライフ』より 引用)
写真の被写界深度エフェクトを使う方法
写真の被写界深度エフェクトを適用する手順です。
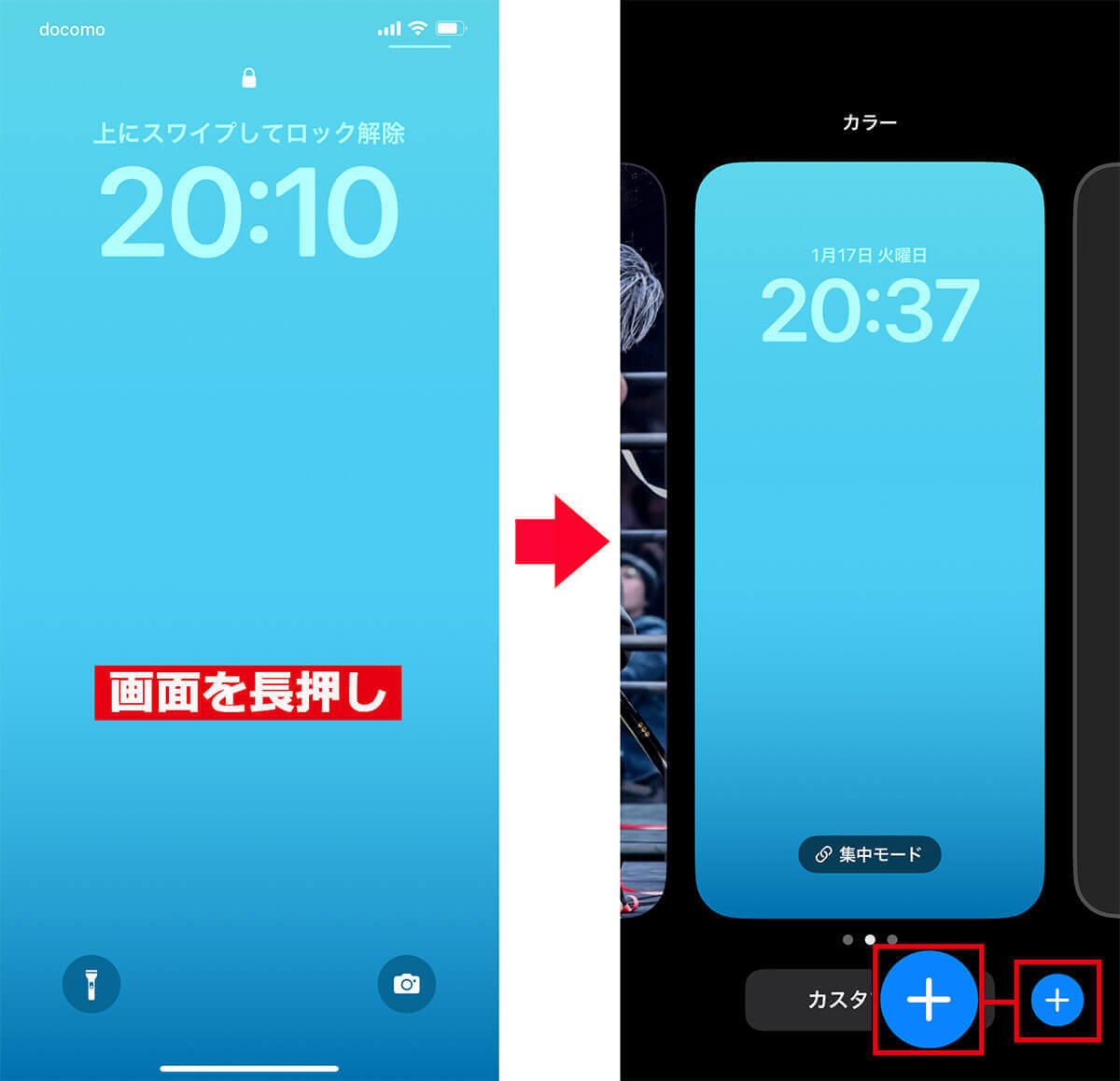
【1】ロック画面を長押し。【2】「+」をタップします(画像=『オトナライフ』より 引用)
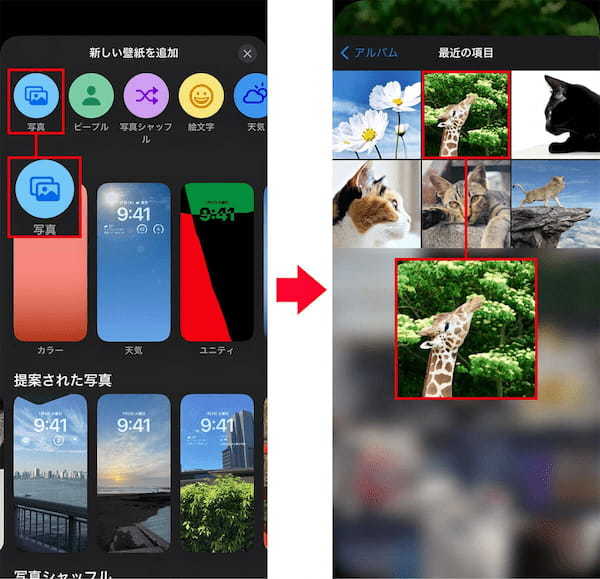
【3】「新しい壁紙を追加」の中から「写真」をタップ。【4】壁紙にしたい写真を選択します(画像=『オトナライフ』より 引用)
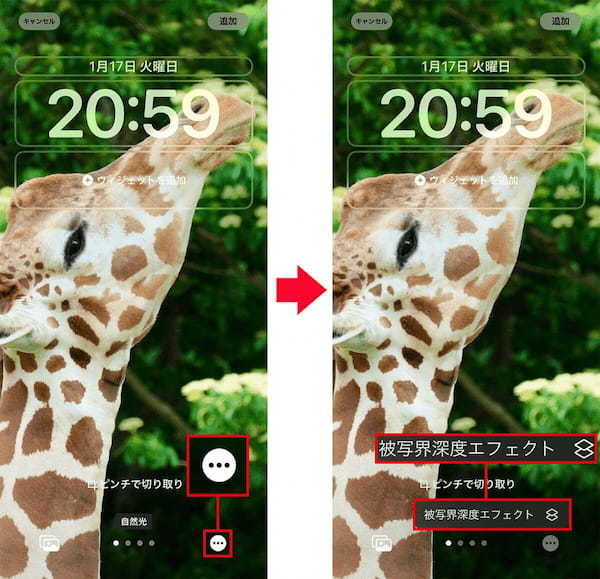
【5】右下の三点ボタンマークをタップし、【6】「被写界深度エフェクト」をタップします(画像=『オトナライフ』より 引用)
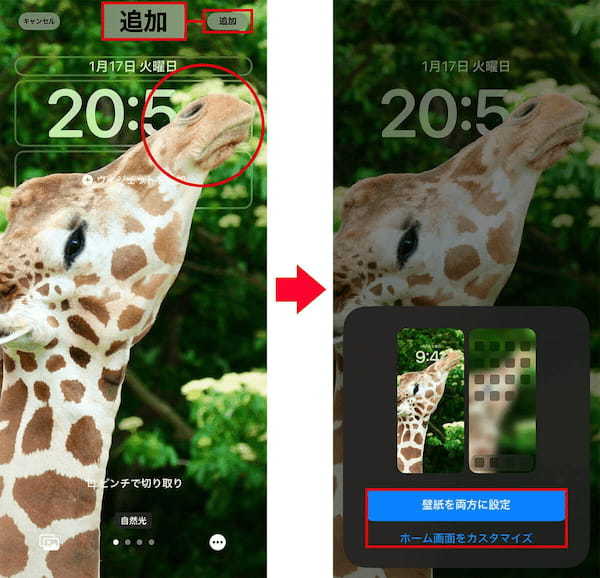
【7】エフェクトが有効になり、切り取られた被写体のみが時計の全面に表示されます。【8】「壁紙を両方に設定」または「ホーム画面をカスタマイズ」のどちらかを選択して完了です(画像=『オトナライフ』より 引用)
ウィジェットを追加して情報を見やすくする方法
ロック画面にウィジェットを追加する手順は以下の通りです。
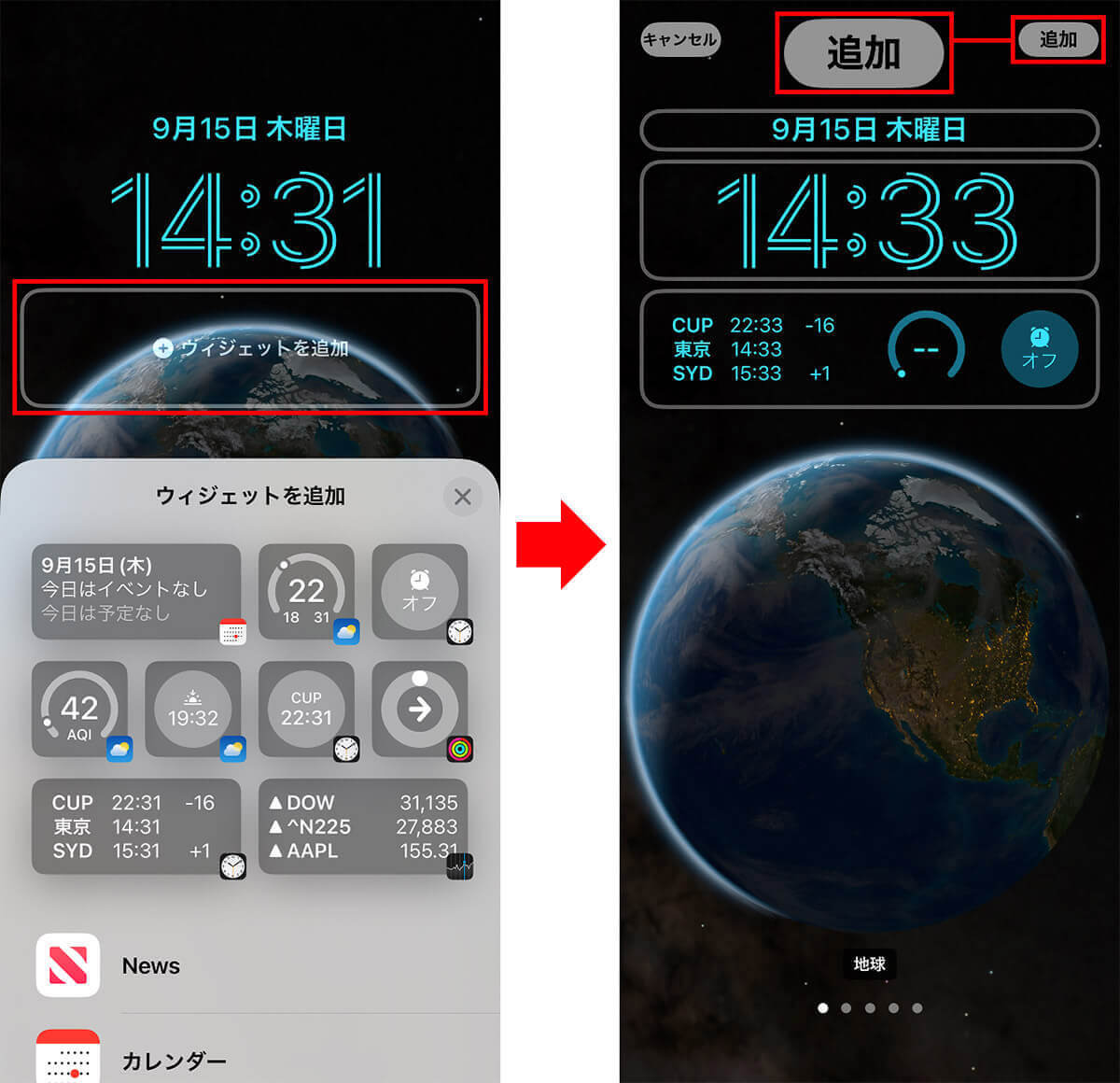
【1】「ウィジェットを追加」をタップし、追加したいウィジェットを選択します。【2】画面右上の「追加」をタップします(画像=『オトナライフ』より 引用)
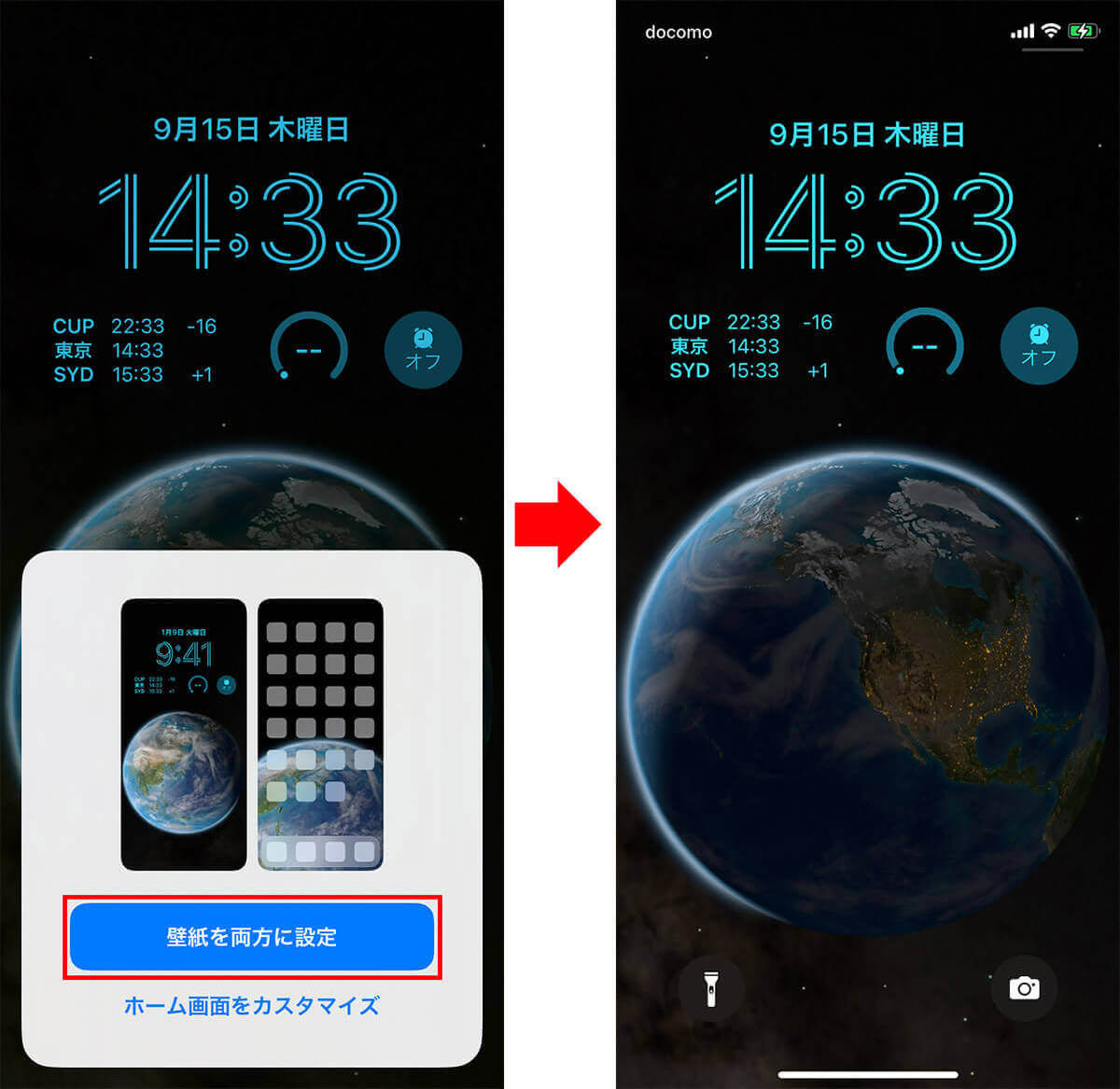
【3】「壁紙を両方に選択」または「ホーム画面をカスタマイズ」を選択したら、【4】カスタマイズ完了です(画像=『オトナライフ』より 引用)
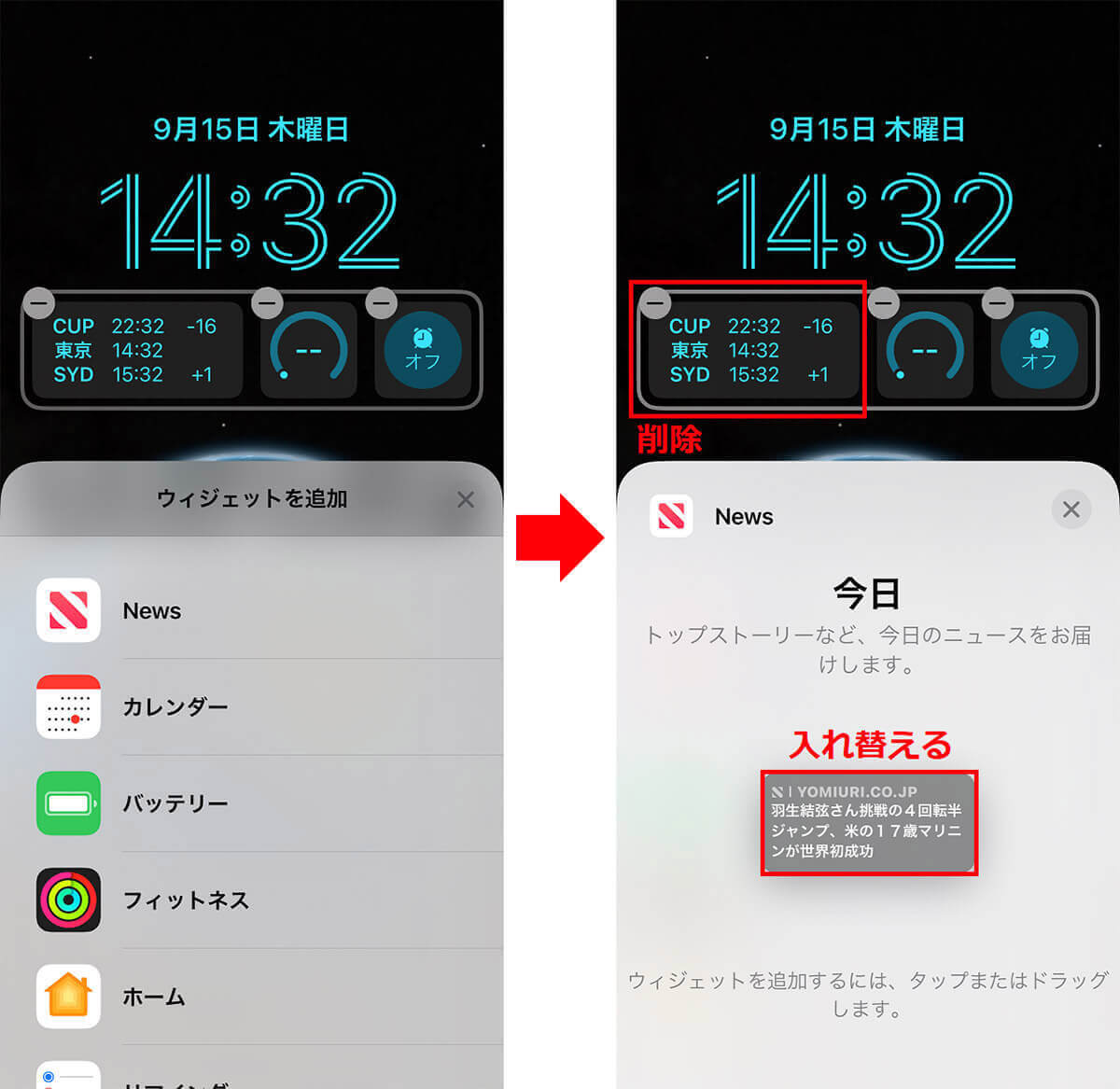
なお、追加できるウィジェットには「News」「カレンダー」「バッテリー」「フィットネス」などがあります。ウィジェットサイズや置ける枠は決まっています。追加するときは、どれかを削除して新しいものと入れ替えましょう(画像=『オトナライフ』より 引用)
複数の写真をランダムに表示する方法
複数の写真をランダムに表示する場合は、以下の手順で設定します。
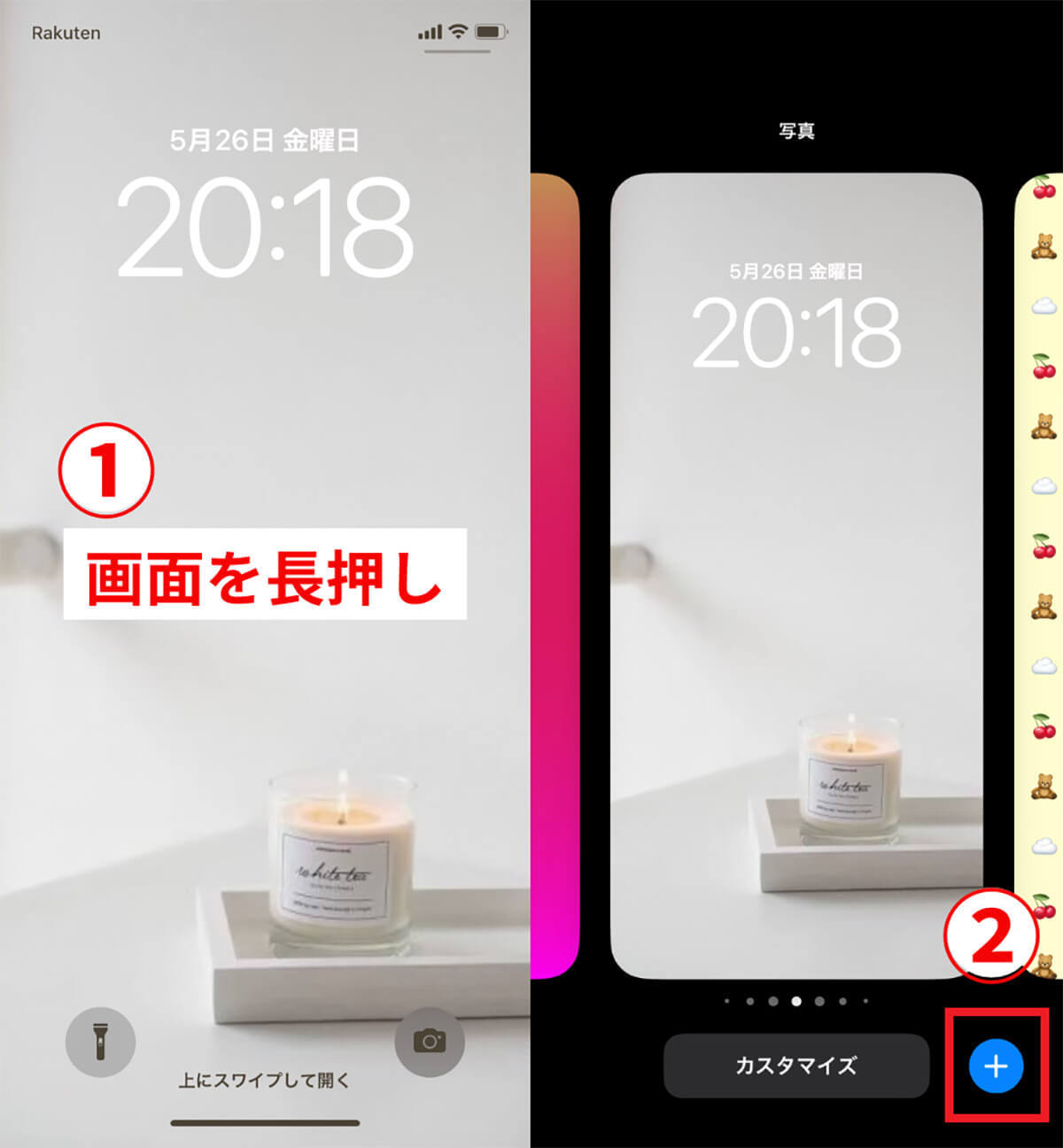
【1】①ロック画面を長押し。【2】②右下の「+」をタップします(画像=『オトナライフ』より 引用)
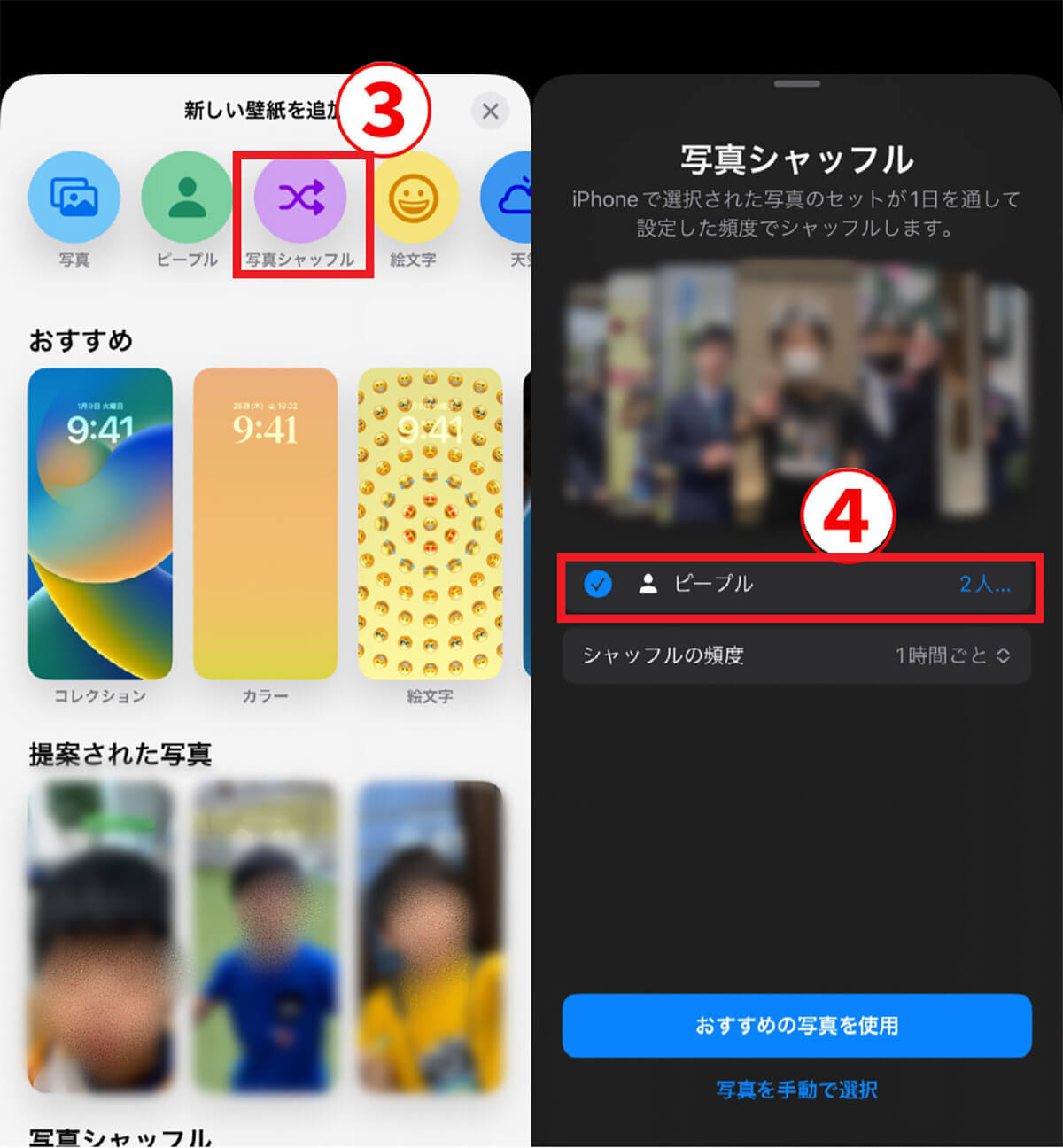
【3】「新しい壁紙を追加」の中から③「写真シャッフル」をタップ。【4】④「ピープル」で壁紙に表示する人数を設定します(画像=『オトナライフ』より 引用)
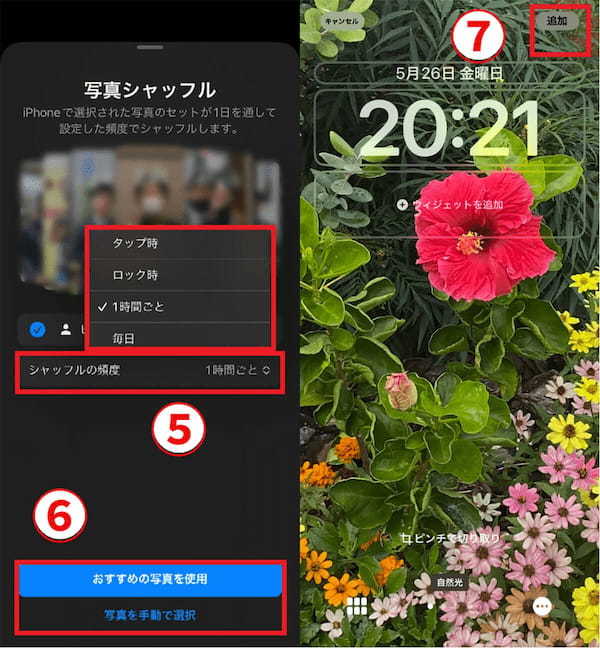
【5】⑤「シャッフルの頻度」をタップし頻度を選択後、⑥「おすすめの写真を使用」または「写真を手動で選択」をタップ。【6】設定が完了したら⑦「追加」をタップします(画像=『オトナライフ』より 引用)









































