【ワザ11】ボタンの割り当てを変えて、片手だけで操作できるようにする
Nintendo SwitchのTVモードを使ってアドベンチャーゲームやRPGをプレイしているとき、両手にコントローラーを持つのが面倒だと思うことがありませんか?
そのようなときは、「コントローラーとセンサー」の「ボタンの割り当てを変える」という機能を試してみましょう。
ゲームによってはすべてのボタンを使わない場合がありますので、使用しないボタンにほかのボタンを割り当てればコントローラーひとつで操作できるようになります。
たとえば『あつまれ どうぶつの森』であれば、「ZRボタン」を「Bボタン」に変更、「Rスティック」を「Lスティック」に変更すれば、右手だけで操作できるようになります。
また、この「割り当て」は5種類まで保存できるので、各ゲームごとに登録しておけば、呼び出すだけで毎回設定しなくて済むようになるのが便利です。
ボタンの割り当てを変更する手順
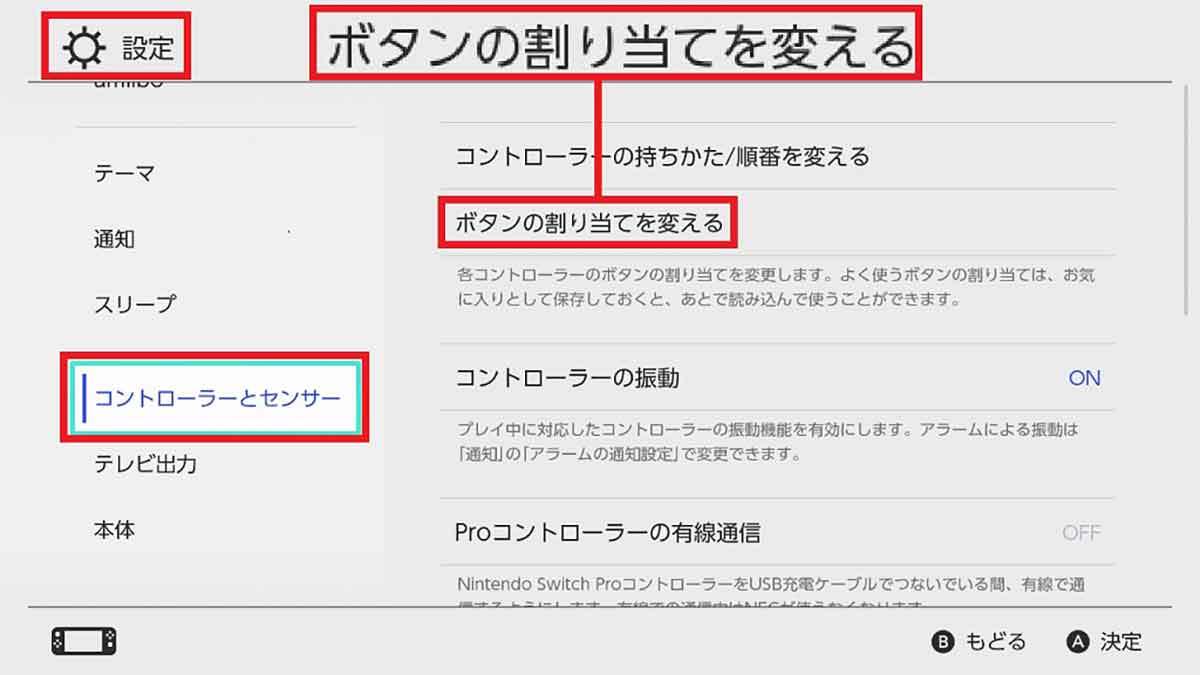
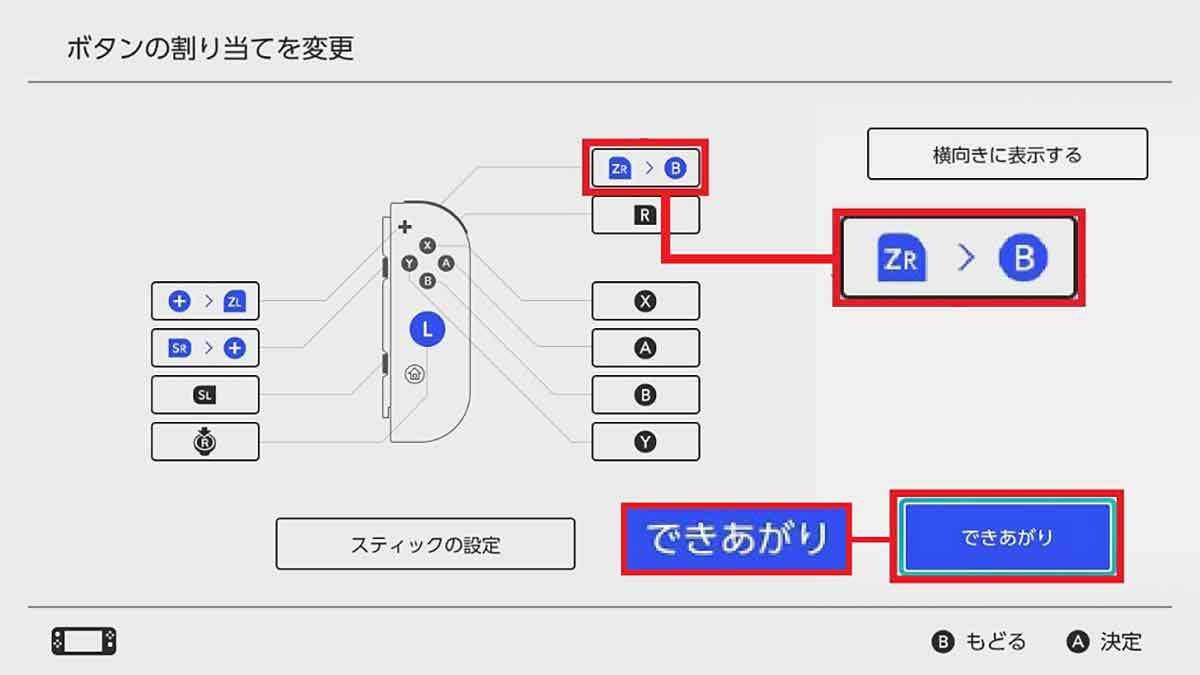
【ワザ12】ソフトをグループ分けすると、目的のゲームが探しやすくなる
Nintendo SwitchのHOME画面では、登録しているソフトが13本以上になると「すべてのソフト」というアイコンが表示されます。
この「すべてのソフト」を選択すると、Nintendo Switchにインストールされているソフトを一覧で確認できますが、多くインストールしている人は、目的のソフトを探すのがけっこう大変ですよね。
そこで活用したいのが「グループ」機能です。たとえば、ゲームのジャンルごとに「ロールプレイング」「格闘ゲーム」「シューティングゲーム」などと分けしてゲームを登録しておけば、目的のゲームをすぐに探せるようになります。
グループ分けをする方法は、「すべてのソフト」が表示されている画面で「Lボタン」を押すだけでいいので、自分が分かりやすいグループを作ってソフトを分類しておきましょう。
インストールされているソフトをグループ分けする手順
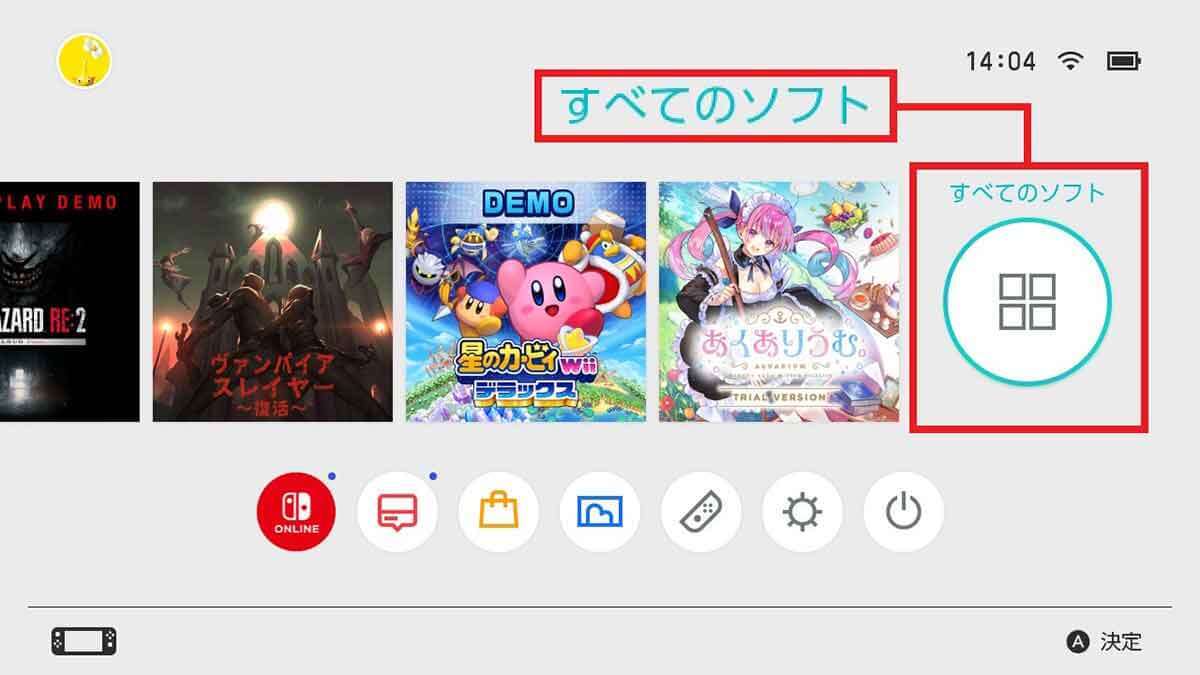
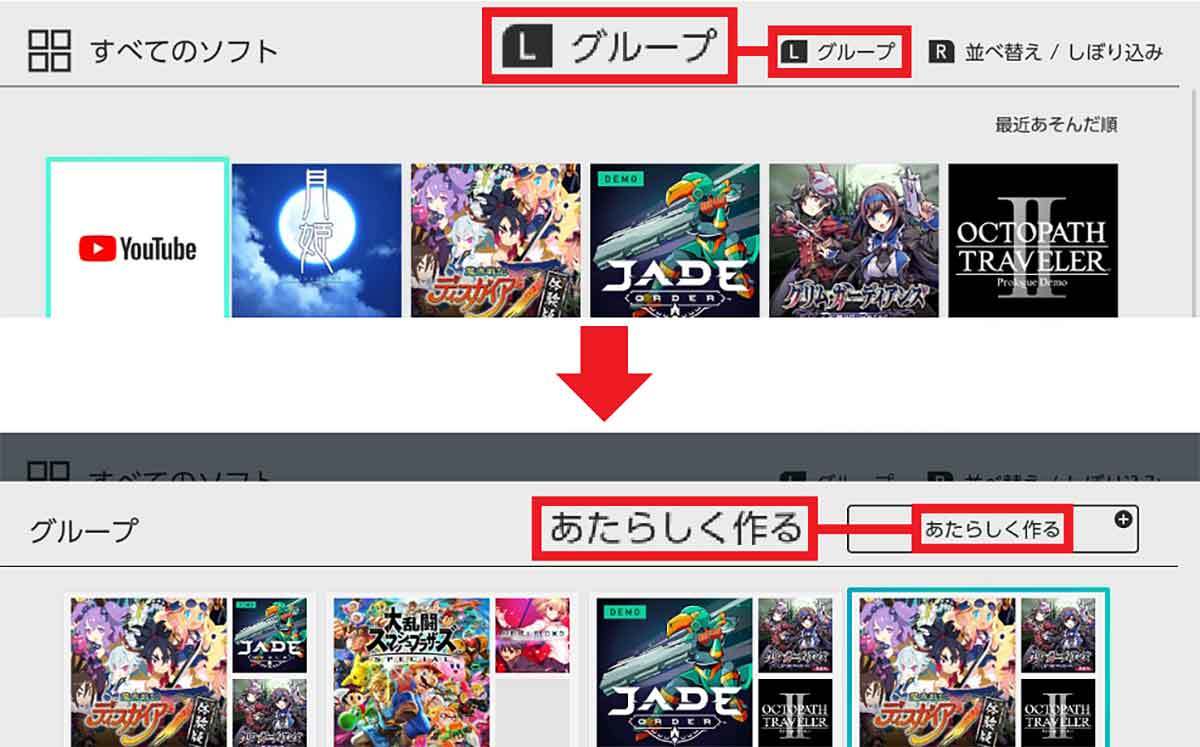
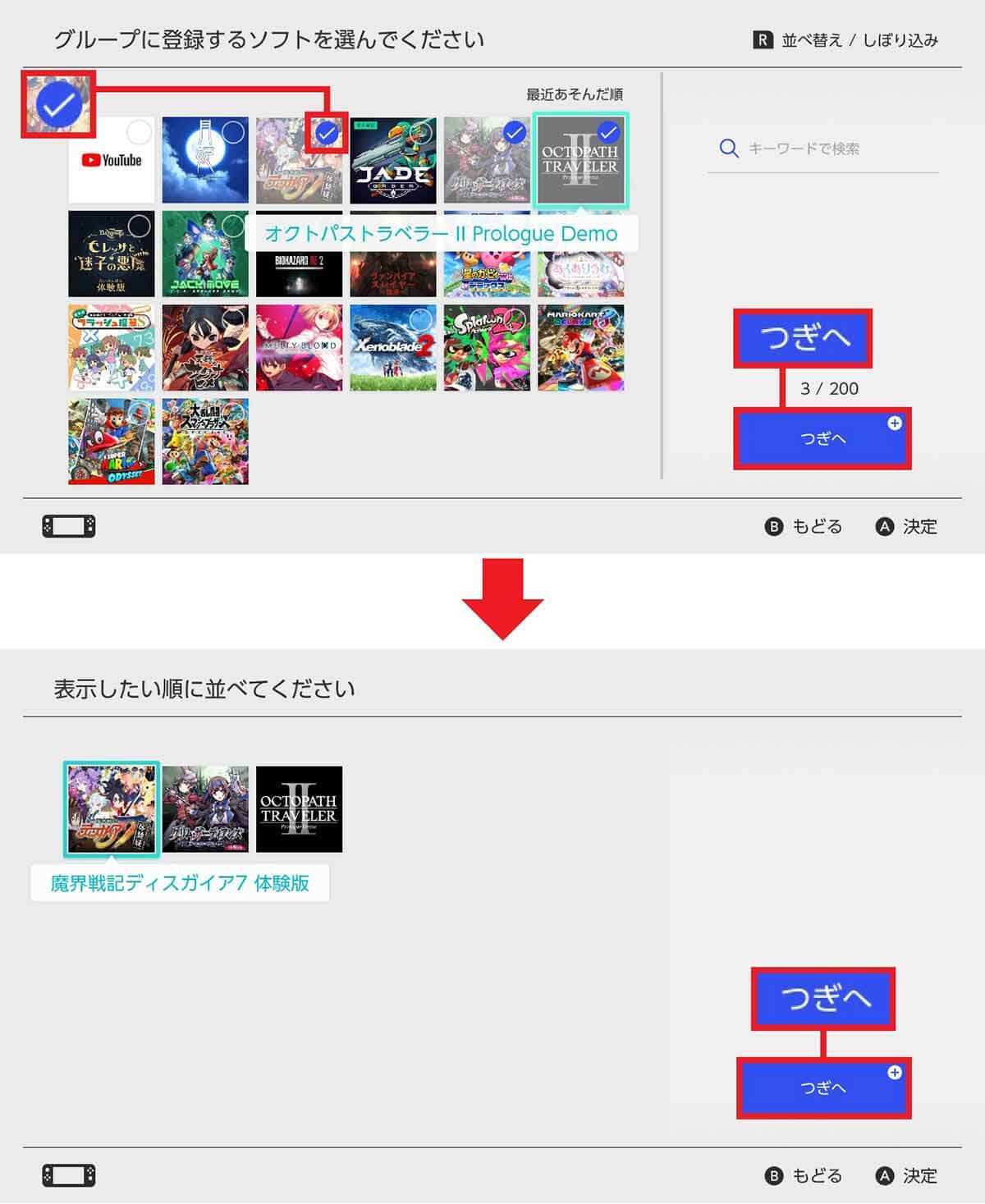
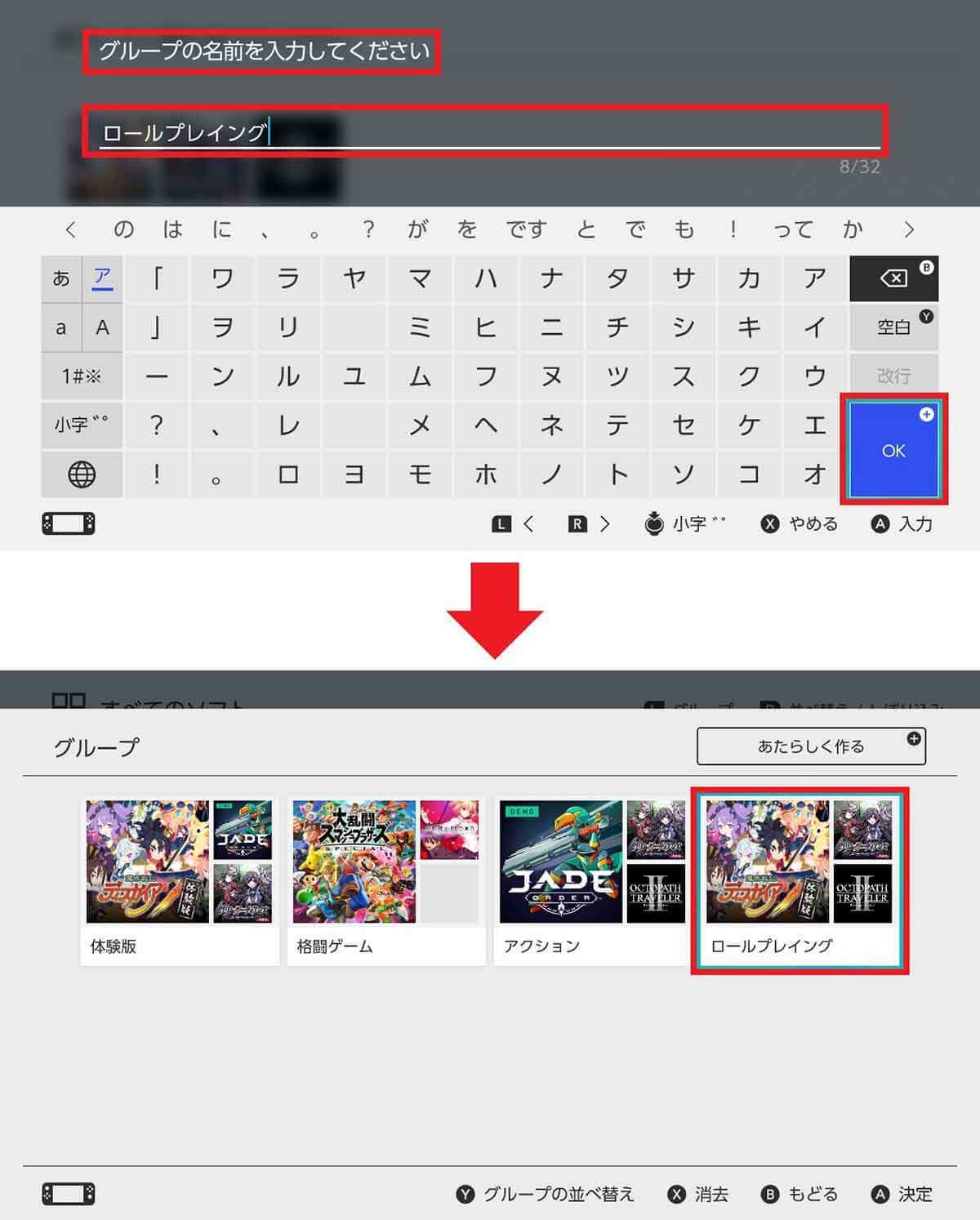
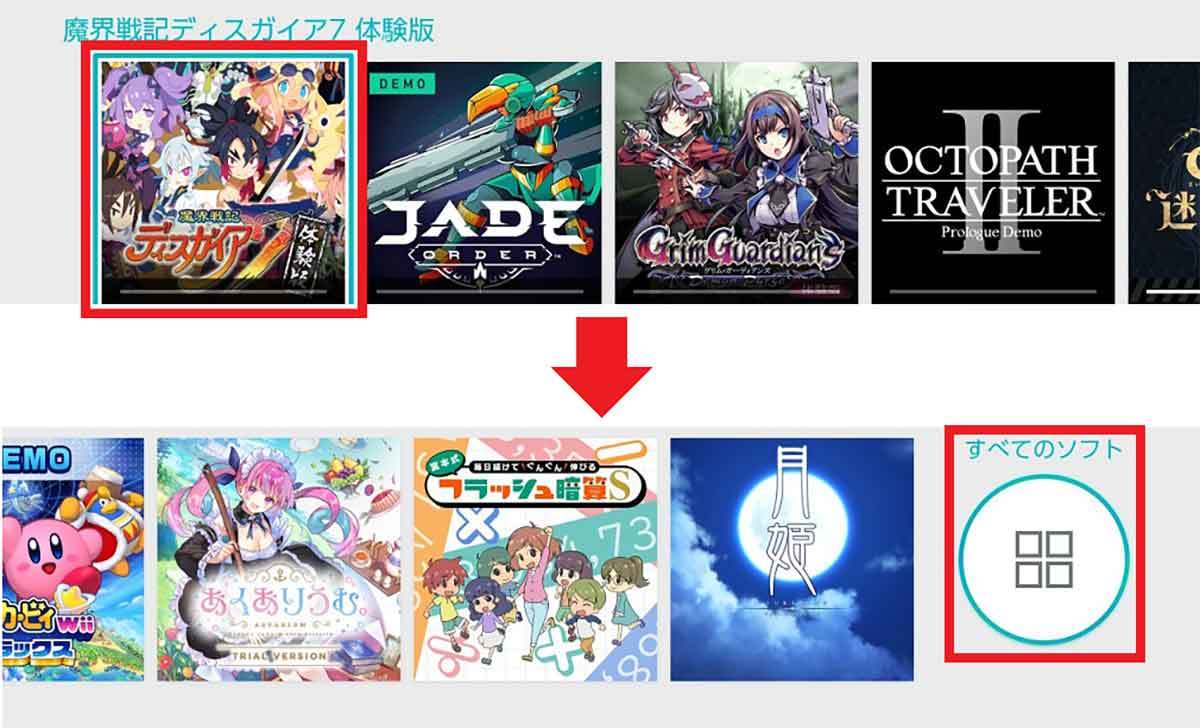
【ワザ14】ソフトのダウンロード時間を短縮させる裏ワザ
Nintendo Switchでは、ソフトをオンラインでダウンロード購入できます。「My Nintendo Store」で購入したいソフトをカートに入れ、レジで決済するだけなのでゲームショップで購入するよりも楽チンですよね。
もちろん、決済後にソフトをダウンロードすることになりますが、ネットの環境やソフトのファイルサイズによっては、ダウンロードするのにかなり時間がかかる場合があります。
そのようなときは、ダウンロード時間を短縮できる裏ワザを使ってみましょう。実はNintendo Switchを「スリープ」にしてダウンロードすると、時間を10〜15%ほど短縮できるんです。
そこで今回筆者は、「あくありうむ 体験版」というソフトを実際にダウンロードしてみましたが、スリープなしでは4分47秒だったのに対し、スリープありなら4分21秒と、26秒ほど時間を短縮できました。
●スリープなし:4分47秒
●スリープあり:4分21秒
ゲームをプレイしながらダウンロードが終わるのを待つのもいいですが、買ったばかりのソフトをすぐに遊びたいなら、スリープにして待つ方がすぐにソフトが手に入りますよ。
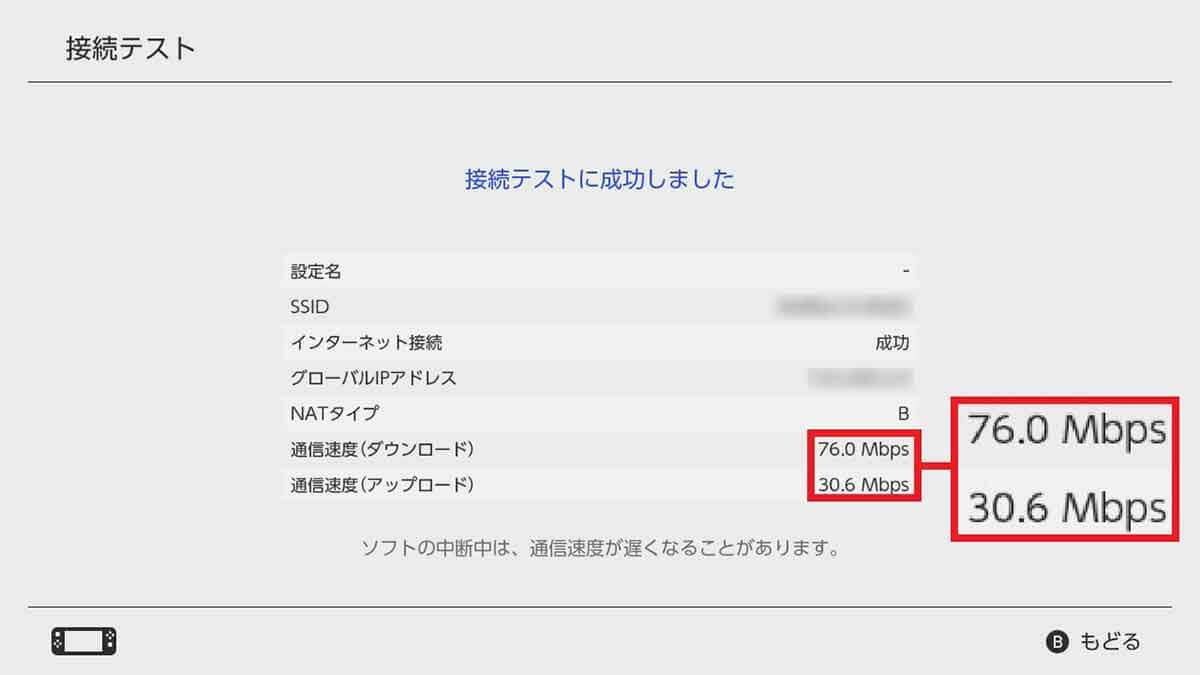
【ワザ15】1人で遊ぶときはフレンド機能のオンライン状況を非公開に!
Nintendo Switchでフレンド登録をすると、そのフレンドが何のゲームで遊んでいるのかをチェックできます。これは、オンラインで同じゲームを遊ぶときには相手を誘うのに便利な機能です。
しかし、じっくり1人で遊びたいときや空いた時間に少しだけ遊びたいとき、相手から声を掛けられると困ってしまいますよね。
そのようなときは、オンライン状況を非公開にしてしまいましょう。これで相手のフレンドがチェックしたとき、非公開(オフライン表示)されるようになります。
非公開にする方法は簡単です。「マイページ」→「ユーザー設定」→「フレンド機能の設定」→「オンライン状況の公開」で「非公開」を選択すればOKです。
もし、フレンドと遊びたいときには、「すべてのフレンド」または「お気に入りフレンドまで」に戻せば、非公開設定が解除され、再びオンライン状態を相手に伝えることができます。
オンライン状況を非公開にする手順
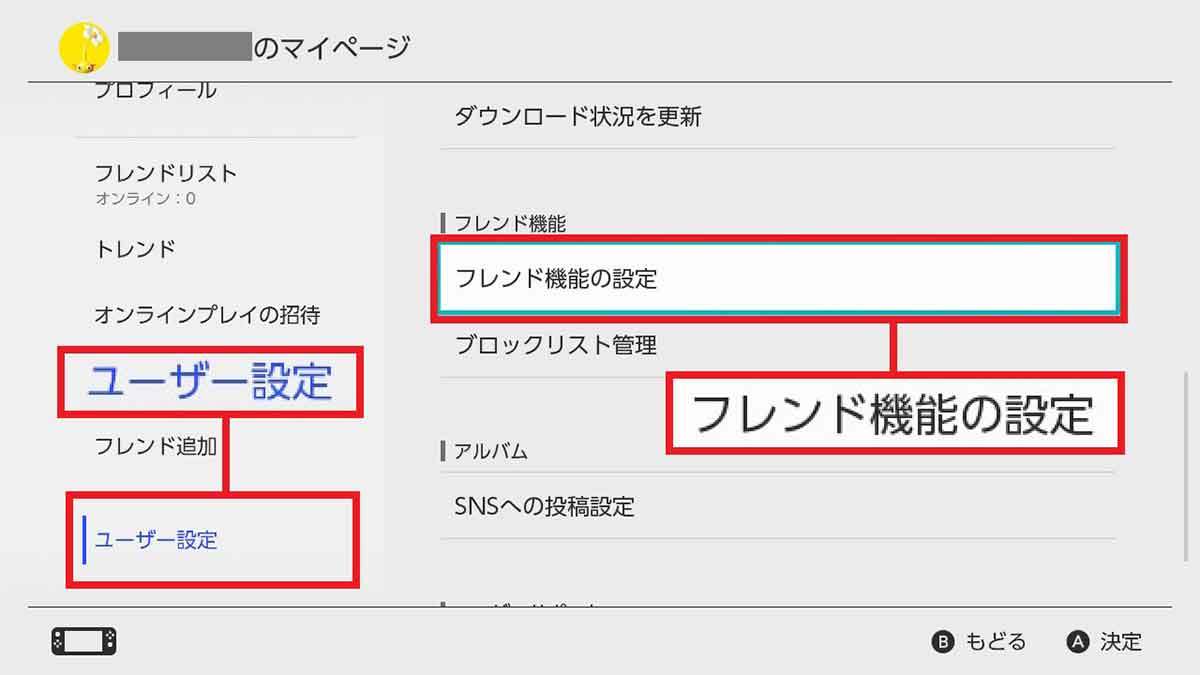
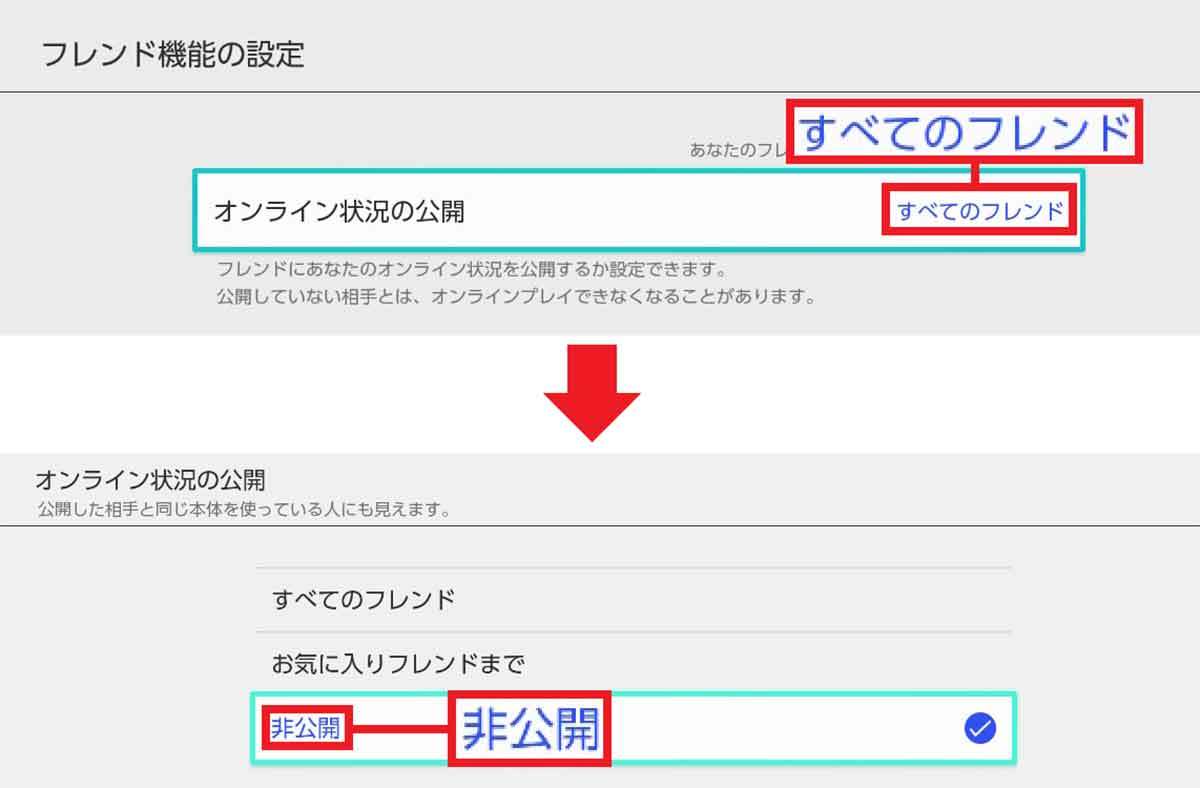
【ワザ16】Nintendo Switchで撮影したスクリーンショットをスマホの壁紙にしたい!
Nintendo Switchでは、ゲーム中の画面をスクリーンショットとして撮影できます。それをSNSに投稿する方法は【ワザ10】で紹介しました。
しかし、SNSにアップしなくても自分のスマホの壁紙にしたいときはどうすればいいのでしょうか?
実はNintendo Switchにはスクショを簡単にスマホに送る機能がありますので、それを利用しましょう。
設定方法は、まず「アルバム」からスマホに送りたい画像を選んで「Aボタン」を押します。次に、メニューから「スマホに送る」を押しましょう。
すると、QRコードが表示されるので、スマホでそのQRコードを読み込めば転送完了です。1回の操作で10枚まで同時に送ることができますので、ぜひ試してみてください。
スクリーンショットをスマホに送る手順
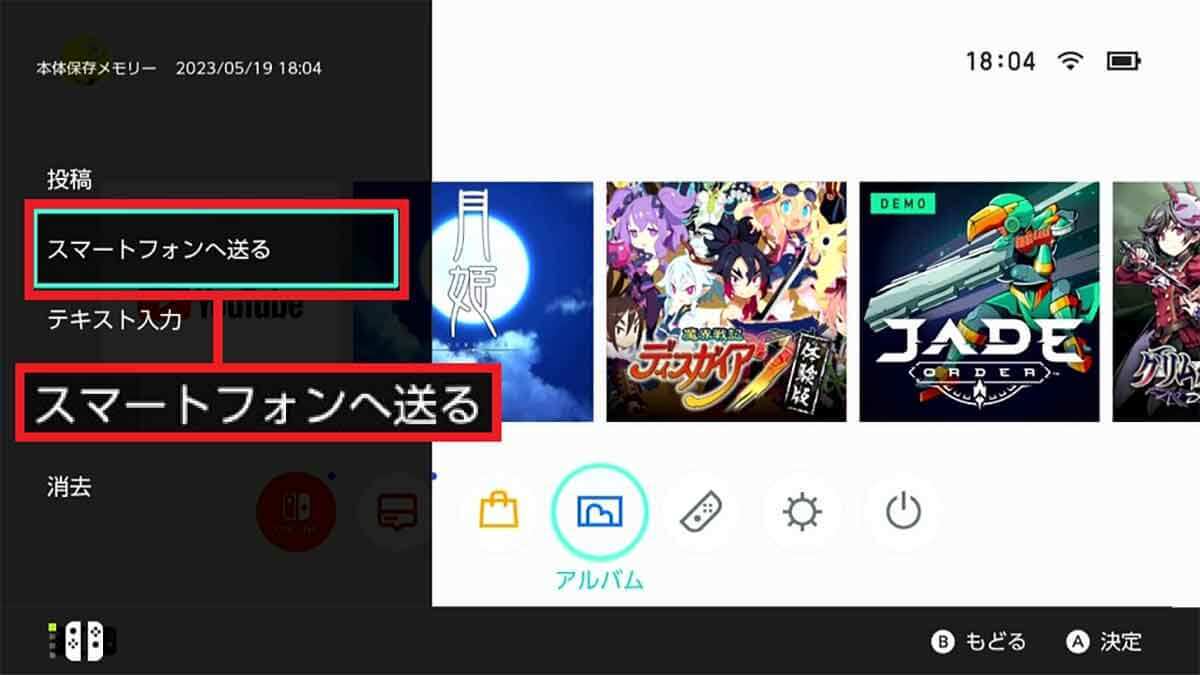
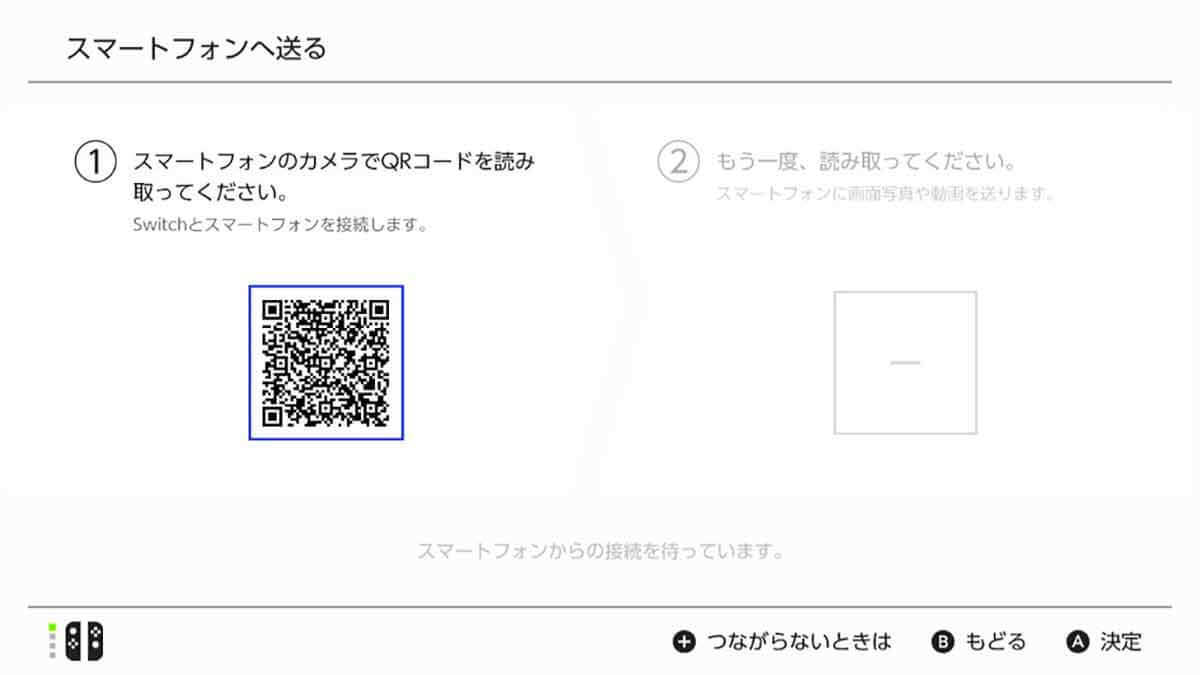
【ワザ17】「故障かな?」と思ったら電源ボタンを12秒間長押し!
Nintendo Switchの電源ボタンを押すとスリープに、3秒押すと電源をオフにできますが、12秒間長押しすると、電源を強制的にオフにできることはご存じでしょうか?
普通に使っているときは、軽く押してスリープにするか3秒間押して電源をオフにするだけですが、たとえば、スリープのときにNintendo Switchがフリーズしてしまうと、電源ボタンを押しただけでは反応しなくなってしまいます。
そのようなときは、強制的に電源をオフにすることでフリーズ状態を抜け出して、再び電源をオンにできます。
また、電源ボタンを押しても起動しないときには故障したと思って諦めず、まずはこの12秒の電源ボタン長押しを試してみてください。もしかすると、Nintendo Switchがフリーズしているだけで復活させることができるかもしれませんよ!

【ワザ18】HOMEボタンを長押しすると電源が入る!
Nintendo Switch本体上部にある電源ボタンは、小さくて意外と押しにくいですが、実は、Nintendo Switchには電源ボタンを押さなくても電源を入れる方法があるんです。
その方法は簡単です。右Joy-ConのRスティックの下に配置されている「HOMEボタン」を長押しするだけでNintendo Switchの電源をオンにできます。
これならボタンも押しやすいですし、離れた位置にあるNintendo Switchの電源を移動せずにオンにもできます。
また、電源が入っている状態でHOMEボタンを長押しすればスリープにもできます。これは意外と便利なので、ぜひ覚えておきましょう。
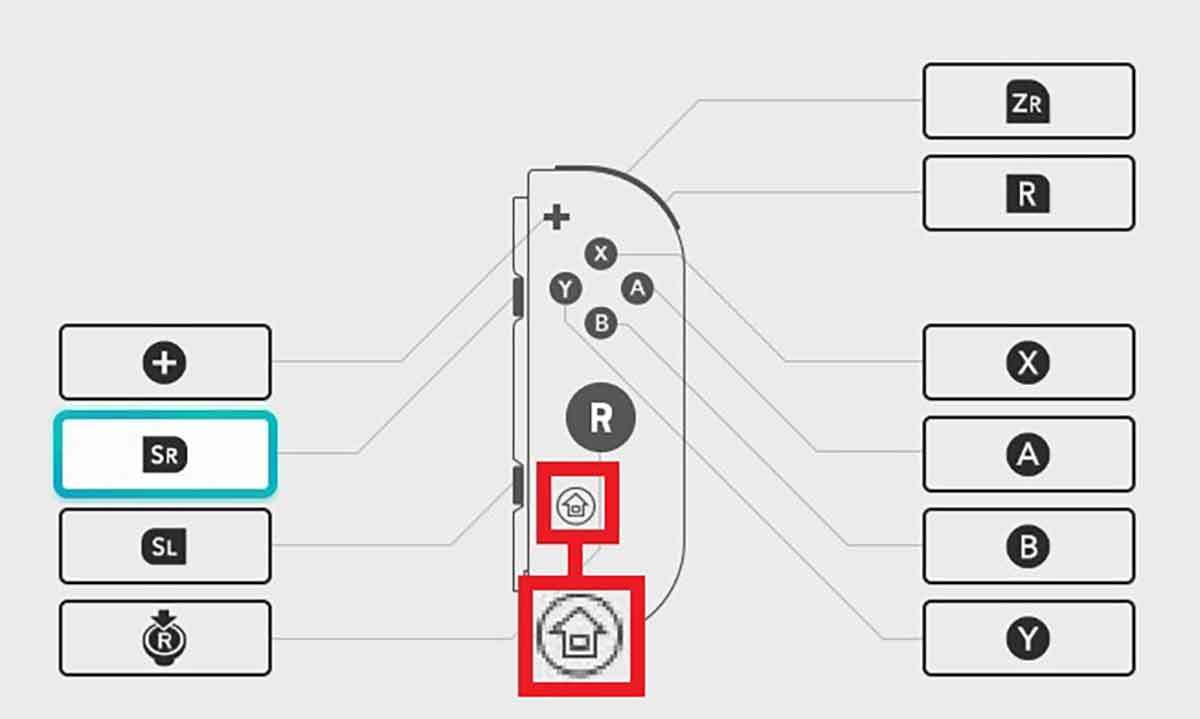
【ワザ19】HOMEボタン長押しでよく使う本体設定を呼び出す
Nintendo Switchを起動中にHOMEボタンを長押しすると、本体設定のなかでも、とくによく使う便利な機能を呼び出すことができます。
呼び出せる設定は「本体のスリープ」「明るさの自動調整」「明るさ」「音量」「機内モードのオン/オフ」の5つです。
たとえば、ロールプレイングゲームで暗いダンジョンに入ったとき、暗くて画面がよく見えない場合は、HOME画面に戻って設定をしなくても、HOMEボタン長押しすれば簡単に画面を明るくできるのです。
ちょっとしたことですが、ゲームをテンポよく遊ぶためには必須の機能なので、ぜひ覚えておきましょう。
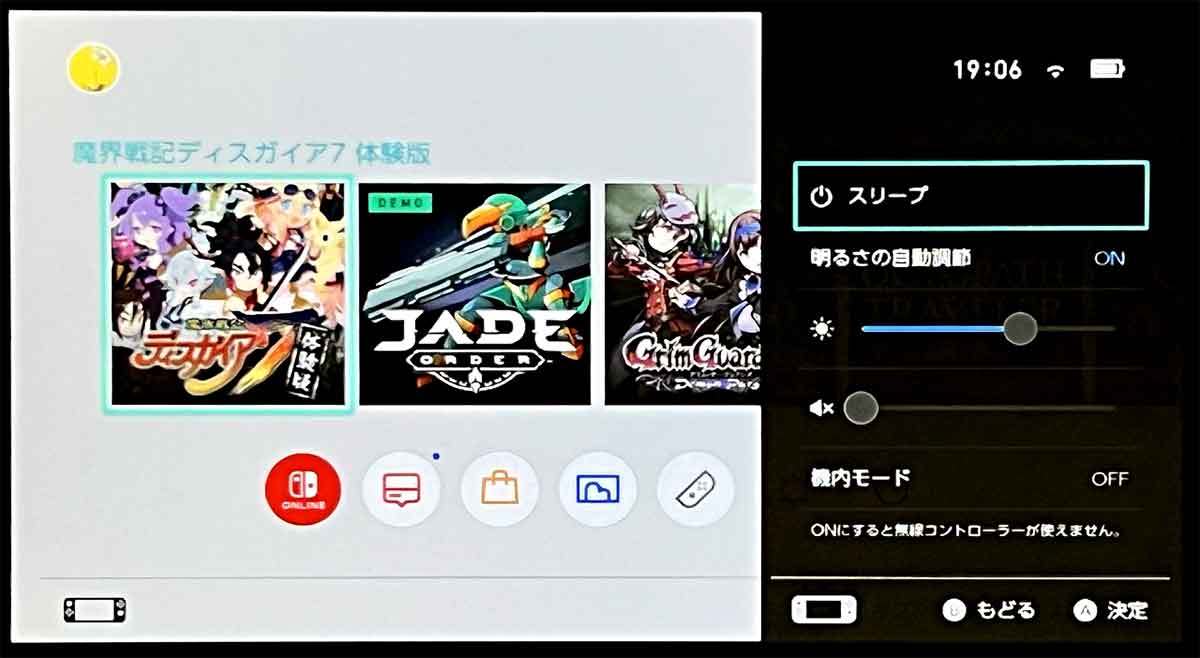
【ワザ20】修理に出す前にメンテナンスモードを試してみて!
Nintendo Switchがスリープから復帰できなかったり、起動してもすぐにフリーズしてしまうことがありませんか?
そのようなときは、修理に出す前に「メンテナンスモード」を試してみましょう。メンテナンスモードでは「本体の更新」「セーブデータを残して初期化」「本体の初期化」することが可能です。
Nintendo Switch本体は故障していないのに、Nintendo Switchのソフトウェア的に問題がある状態なら、初期化することで復旧できるかもしれません。
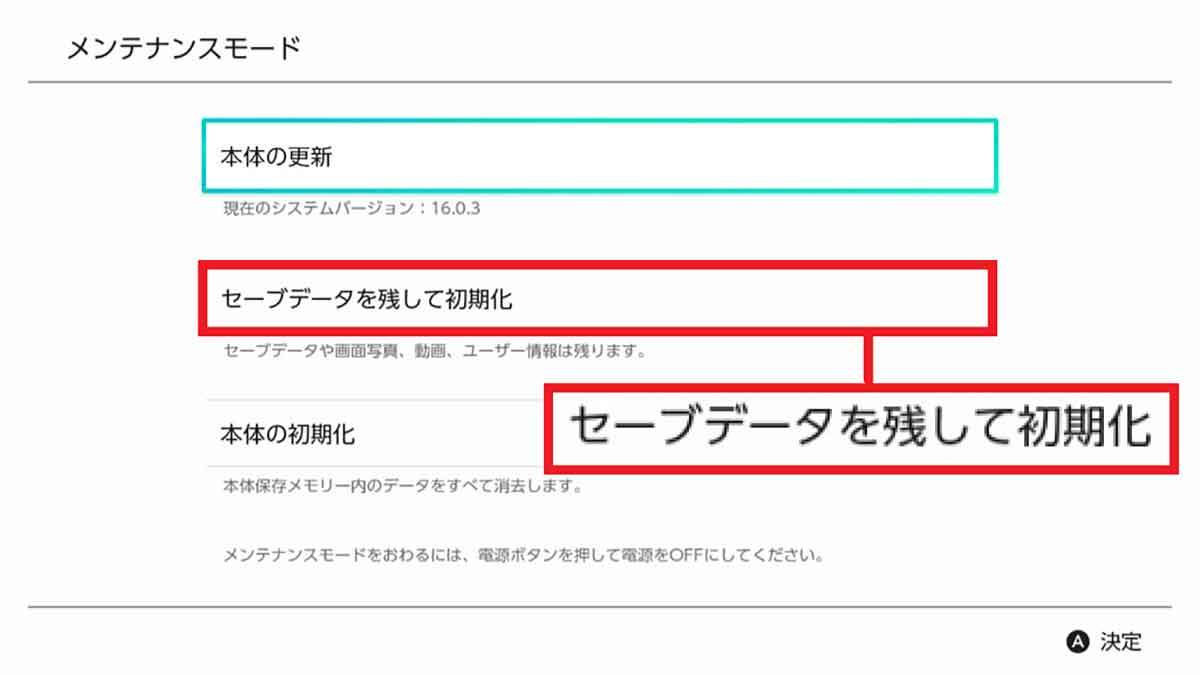
メンテナンスモードを呼び出すには、まず【ワザ17】で紹介した「電源を強制的にオフにする」方法で電源をオフにします。そのあと、音量ボタンの「+」と「−」を押しながら電源ボタンを押してみましょう。
次に、音量ボタンの「+」と「−」を押した状態で電源ボタンだけ指を離します。すると「メンテナンスモード」が起動するはずです。
■メンテナンスモードを呼び出す手順
【1】電源をオフにする
【2】音量ボタンの「+」と「−」を押しながら電源ボタンを押す
【3】音量ボタンの「+」と「−」を押した状態で電源ボタンだけ指を離す
【4】メンテナンスモードが起動する
【ワザ21】電池残量をワンタッチで確認する方法
Nintendo Switchの設定で本体のバッテリー残量表示をオフにしていると、バッテリーアイコンにはバッテリー残量の数値が表示されません。
バッテリー残量が何%なのか、わざわざ設定でバッテリー残量をオンにするのは面倒ですよね。
そのようなときは、HOME画面でバッテリーアイコンをタッチしてみてください。2秒ほどでバッテリー残量が数値として表示されます。すぐに消えるので、数値を少し確認したいときに便利なワザです。
バッテリー残量の数値を表示する手順
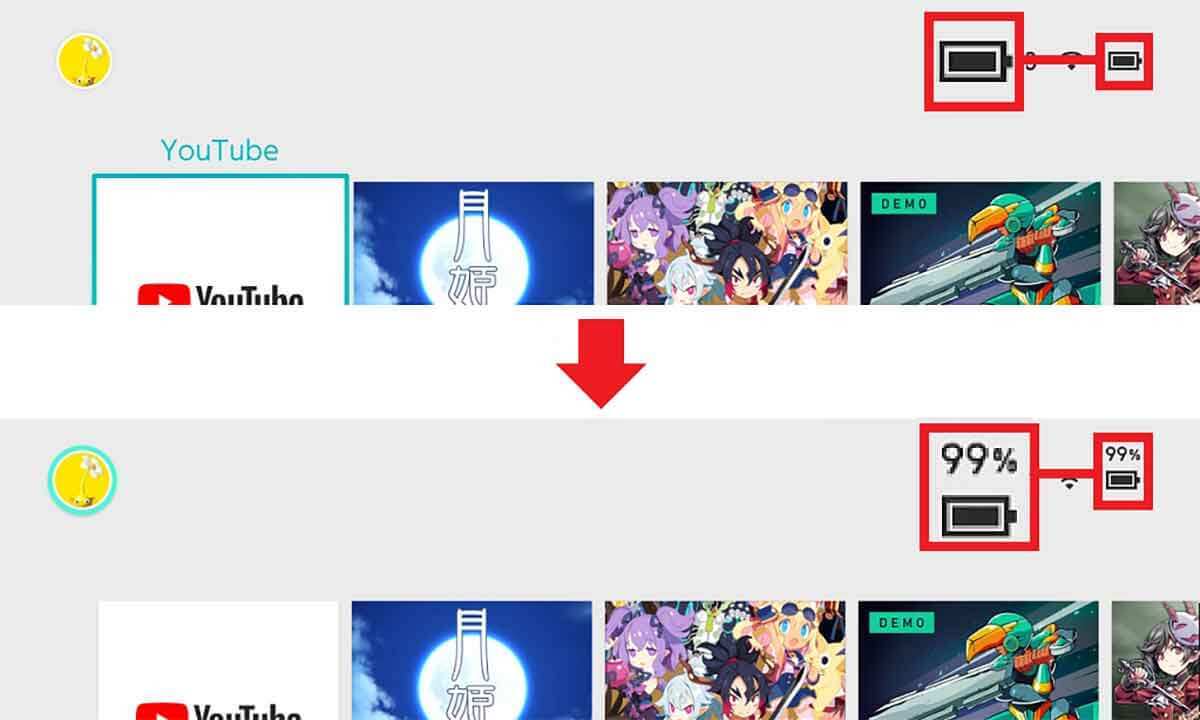
【ワザ22】スクリーンショットにコメントや日時を入れる
Nintendo Switchで撮影したスクショにコメントや撮影日時を入れたいと思ったことはありませんか?
そのようなときは、HOME画面の「アルバム」から文字を入れたいスクショを選択しましょう。
スクショが全画面で表示されるので、「Aボタン」を押してみてください。すると右側にメニュー画面が表示されるので、「テキスト入力」を選ぶと、スクショに文字を入れることができます。
もちろん、文字の大きさや色などを選択できますし、何度も「テキスト入力」を選べば、複数の文字を入れることも可能となっています。
スクショにコメントを入れる手順
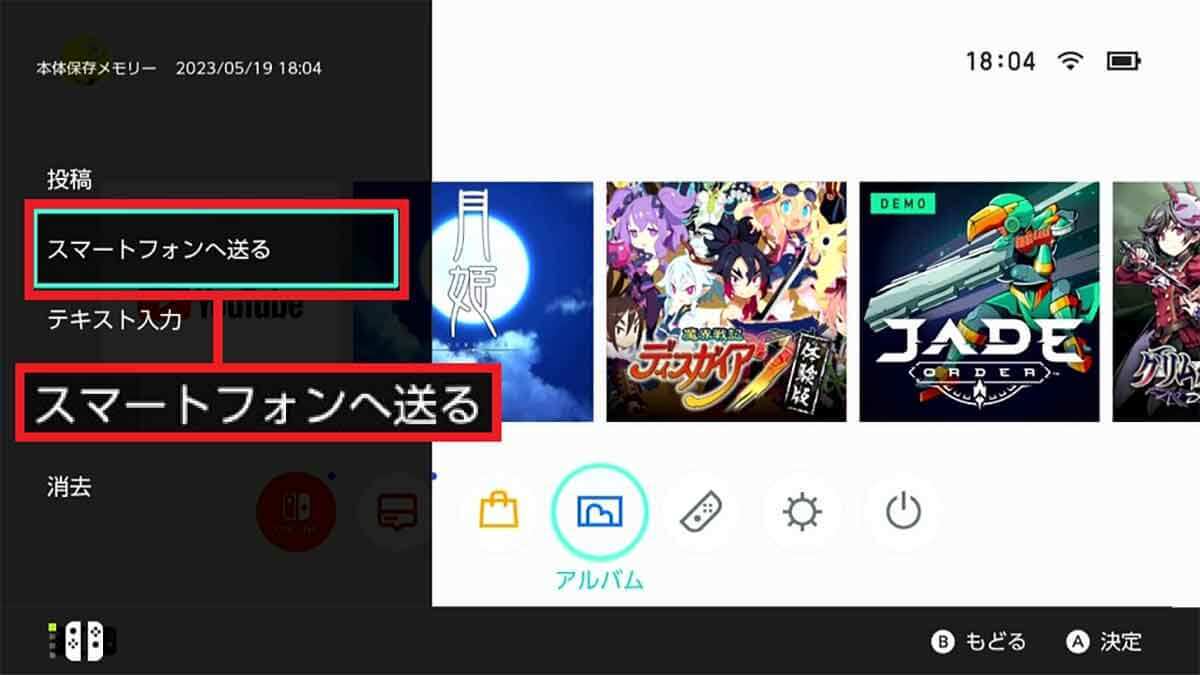
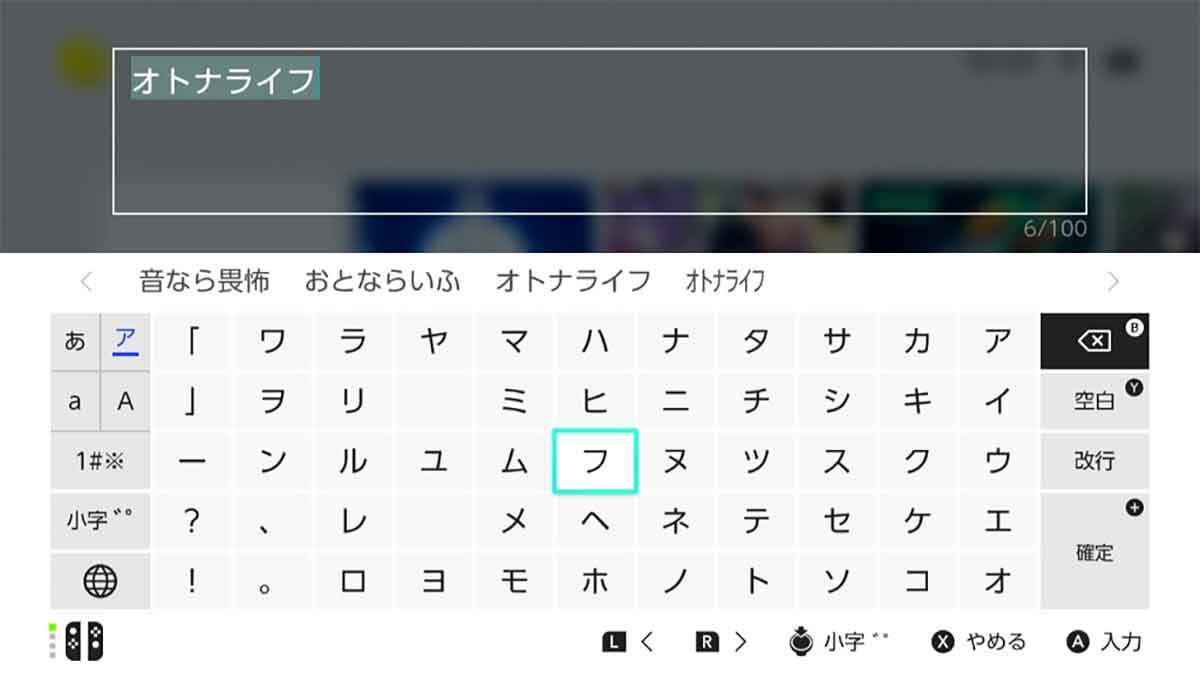
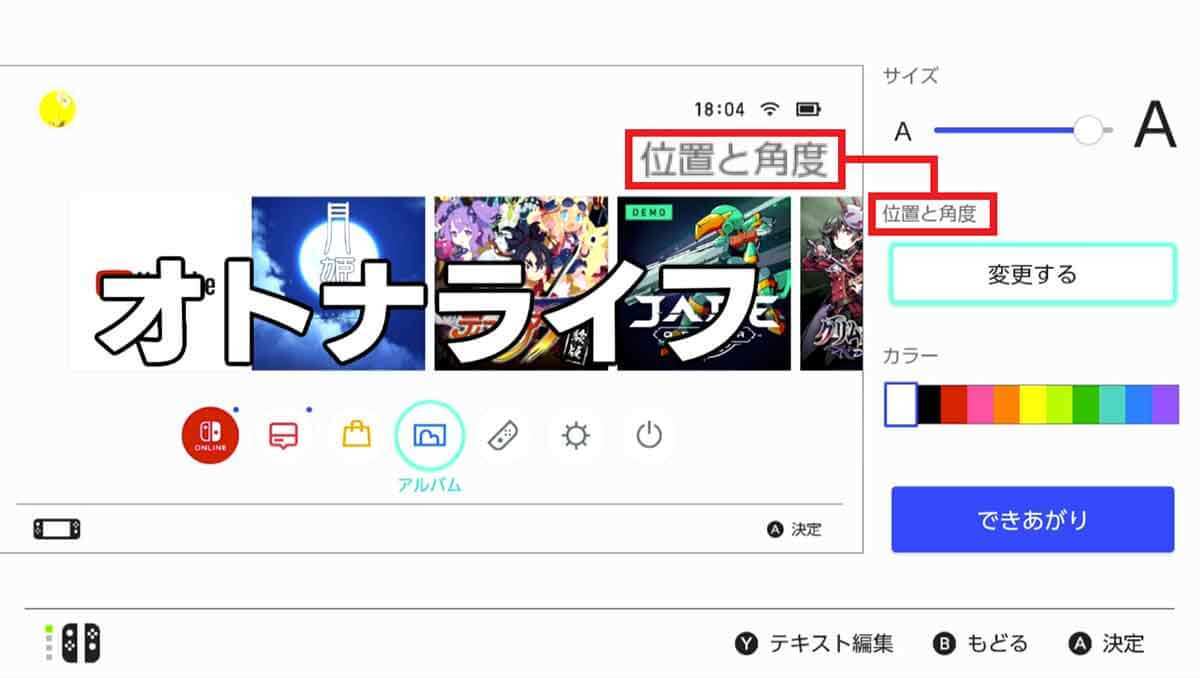
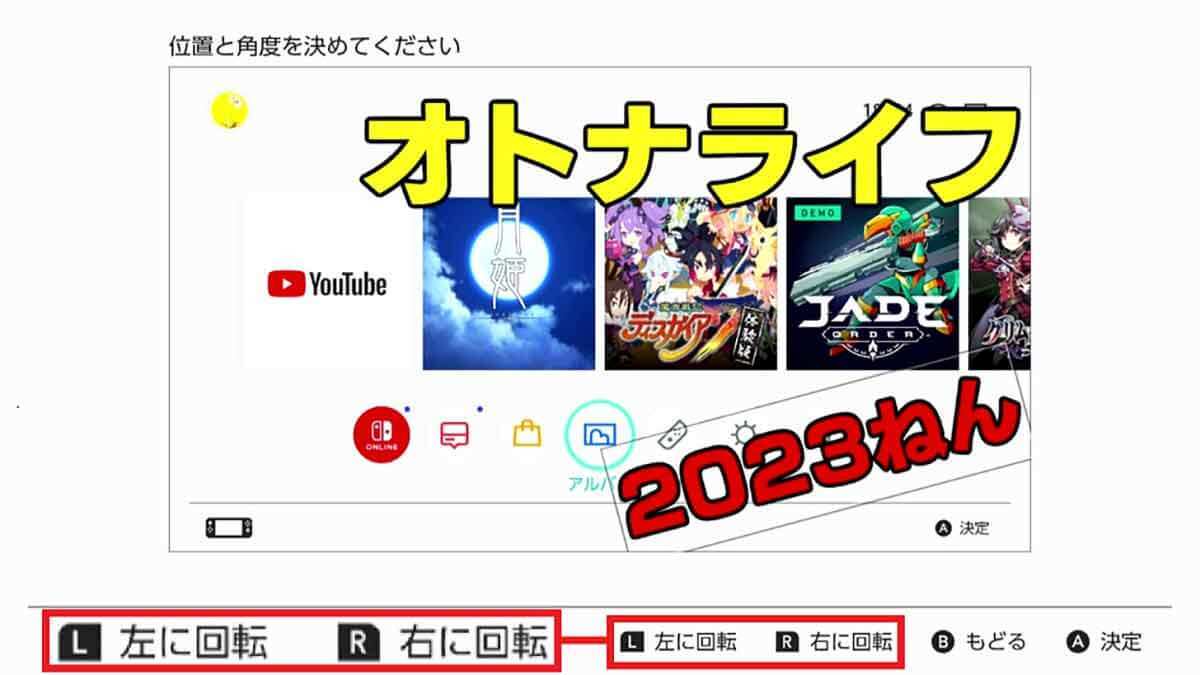
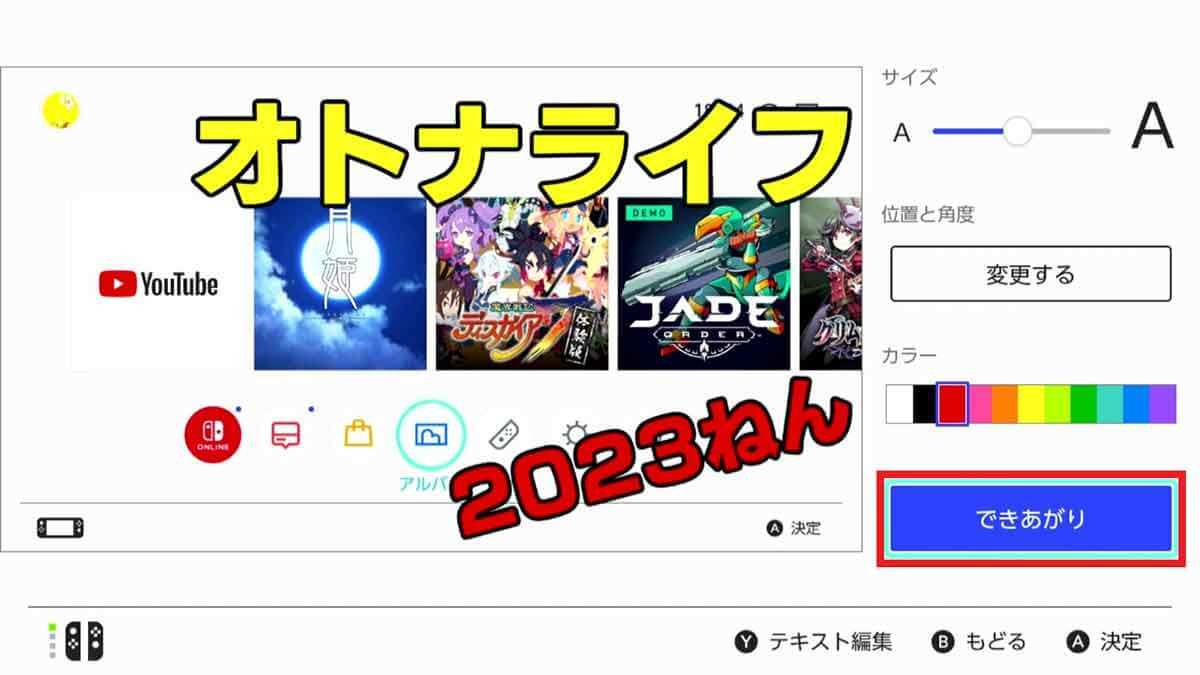
【ワザ23】ズーム機能を使って画面の詳細までチェックする
Nintendo Switchのゲームで遊んでいるとき、隠しアイテムを探したり小さい文字を読むのが辛いと感じたことはありませんか?
実はNintendo Switchには「ズーム機能」が搭載されているので、画面を拡大することが可能となっています。
ただし、初期設定でズーム機能は「オフ」になっていますので、最初に設定を開いてズーム機能を「オン」にしておきましょう。
Nintendo Switchの「HOMEボタン」を2回押すとズームモードとなり、「Xボタン」でズームイン、「Yボタン」でズームアウト、「左スティック」でカメラ位置の変更ができます。
ズーム機能は、ゲームのプレイ中だけでなく撮影したスクショを拡大したり、ホーム画面を拡大もできますので、ぜひズーム機能を活用してください。
ズーム機能を使う手順
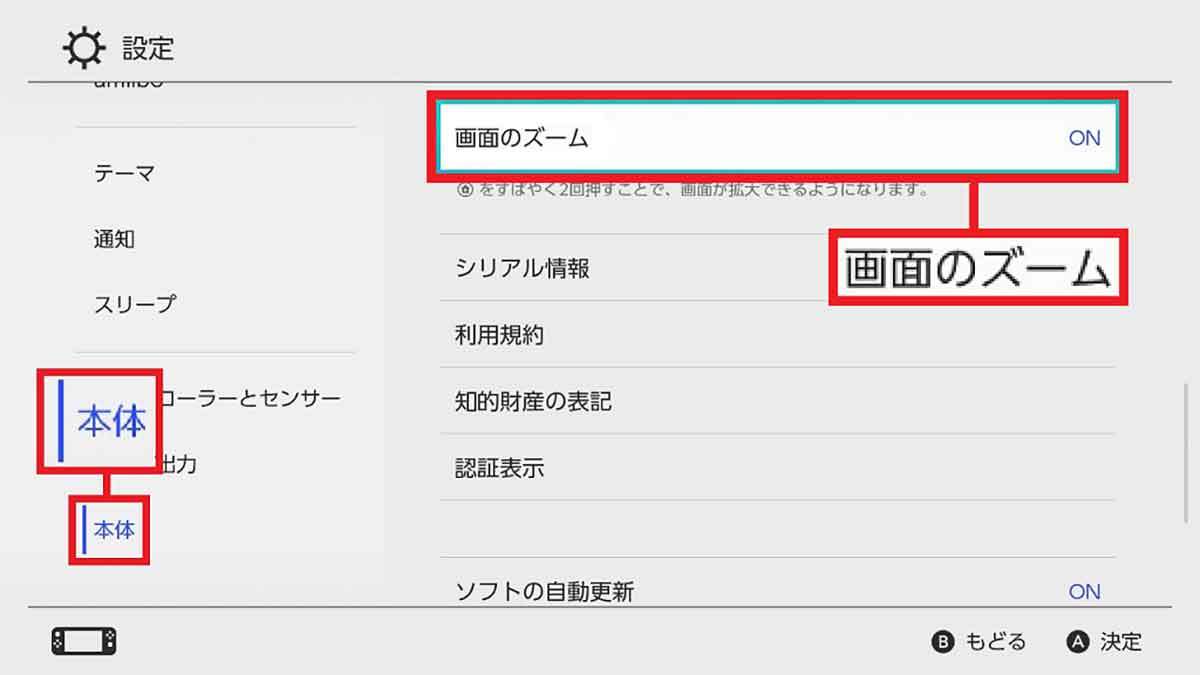
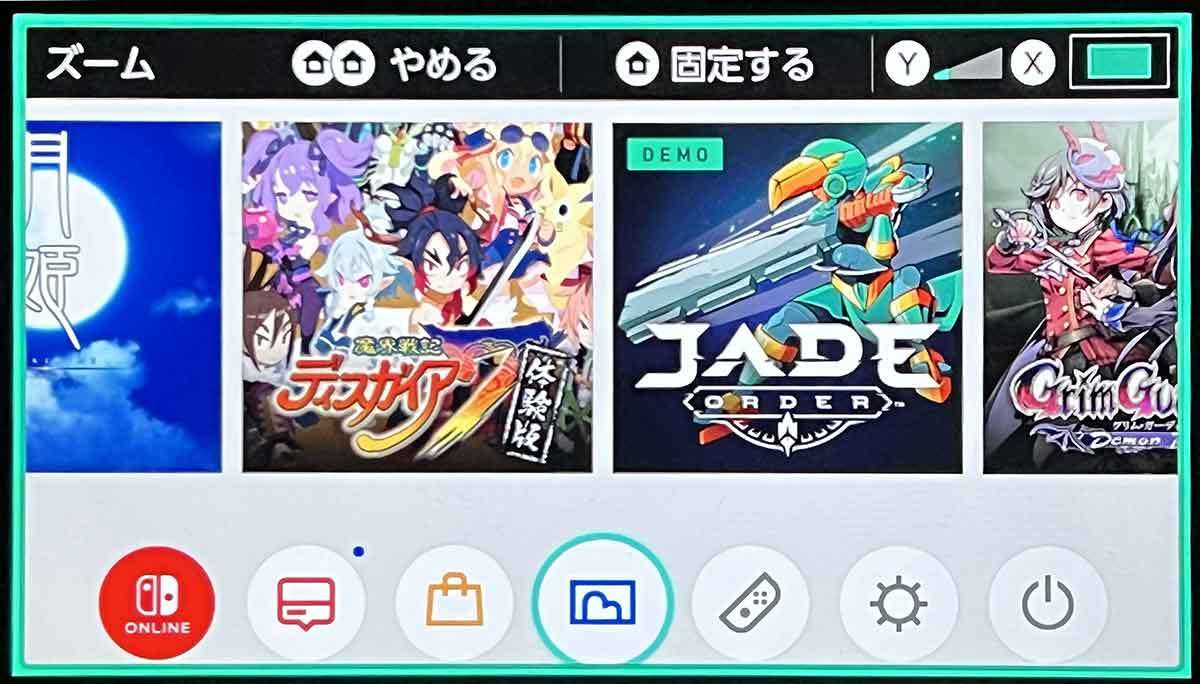
【ワザ24】ドックにセットせずにバッテリーを充電する方法
Nintendo Switchを充電するときは、ドッグにセットして充電している人が多いと思います。
しかし、Nintendo Switch本体下部にはUSB Type-Cのコネクターがありますので、そこにスマホなどで使っているUSB Type-Cケーブルを挿せば充電することができるのです。
これなら、充電のためにわざわざドックのある場所に移動しなくて済みますよね。
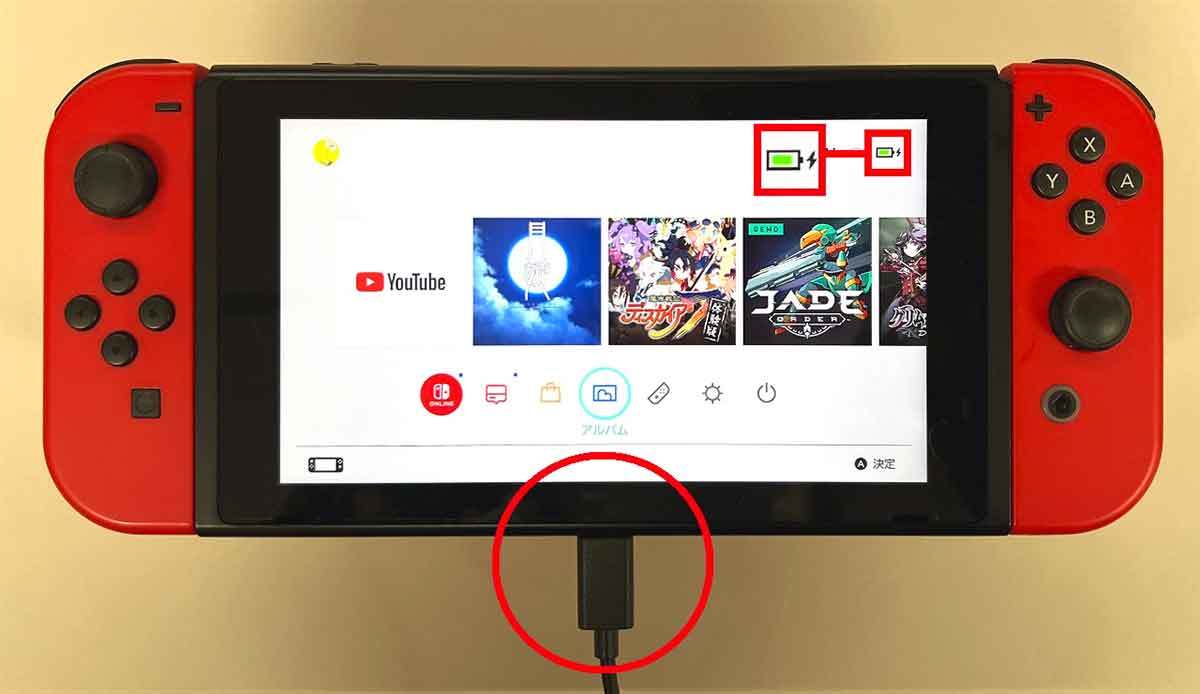
【ワザ25】画面ロック解除に隠された音を楽しむ裏ワザ
Nintendo Switchには画面をロックする機能があります。これは、設定で画面ロック機能をオンにすると、同じボタンを3回押さないとHOMEメニューに戻ることができないという機能です。
そのときに、「Aボタン」を3回押すと「カチカチ」とマウスのクリック音のような音がするはずです。
しかし、Aボタン以外を押すといつもとは違う音が出るのをご存じでしょうか? たとえば「ZRボタン」を押すと、ラッパのような音が鳴ります。
ほかにも「左スティック」押し込みや「右スティック」押し込みなどは、通常とは異なる音が出ますので、いろいろと試してみてください。

まとめ
いかがでしょうか? 今回はNintendo Switchのちょっとした小ワザを25個紹介しました。
面白いゲームを造る任天堂の遊び心があふれた小粋なものから、ゲームをプレイするときに活用できる便利ワザまで多くありますので、Nintendo Switchで遊ぶときにぜひ試してみてください。
文・オトナライフ編集部/提供元・オトナライフ
【関連記事】
・ドコモの「ahamo」がユーザー総取り! プラン乗り換え意向調査で見えた驚愕の真実
・【Amazon】注文した商品が届かないときの対処法を解説!
・COSTCO(コストコ)の会員はどれが一番お得? 種類によっては損する可能性も
・コンビニで自動車税のキャッシュレス払い(クレカ・QRコード決済)はどの方法が一番お得?
・PayPay(ペイペイ)に微妙に余っている残高を使い切るにはどうすればいいの!?













































