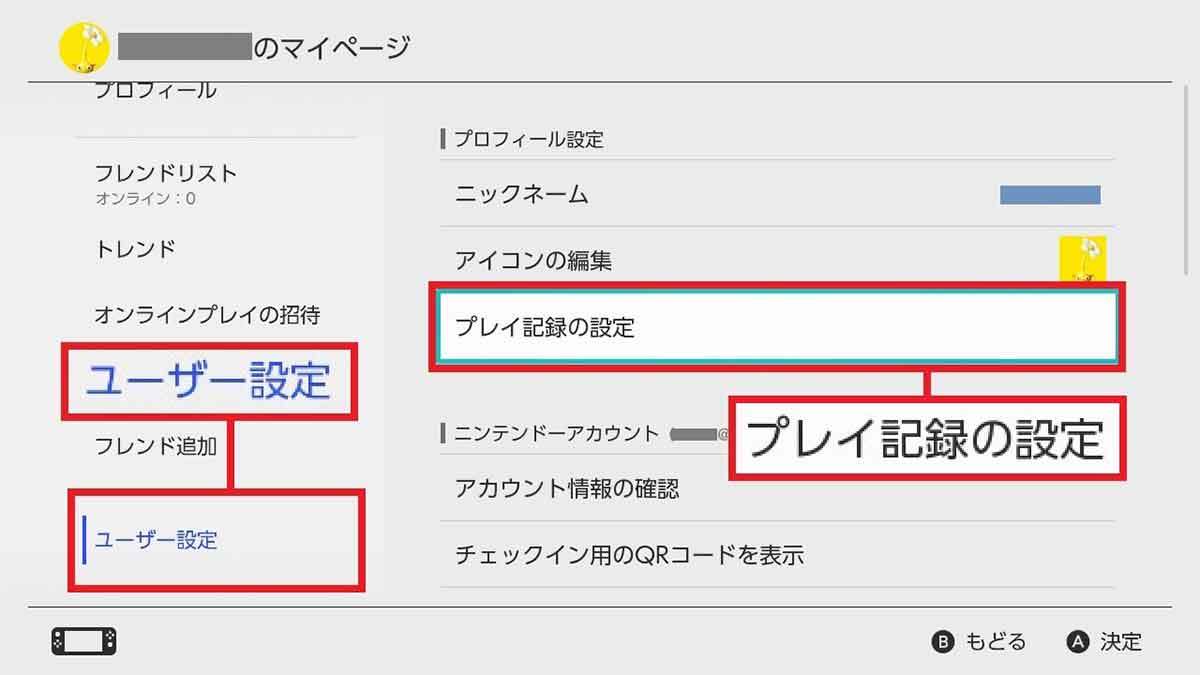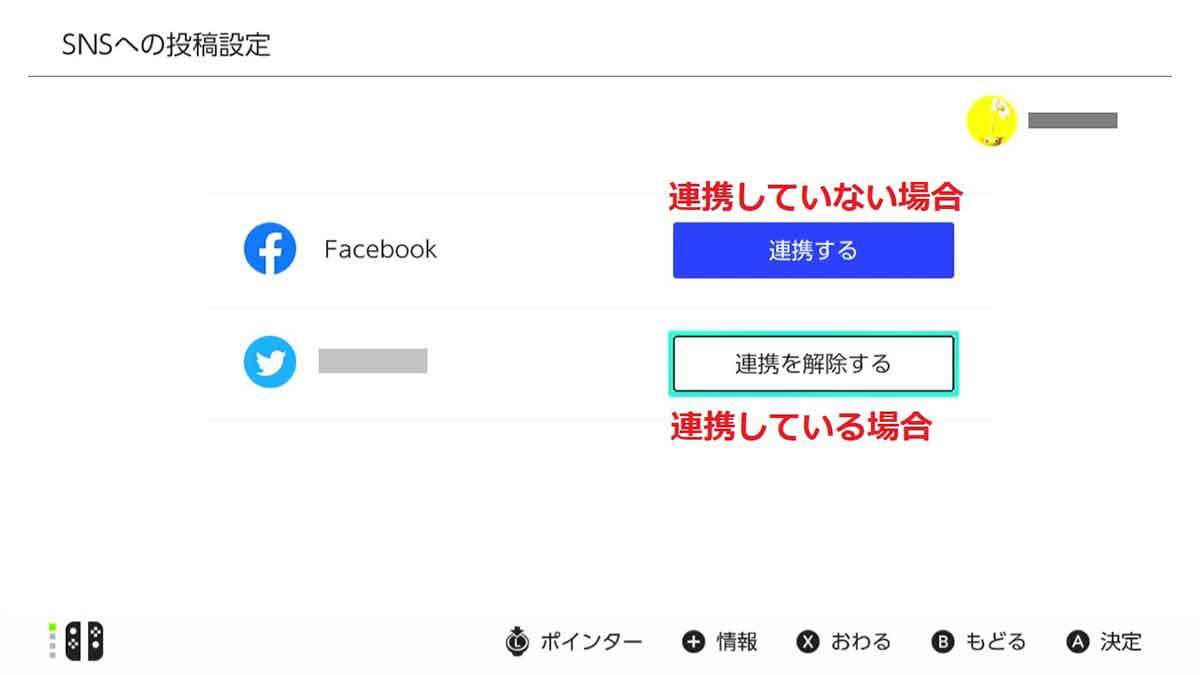家庭用ポータブルゲーム機といえば、2022年12月末時点で、累計販売台数1億2,000万台以上を販売している「Nintendo Switch(ニンテンドースイッチ)」を思い浮かべる人が多いでしょう(任天堂株式会社調べ)。そのようなNintendo Switchには、さまざまなワザが隠されていることをご存じでしょうか? そこで今回は、Nintendo Switchの便利ワザから面白ワザまで、25種類の小ネタを紹介します。
【ワザ1】見当たらないコントローラーは振動させて探すことができる
Nintendo Switchはコントローラーを本体から取り外すことができますが、本体に戻すのを忘れてしまうと、どこに置いたか分からなくなってしまうことがありますよね。
そのようなときには、Nintendo SwitchのHOME画面にある「コントローラー」から「コントローラーをさがす」機能を使ってみましょう。
手元にある別のコントローラーで「L」か「R」を押すと、ボタンを押している間は探しているコントローラーが振動し続けます。
もし、コントローラーが両方とも手元にない場合は、タッチスクリーンを操作することでも代用できます。
無くなったコントローラーが近くにあれば、振動音がするので、見つけ出すことができるかもしれませんね。
それでも見つからないという場合は、本体を持ち歩きながら家のなかのいろいろな場所で試してみてください。
ただし、この方法を使うにはあらかじめコントローラーが、Nintendo Switchに登録されている必要があります。もちろん、コントローラーのバッテリーがなくなっている場合は振動しませんのでご注意ください。
コントローラーを振動させて探す手順
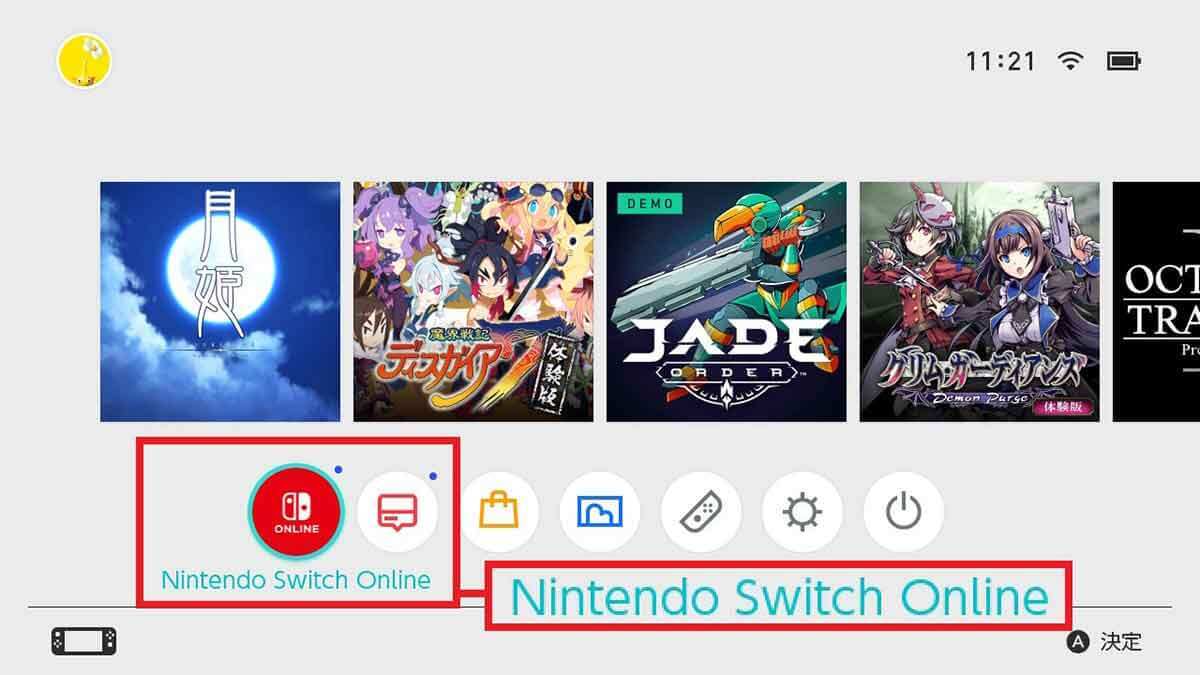
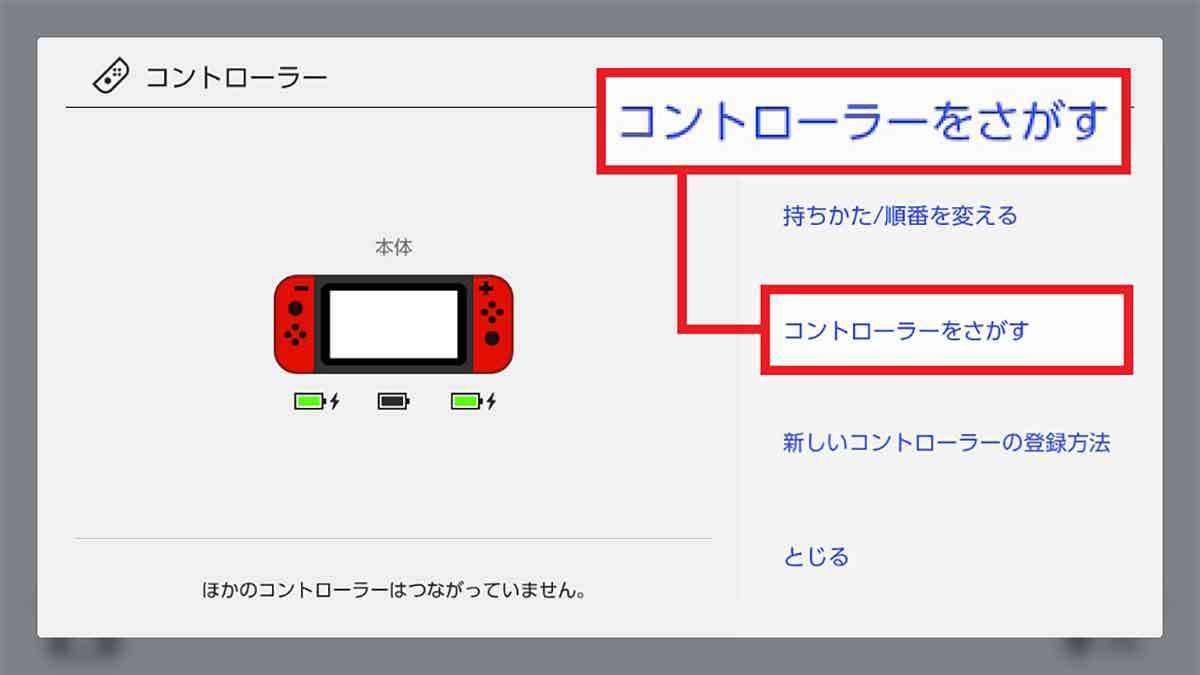
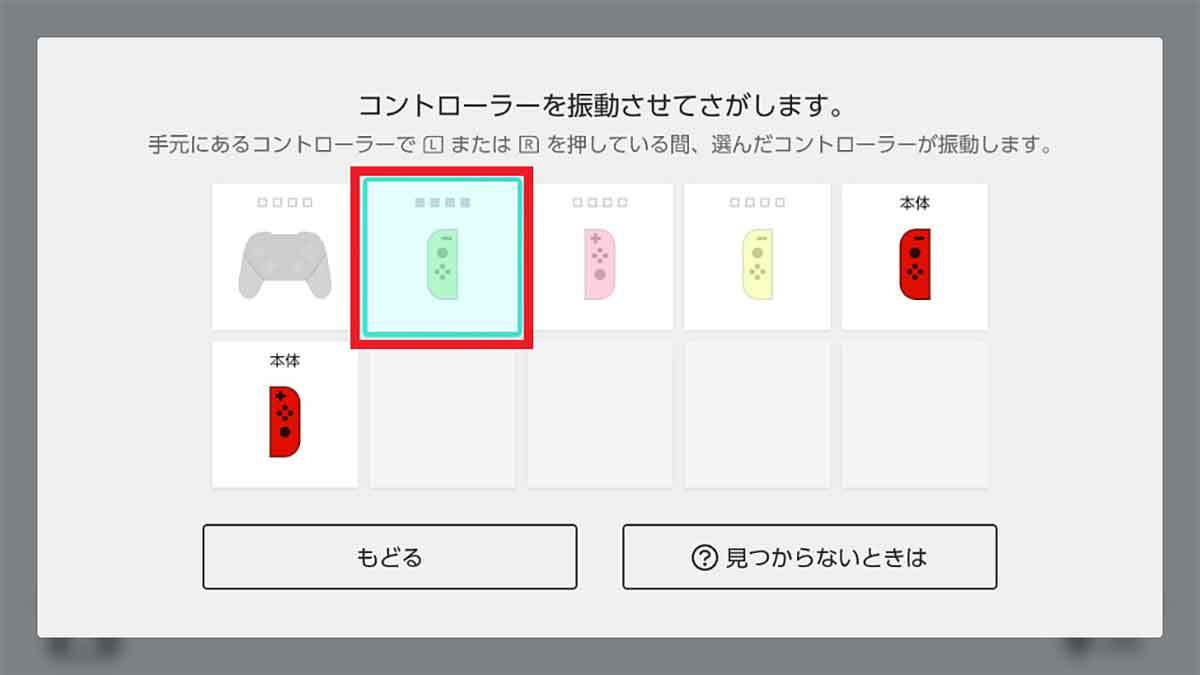
【ワザ2】登録してあるニックネームを変更したい!
Nintendo Switchでは複数のユーザーを登録できますが、その識別としてニックネームの登録ができます。
しかし、そのニックネームは、オンラインのフレンド(友だち)にも通知されてしまうため、本名で登録している人はニックネームを変更しておいたほうがいいでしょう。
ニックネームを変更するのは非常に簡単です。まずはHOME画面のメニュー左上にあるアイコンをタップしましょう。
次に「マイページ」のプロフィール画面を開くとニックネームが表示されるので、その右側にある「エンピツ」アイコンをタップします。
すると、新しいニックネーム入力画面が表示されるので、新しいニックネーム(名前)を入力して「OK」を押せば完了です。
なお、23年2月21日の本体アップデートとして公開されたバージョン16.0.0以降は、禁止ワードを入力すると強制的に「???」に置き換わります。あまり変なニックネームにしないように注意してください。
ニックネームを変更する手順
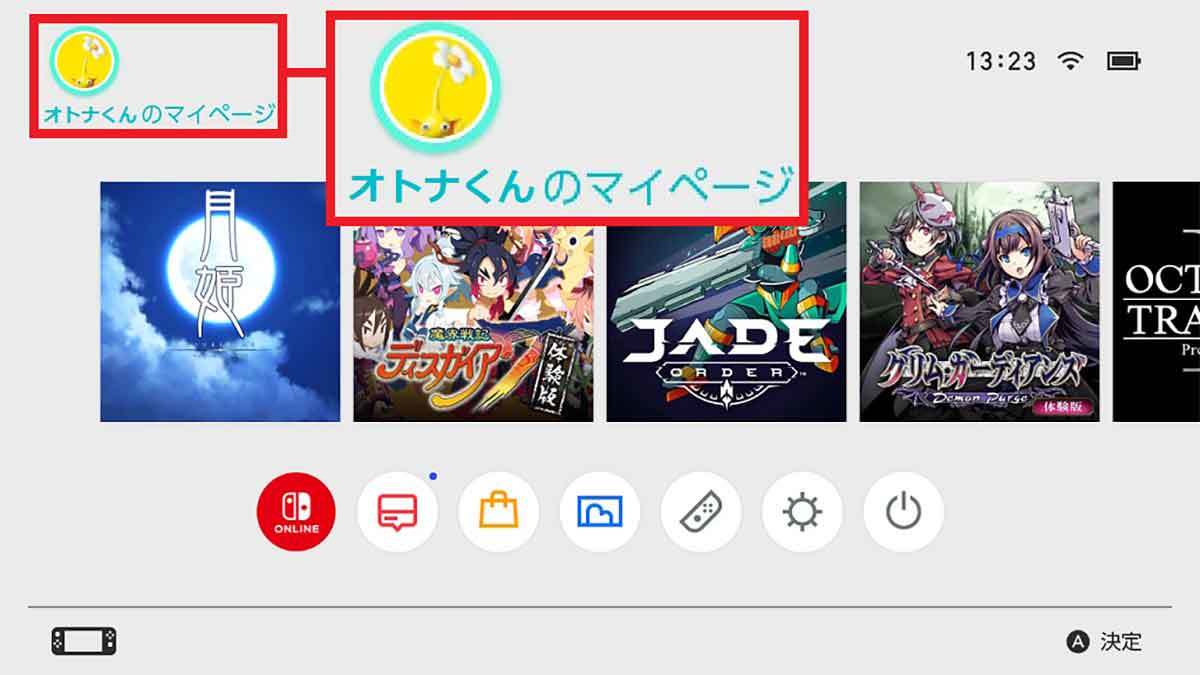
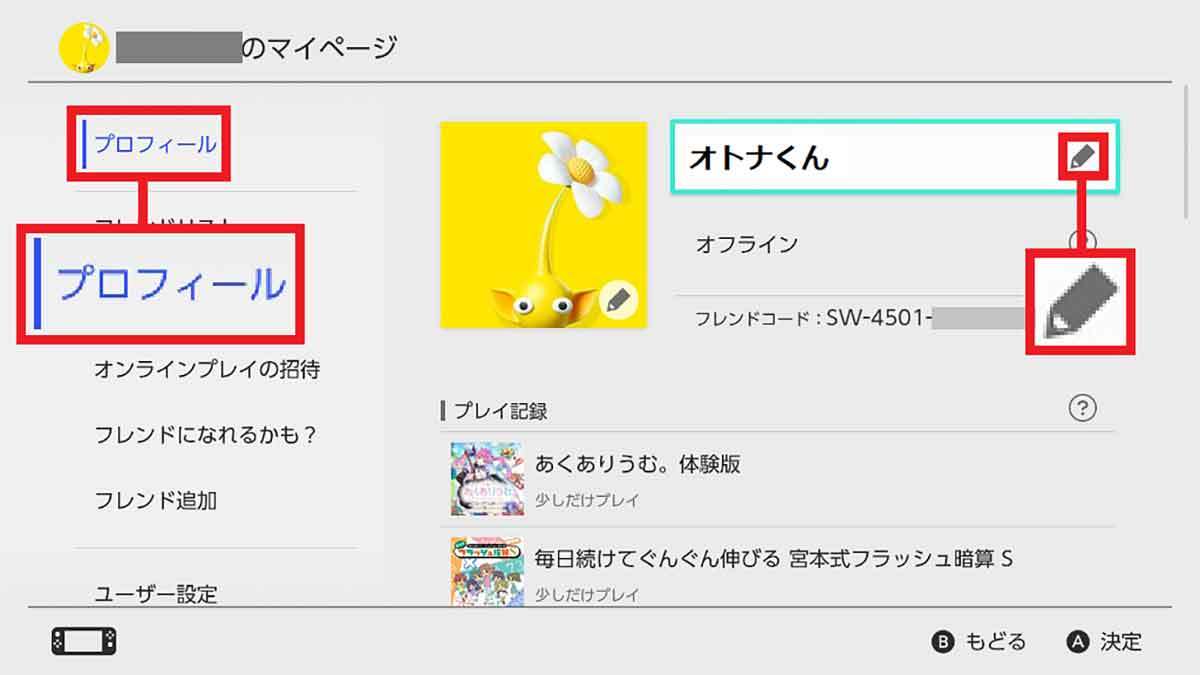
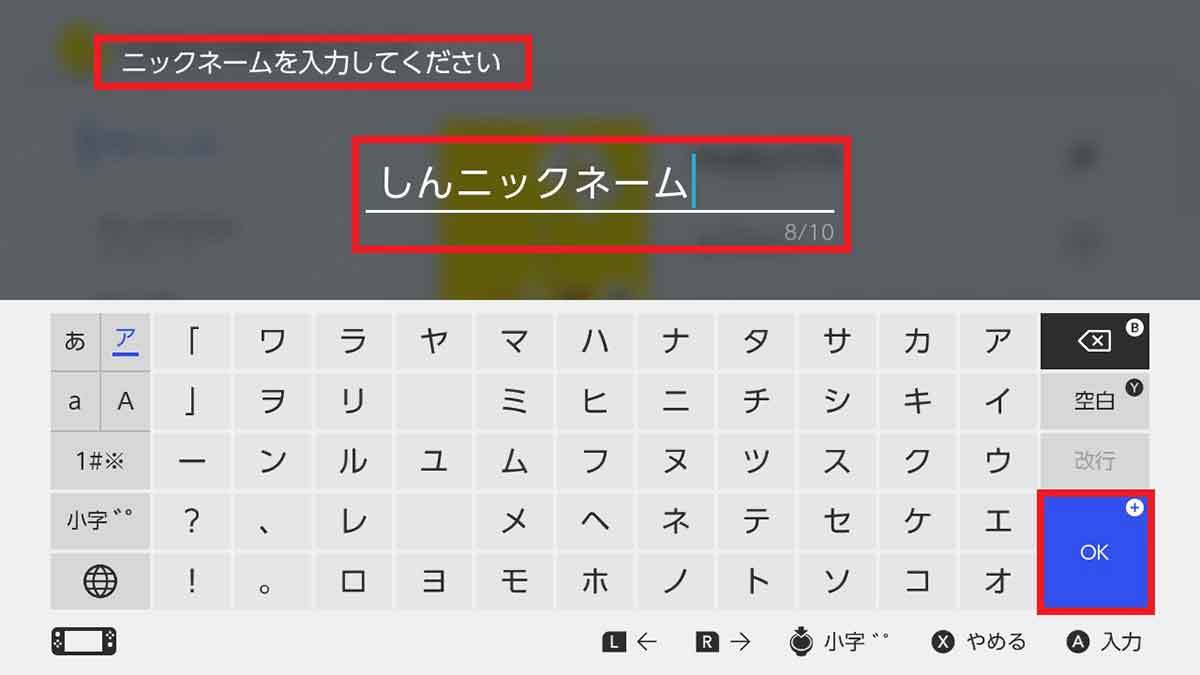
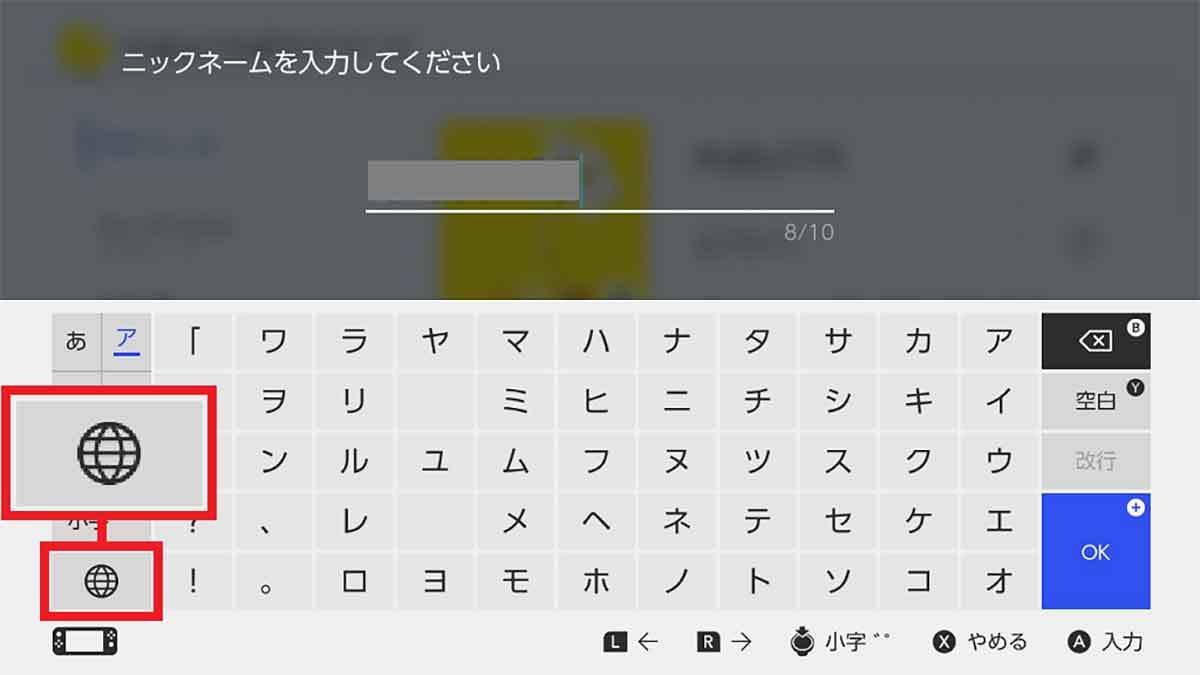
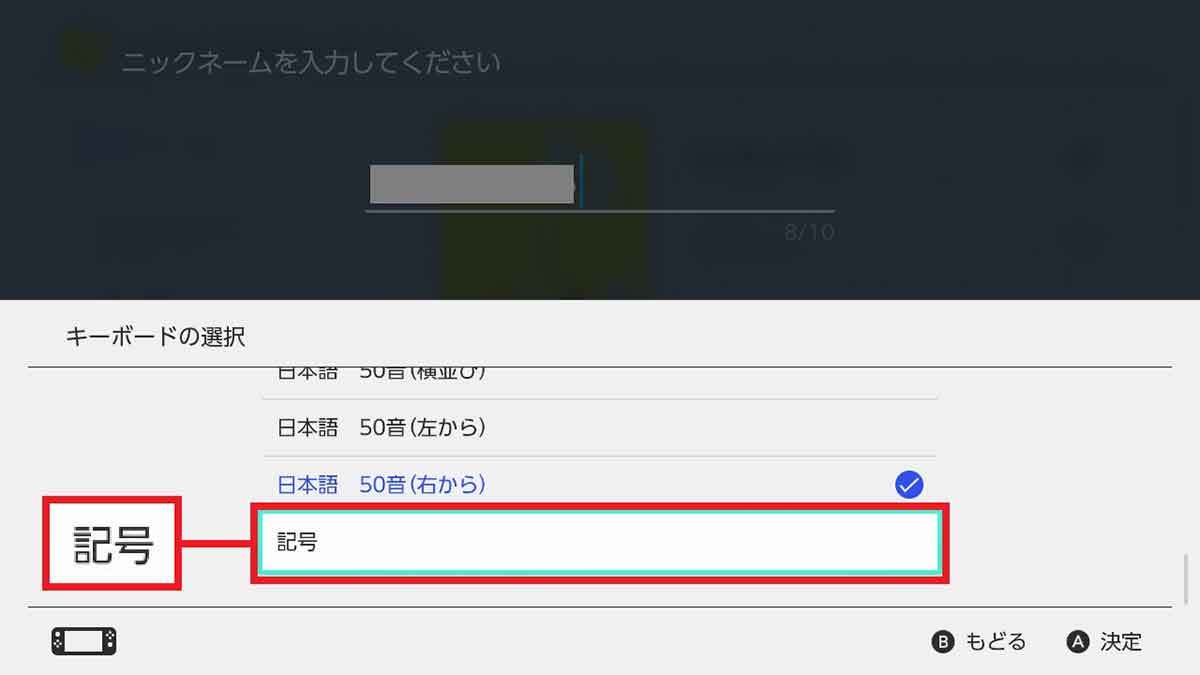
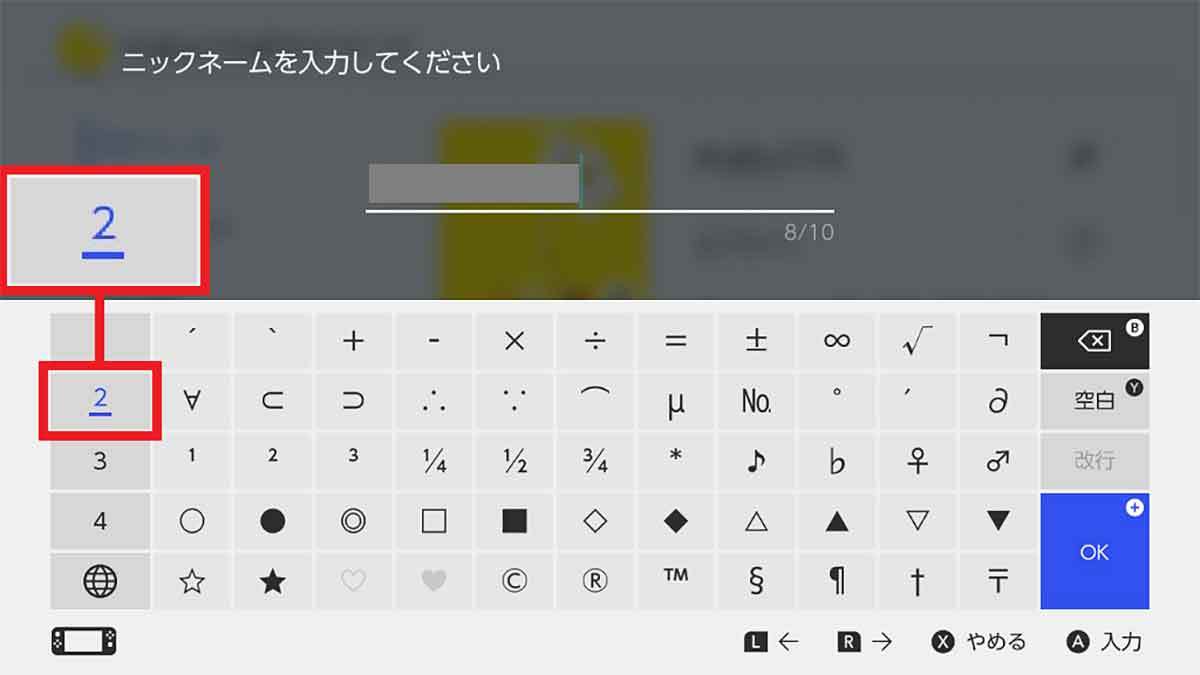
【ワザ4】ホーム画面は「ダークモード」に変更できる
Nintendo Switchのホーム画面は、デフォルトでは明るめのグレーの背景に黒文字で表示されています。
しかし、Nintendo Switchにはホーム画面のテーマを変更する機能があり、黒い背景に白文字のいわゆる「ダークモード」に変更することも可能になっているのです。
暗い場所でゲームをするときは、ダークモードのほうが目がチカチカしないので使いやすいでしょう。
Nintendo Switchのホーム画面をダークモードにするには、まず、ホーム画面にある「設定」を開き、左のメニューから「テーマ」を選択します。
すると、右側に「ベーシックホワイト」と「ベーシックブラック」と表示されるので、「ベーシックブラック」をタップします。これで、ホーム画面が「ダークモード」になるります。
ただし、このダークモードはアカウントごとではなく、同じNintendo Switchを使う人全員のアカウントに適応されるため、家族でNintendo Switchをシェアしている人は、ホーム画面をダークモードにしたことを伝えておいたほうがいいでしょう。
ホーム画面をダークモードに変更する手順
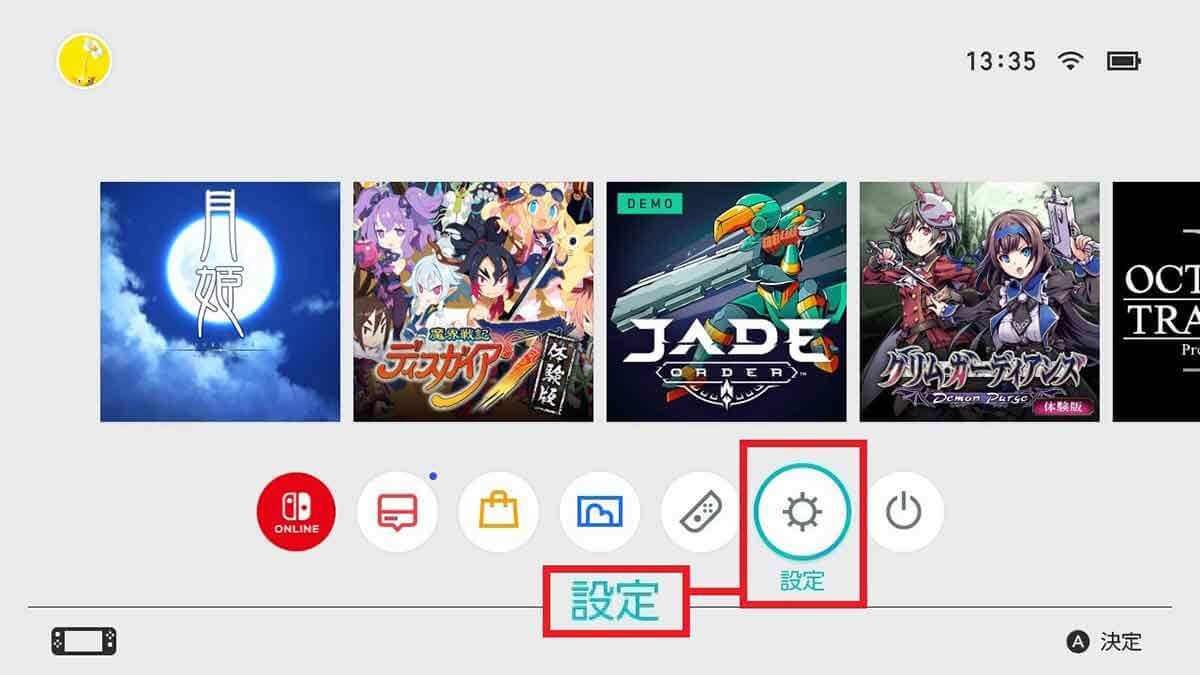
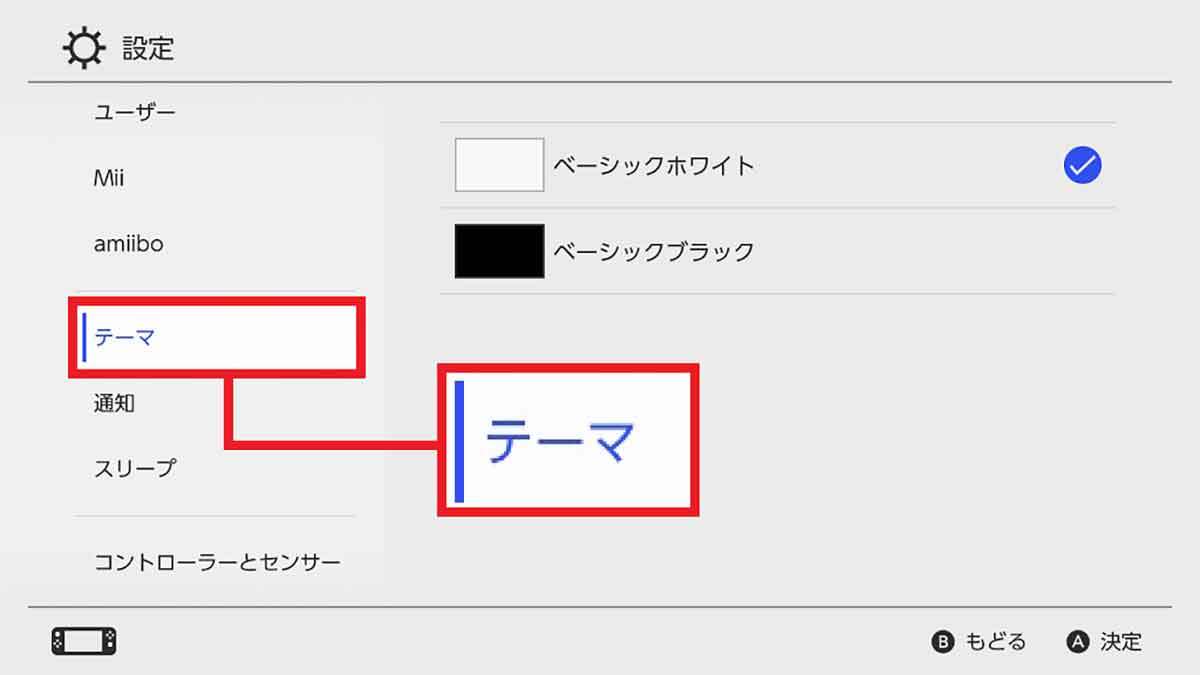
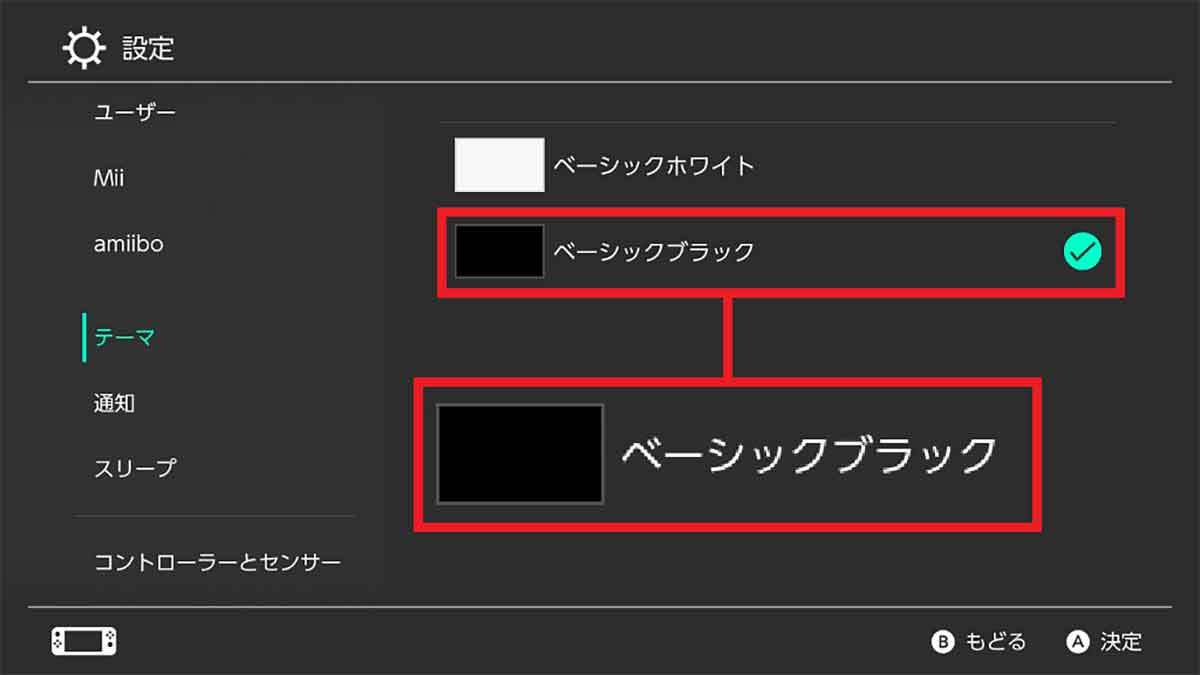
【ワザ5】実はNintendo Switchで「YouTube」を見ることができる!
Nintendo Switchでゲームを遊んだあと、ゲームの攻略動画などを「YouTube」でチェックしたいときがありますよね。
そのようなときは、パソコンやスマホを使わなくてもNintendo Switchで、そのまま「YouTube」を見る方法があるのをご存じでしょうか?
実は、Nintendo Switchの「ニンテンドーeショップ」で「YouTube」ソフトをインストールすれば、YouTubeを見ることが可能になるのです。
ニンテンドーeショップの検索欄で「YouTube」を検索して、ソフトをダウンロードしましょう。あとは、HOMEメニューに登録されたYouTubeを起動するだけで、YouTubeを視聴できますよ。
すでにYouTube(Google)アカウントを持っていれば、そのアカウントでログインすることも可能です。
アカウントを認証する際には、パソコンかスマホでの操作が必要となりますが、一度登録してしまえば、その後はNintendo SwitchだけでYouTubeが楽しめます。
もちろん、アカウントを持っていなくてもYouTube動画の視聴は可能ですが、アカウントに紐づいたチャンネル登録や再生リストを利用したいなら、アカウントでログインしておいたほうがいいでしょう。
YouTubeをインストールする手順
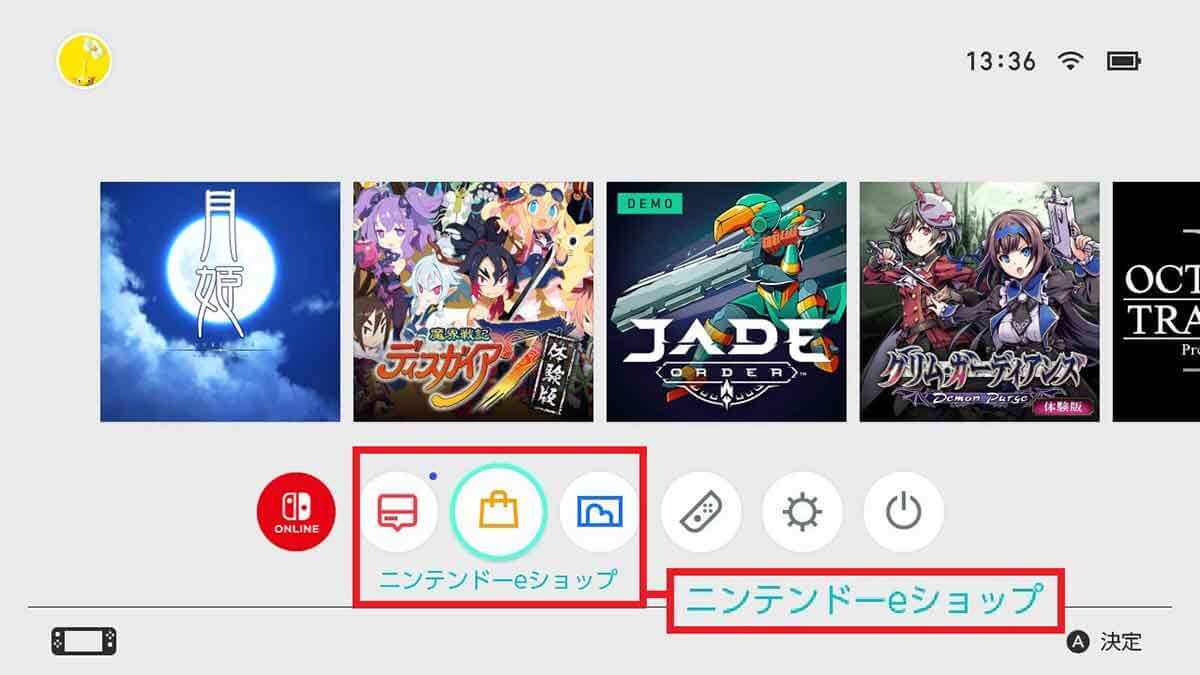
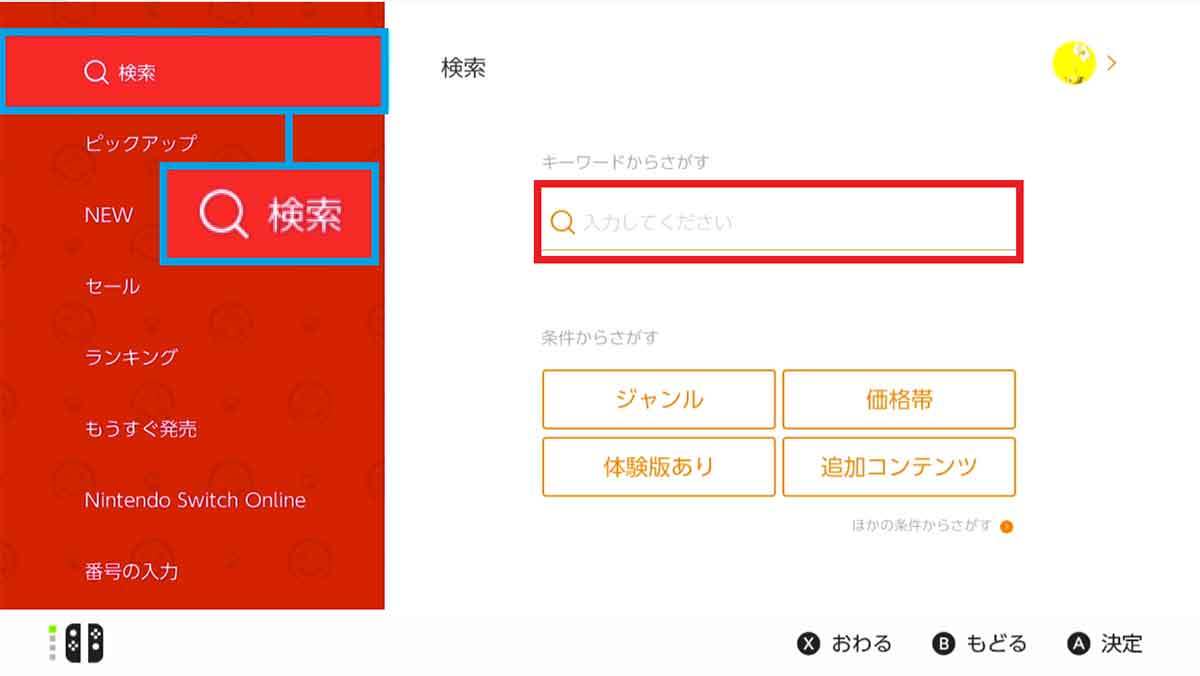

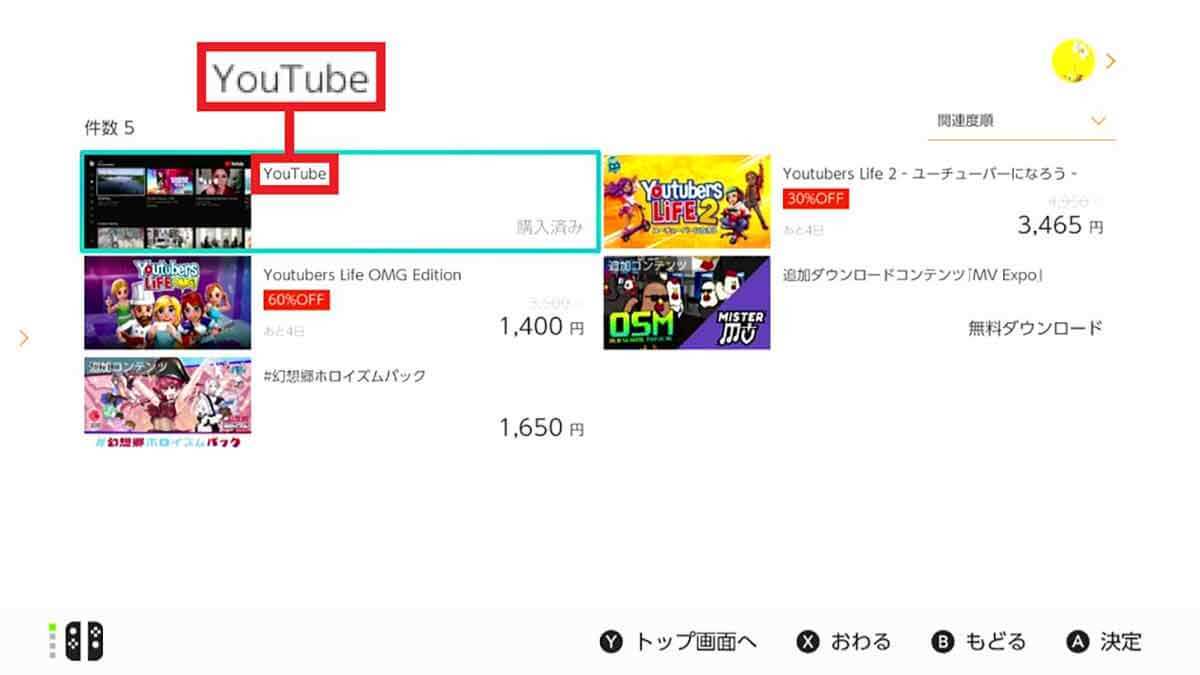
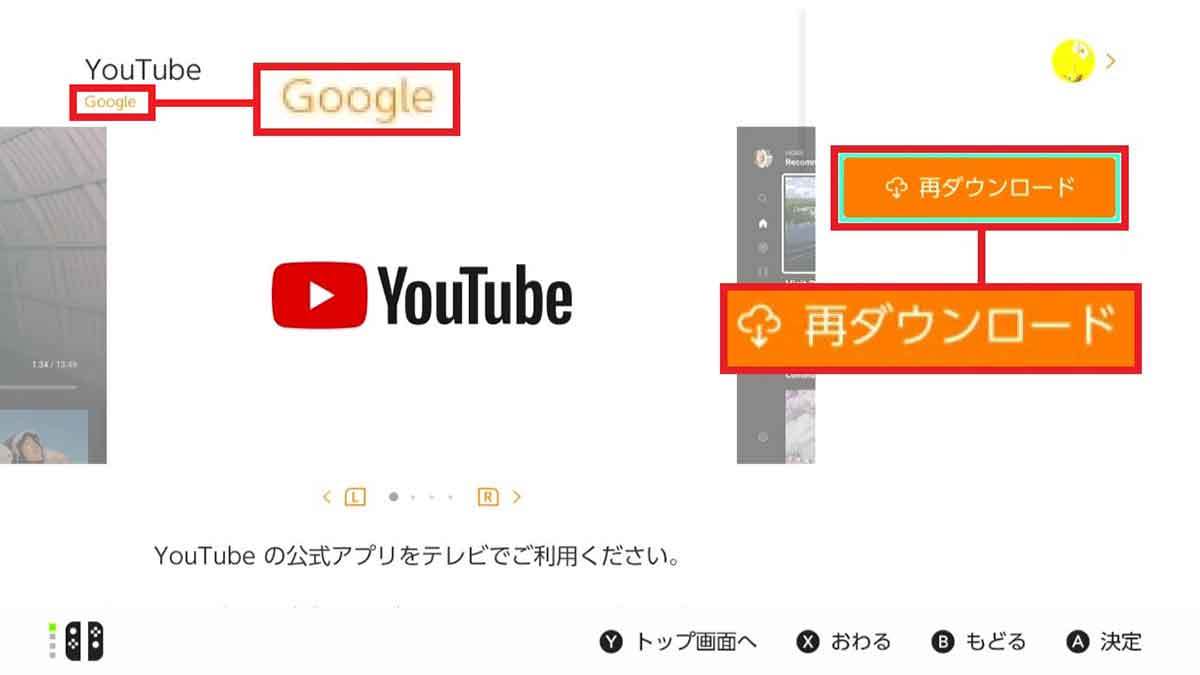
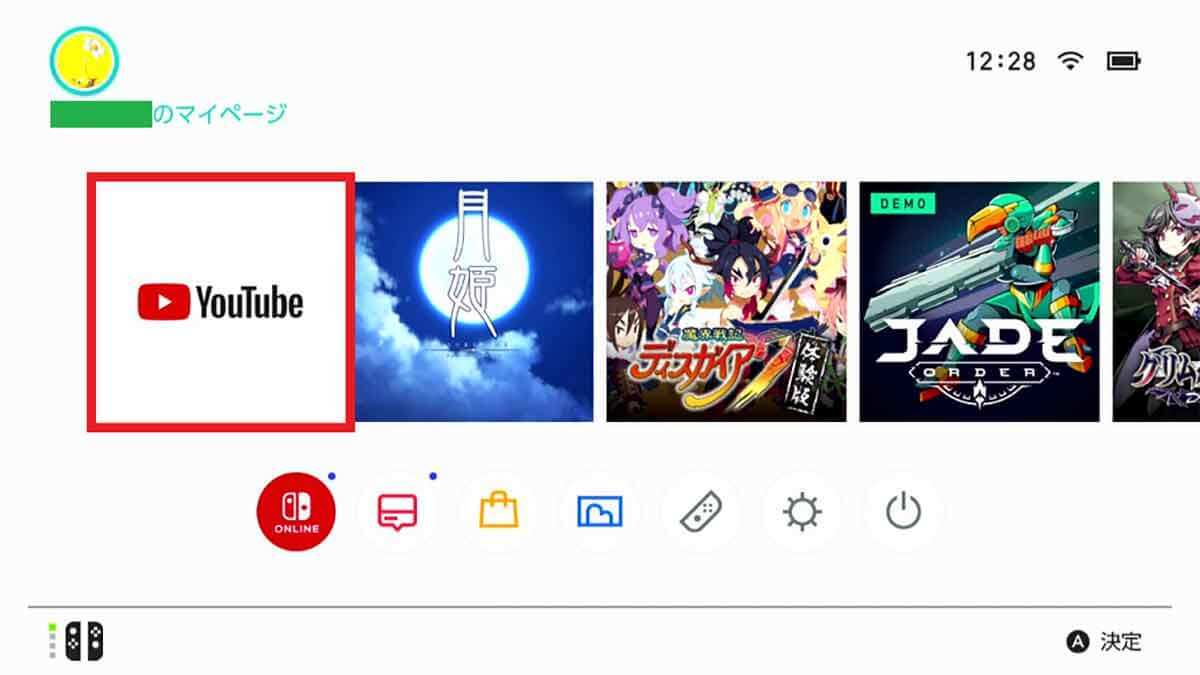
【ワザ6】Joy-Conでスマホを操作できる!
Nintendo Switchの「Joy-Con」はBluetoothを利用しているので、ペアリングすれば、スマホのコントローラーとしても使えるのをご存じでしょうか?
Joy-ConとスマホをBluetoothで接続すると、ゲームによってはコントローラーとして使えますし、スマホのディスプレイが割れてタッチ操作ができないときなどには助かります。
設定するときは、最初にスマホ側でBluetoothの接続を「オン」にしてから、Joy-Conの「シンクロボタン」を長押しします。
すると、スマホのBluetooth機器の登録画面に「Joy-Con」が表示されますので、ペアリングすればOKです。
なお、今回はAndriodスマホの「AQUOS R6」を使って手順を説明しますが、メーカーや機種ごとに多少手順が異なる点はご了承ください。
AndroidスマホにJoy-ConをBluetoothでペアリングする手順


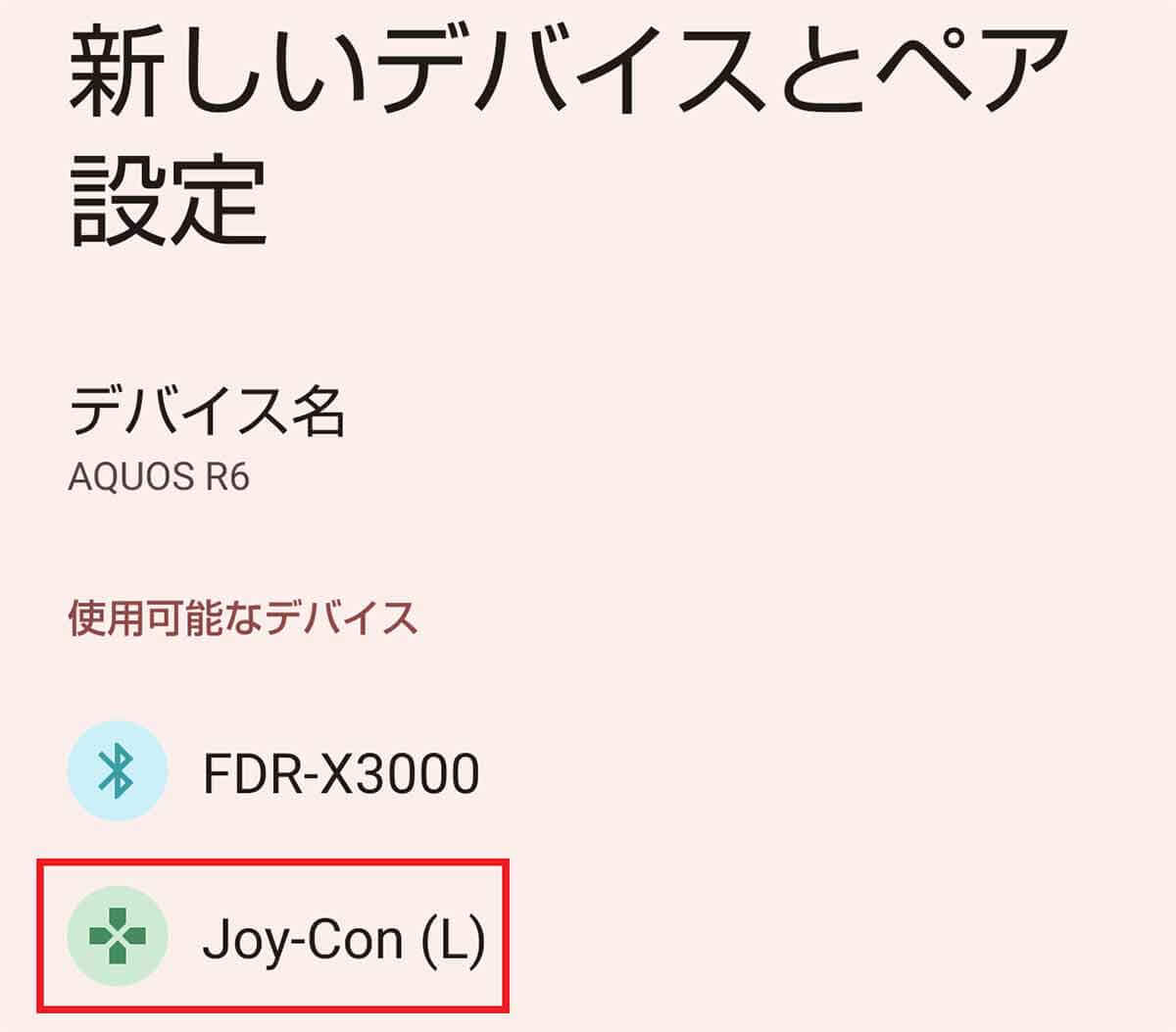
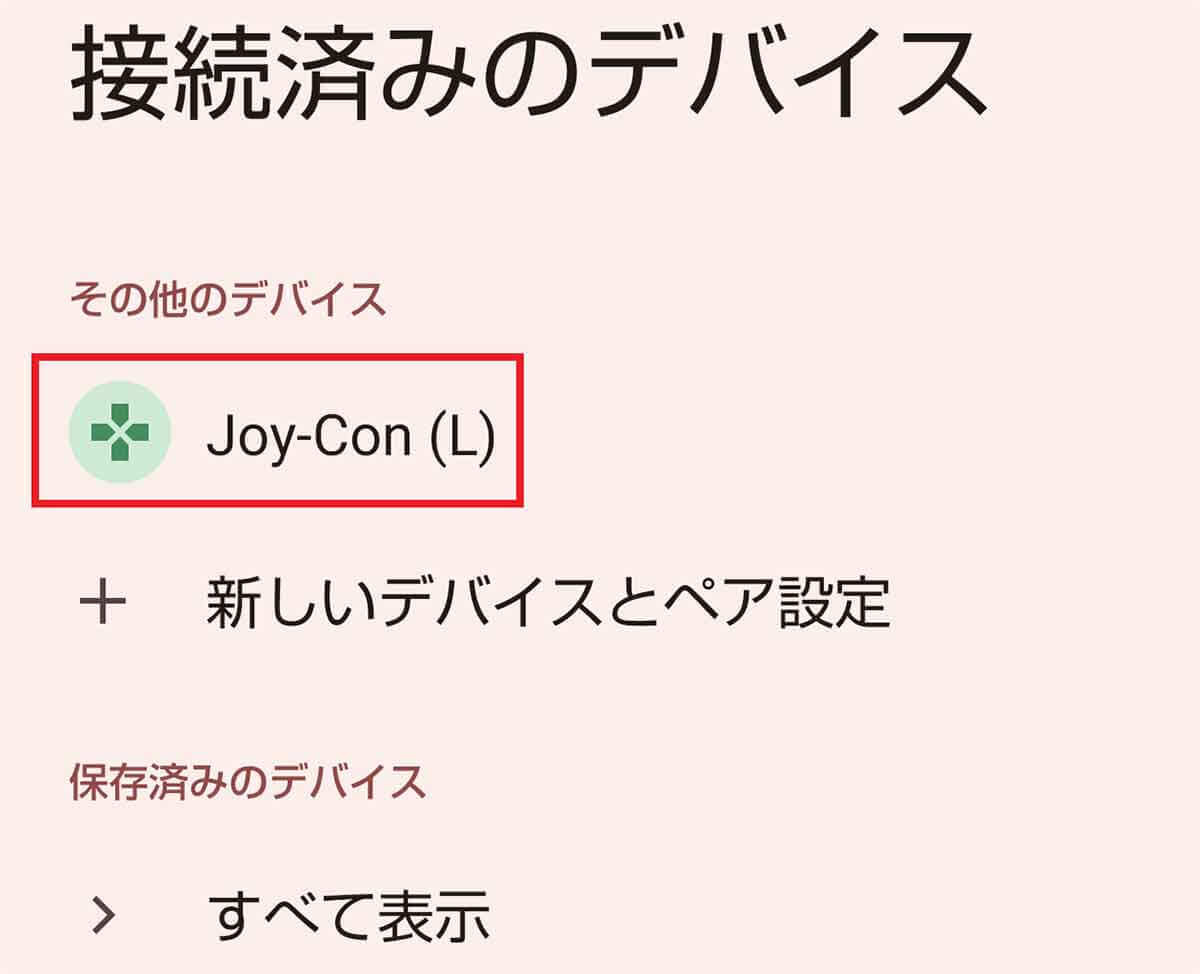
【ワザ7】フレンド申請を受け取らないようにする
Nintendo Switchには、よく一緒に同じゲームで遊ぶ相手を「フレンド」として登録できます。
これは、自分から相手にフレンド申請をしたり、相手からフレンド申請を受けることで登録が可能となっています。
しかし、1回オンラインでマッチングしただけの相手とフレンド登録するのに抵抗がある場合は、フレンド申請を受け取らないように設定しておきましょう。
設定方法は「マイページ」の「ユーザー設定」を開き、「フレンド機能の設定」から「フレンド申請を受け取る」を「OFF(オフ)」にするだけでOKです。
ただし、この機能をオフにしたままでは直接フレンドコードを教えて登録する場合も弾かれてしまうので、その場合は一時的に設定をオンに戻すか、相手からフレンドコードを教えてもらって自分からフレンド申請をしましょう。
「フレンド申請を受け取る」をオフにする手順
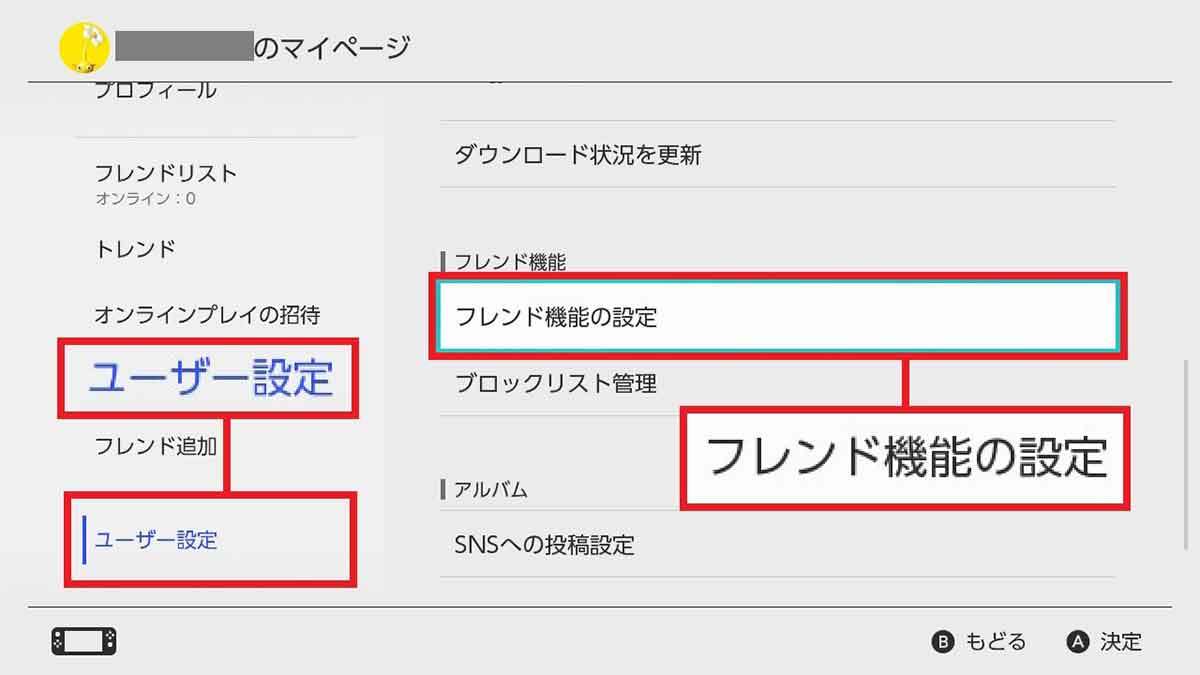
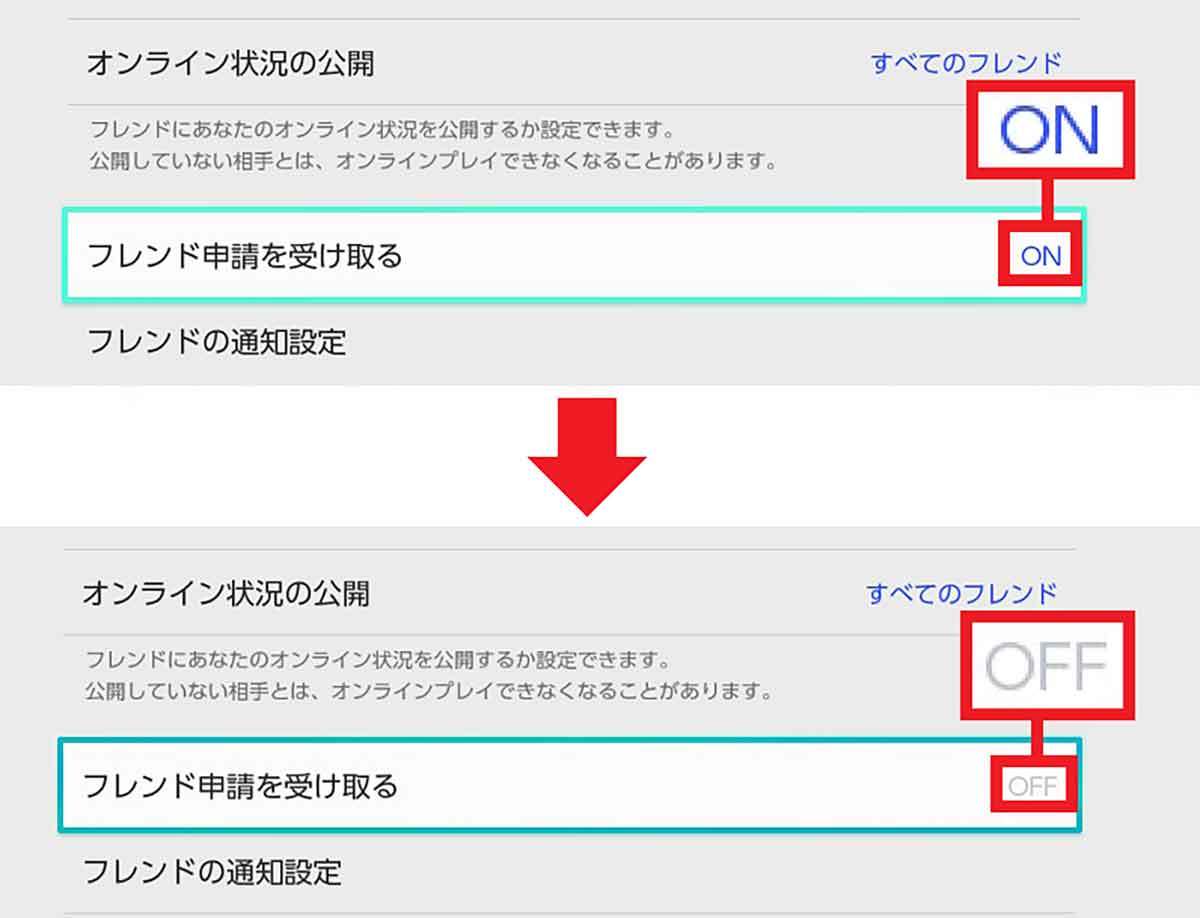
【ワザ8】Nintendo Switchのプレイ記録を非公開にする
Nintendo Switchには、これまで遊んだゲームのプレイ時間などの「プレイ記録」が保存されています。
これは、デフォルトのままではオンライン上で誰でも見ることができてしまいます。
もし、自分のプレイ記録を他人に見られたくないなら、非公開にするか公開する相手を制限しておきましょう。
プレイ記録の公開は、「すべてのユーザー」「フレンドまで」「お気に入りフレンドまで」「非公開」の4段階が選べます。
たとえば、オフラインで友だちに公開したい場合は「お気に入りフレンドまで」に設定するなど、公開範囲を自分で変更しておけばいいでしょう。
プレイ記録の公開範囲を変更する手順
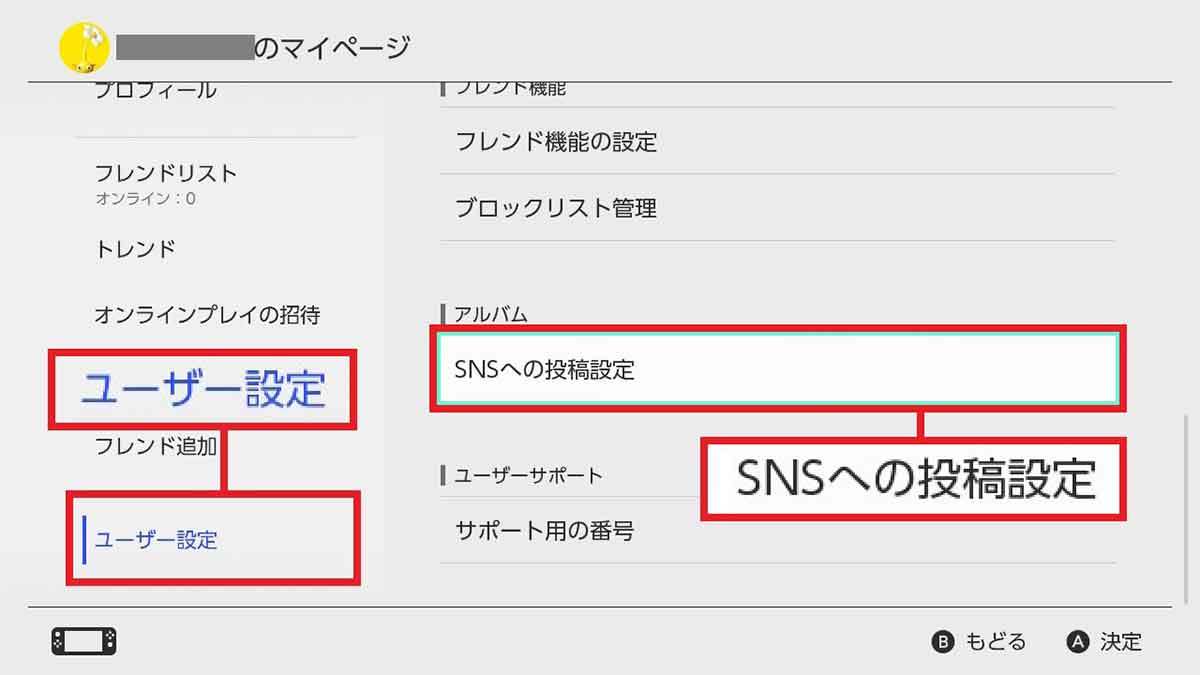
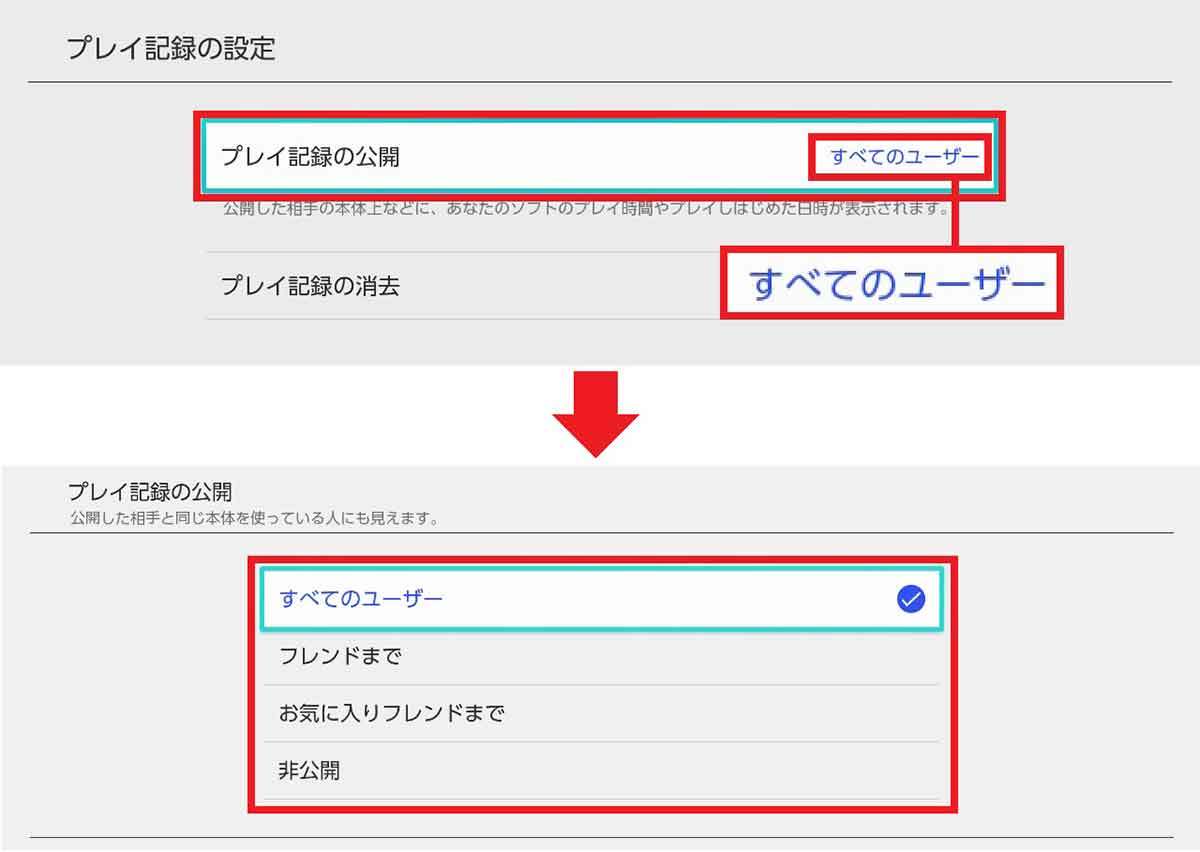
【ワザ9】Nintendo Switch ONLINEの年表の隠しネタをチェック!
Nintendo SwitchのHOME画面にあるメニューから入れる「Nintendo Switch ONLINE」には、配信タイトルの発売を年表にした「配信タイトルアーカイブス」というコンテンツがあるのをご存じでしょうか?
この年表では、配信タイトルの発売日が記載されているのですが、それが自分の誕生日の場合には、ケーキアイコンが出現するようになっています。
さらに、そのタイトルが発売されたときには自分が何歳だったかも表示してくれるのです。
その年表を見ながら「あ〜、このゲームが発売されたときは自分が小学生だったのか!」といった驚きや発見があるので、ぜひ確認してみてください。
任天堂のちょっとしたお遊びですが、こうした細かい隠しネタを見つけるとうれしくなりますよね!
Nintendo Switch ONLINEの年表を開く手順
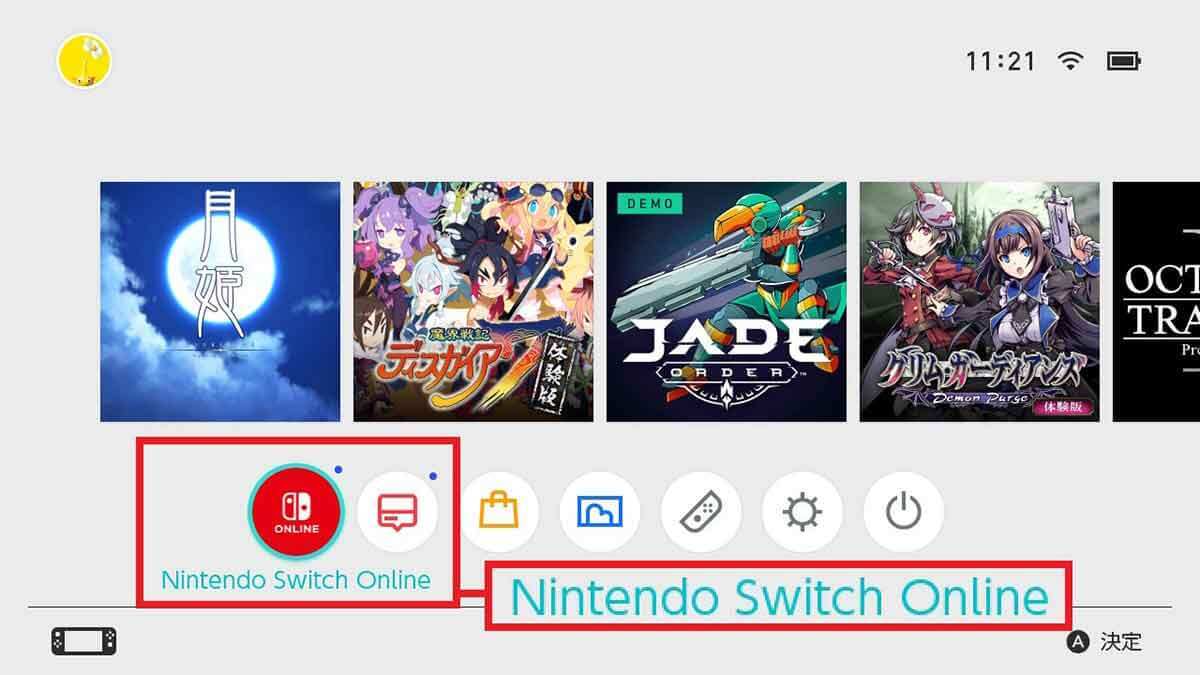
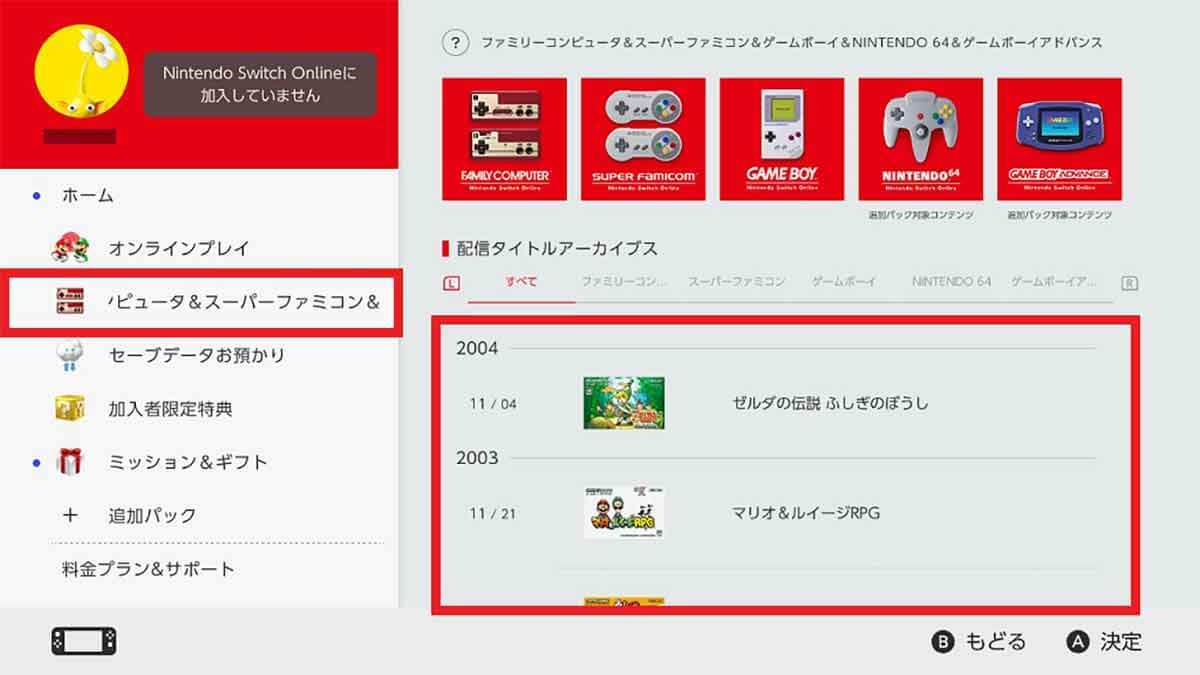
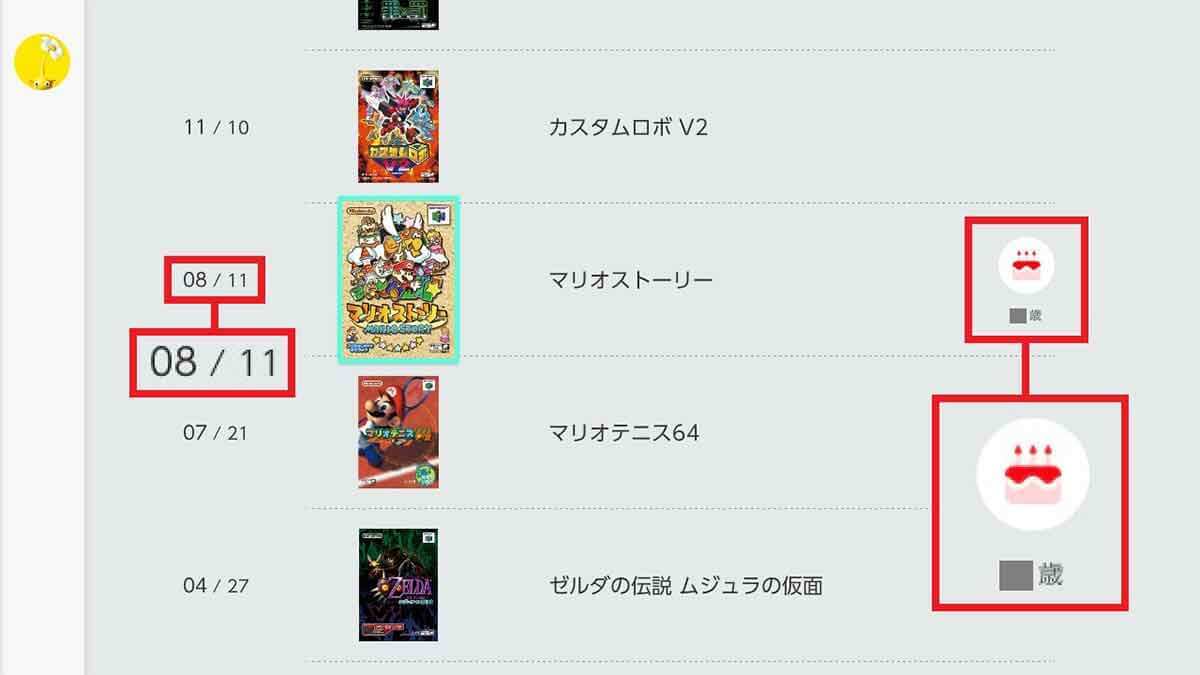
【ワザ10】Nintendo Switchからスクリーンショットを直接SNSに投稿する
Nintendo Switchでは、ゲーム中の決定的な瞬間やレアアイテムをゲットした瞬間を、スクリーンショット(以下スクショ)で保存できます。
せっかくの名場面なら、ぜひともSNSに投稿して共有したくなりますよね。
そのようなときのために「SNSへの投稿設定」で、Nintendo SwitchをTwitterやFacebookと連携をさせておくといいでしょう。TwitterやFacebookのアカウントを持っていれば、パソコンやスマホの操作をしなくても連携させることが可能です。
連携したあとは、スクショの「投稿や編集」のメニューにある「投稿」から連携したSNSへと投稿ができるようになります。ぜひ自慢の1枚を投稿してみんなと共有してみましょう。
Nintendo SwitchとSNSを連携する手順