【7】10回以上パスコードを間違えるとデータがすべて消去される「データを消去」はオフに!
常にiPhoneを安全に使用するために、必ず設定するのが「パスコード」です。パスコードが設定されていれば、万一iPhoneを失くしても、他人がアナタのiPhoneを操作することはできません。
しかし、もし誰かがアナタのiPhoneを勝手に使おうとして、間違ったパスコードを10回以上入力してしまうと、個人情報の漏洩を防ぐために、自動的にiPhoneのデータが消去されてしまうことはご存じでしょうか?
もし、このような事態を防ぎたいなら、「Face IDとパスコード」のなかにある「データを消去」機能をオフにしておいたほうがいいでしょう。
「データを消去」をオフにする手順
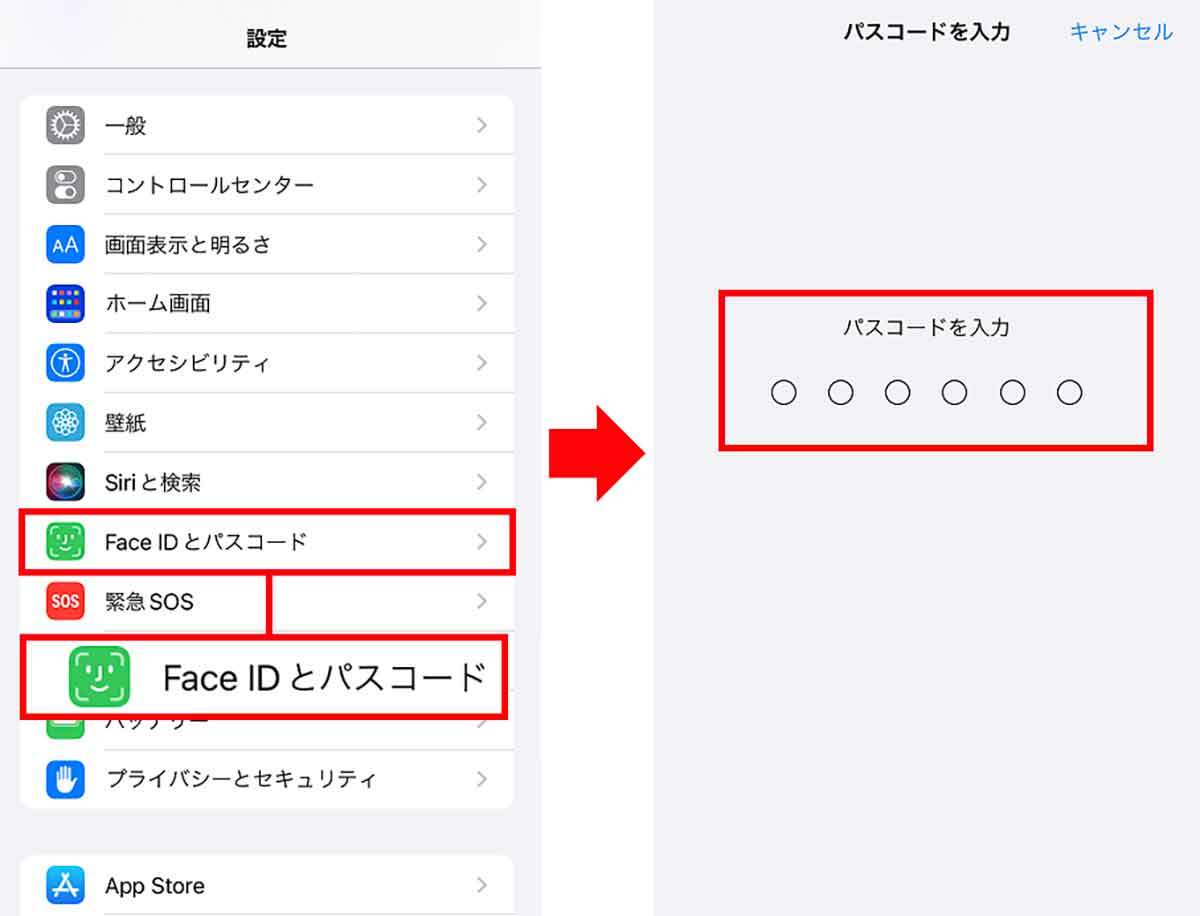
まず、iPhoneの設定から「Face IDとパスコード」を選択します(左写真)。ここでパスコードを間違えないように入力しましょう(右写真)
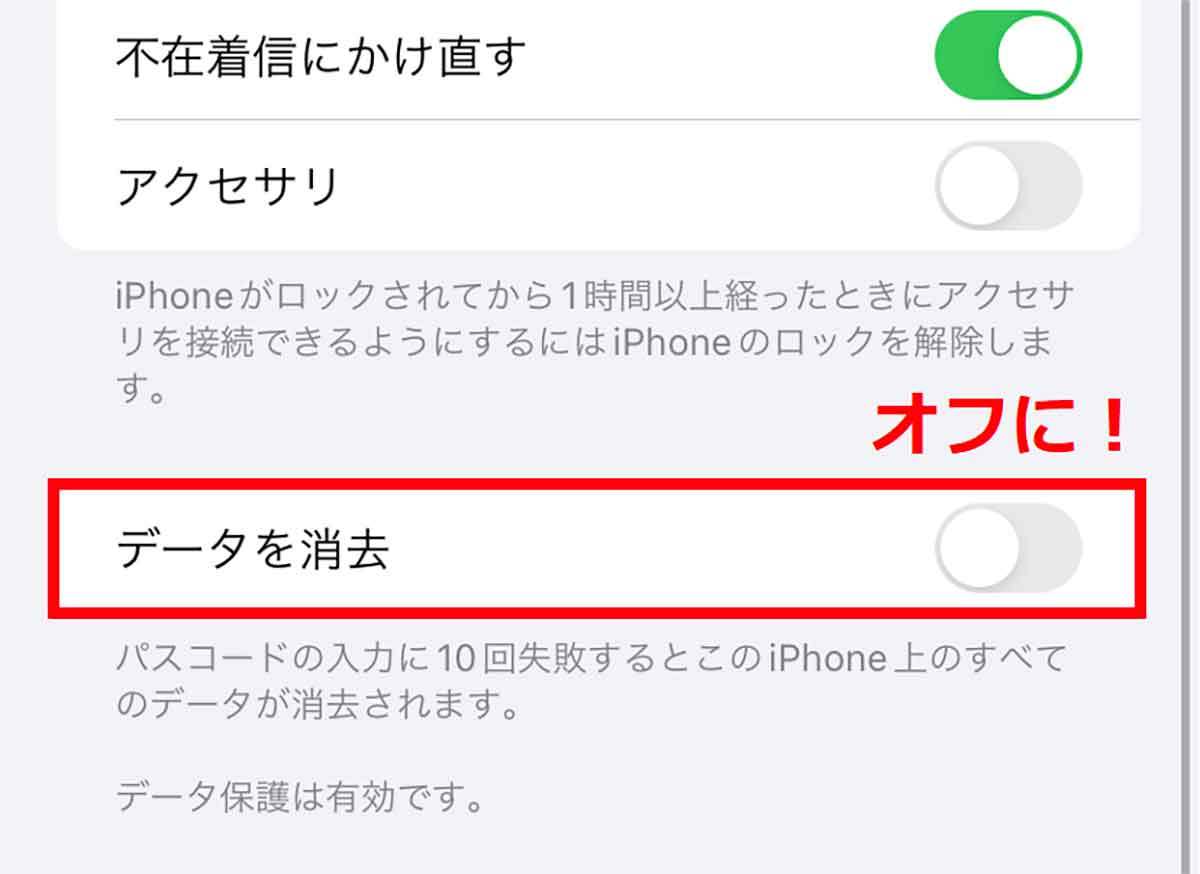
すると、「Face IDとパスコード」画面が表示されるので、画面を下までスクロールさせて「データを消去」をオフにします。これで10回以上パスコードを間違えてもiPhoneのデータが消去されることはありません
【8】フリーWi-Fiを使わないときはWi-Fiの「接続を確認」をオフにしておく
iPhoneで一度接続したWi-Fiは、次回以降パスワードを入力しなくても自動的に接続されるようになっています。
通勤中はSIMカードのデータ通信を利用し、会社や自宅、よく訪れるカフェなどではWi-Fiを利用する人には便利な機能ですよね。
しかし、Wi-Fiの「接続を確認」で「通知」が有効になっていると、周辺にある利用可能なフリーWi-Fiなどをいちいち通知してくるので、煩わしく感じるでしょう。しかもフリーWi-Fiのなかには危険なものも混じっています。
もし、自宅や会社以外のWi-Fiをほとんど使わないということなら、「接続を確認」はオフにしておきましょう。
Wi-Fiの「接続を確認」をオフにする手順
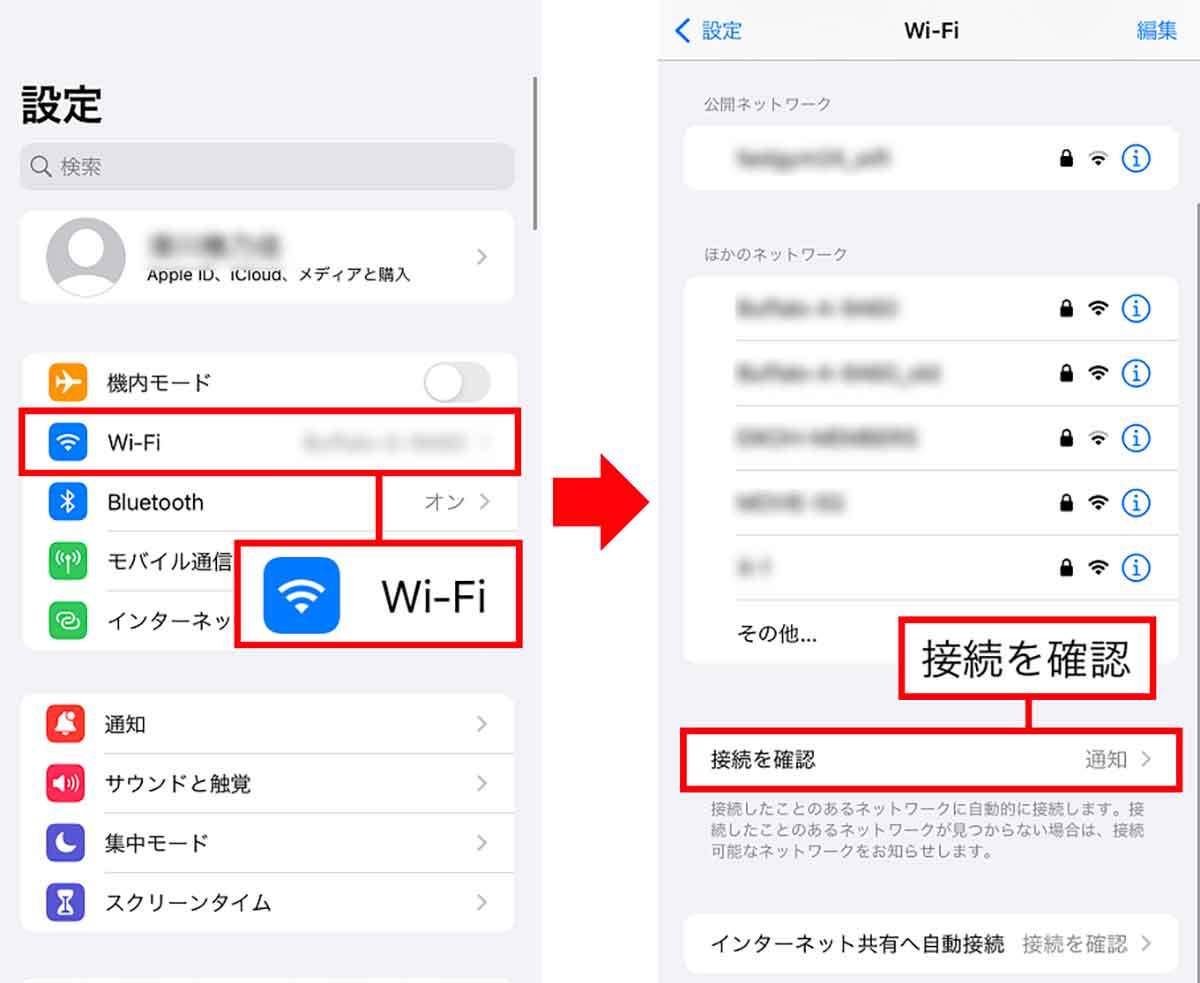
まず、iPhoneの設定から「Wi-Fi」を選択します(左写真)。次にWi-Fi画面から「接続を確認」をタップしましょう(右写真)
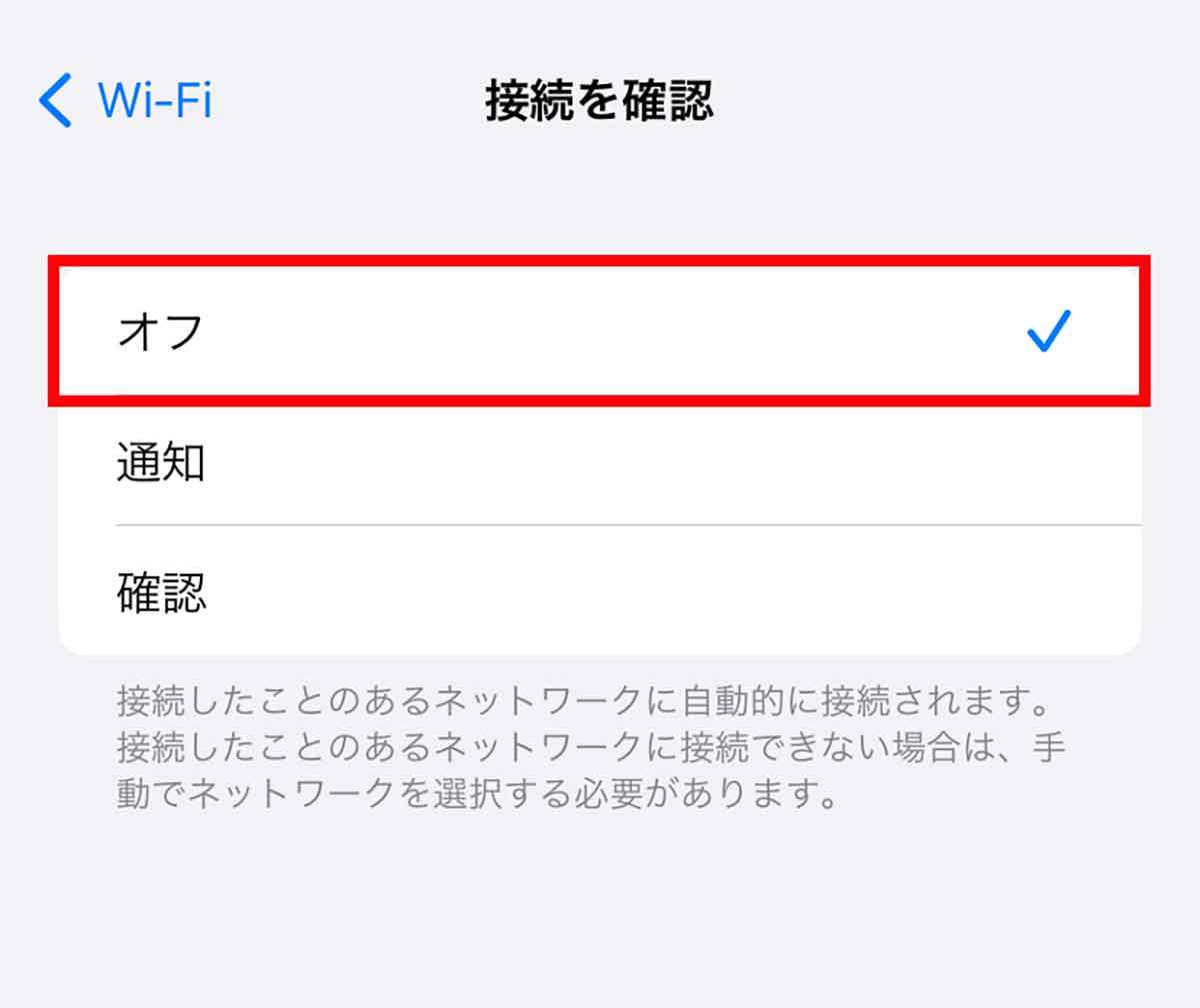
「接続を確認」画面が開いたら「オフ」にチェックを入れればOKです。これでフリーWi-Fiの通知どは表示されなくなります








































