Googleマップは、地図を参照して行き先を決めたり、現在地を確認したり、観光スポットを探したりするのに便利なツールです。
今回は、旅行をスムーズにしてくれるGoogleマップの具体的な使い方について解説します。旅行を計画中の方や、旅行中のGoogleマップの使い方が知りたい方は、ぜひ参考にしてください。Googleマップを使って旅行をもっと楽しみましょう。
目次
1. 旅行時におけるGoogleマップの基本的な使い方
2. Googleマップの便利な使い方
1. 旅行時におけるGoogleマップの基本的な使い方
旅行時におけるGoogleマップの基本的な使い方を説明します。
1.1 スポット情報、イベント情報を調べる方法
旅行先は決まったけれど、具体的にどんなお店やスポットを回るかが決まらない。そんな時にはGoogleマップの「スポット」タブが便利です。スポットタブをタップすると、地図上で表示した範囲におけるテーマごとのおすすめスポットや店舗情報、開催中のイベント情報など、さまざまなコンテンツを表示することができます。
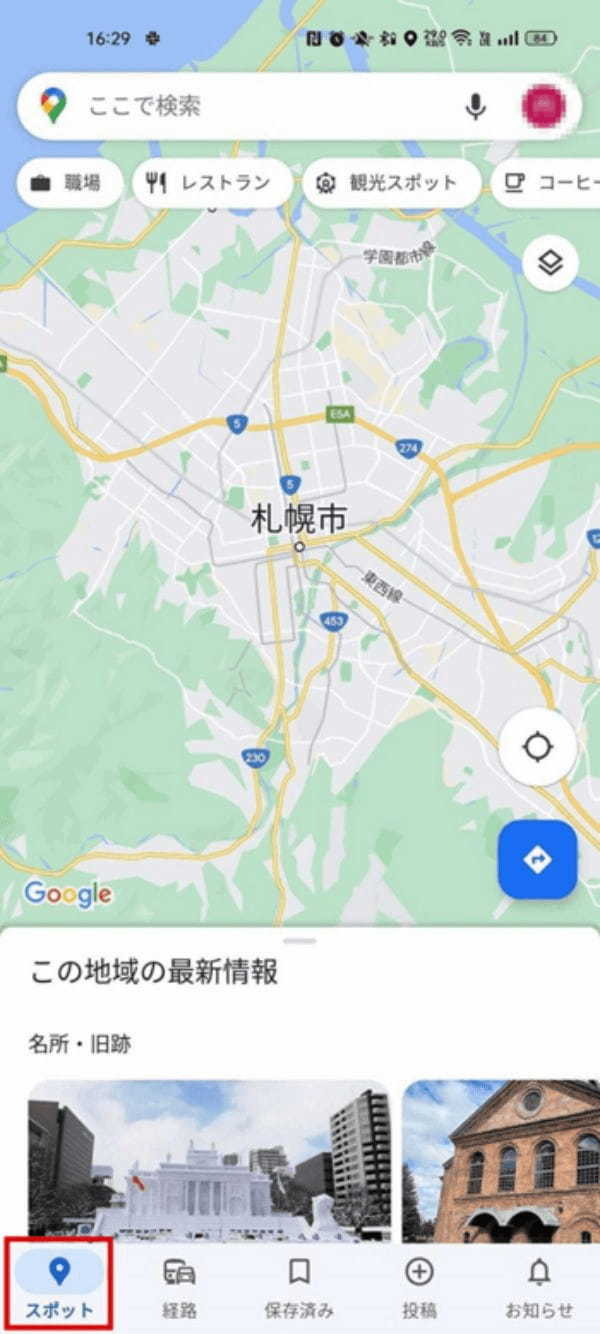
実際に「札幌市」周辺のスポット情報を検索してみたところ、「名所・旧跡」と、周辺施設の更新情報が表示されました。
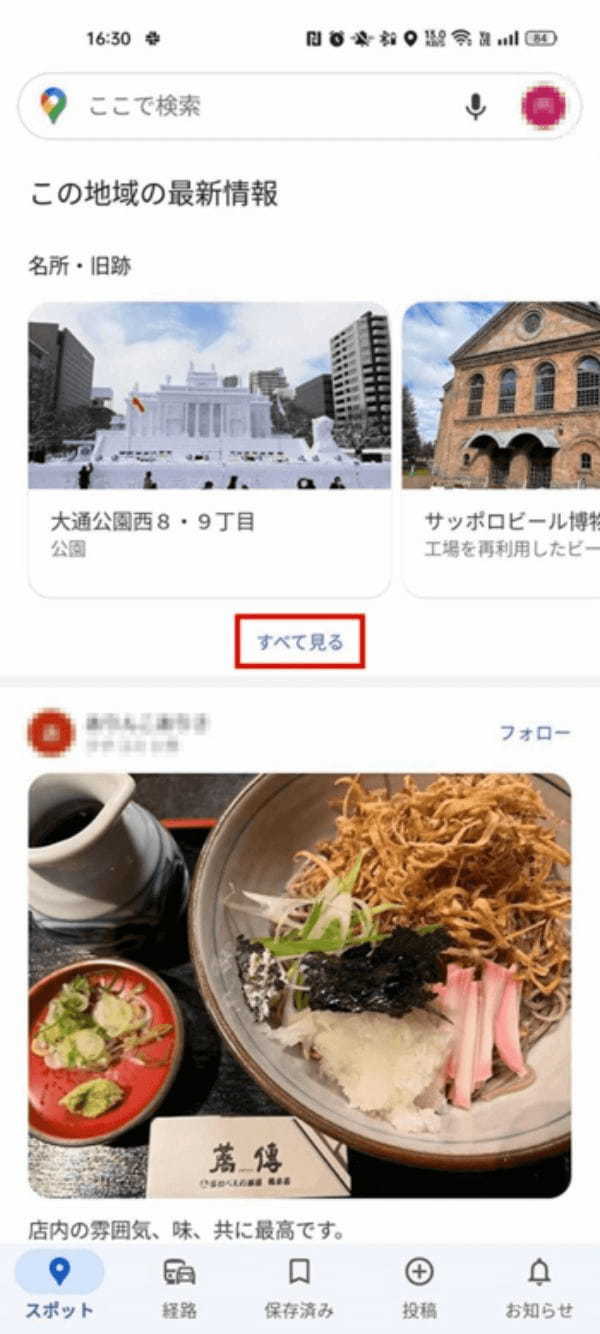
「すべて見る」をタップすると、「名所・旧跡」に含まれるスポット情報が地図上のアイコンとリストの形式で確認することができます。史跡、展望台、自然公園、動物園、神社など、あらゆる観光名所が含まれています。
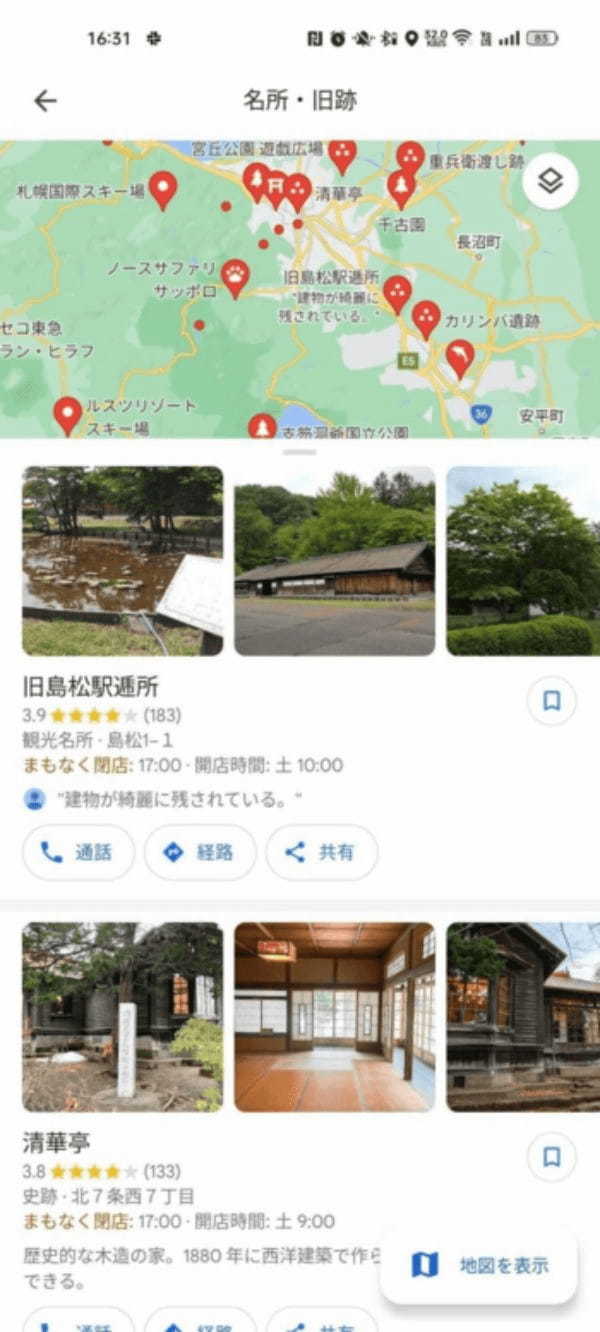
表示されたお店や施設のアイコンをタップすれば、住所や電話番号、営業時間などの基本情報に加え、時間帯ごとの混み具合が表示されるほか、注文や予約までできるお店もあります。
お店や施設の評判が気になる場合は、口コミ評価やレビュー内容を参考にすることもできます。
1.2 経路を調べる方法
Googleマップでは、目的地までの経路を検索することもできます。経路を検索するには、目的地の情報を表示して「経路」ボタンをタップ。出発地を「検索」「現在地」「地図上で選択」などの方法から選ぶと、出発地と目的地を結ぶルートが表示されます。
今回は、「さっぽろ駅」から「札幌市円山動物園」までの経路を検索しました。

経路は「自動車」「電車」「徒歩」「タクシー」「自転車」に分かれており、それぞれのアイコンをタップすると各移動手段ごとの具体的なルートや経路が表示されます。
画面は「自動車」を選択した場合の経路です。「自動車」を選択すると、交通状況を反映した現時点での最適ルートが表示されます。類似のルートがあわせて表示される場合は、該当のルートをタップすると利用する経路を切り替えることも可能です。

さらに、右上の「︙」をタップすると「経路オプション」や「経由地を追加」といったオプションが表示されます。これらを利用して交通機関や経路の条件を変えることで、目的に応じた最適なルートを表示することが可能です。
1.3 目的地を保存する方法
Googleマップでは、調べた目的地を保存しておくことができます。目的地のアイコンをタップしてスポット情報を表示した際に、スポットの名称のすぐ下に 「経路」「ナビ開始」「通話」などのボタンが並んでいます。

これを左へスワイプすると、右の方に「保存」ボタンが表示されます。

この保存ボタンをタップすると、検索した目的地を「お気に入り」「行ってみたい」「旅行プラン」などの任意のリストに登録することができます。
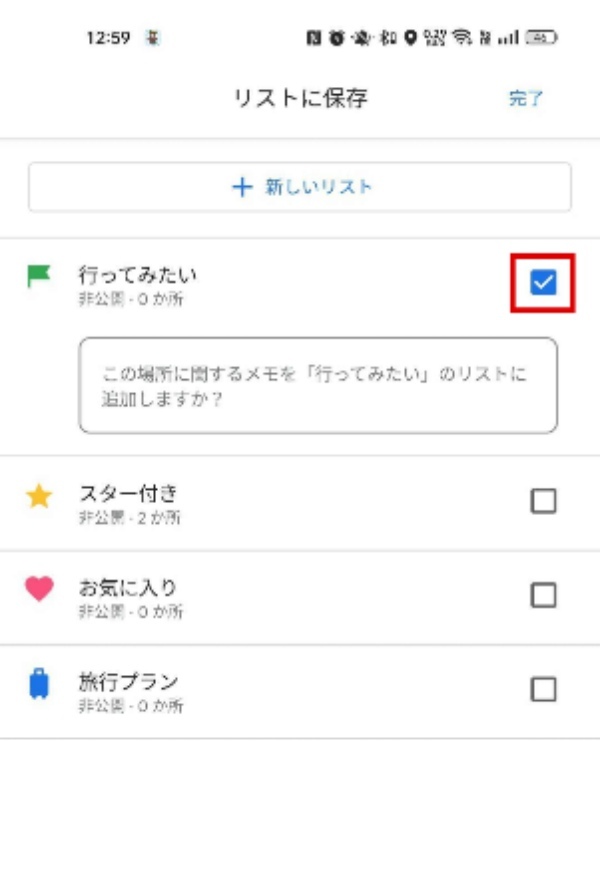
目的地がリストに登録されると、「保存」ボタンが「保存済み」の表示に変わります。
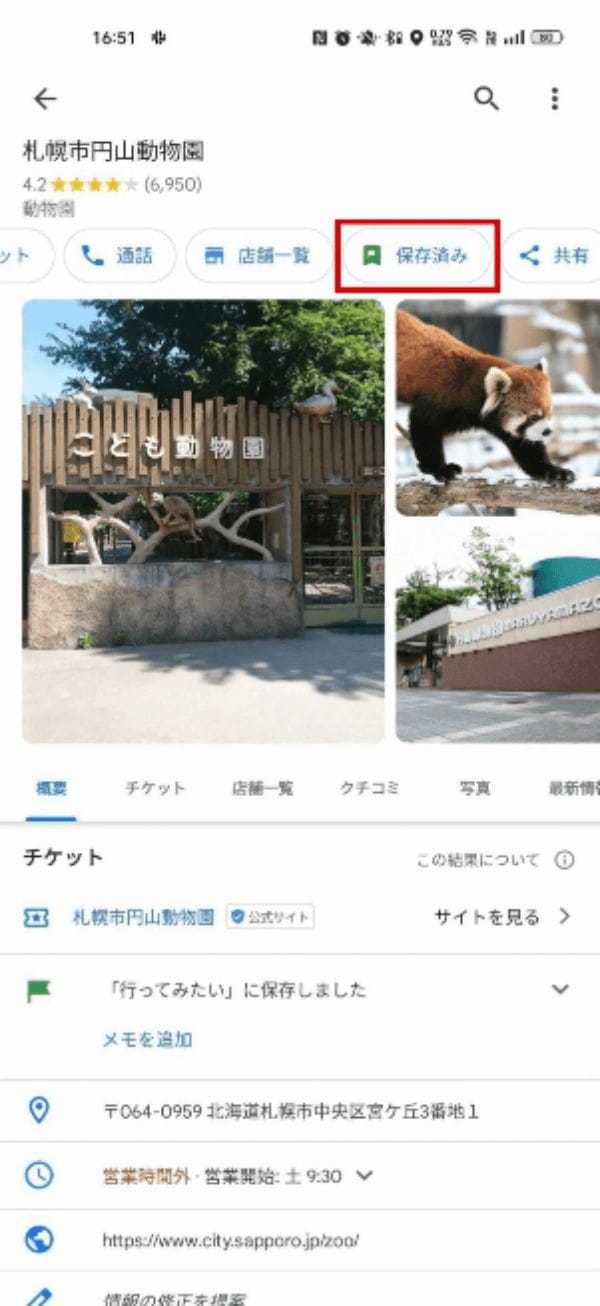
リストに登録したスポット情報は、Googleマップの画面下部にある「保存済み」ボタンから簡単に表示できるようになります。

行く予定のある目的地が複数ある場合は、専用のリストを作成してまとめておくと便利です。作ったリストは、他の人に共有したり、一般公開したりすることもできます。リストを「札幌旅行」など分かりやすい名前にしておけば管理もしやすいでしょう。
1.4 現地の情報をカテゴリー別に調べる方法
Googleマップでは、特定のキーワードで検索するとカテゴリー別の情報を調べることもできます。例えば画面上部の検索バーに「グルメ」や「レストラン」などと入力して検索すれば、周辺のグルメ情報を網羅的に確認することができます。
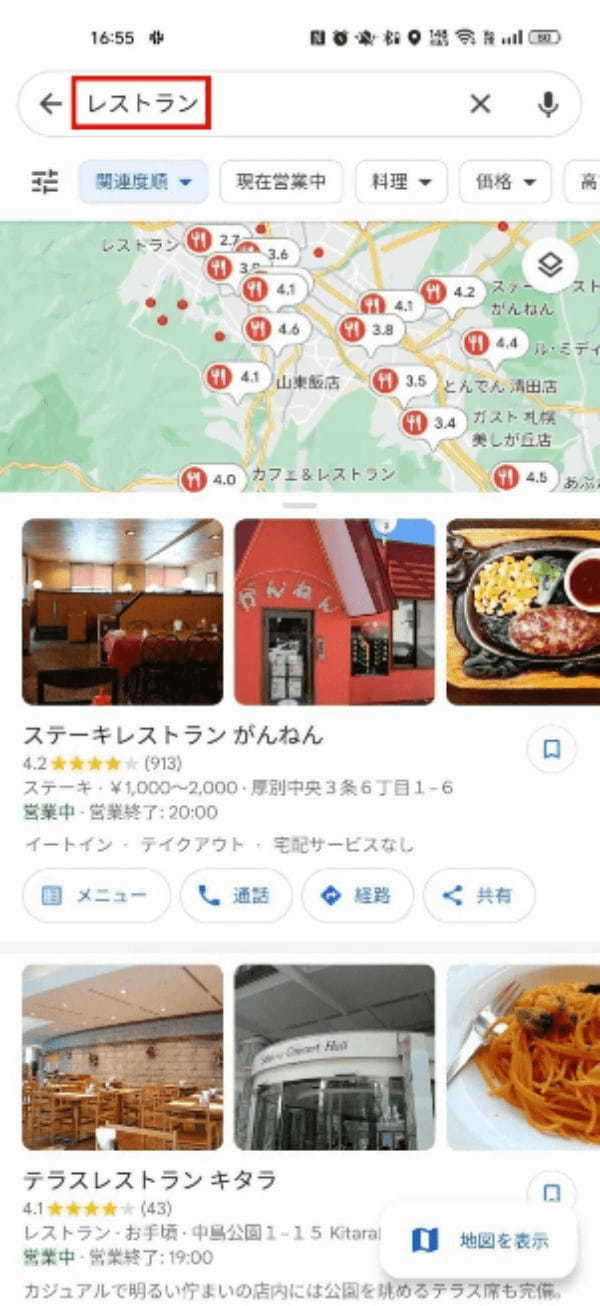
グルメ情報以外にも、「駐車場」「トイレ」「ホテル」などと検索することで、近隣の施設をピックアップしてくれるので、緊急時にも便利な機能です。
検索バーの下のボタンを左へスワイプすると、一番右に「もっと見る」ボタンが表示されます。
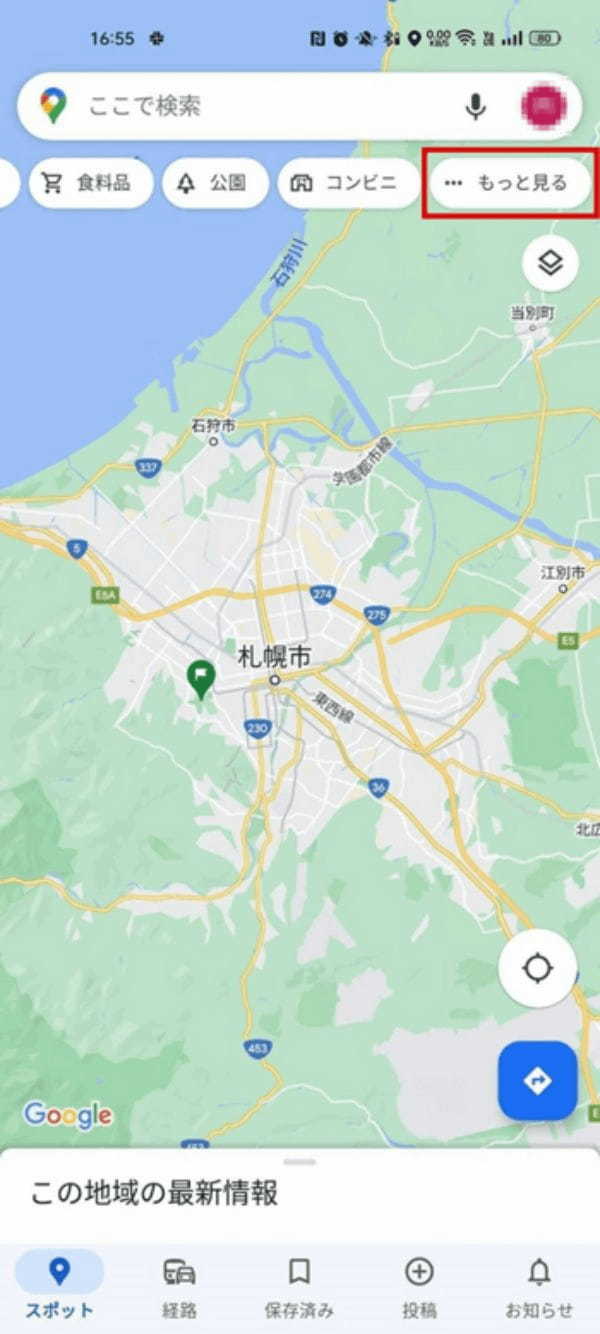
このボタンをタップすると、検索に利用できるジャンルやキーワードが一覧で表示されるので、検索ワードに困った際は参考にしてみてください。
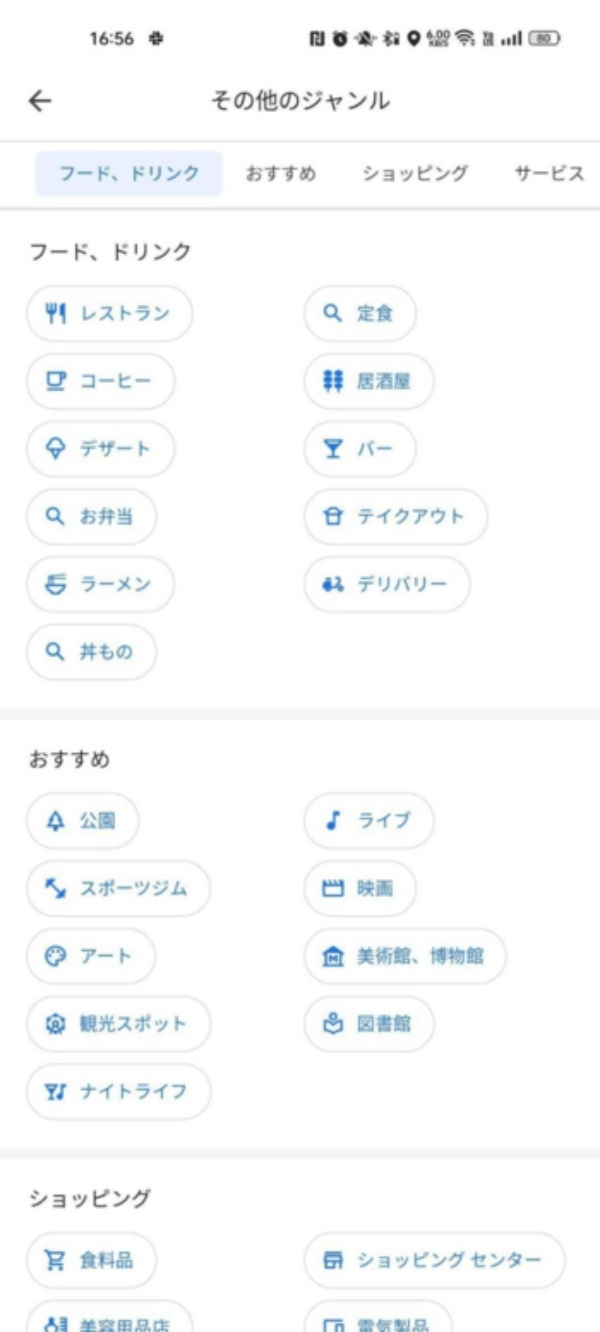
2. Googleマップの便利な使い方
続いて、Googleマップの便利な使い方を紹介します。
2.1 ストリートビューで現地の雰囲気を確認できる
Googleマップのストリートビューでは、指定した場所を360°写したパノラマ写真を見ることができます。

スワイプやピンチ操作により回転・拡大・縮小ができるほか、写真内に表示された矢印マークをタップすれば写真の中を移動することもできるので、Googleマップ上の街を実際に歩いているような感覚で現地の雰囲気を確認することができます。
ストリートビューでは、地図だけでは分かりづらい小道や建物の位置関係などを確認できるので、訪れる前に目的地をチェックしたり、旅行ルートを計画したり、観光スポットを探したりするのに便利です。
2.2 バス停をクリックすれば出発予定時間がわかる
Googleマップでバス停アイコンをクリックすると、バス停に関する情報が表示されます。
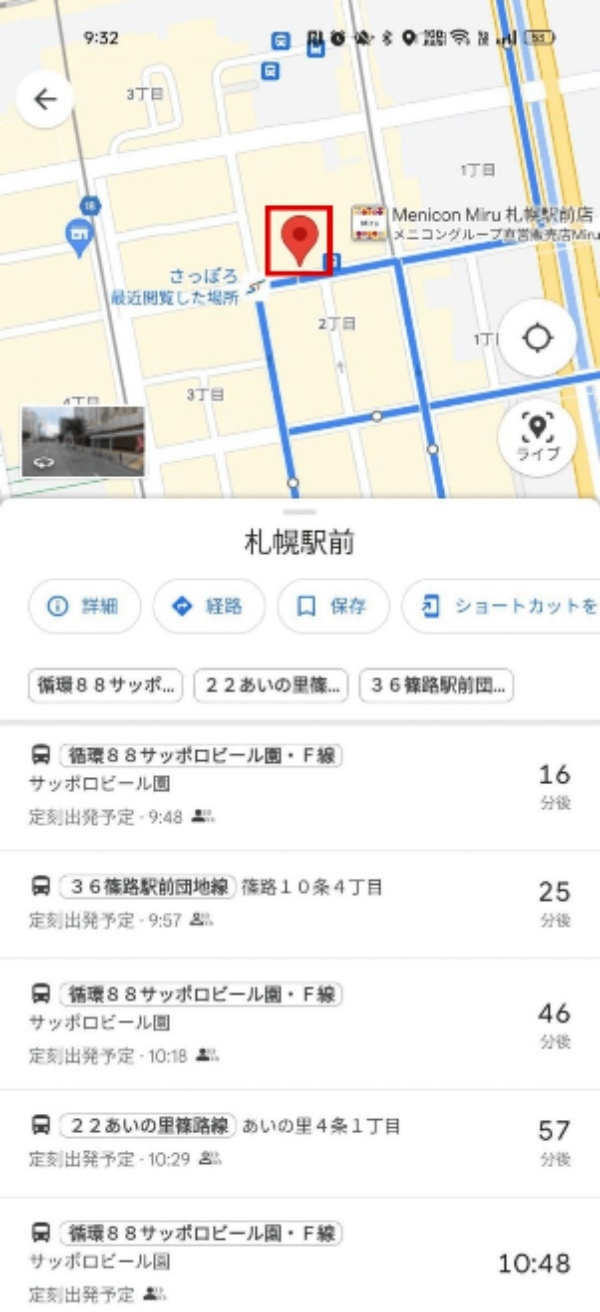
表示される情報には、バス停の名前、行き先、運行情報などが含まれます。また、バス停の周辺にあるお店や施設なども表示されます。さらに、バス停の発着時刻を確認することも可能です。
2.3 Googleマップから予約ができる店もある
一部のGoogleマップ上の店舗では、予約ができるようになっている場合があります。該当する店舗を検索し、レストランの詳細情報を開いた際に「予約」ボタンが表示される店舗では、Googleマップから直接予約ができます。
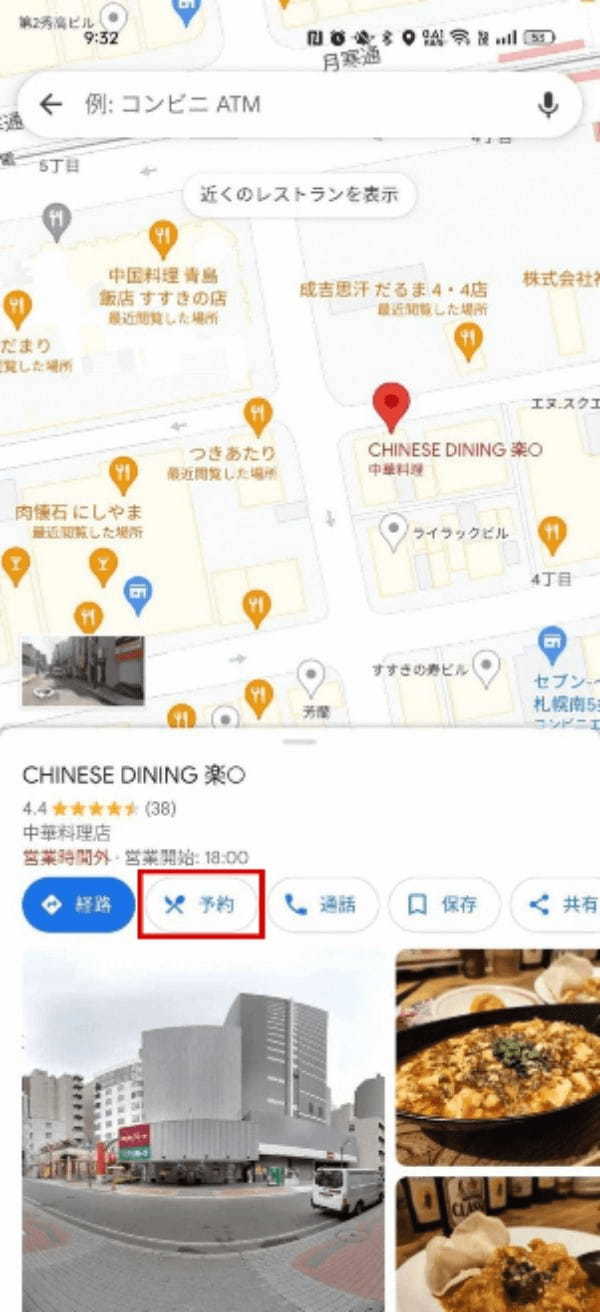
また、Googleマップの予約機能を使用すると、今までに予約した施設の情報が履歴に残ります。そのため、以前予約した施設の場所や名前などの情報をすぐに検索することができるので、繰り返し利用するスポットがある場合は予約する時間を大幅に短縮できます。
2.4 現在地を共有する
Googleマップの現在地共有機能を使えば、友達や家族と現在地を共有することができます。旅行中、一時的に同行者と別行動をとる際などに便利な機能です。GoogleマップのiOS版またはAndroid版を使って、共有したい人と同時に現在地を共有できます。

現在地を共有したい場合は、まずGoogleアカウントのアイコンをタップします。
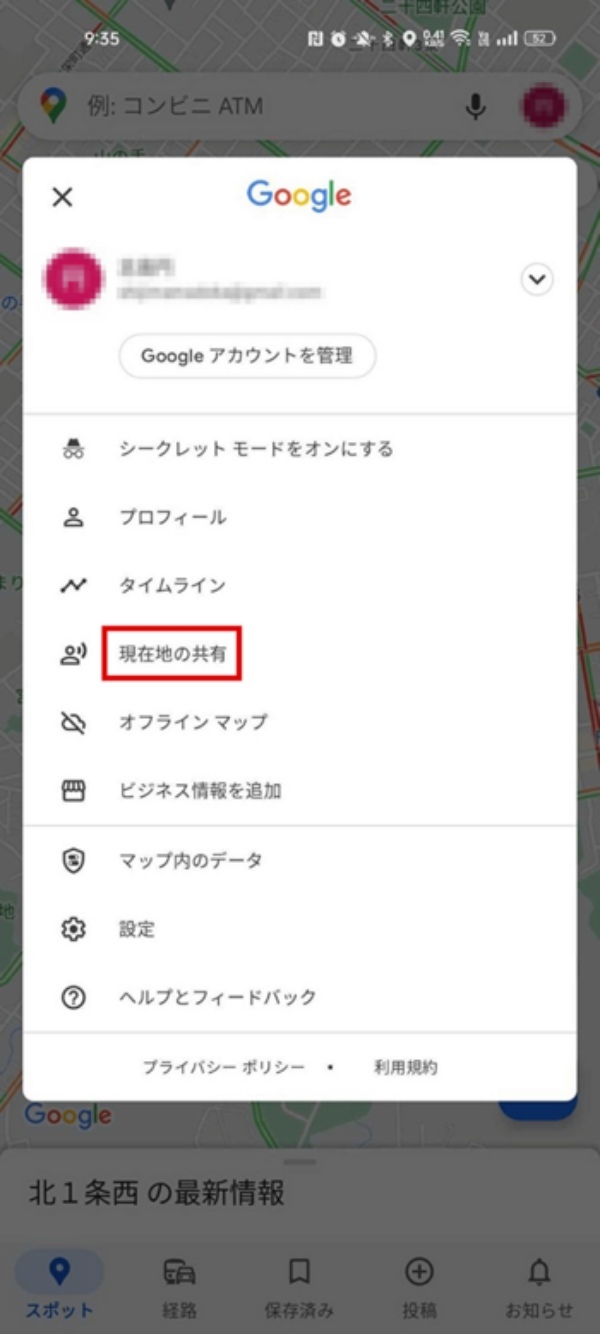
表示されたメニューの中から、「現在地の共有」を選択すると、現在地を共有する時間や、共有する相手を選ぶ画面が表示されます。
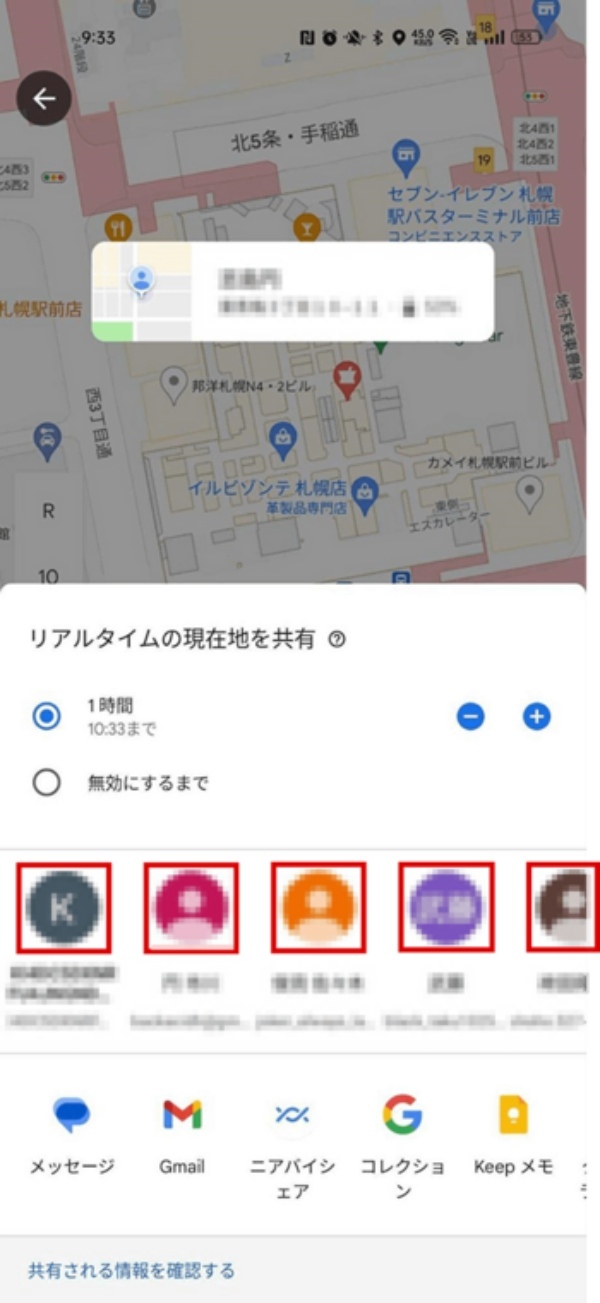
ここでGoogleアカウントを持っている人を招待するほか、現在地を共有したい時間を指定して一時的に共有することなどが可能です。
共有した現在地は、マップ上のピンのようなアイコンで表示されます。このアイコンをクリックすると、現在地を共有している人の名前が表示されます。
2.5 インドアマップで、迷いやすい施設内部の情報も把握
Googleマップのインドアマップとは、建物内の部屋や店舗情報といった建物内部のマップを表示する機能です。内部を確認したい施設をGoogleマップで表示して拡大すると、インドアマップが表示されます。
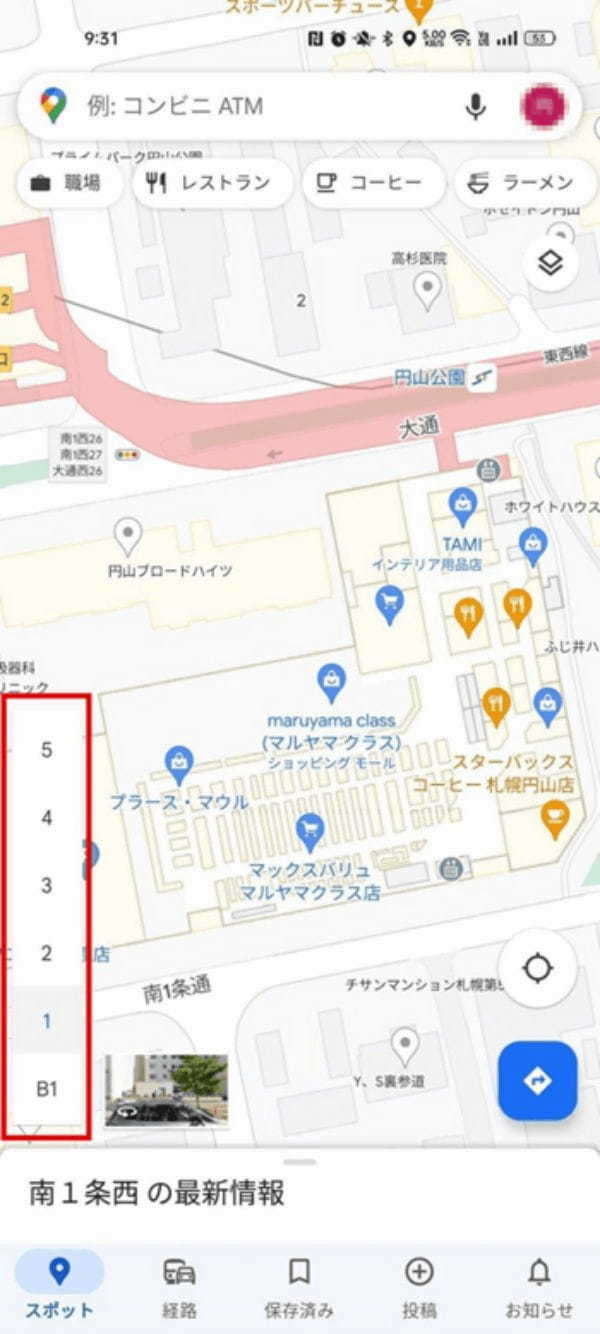
建物内の情報を確認したい施設をGoogleマップ上で拡大すると、左側に回数を表す数字が表示されます。見たい階数を選択すれば、該当のフロア情報を確認できます。
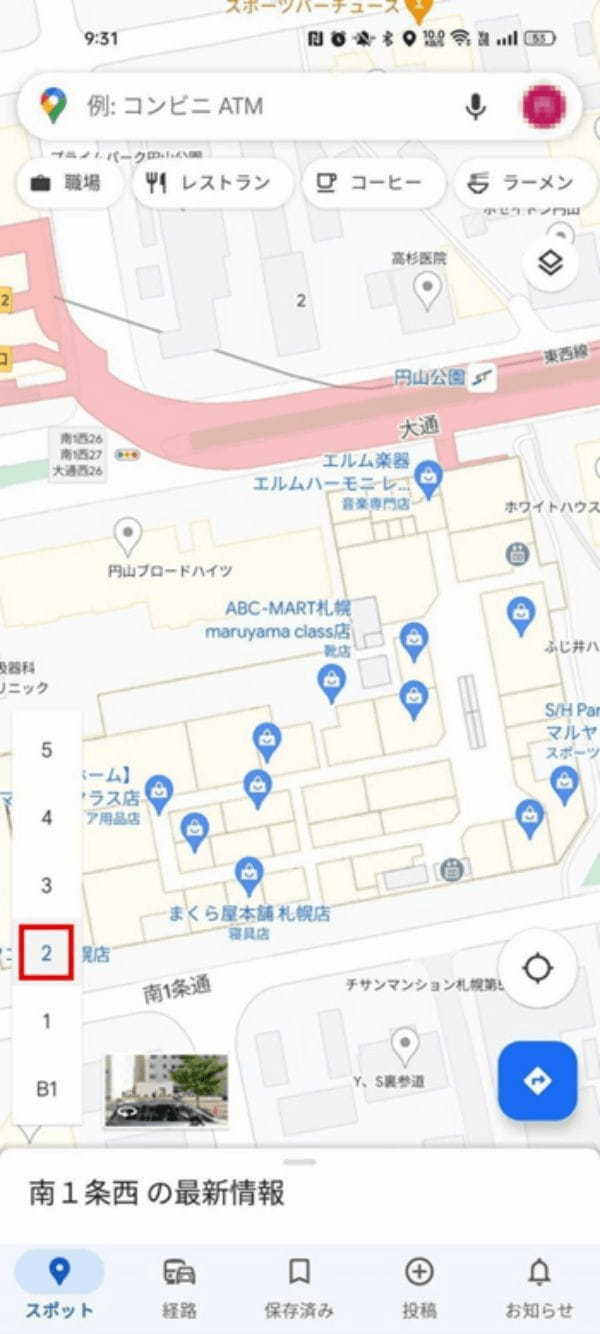
インドアマップを使うと、建物内の部屋や店舗の情報を、非常に直感的な方法で把握できます。駅や百貨店のような広い建物内の部屋や店舗の種類、位置を把握したり、建物内の設備を確認したりすることが可能です。
2.6 交通状況をリアルタイムに表示
Googleマップの交通状況表示機能は、Googleマップ上に表示される交通情報を利用して、現在の交通状況を可視化してくれる機能です。
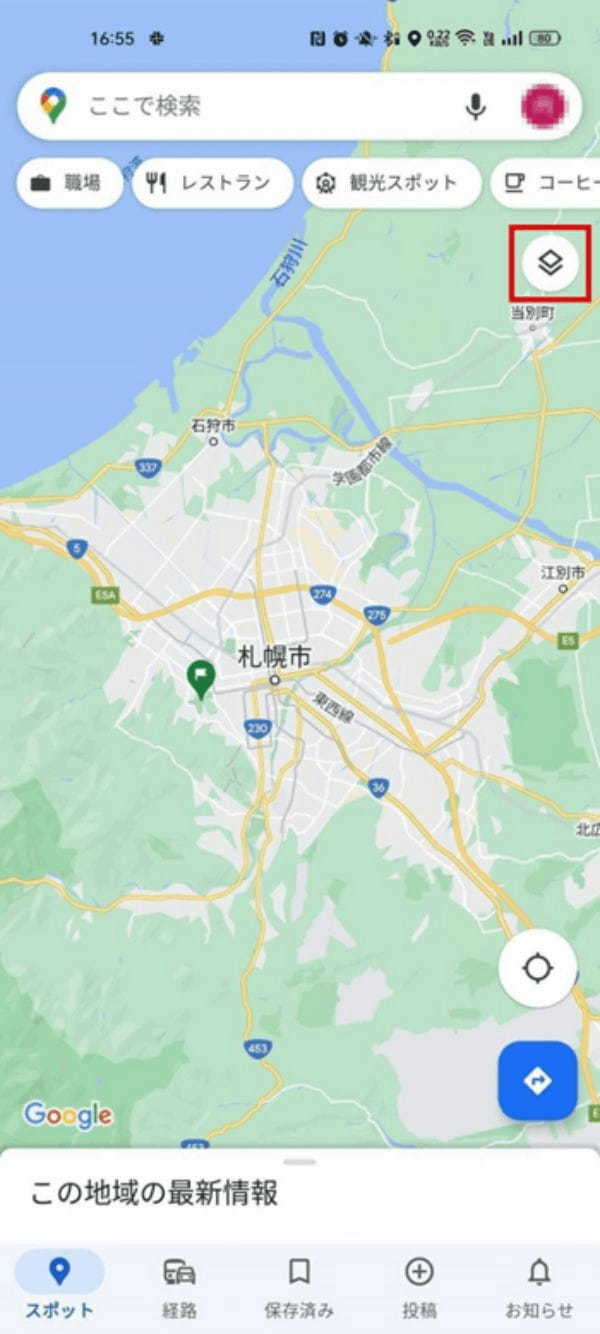
Googleマップ画面右上に表示されているアイコンをタップすると、地図の種類や地図の詳細を選択する画面が表示されます。
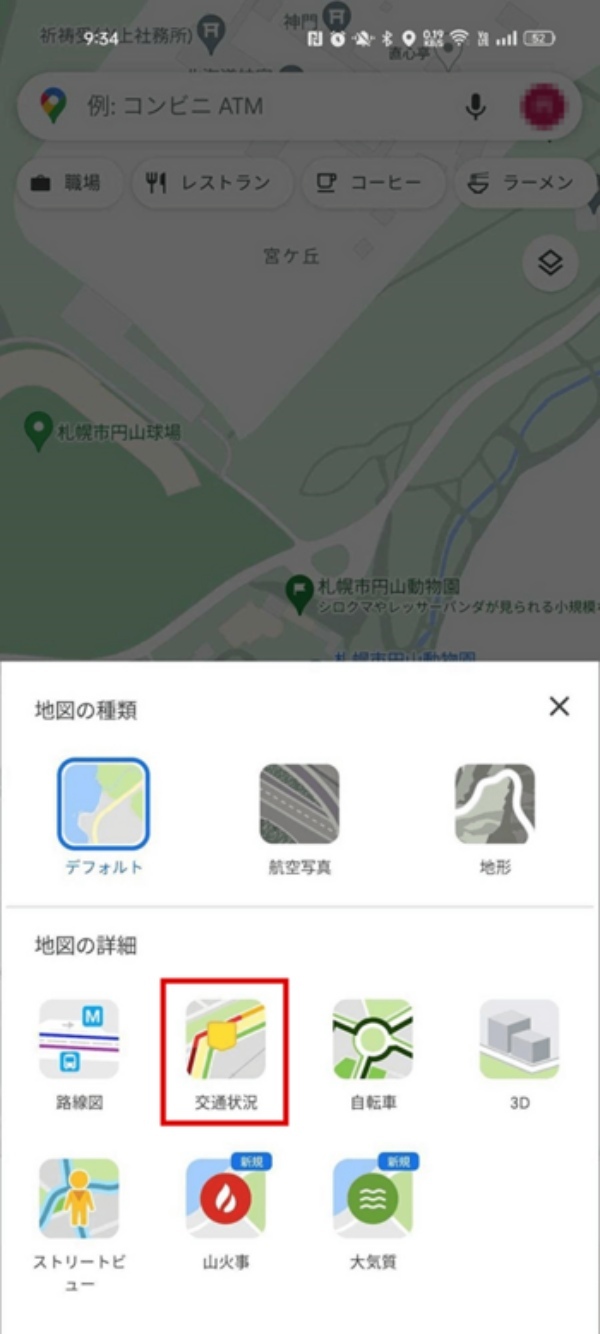
ここで「交通状況」をタップして×マークを押すと、車道や鉄道などの公共交通網の利用をはじめ、電車、バス、タクシーなどの情報も表示されます。
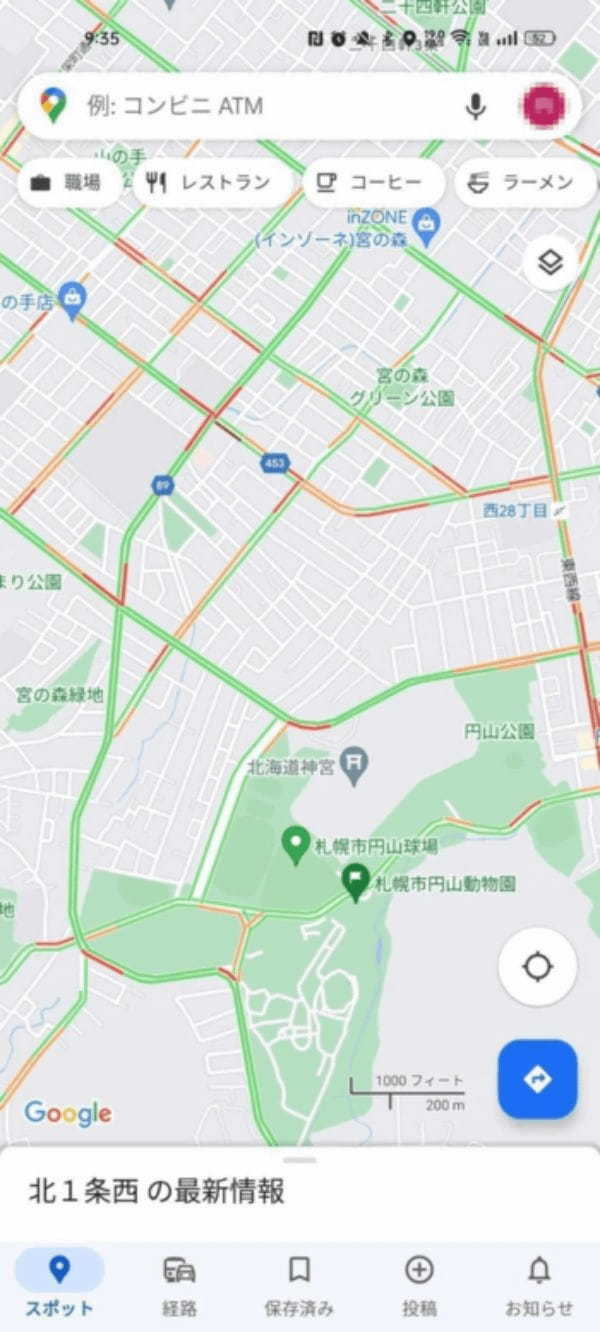
それぞれの交通機関の色分けや、混雑状況などの表示を見ることができるので、最適な交通手段を選択する際に役立ちます。
2.7 マップをあらかじめダウンロードしておく
Googleマップのオフラインマップ機能とは、ネットワーク接続が不要でGoogleマップを利用できるサービスです。
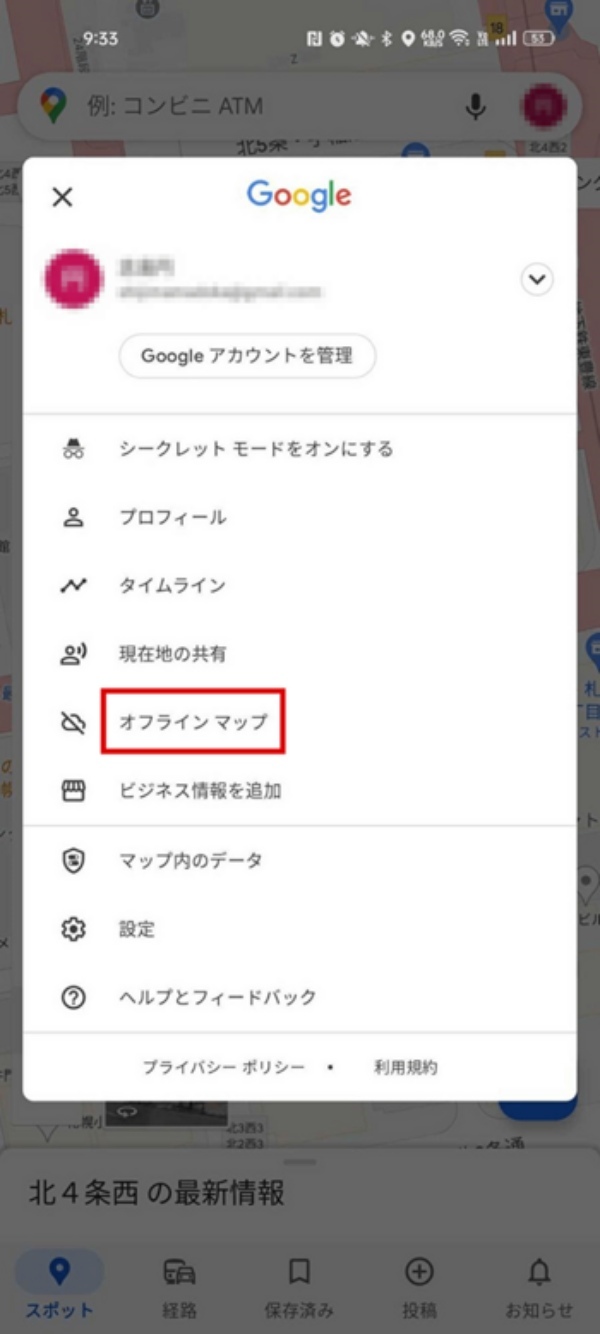
オフラインマップの使い方としては、まずGoogleアカウントをタップして表示されるメニューの中から、「オフラインマップ」を選択します。
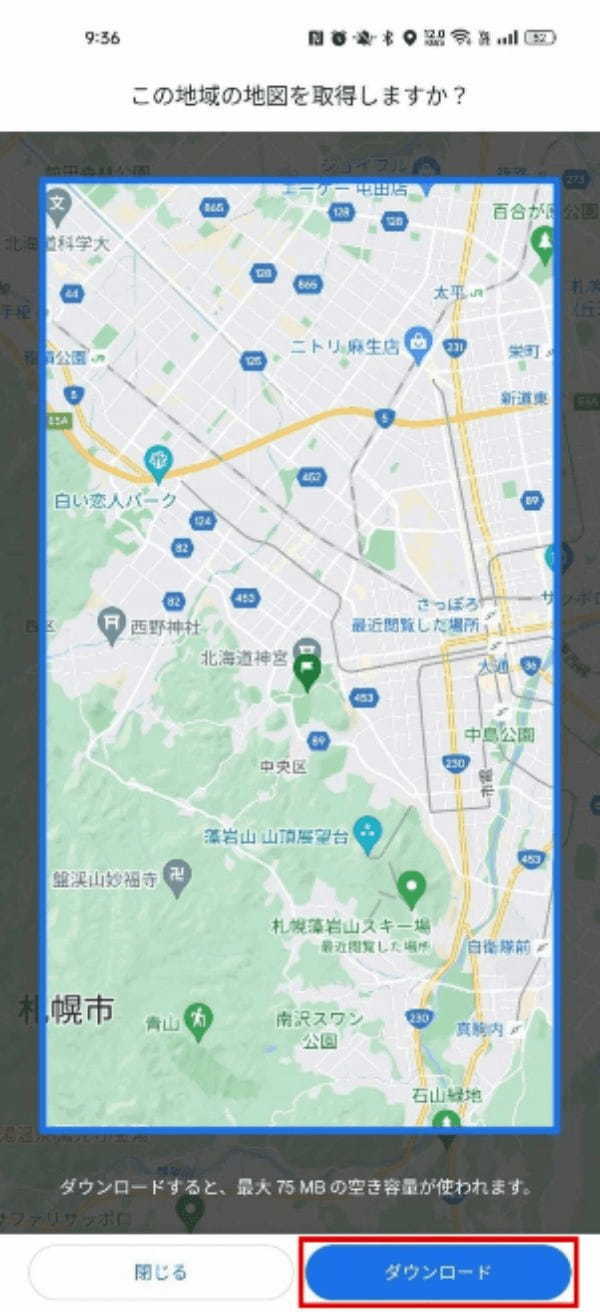
オフラインで利用したい範囲を選択して、「ダウンロード」をタップします。
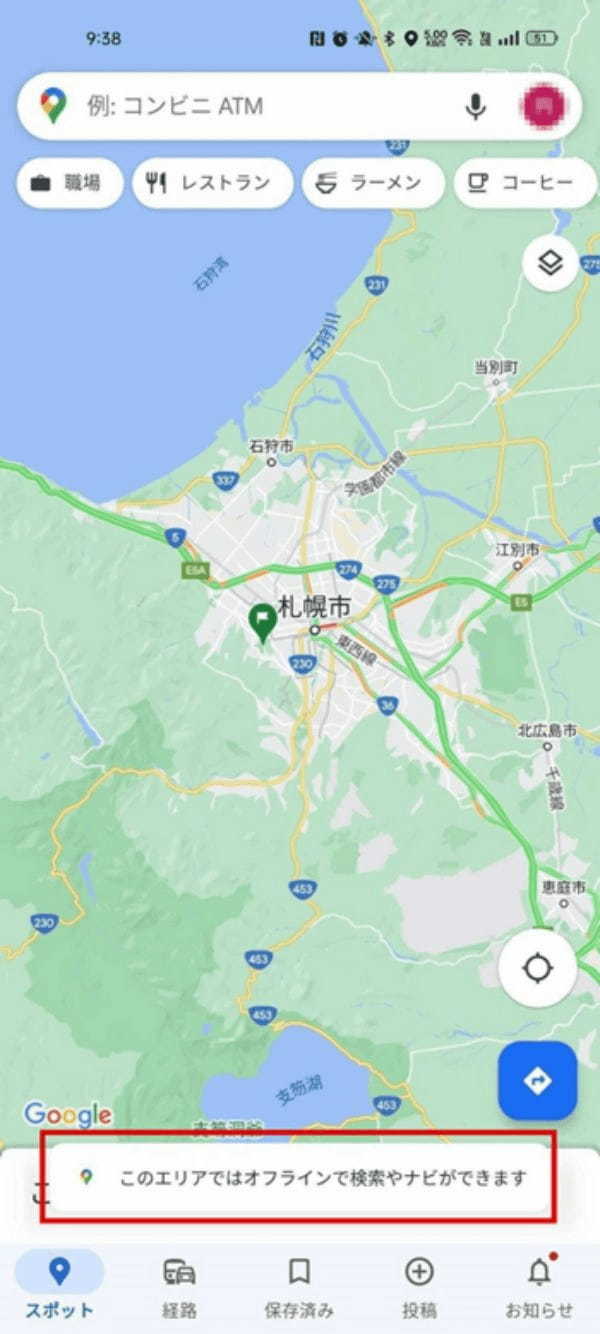
オフラインマップをダウンロードした範囲の地図は、「このエリアではオフラインで検索やナビができます」の文言が表示され、ネットワーク接続がない状況でも地図を見たりルートを検索したりできるようになります。
オフラインマップを利用すれば、データ通信量やバッテリー消費量を節約することもできます。
2.8 駐車位置をマークする
Googleマップの駐車位置マーク機能は、大きなショッピングモールなどで車をどこへ停めたのか分からなくなってしまう状況を防ぐのに役立ちます。
駐車した場所で、現在地を示す青い丸をタップすると「駐車位置を保存」という項目が出てきます。これをタップすると、画面上に「P」というマークと「ここに駐車しました」という文言が表示されるようになります。
車から離れた際は、このマークと表示を目印に車の位置までの経路を設定することなども可能です。
2.9 タイムライン機能で過去の旅行を振り返る
Googleマップのタイムライン機能を使えば、今までどこを訪れたか、どういう行動をしたかが視覚的に確認できます。
タイムラインで記録した旅行先や活動場所は、Googleマップ上で視覚的に表示することができます。また、検索を行うことで、既存のタイムラインに追加した情報を確認することも可能です。
特定の日付などを絞り込むことも可能なので、行動履歴をさらに詳細に確認したり、特定の日付を選択して行動を比較することも可能です。
なおタイムライン機能で旅行先を記録するためには、Googleマップのアプリケーションを使用して位置情報を入力する必要があります。









































