iPhoneユーザーなら毎日のように使っているWebブラウザ「Safari(サファリ)」。実はiOSがバージョンアップすると共に、新しい機能が追加されたり操作性が向上しています。これらの機能を知っているかどうかで、Safariの使い勝手は大きく変わるのです。そこで今回は、iPhone標準のWebブラウザSafariを快適に使うための小ワザを厳選して8つ紹介しましょう。
【1】ツールバーを非表示にしてWebサイトをフル表示する
Safariの画面には、前のページに戻ったりタブを切り替えたりするための「ツールバー」が、常に画面下に表示されています。でも、実はこれ、非表示にできるのをご存じでしょうか?
ツールバーが消えた分だけ、Webサイトをフル表示できるので、いつもより見やすくなるんです。
もちろん、いったん画面上から消えたツールバーは、画面上のどこかをタッチすることで再表示されるので、ご安心ください。
とくに、iPhone SEやiPhone 12 miniなど、画面サイズの小さい機種を使っている人にはオススメです。
ツールバーを非表示にしてフルスクリーン表示する手順
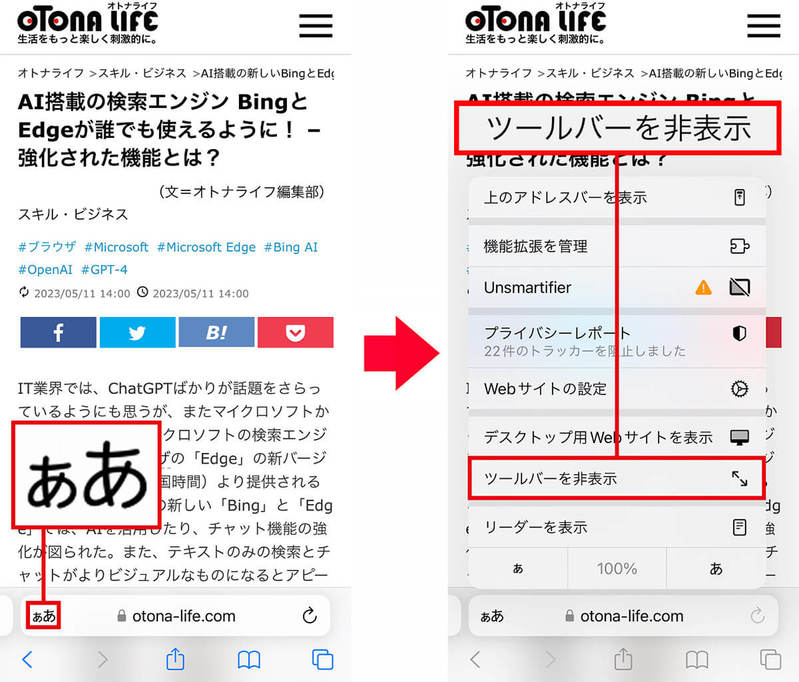
(画像=まず、Safariの画面下にあるツールバーの左側にある「ぁあ」をタップします(左写真)。表示されたメニューから「ツールバーを非表示」を選べばOKです(右写真)、『オトナライフ』より引用)
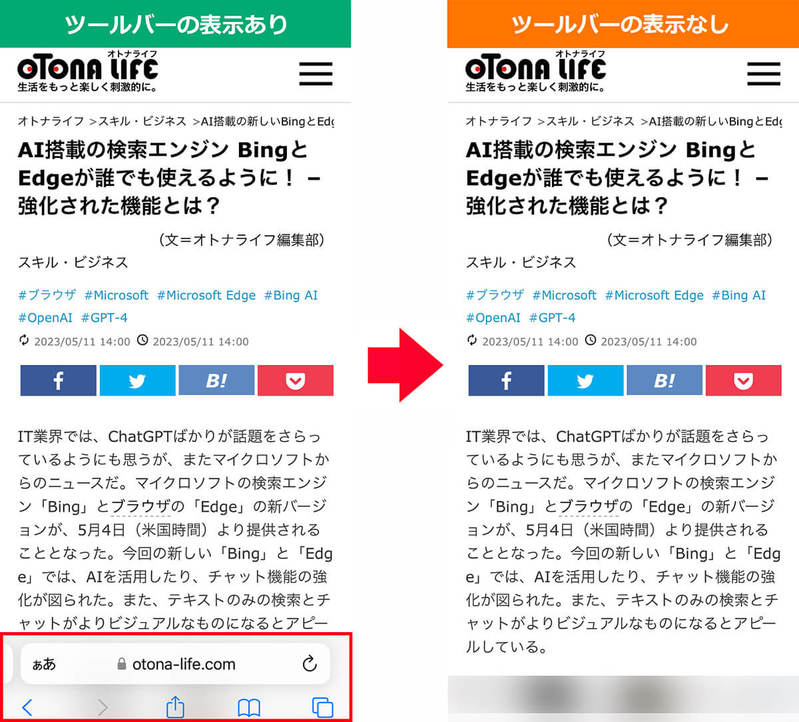
(画像=左側がツールバーあり、右側がツールバーなしです。画面下にツールバーがあるときは、スクロールしないと全文章を読めませんでしたが、ツールバーを非表示にするとすべての文章を表示できるようになりました、『オトナライフ』より引用)
【2】表示方法をデスクトップ(PC)用に切り替えて扱いやすくする
現在では、多くのWebサイトが、スマホに最適化されたページ構成になっていますが、なかには「スマホ用よりデスクトップ用のほうが使いやすい」「デスクトップ用でないと特定の機能が使えない」といった場合もあります。
そのようなときは、Safariの表示をスマホ用ではなく“デスクトップ用”に切り替えて使いましょう。
実は、SafariではiOS 13からデスクトップ(PC)用のWebサイト表示が可能になっています。
切り替え方法は、Safariのアドレスバー左側にある「ぁあ」からメニューを表示します。あとは「デスクトップ用Webサイトを表示」を選択するだけでOKです。
Webサイトの表示をデスクトップ用に切り替える手順
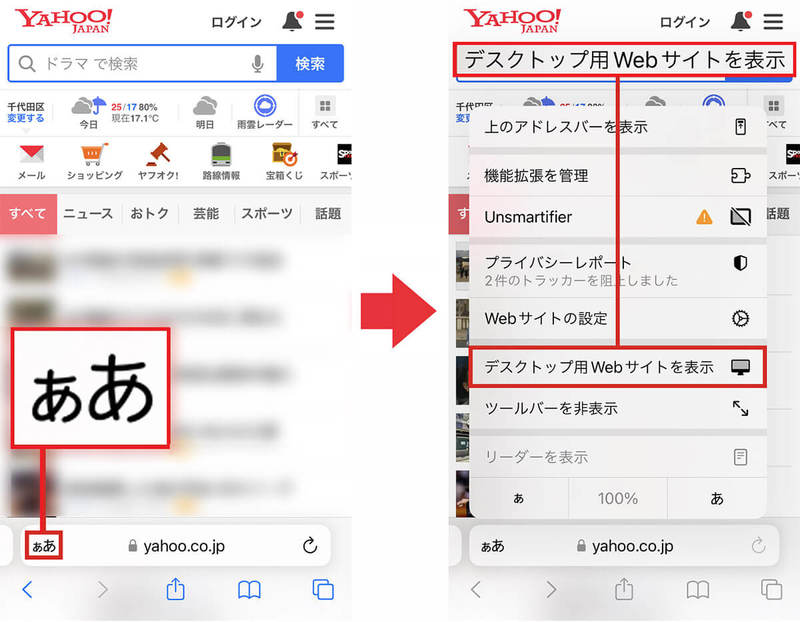
(画像=SafariでWebページを開き、画面左下にある「ぁあ」をタップ(左写真)。するとメニューが表示されるので、「デスクトップ用Webサイトを表示」を選べばOKです(右写真)、『オトナライフ』より引用)

(画像=左側はスマホ用に最適化され、小さい画面でもコンテンツが見やすいモバイル用。右側はデスクトップ用で、パソコン用の画面をそのまま表示しています(画像はYahoo! JAPAN公式サイトを転載)、『オトナライフ』より引用)








































