目的地に向かうためのルートを手軽に調べられる「Googleマップ」。移動時に活用する人が多い便利なアプリですが、利用者からは「意外とバッテリーの消耗が早い…」という声も。そこで今回は、筆者が利用するiPhone SE(第3世代)を使って、「Googleマップでバッテリーの消耗を抑える方法」を検証していきます。
4通りの使用方法でバッテリー消費量を比較!
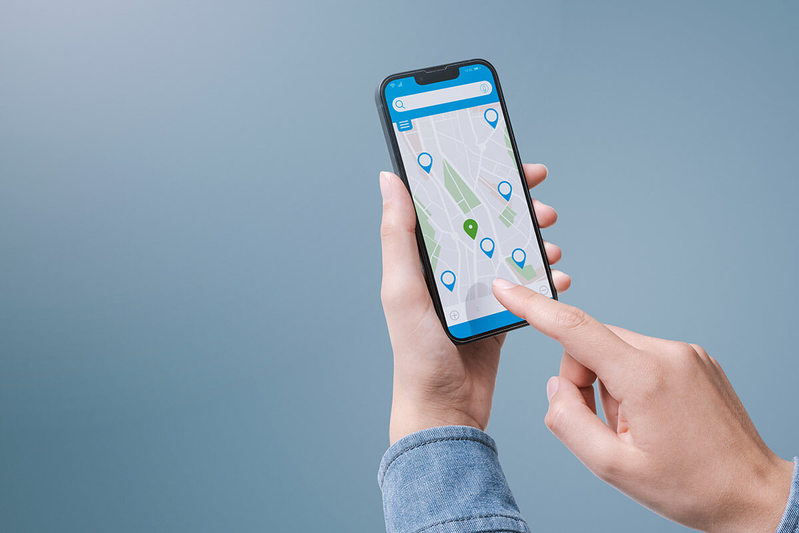
まず「Googleマップ」のバッテリー消費につながる機能をチェックすると、やはり「ディスプレイの表示」「音声ガイド」の2点が有力候補。ナビ案内時に、画面表示や音声ガイドをオフにした場合、バッテリーの消費量に変化はあるのでしょうか。
また、もう1つ検証してみたいのは、“あえてナビ機能を使わない”という方法。同アプリでは出発地点と目的地を入力するだけでも、通るべきルートを確認できます。そこで、筆者が考えた検証方法は以下の4つです。
1:音声案内とナビ機能をオンにして、画面は終始つけたままにする
2:音声案内をオフ、ナビ機能はオンにしたままで画面をつけたままにする
3:音声案内とナビ機能はオンにし、画面を消して音声に従う
4:ナビ機能を使わずに経路検索だけをおこない、画面をつけた状態にする
ナビや音声案内をオンにして「Googleマップ」を使った場合と音声案内やナビ機能、画面表示をオフにした時ではバッテリー消費に違いがあるのか検証。なお、4つの使用方法を試す際は
・すべて同じルートを歩く
・バッテリーは100%の状態
・バックグラウンドで起動しているアプリをGoogleマップのみにする
といった条件で実施していきます。
ナビや音声案内をオンにして「Googleマップ」を使ってみた
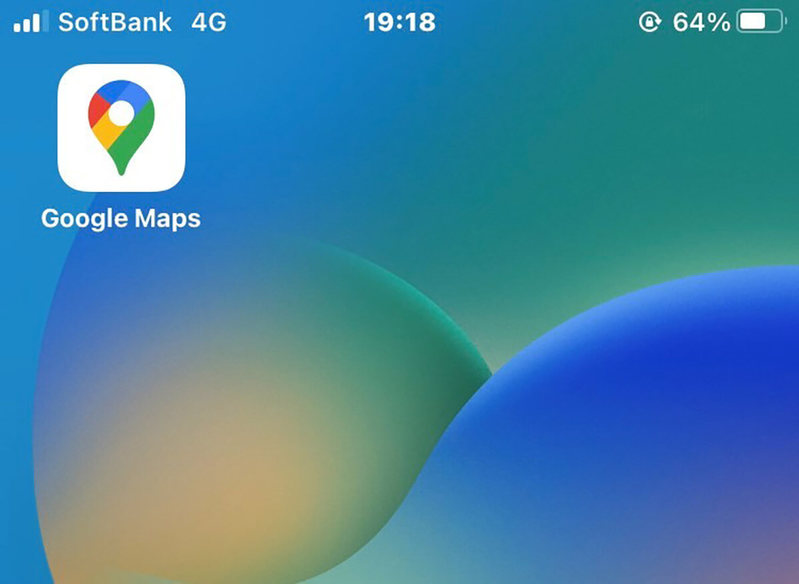
最初に“1”の「Googleマップの音声案内とナビ機能オン、画面をつけたまま」の状態で実践。自宅の最寄り駅(竹ノ塚駅)をスタート地点にして、自宅近くのコンビニを終着地点に設定します。近い距離のルートは直線が多かったので、検証のために曲がる回数が多い「24分のルート」を選択しました。
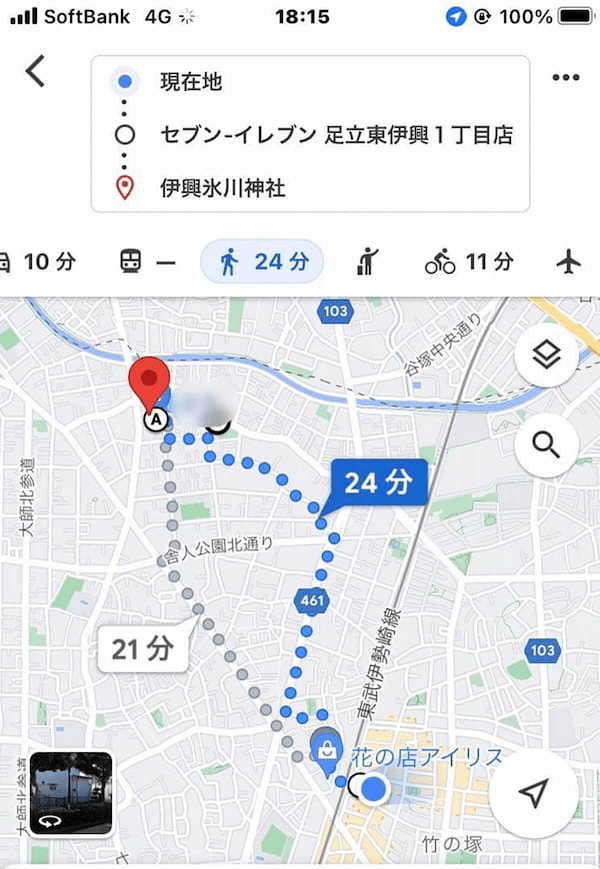
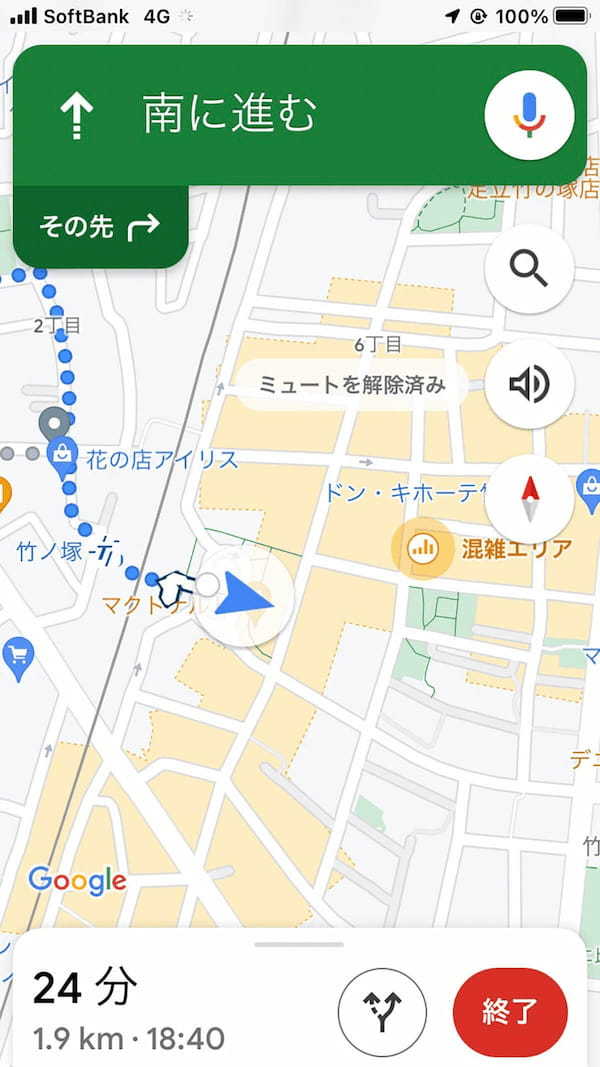
さっそく、ルートに沿って歩いていきます。竹ノ塚駅周辺から歩き始め、約10分ほどの徒歩で中間地点に差しかかりました。
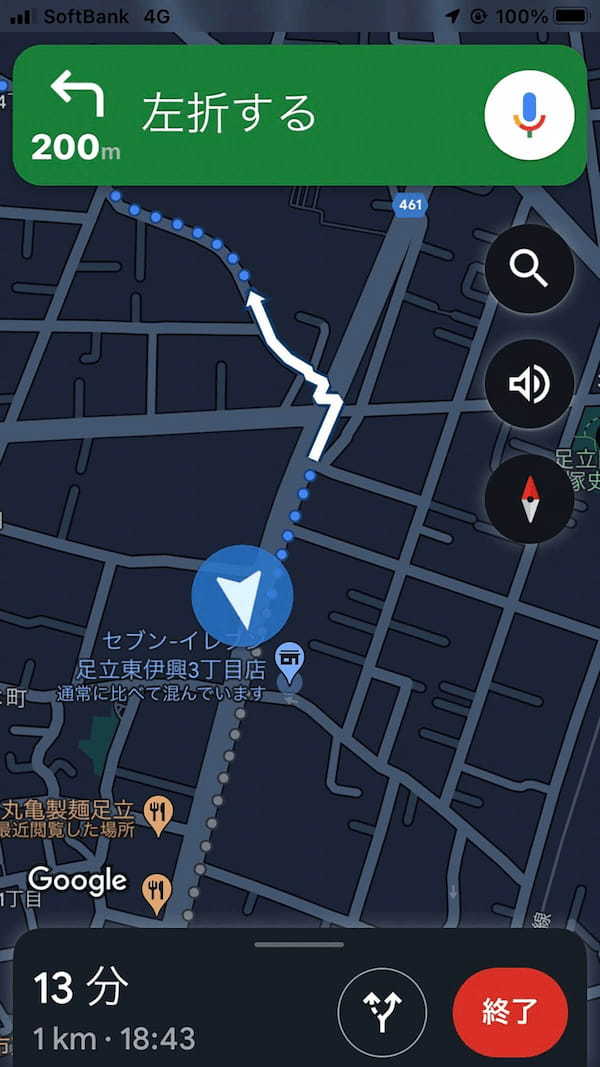
この段階で1%もバッテリーは減っていませんでしたが、到着まで残り10~0分のタイミングで2%消費。そのまま目的地に到着したので、「“1”の状態で約24分の徒歩移動」は2%の減少という結果になりました。
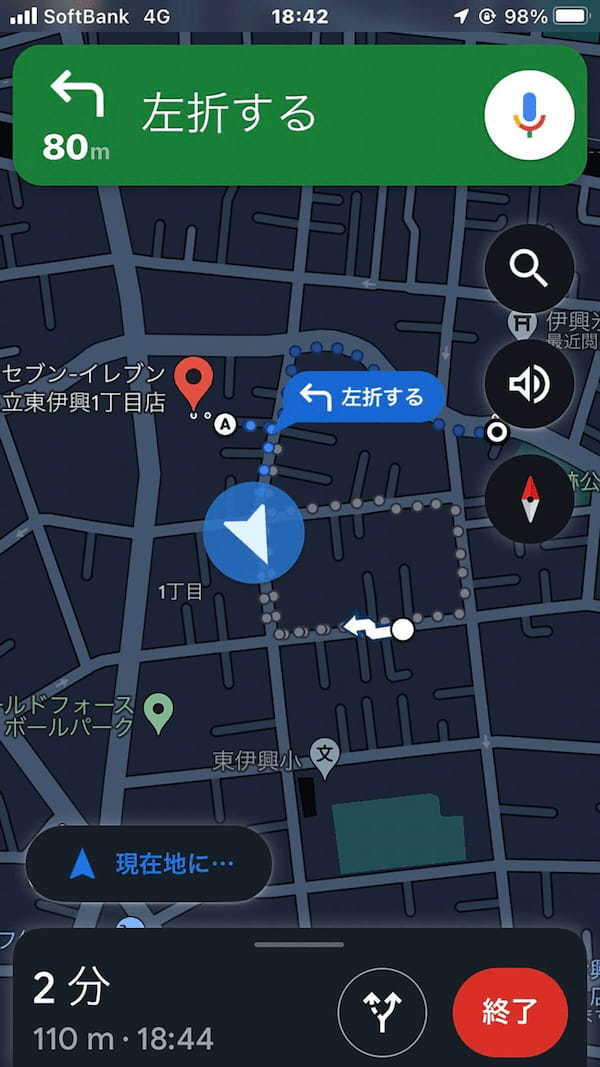
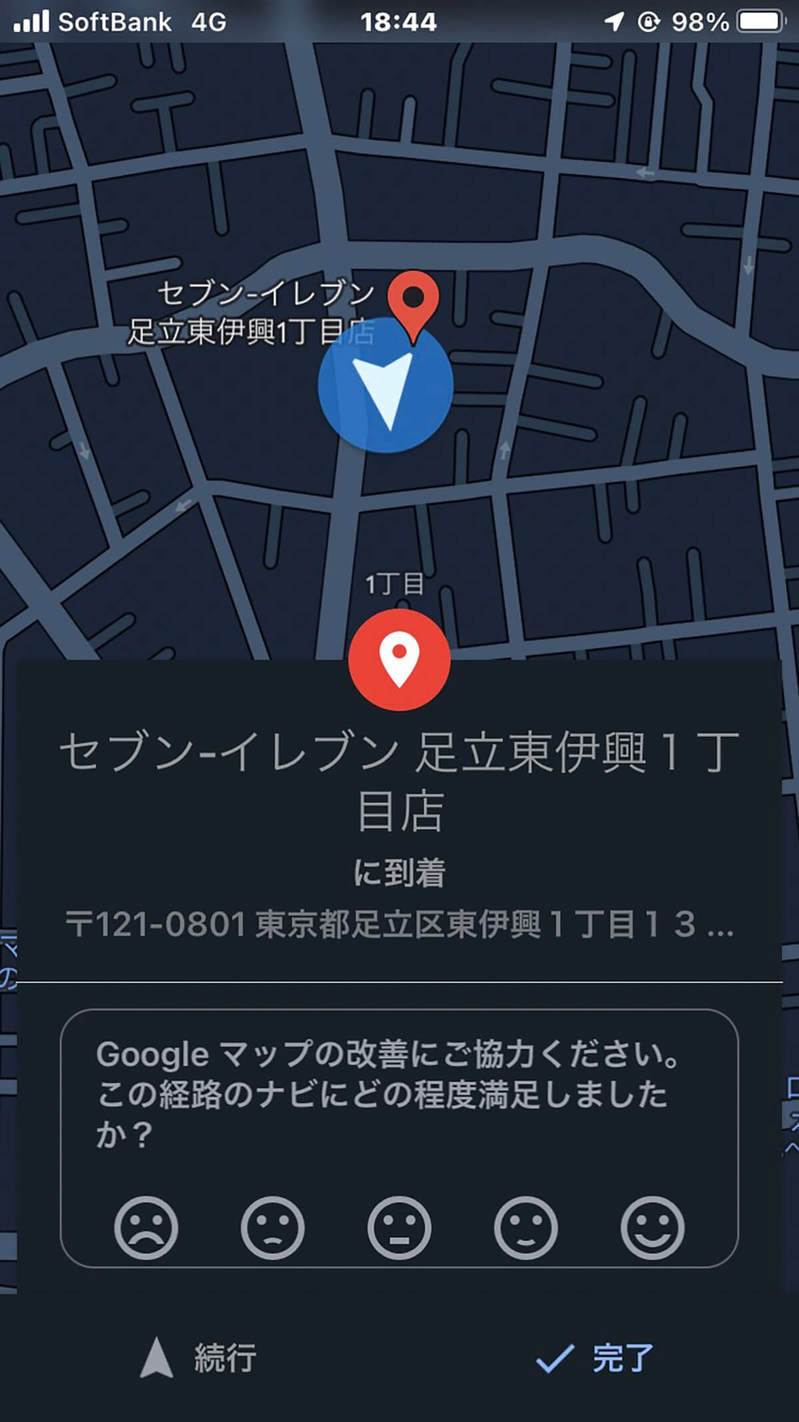
“1”の検証はすべての機能をオンにしましたが、2~4の設定ではどの程度、バッテリーの消費を抑えられるのかも見ていきます。









































