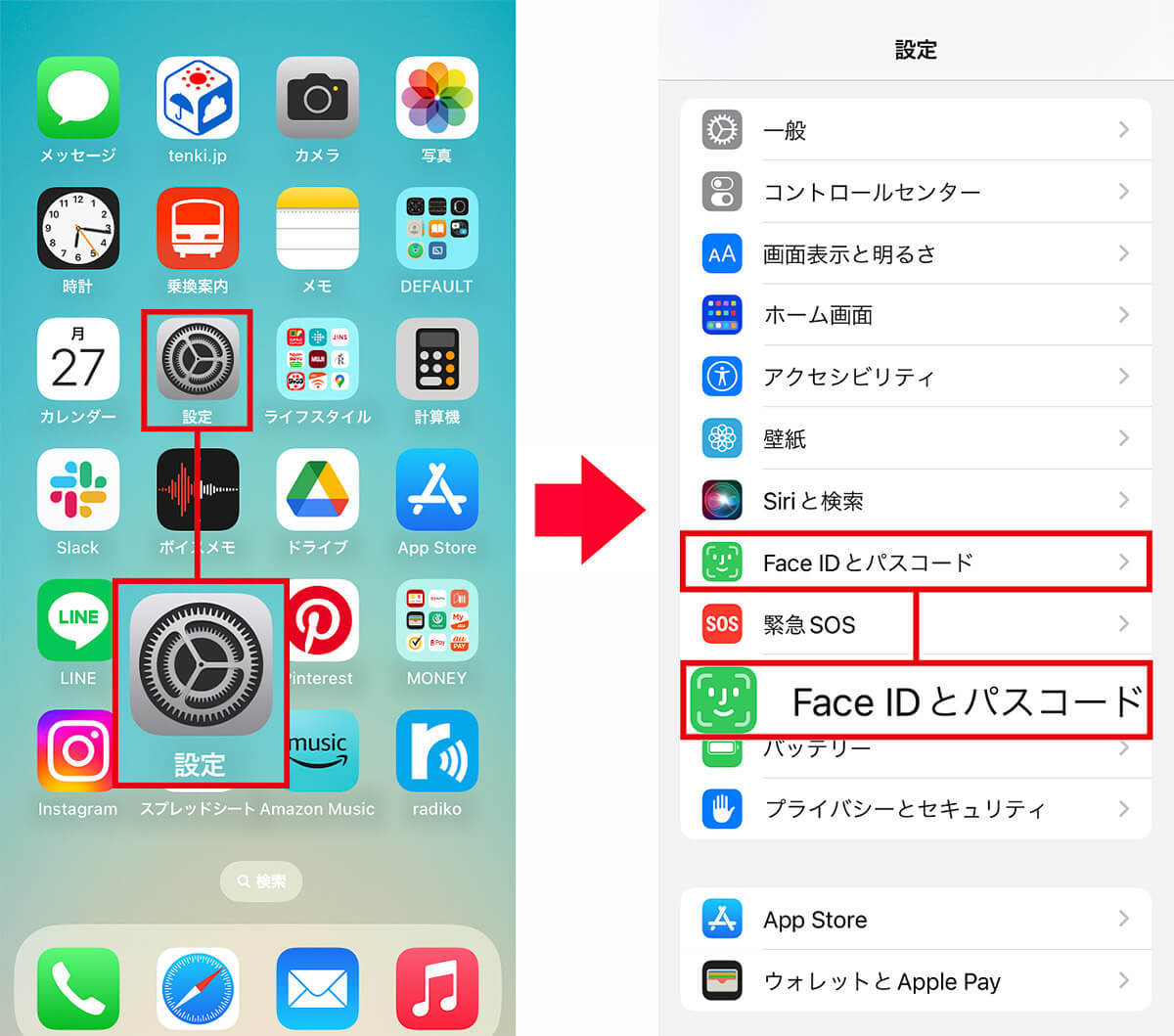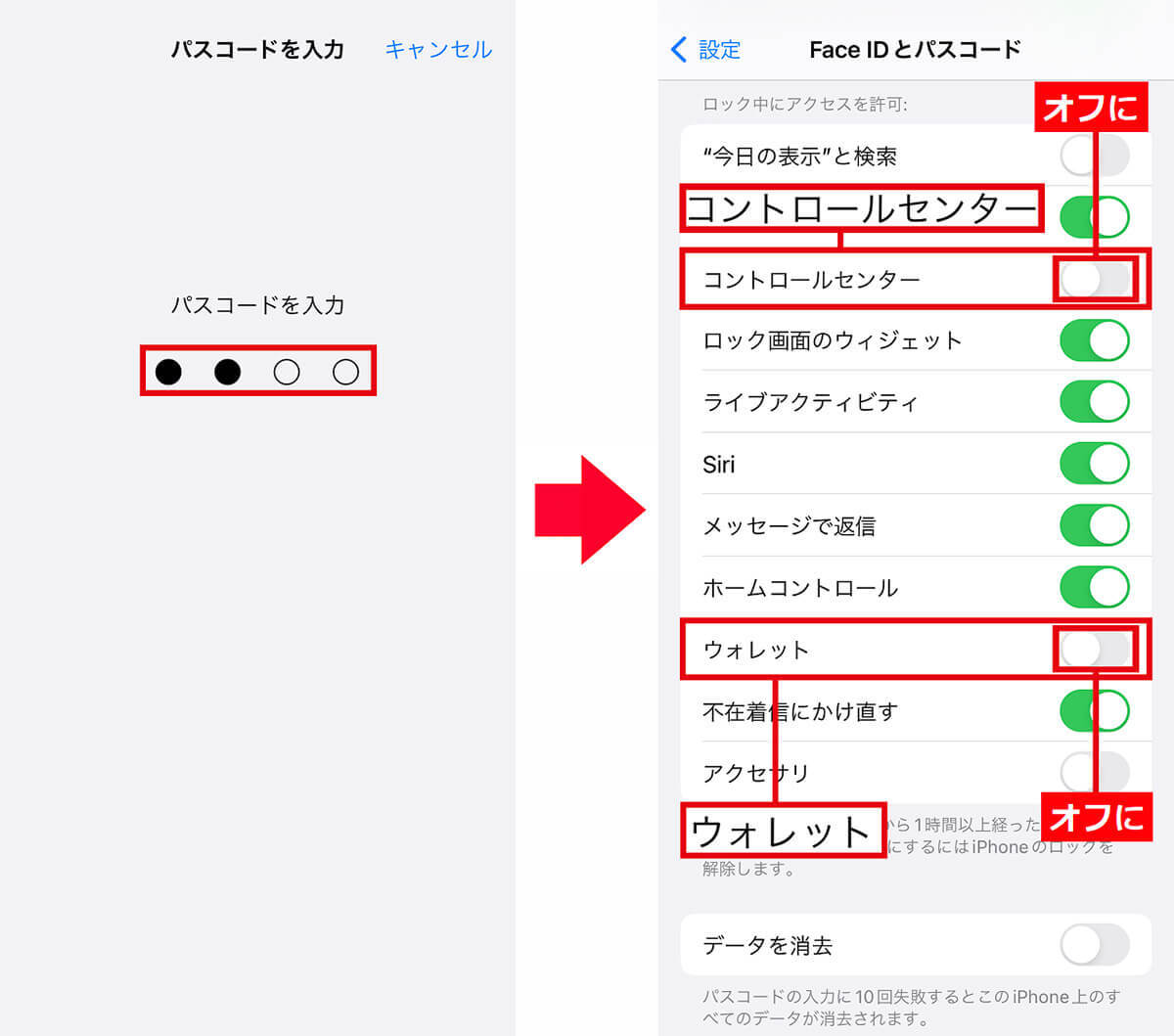ネット検索やSNS、QRコード決済など、もはや私たちの生活に欠かせなくなったiPhone。でも、何かの拍子にiPhoneを失くしてしまったら! 誰とも連絡できなくなるばかりか、不正利用されたり個人情報が漏れてしまう危険性も……。そこで今回は、iPhoneを失くして後悔する前に、事前にやっておくべき設定を5つ紹介します。
後悔しても遅い! iPhone紛失にそなえて今できることは?
飲みに行った帰りに「あっ、iPhoneがない!」と慌てた経験はありませんか?
もし、iPhoneを紛失すると買い替えの費用がかかるのはもちろん、最悪の場合はQRコード決済や登録してあるクレカの不正利用、個人的な写真や電話帳、LINEのやり取りなどもすべて流出して、取り返しがつかない状態になってしまうかもしれません。
後悔しないように、普段からiPhoneの追跡機能「iPhoneを探す」を有効にしたり、思い出の写真やLINEなどは、しっかりバックアップしておきましょう。
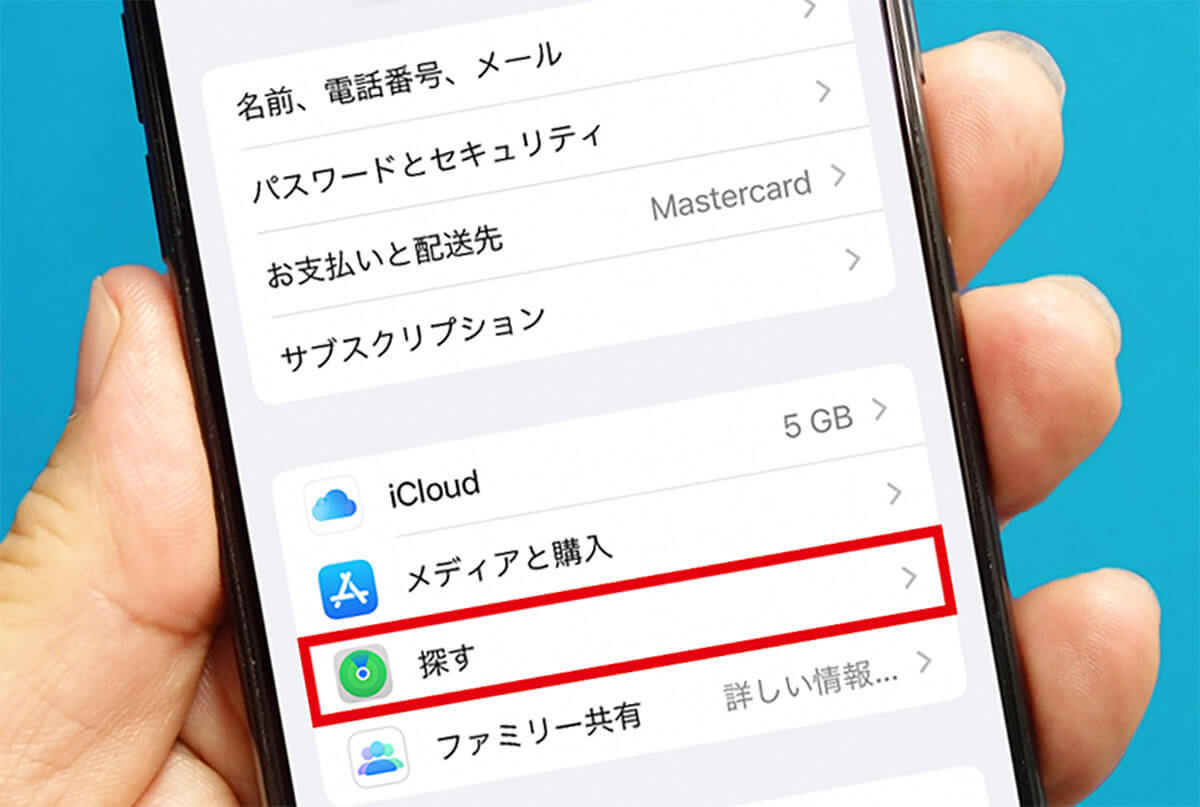
【1】iPhoneのパスコードロックを強化する
iPhoneを失くしたことが分かったら、「中身を勝手に見られていないだろうか……」などと心配になるはず。
もちろん、iPhoneはFace IDやパスコードなどでロックできますが、パスコードを誕生日や電話番号、郵便番号といった推測されやすいものにしているとアウトです。
また、パスコードに「123456」といった連番や「000000」といった同じ数値が連続するパターンを使っている場合も非常に危険です。
まずは、セキュリティを強化するために、パスコードにアルファベットを混ぜて推測されにくいものに変更しておきましょう。
パスコードにアルファベットを混ぜる手順
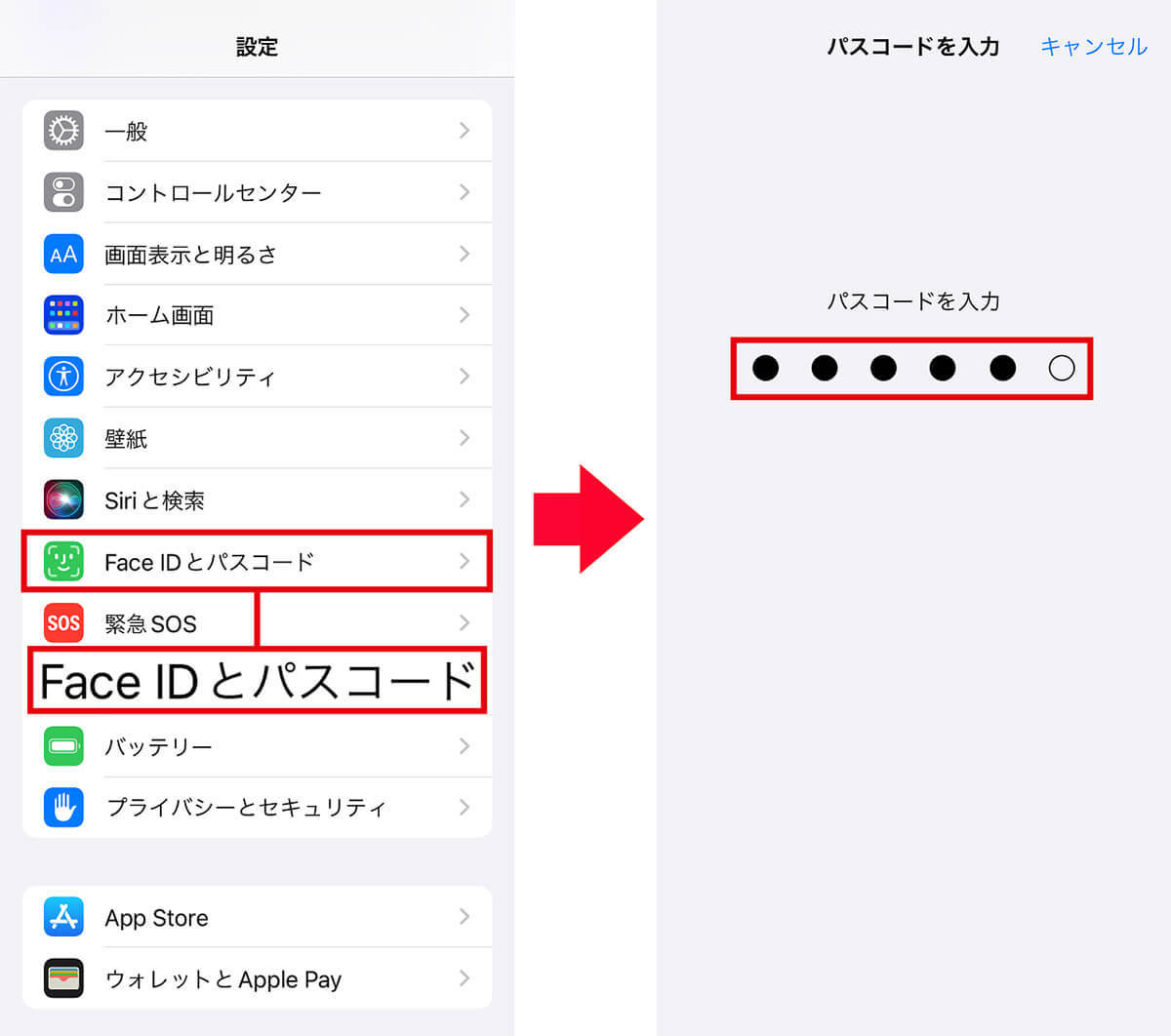
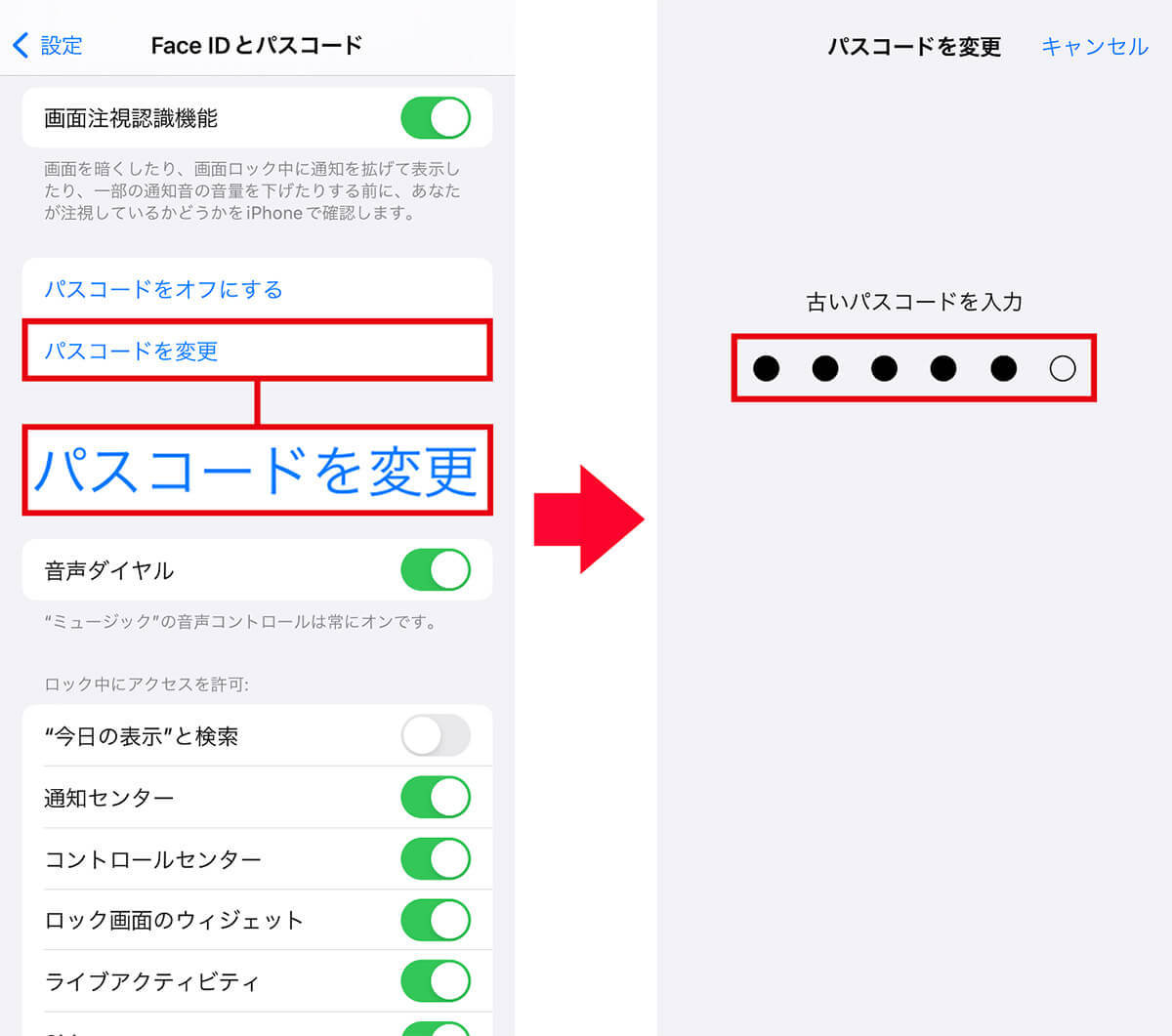
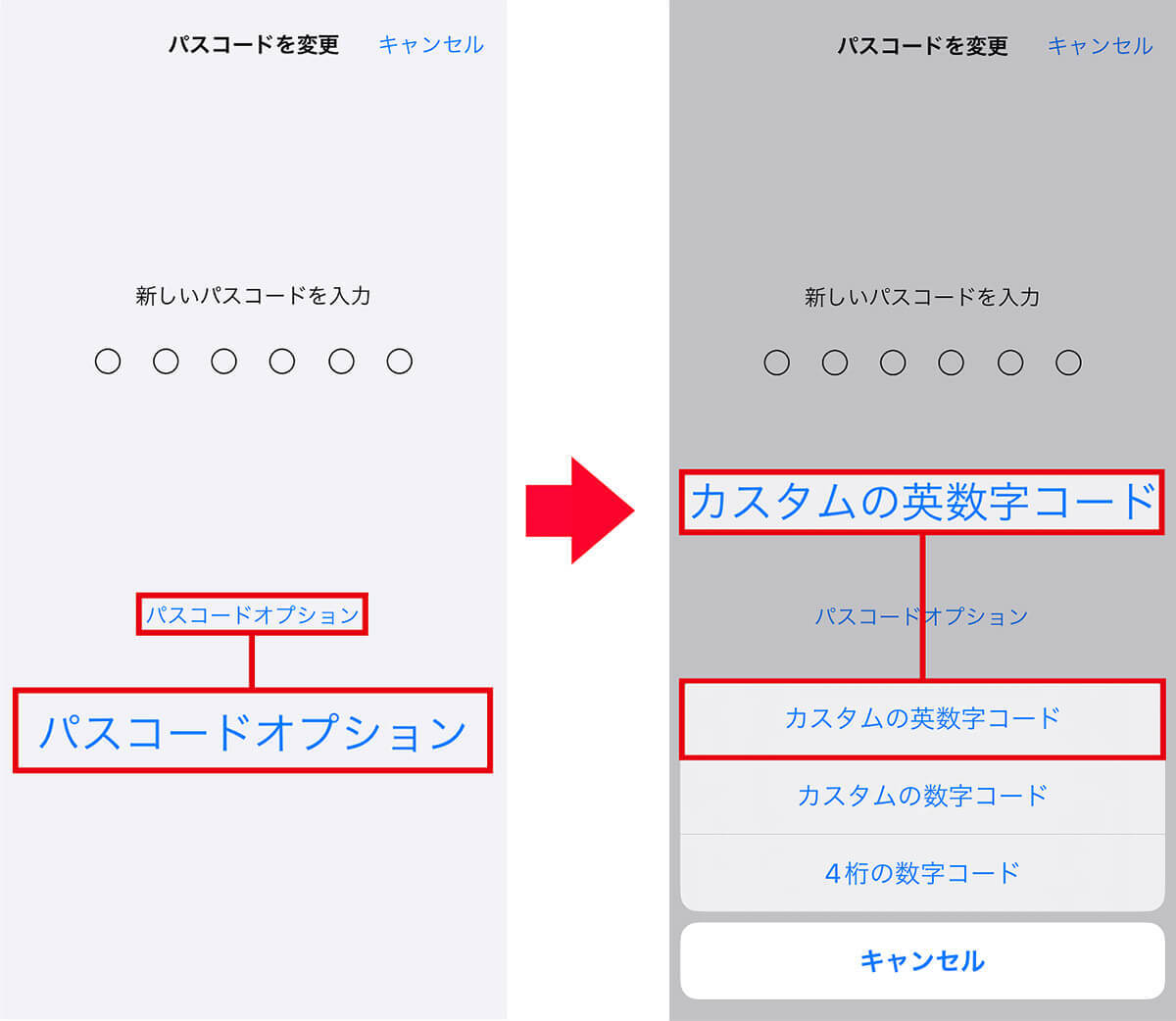
【2】コントロールセンターのアクセス権限を強化する
iPhoneのパスコードは数回間違うと本体にロックがかかって使用できなくなりますが、画面を上から下にスライドして表示する「コントロールセンター」なら誰でも見ることができます。
たとえば、コントロールセンターのウォレットにクレカやSuica(スイカ)などを登録していると、iPhoneを拾った人が、本体をロック解除することなしに商品の購入が可能となってしまうのです。
そのようなコントロールセンターですが、実は「設定」の「Face IDとパスコード」からアクセス権を変更することができるのをご存じでしょうか?
たとえば「ロック解除しないと、コントロールセンターそのものを表示させない」や、「ロック解除しないと、コントロールセンターにウォレットを表示させない」が該当します。
万一のことを考えれば、コントロールセンターの設定も抜け目なく対策をしておくべきしょう。
コントロールセンターのアクセス権変更の手順