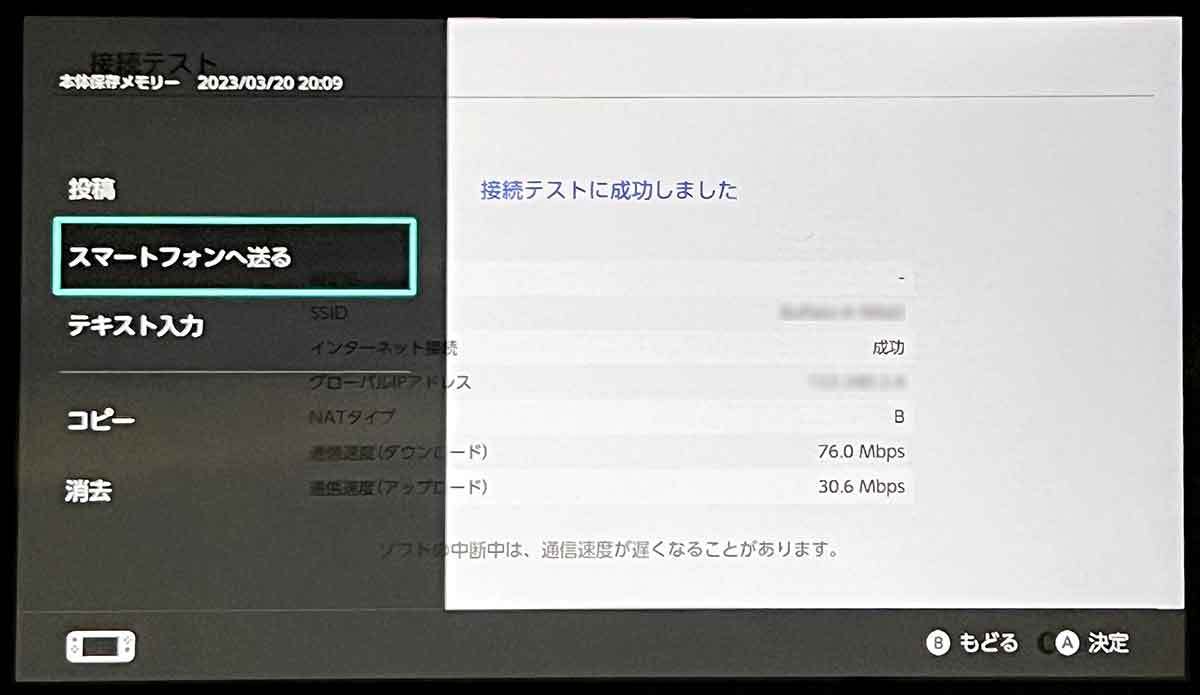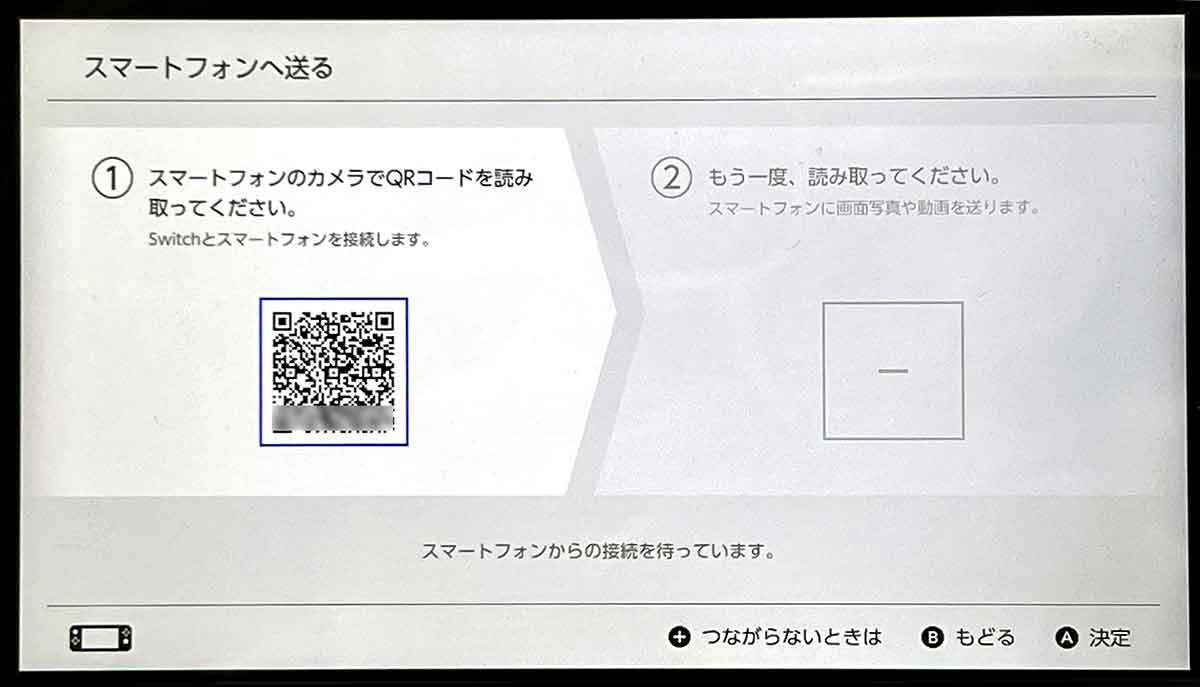家庭用ポータブルゲーム機といえば、2022年12月末時点で、累計販売台数1億2,000万台以上を販売している「Nintendo Switch(ニンテンドースイッチ)」を思い浮かべる人が多いでしょう(任天堂株式会社調べ)。そのようなNintendo Switchには、さまざまなワザが隠されていることをご存じでしょうか? そこで今回は、Nintendo Switchの便利ワザから面白ワザまで、15種類の小ネタを紹介します。

【ワザ1】ボタンの割り当てを変えて、片手だけで操作できるようにする
Nintendo SwitchでアドベンチャーゲームやRPGをプレイしているとき、両手で操作するのが面倒だと思うことはありませんか?
そのようなときに試してみてほしいのが「コントローラーとセンサー」の「ボタンの割り当てを変える」という機能です。
ゲームによってはすべてのボタンを使わない場合がありますので、使用しないボタンにほかのボタンを割り当てることで、片手操作ができるようになるのです。
たとえば、『あつまれ どうぶつの森』であれば、「ZRボタン」を「Bボタン」に変更、「Rスティック」を「Lスティック」に変更すれば、右手だけで操作できるようになります。
また、この「割り当て」は5種類まで保存することができるので、各ゲームごとに呼び出せば、毎回設定する必要ないのが便利ですよね。
ボタンの割り当てを変える手順
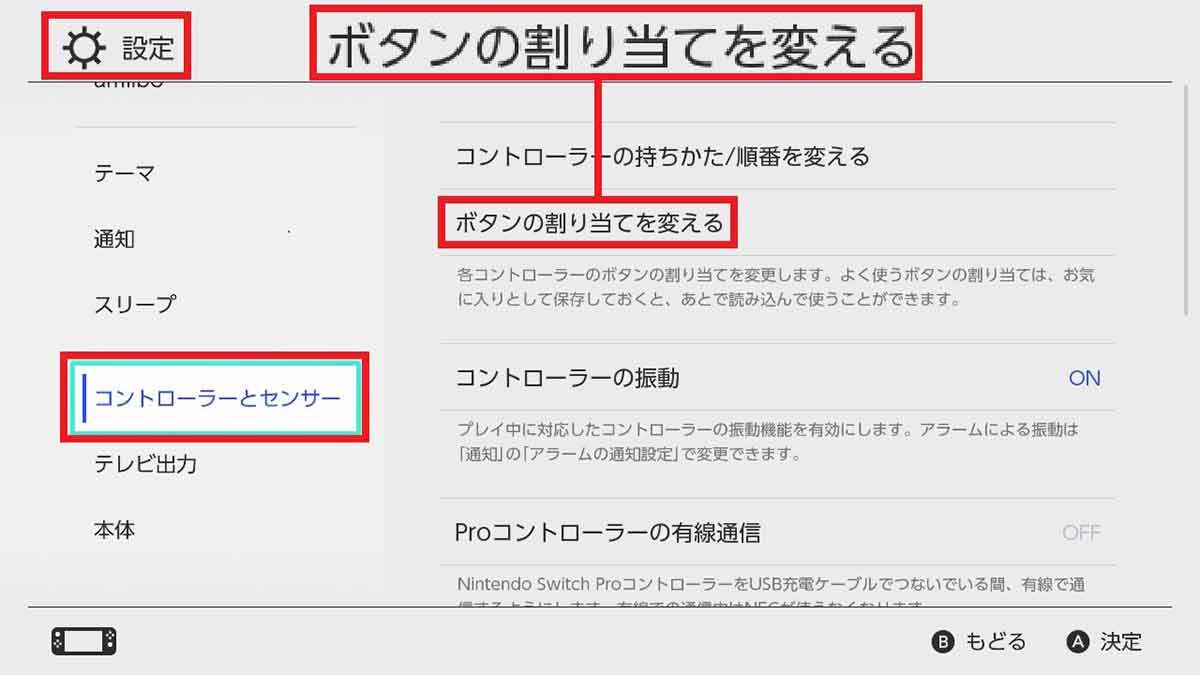
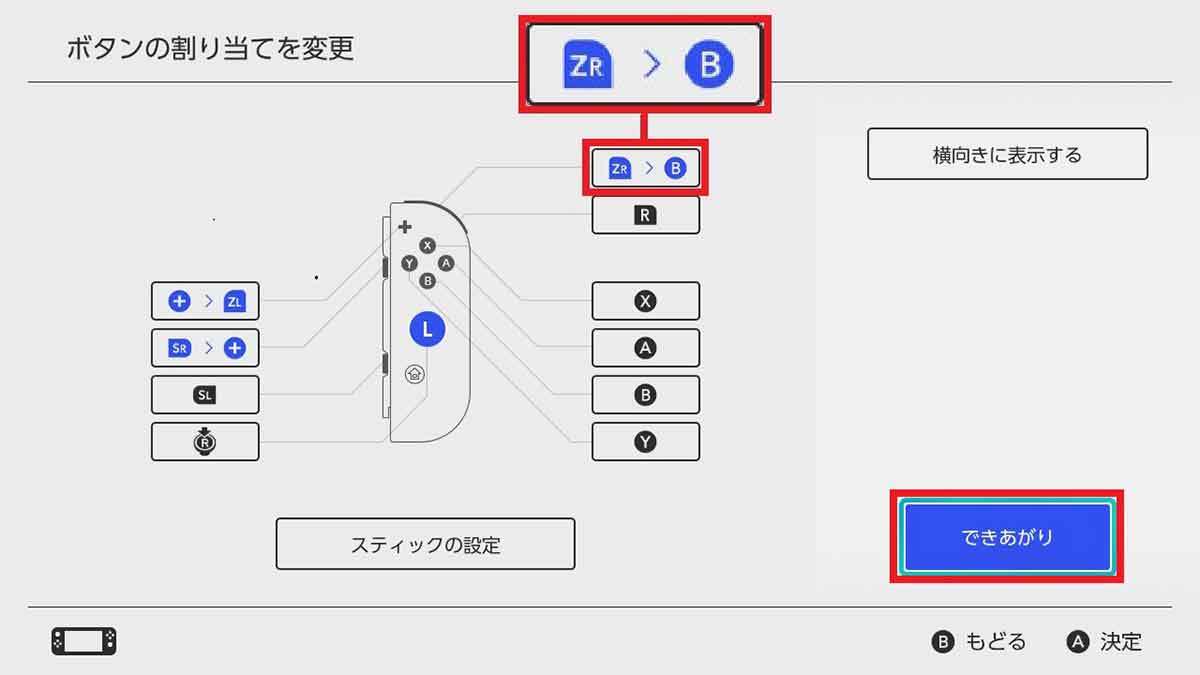
【ワザ2】ソフトをグループ分けすると、目的のゲームが探しやすくなる
Nintendo SwitchのHOME画面には、登録しているソフトが13本以上になると「すべてのソフト」というアイコンが表示されます。
この「すべてのソフト」を選択すると、Nintendo Switchにインストールされているソフトを一覧で確認できますが、たくさんのソフトが表示されるので、目的のゲームを探すのが大変ですよね。
そこで活用したいのが「グループ」機能です。たとえば、ゲームのジャンルごとに「ロールプレイング」「格闘ゲーム」「シューティングゲーム」などとグループ分けをしておけば、目的のゲームをすぐに探すことができるでしょう。
グループ分けをする方法は簡単です。「すべてのソフト」が表示されている画面で「Lボタン」を押すだけでOKです。
登録してあるソフトをグループ分けする手順
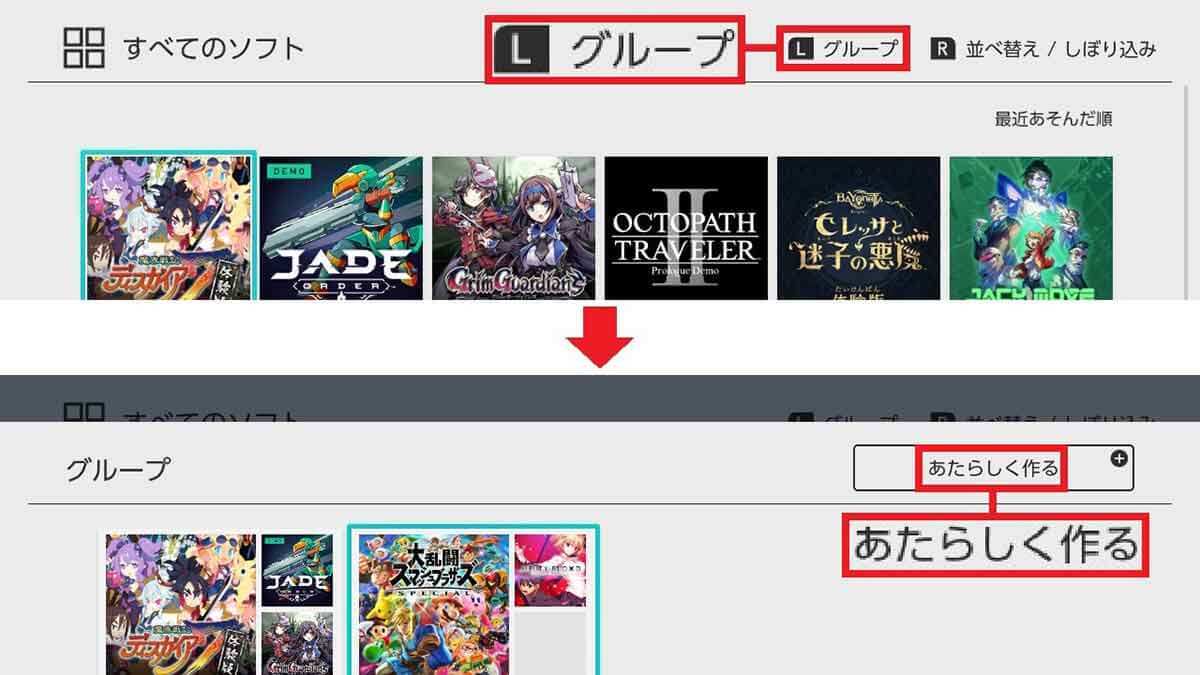

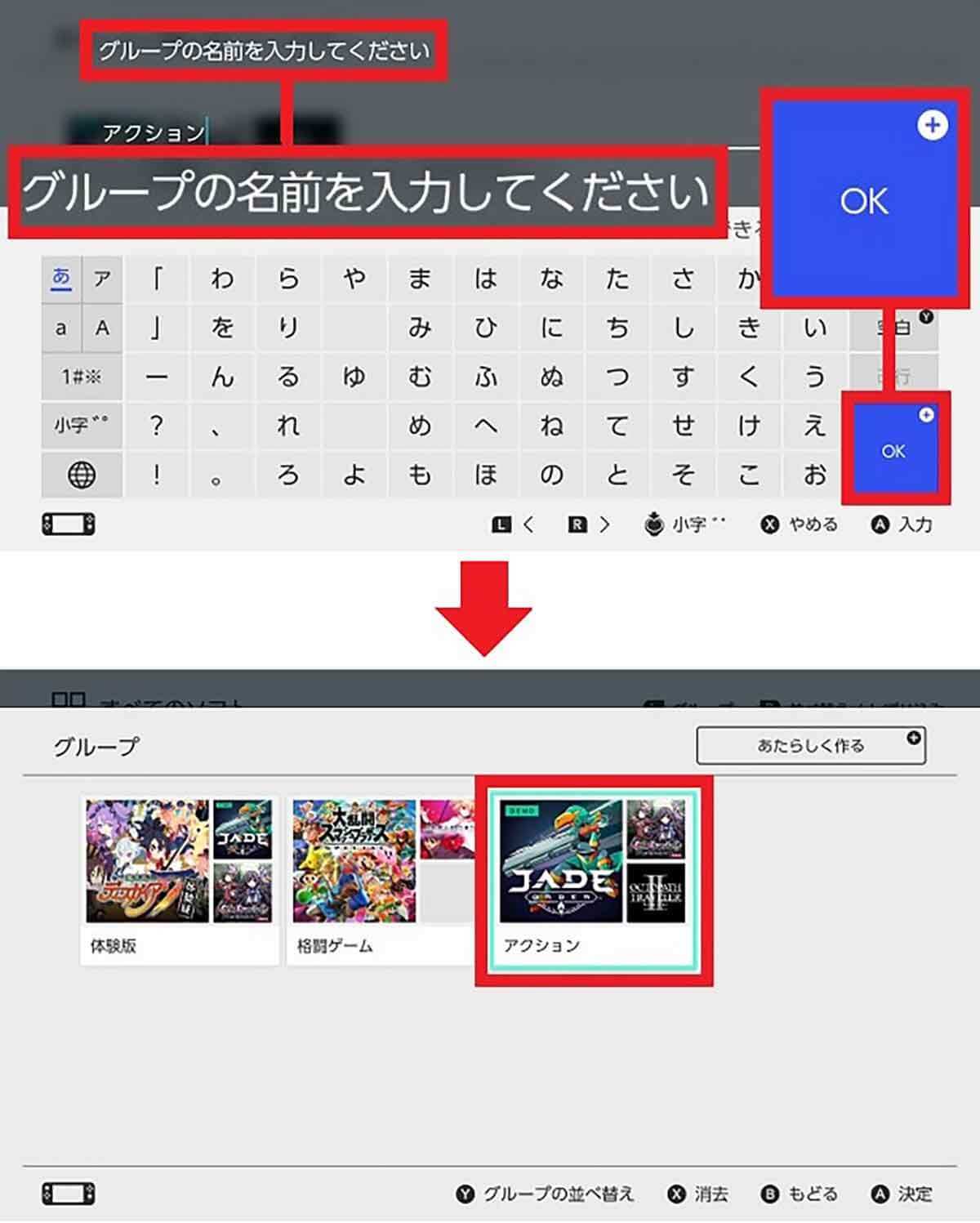
【ワザ3】HOME画面で瞬時に「すべてのソフト」にカーソルを合わせる
「ワザ2」でゲームをグループ分けする方法を紹介しましたが、たとえば「ロールプレイング」のグループを表示しているときに、やっぱり別のソフトがやりたいと思うときもあるでしょう。
でも、その場合は一度「すべてのソフト」画面に戻って別のグループを選択する必要があるため、カーソルをリストのいちばん右までカーソルを持っていくのが、意外と面倒です。
そのようなときは、グループ表示のいちばん左にカーソルがあるときに「左ボタン」を押してみましょう。すると、瞬時に「すべてのソフト」にカーソルを合わせることができるんです。
登録されているソフトが増えれば増えるほど、このワザを使う場面が増えるので、覚えておいて損はありませんよ。
瞬時に「すべてのソフト」にカーソルを合わせる手順
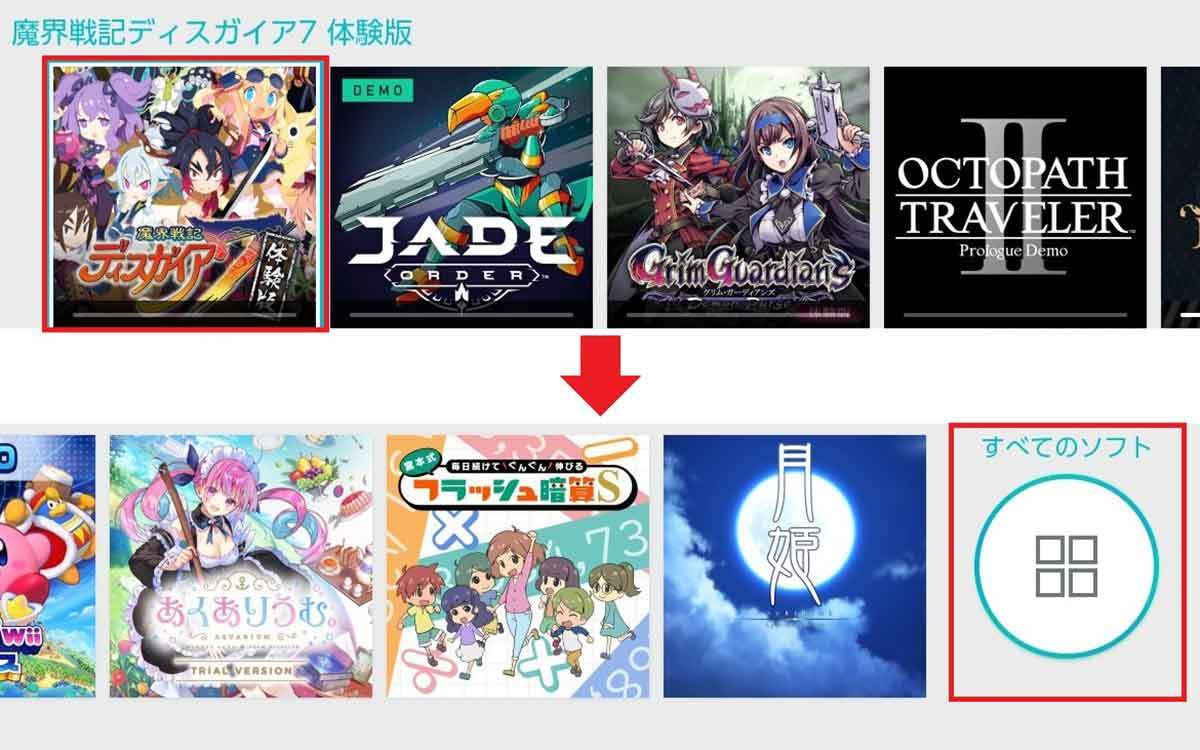
【ワザ4】ソフトのダウンロード時間を短縮させる裏ワザ
Nintendo Switchではソフトをダウンロード購入することができます。「My Nintendo Store」でソフトをカートに入れ、レジで決済するだけですぐに欲しいソフトを購入できるのが楽チンですよね。
もちろん、購入後はソフトをダウンロードすることになるわけですが、ネットの環境によってはダウンロード時間が長く感じられます。
そのようなときは、ダウンロード時間を短縮できる裏ワザを使ってみましょう。実はNintendo Switchのダウンロード時間は、「スリープ」にすることで10〜15%ほど短縮できるんです。
そこで今回筆者は、「あくありうむ」というソフトを実際にダウンロードしてみましたが、スリープなしでは4分47秒だったのに対し、スリープありなら4分21秒と、26秒ほど時間を短縮できました。
●スリープなし:4分47秒
●スリープあり:4分21秒
ゲームをプレイしながらダウンロードが終わるのを待つのもいいですが、買ったばかりのソフトをすぐに遊びたいなら、スリープにして待つ方がダウンロード時間を短縮できますよ。
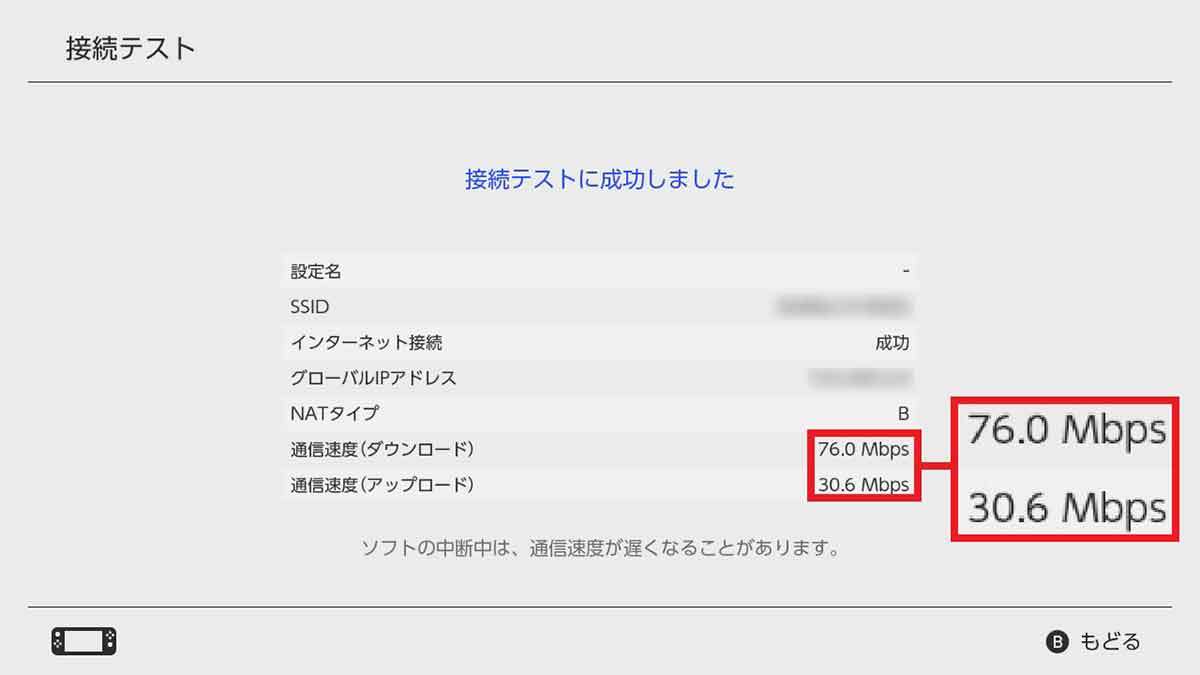
【ワザ5】1人で遊ぶときはフレンド機能のオンライン状態を非公開に!
Nintendo Switchでフレンド登録をした相手は、自分が何のゲームを遊んでいるのかチェックできますが、これは同じゲームをオンラインで遊ぶときに便利な機能です。
しかし、じっくり1人で遊びたいときや空いた時間に少しだけ遊びたいとき、相手から声を掛けられると困ってしまいますよね。
そのようなときは、オンライン状況を非公開にしてしまいましょう。これで相手のフレンドがチェックしたとき、非公開(オフライン表示)されるようになります。
非公開にする方法は簡単です。「マイページ」→「ユーザー設定」→「フレンド機能の設定」→「オンライン状況の公開」で「非公開」を選択すればOKです。
もし、フレンドと遊びたいときには、「すべてのフレンド」または「お気に入りフレンドまで」に戻せば、非公開設定が解除され、再びオンライン状態を相手に伝えることができます。
フレンド機能のオンライン状況を非公開にする手順
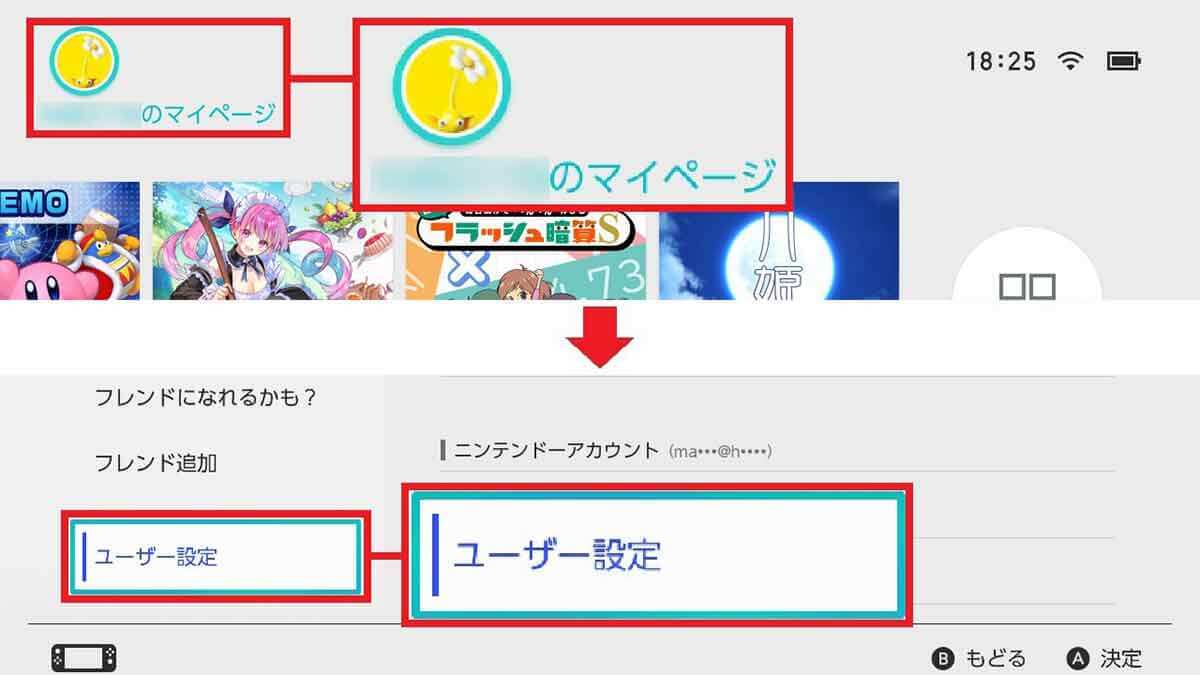
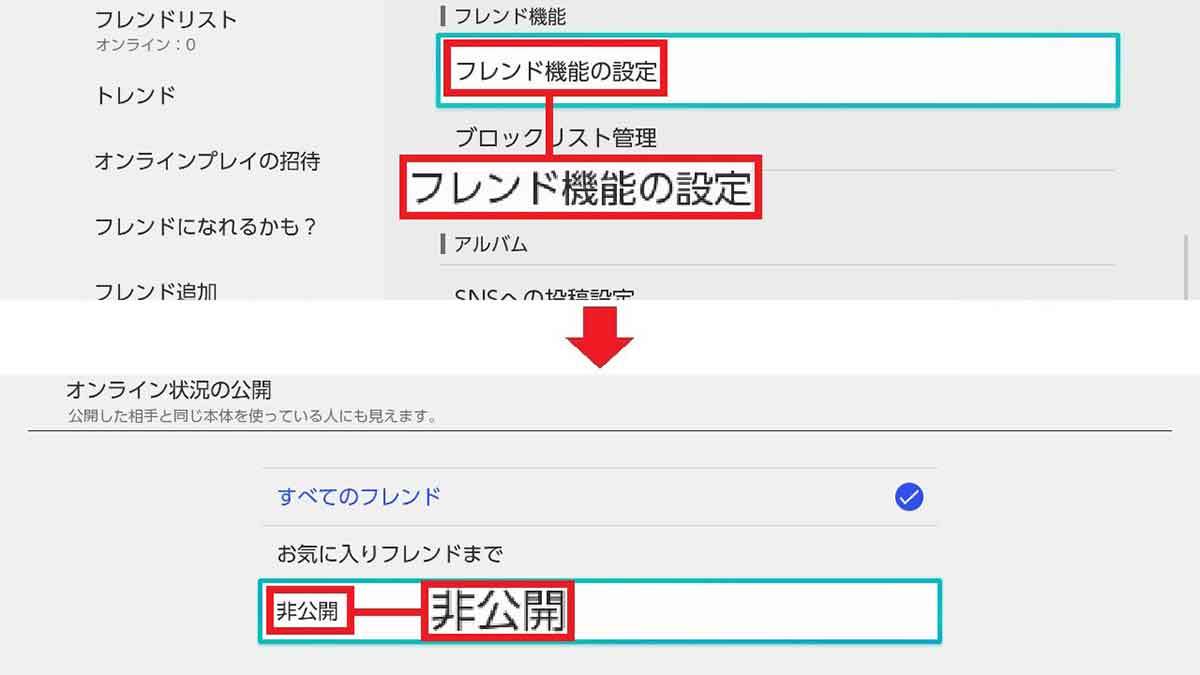
【ワザ6】Nintendo Switchで撮影したスクリーンショットをスマホに送る
Nintendo Switchでは、ゲーム中の決定的な瞬間やレアアイテムをゲットした瞬間を、スクリーンショット(以下スクショ)で保存することができます。
でも、SNSでその画像を共有したりスマホの壁紙にしたいときは、どうすればいいのでしょうか?
実はNintendo Switchにはスクショを簡単にスマホに送る機能があります。
その方法は、まず「アルバム」からスマホに送りたい画像を選んで「Aボタン」を押します。次に、メニューから「スマホに送る」を押しましょう。
すると、QRコードが表示されるので、スマホでそのQRコードを読み込めば転送完了です。1回の操作で10枚まで同時に送ることができますので、ぜひ試してみてください。
スクリーンショットをスマホに送る手順