ちょっとした工夫で「連絡先」アプリが「ユーザ辞書」に!?
なお、「連絡先」のアプリも、ちょっとした裏技で「ユーザ辞書」のように活用することができます。やり方は非常に簡単で、「姓」の部分に単語、「姓(フリガナ)」の部分に「よみ」を記入するだけ。試しに、“電話番号”と“『でんわ』という文字”を連絡先に追加し、メモに『でんわ』と入力してみると、変換候補には電話番号が出てきました。

(画像=「連絡先」アプリで新規連絡先を追加する画面、『オトナライフ』より引用)
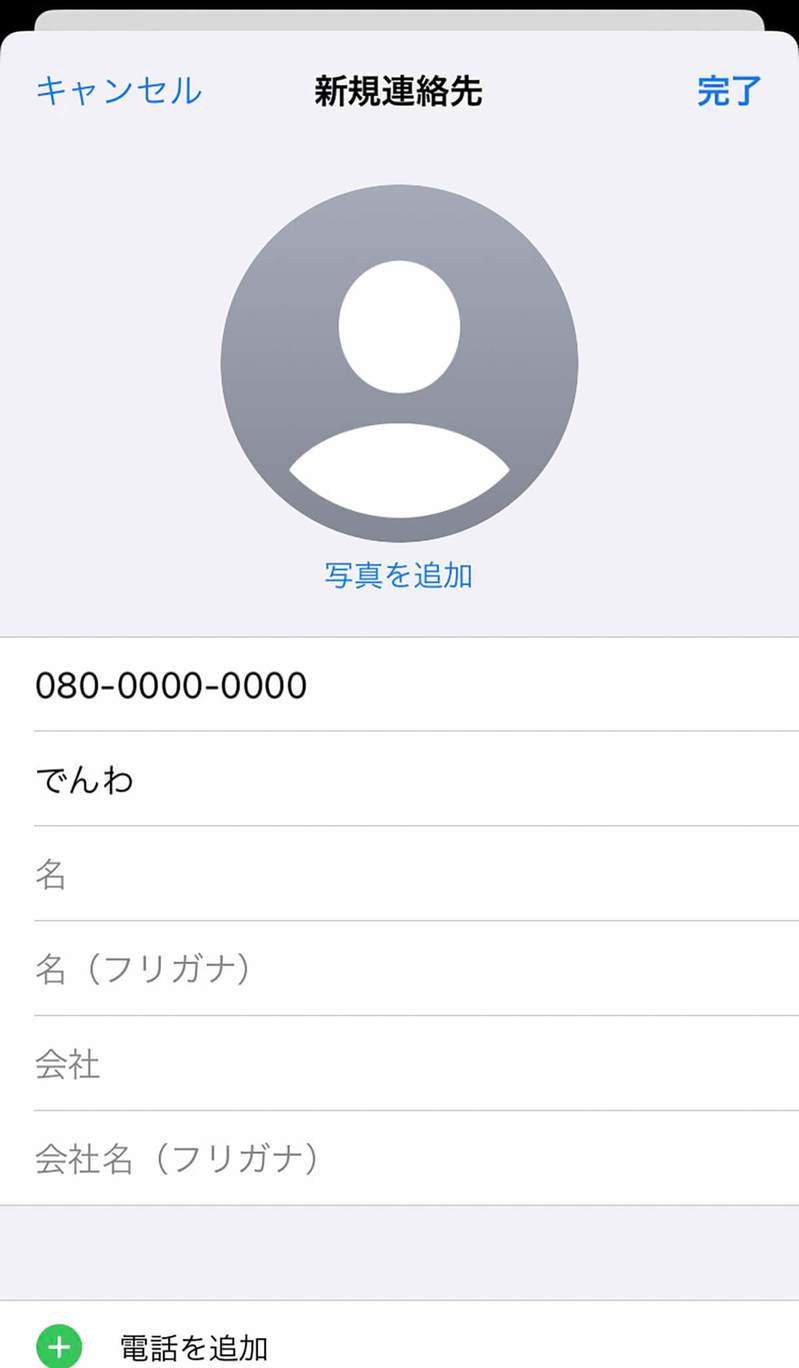
(画像=「ユーザ辞書」でいう「単語」を「姓」に記入し、「よみ」を「姓(フリガナ)」に記入する、『オトナライフ』より引用)
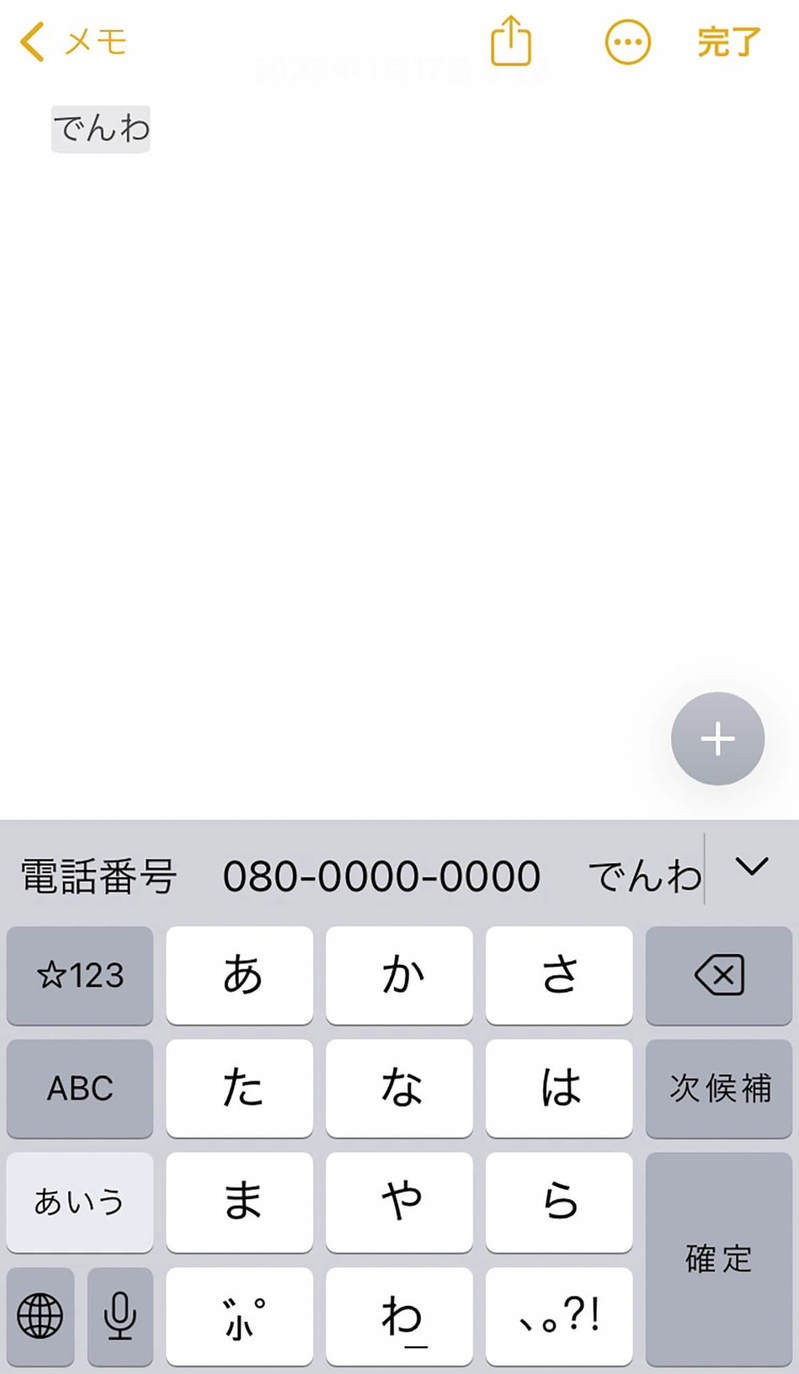
(画像=「連絡先」アプリでも“登録した単語”が変換候補に表示される、『オトナライフ』より引用)
もちろん「『ユーザ辞書』があるから、『連絡先』での裏技は必要ない」と思う人もいるかもしれませんが、ネット上では「iOSをアップデートしたら、ユーザー辞書がすっからかんになっていた…」「iPhoneを復元した時、ユーザー辞書に登録していた単語がすべて消えた」などの声もちらほら。何かの拍子に消えてしまうケースも時折見られるため、“あえて「連絡先」を活用する”という人も少なくないようです。
ドメインの入力作業は「.」ボタン長押しで短縮!
また他の裏技として、アドレスの「ドメイン」を簡単に入力する方法もあります。メールで宛先を入力する際、「.com」や「.jp」などの入力が必要ですが、実は「English」キーボードの右下にある「.」ボタンを長押しすると、「.org」や「.co.jp」といった文字が表示。
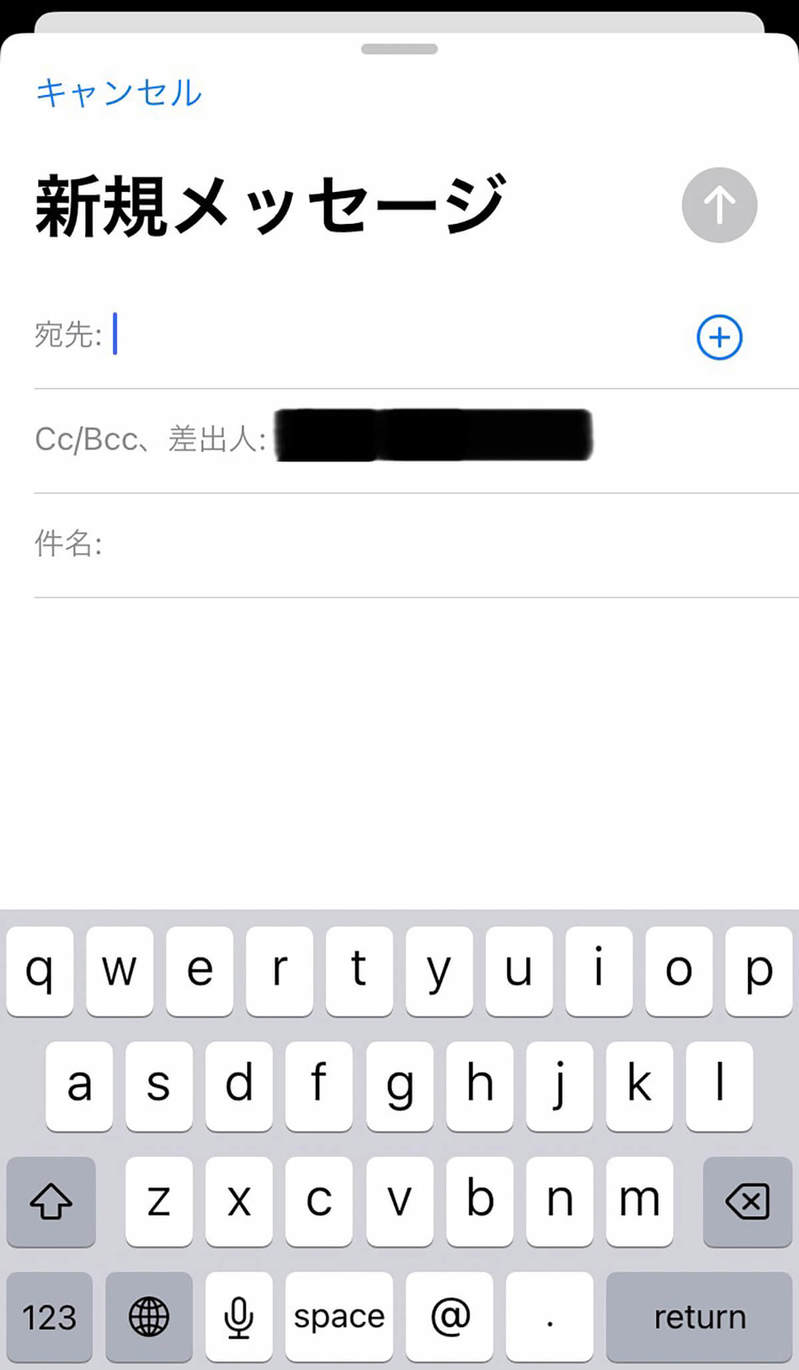
(画像=アルファベットを入力する時に使う「English」キーボードを表示した画面、『オトナライフ』より引用)
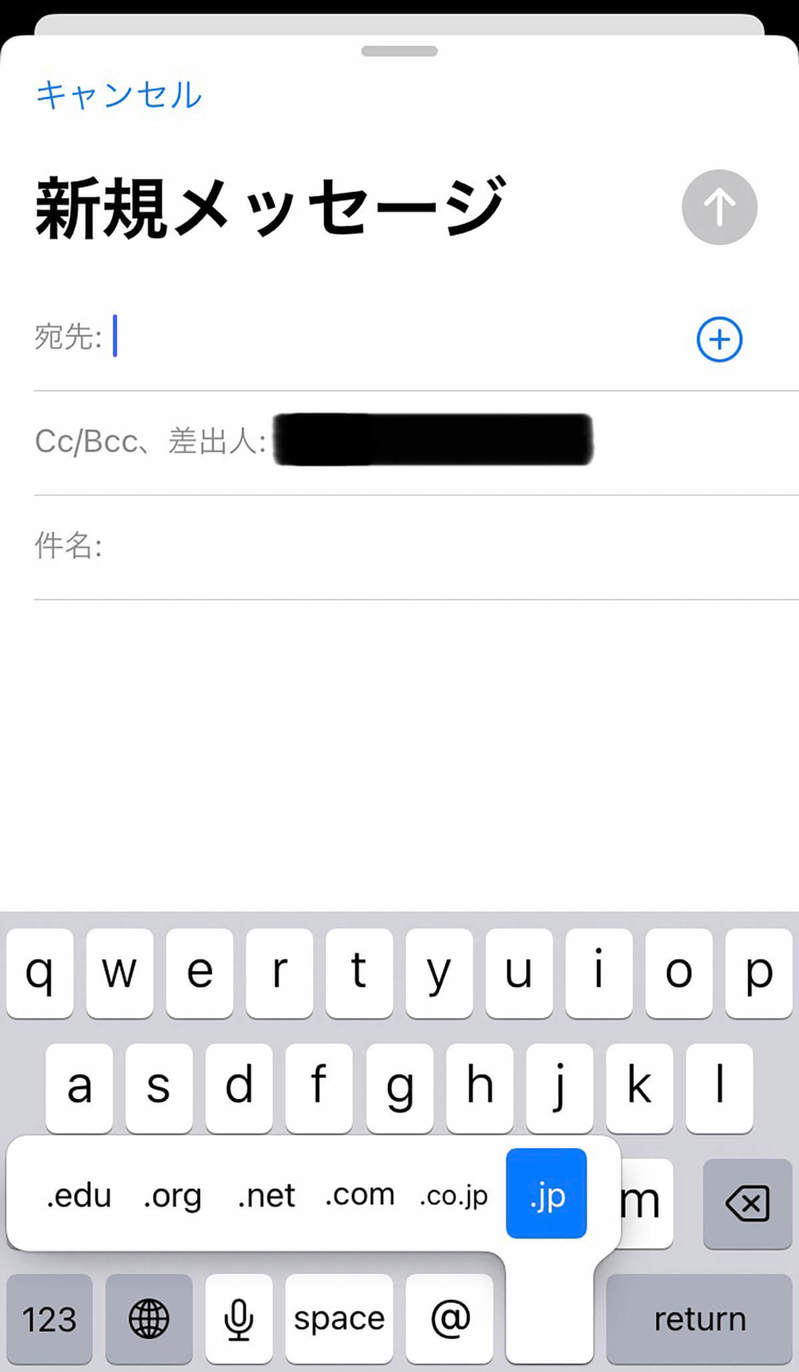
(画像=「.」ボタンを長押しすることで「.jp」「.net」などの文字を選択できるようになる、『オトナライフ』より引用)
長押ししたまま指をスライドさせることで選択できて、1文字ずつ入力する手間を省けます。メモやLINEなどでは、なぜか「English」キーボードから「.」のボタン自体が消えてしまうので使えないものの、“メールの宛先”や“Safariのアドレスバー”で活用できるため、ぜひ覚えておきましょう。
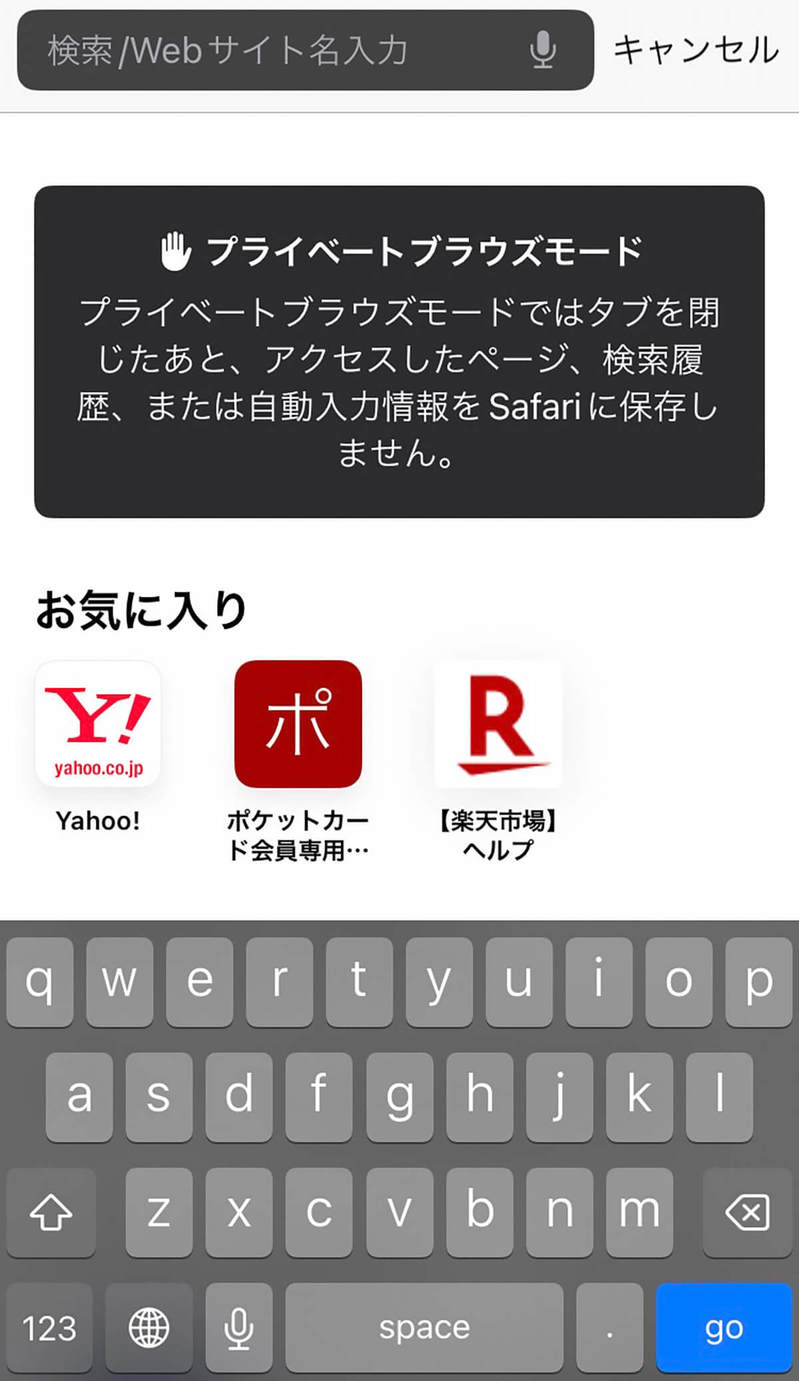
(画像=「.」ボタン長押しの裏技は、Safariのアドレスバーでも利用可能、『オトナライフ』より引用)

(画像=「メモ」アプリ上だと「スペースキー」の横にあった「.」ボタンがなくなってしまう、『オトナライフ』より引用)









































