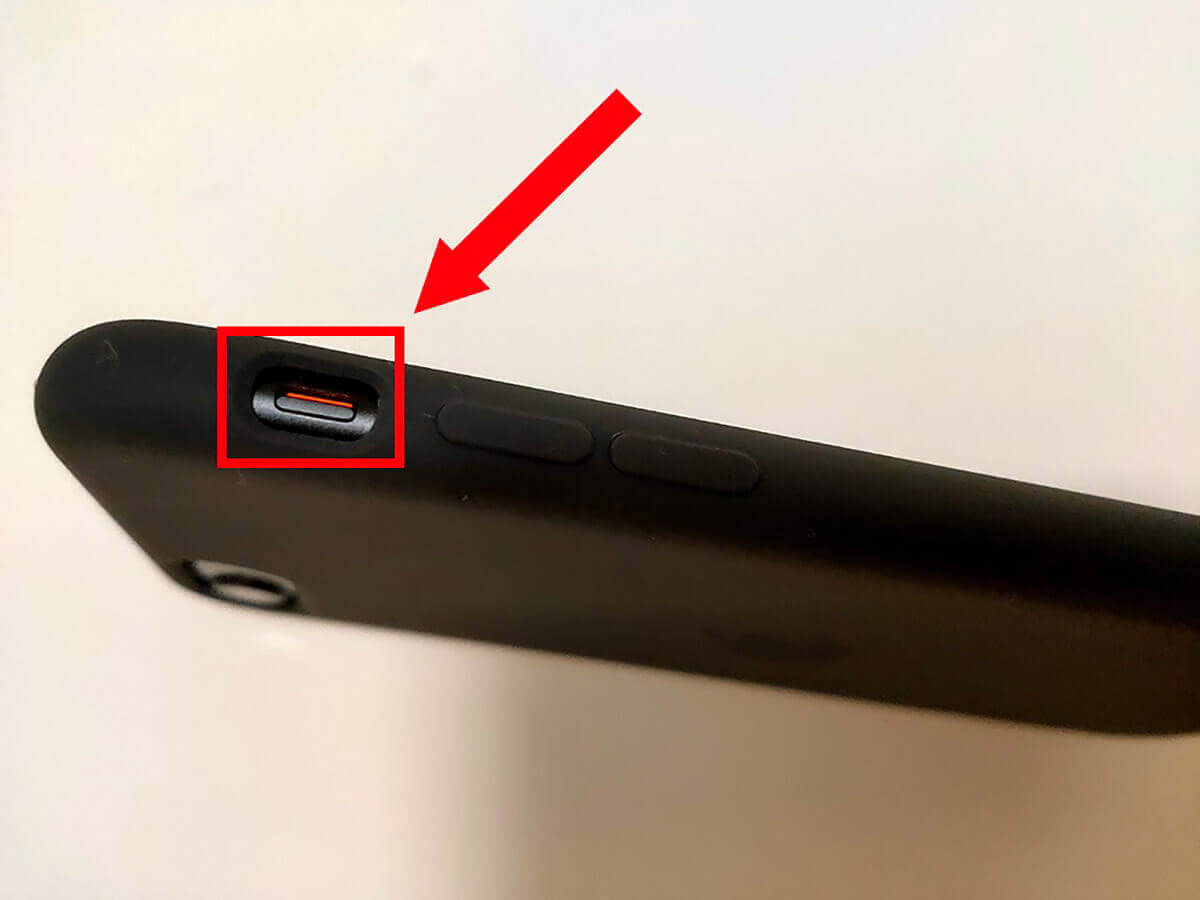スマホの充電を始めると一瞬効果音が鳴りますが、この音を変えたいと思ったことはありませんか? 今回はスマホの充電音を好きな音声に変更する方法を iPhone、Androidスマホに分けてご紹介します。
iPhoneの充電音を好きな音声に変更する方法 | iOS 14以降が対象
iPhoneの充電音を変更するためには、下記の2つの手順を順番どおりに進める必要があります。
・「画面録画」機能と「ショートカット」アプリを使って、効果音として使用する音を「写真」に保存し「サウンドコード」を取得する ・「ショートカット」アプリで効果音を鳴らす「オートメーション」を作成する
「ショートカットアプリ」を利用するには、iOS14以降のバージョンが必要です。まずは現在ご自身が利用しているiOSのバージョンを確認してください。

iOSのバージョンを確認したら、実際に充電音を変更する手順へ進みます。
STEP1:画面録画した音源/動画をトリミングして「写真」に保存
最初に充電音に設定したい音をiPhoneの「画面録画」機能を利用して「写真」へ保存します。手順は以下の通りです。
なお、Apple Musicの楽曲は、画面録画中に再生することはできません。YouTubeなどの楽曲を利用してください。

最も新しく保存された動画がデータ抽出の対象となります。後から別の動画を保存してしまうとうまくいかないので、鳴らしたい効果音が保存できたらすぐ次の手順へ進みましょう。
STEP2:iOS標準のショートカットアプリから「最新のビデオを取得」を選択
iPhoneにデフォルトで入っているアプリ「ショートカット」を利用して、「最新のビデオを取得」します。
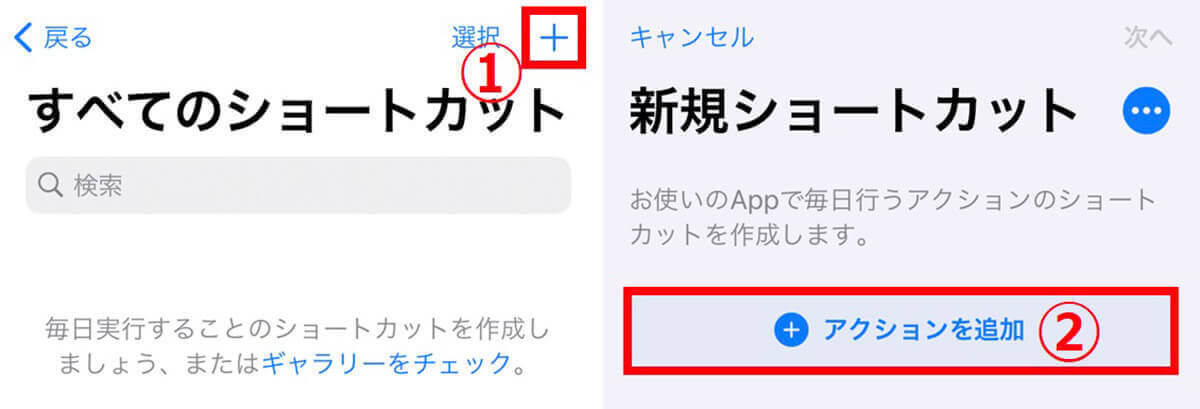
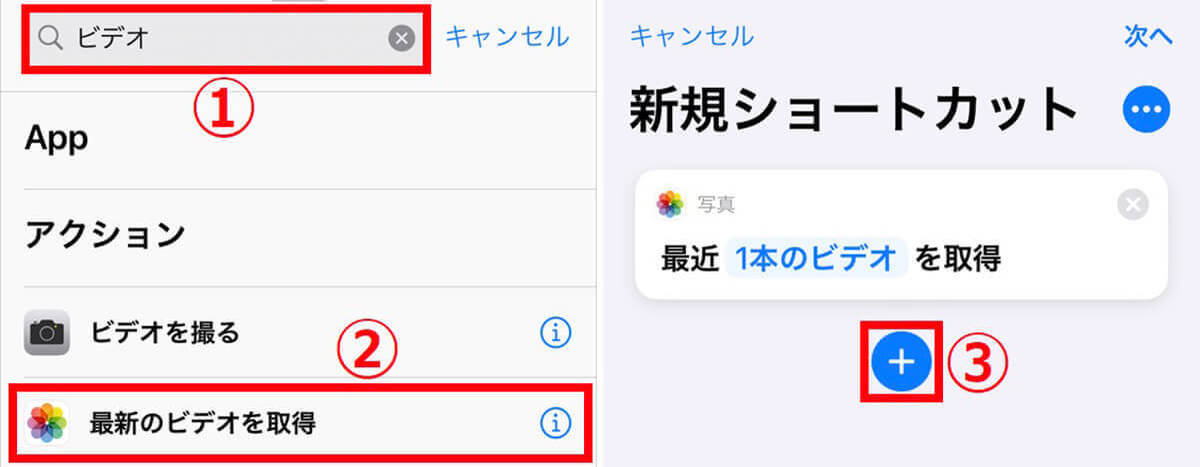
STEP3:最新の動画をエンコードして「サウンドコード」を取得する
引き続きiPhoneにデフォルトで入っているアプリ「ショートカット」を利用して、「サウンドコード」を取得します。
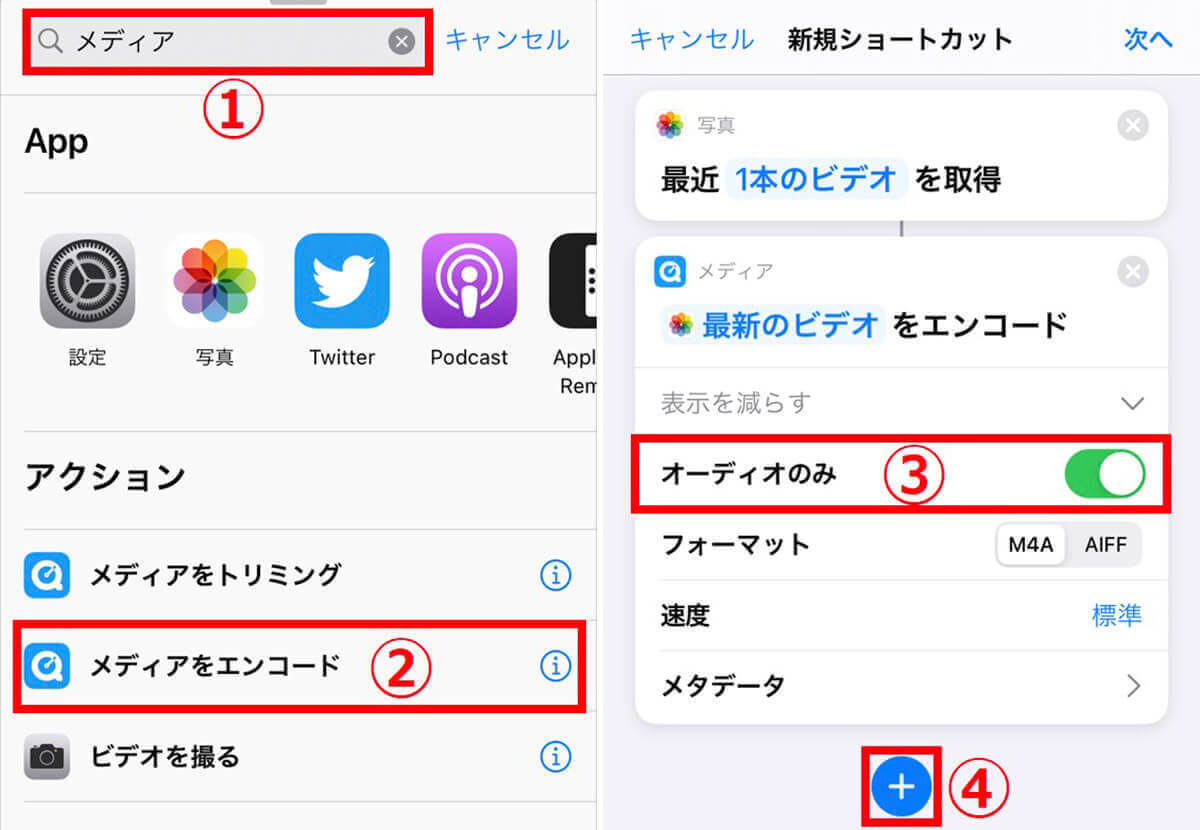
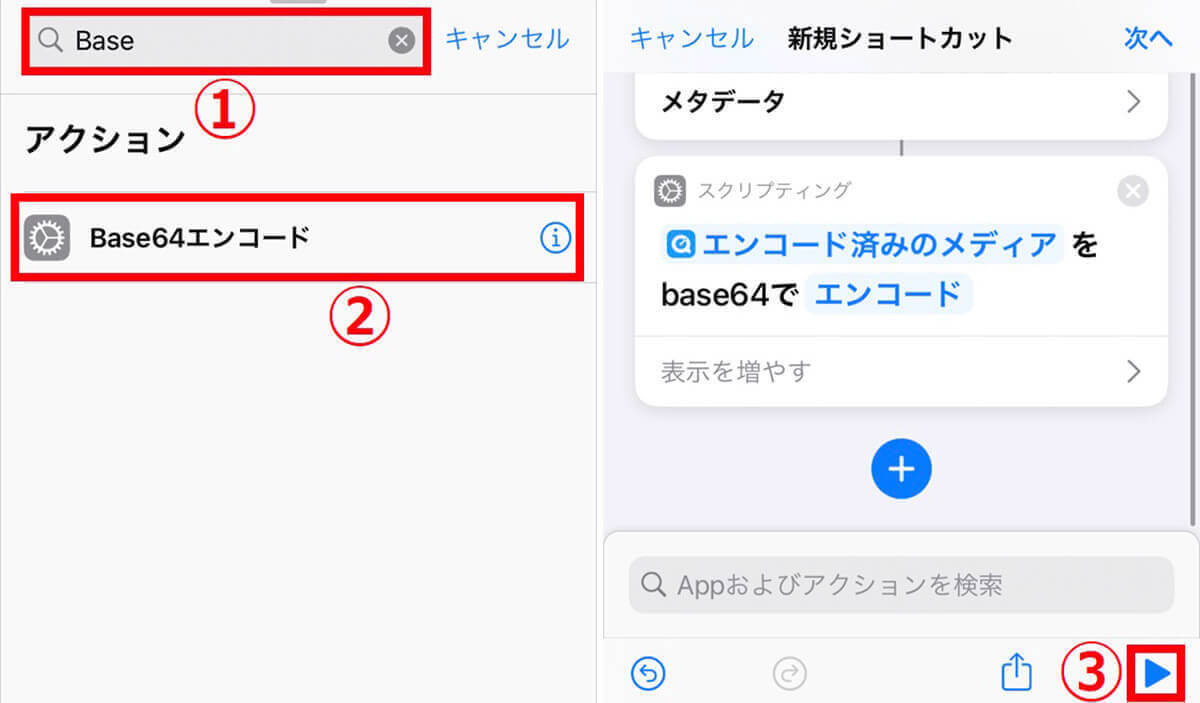
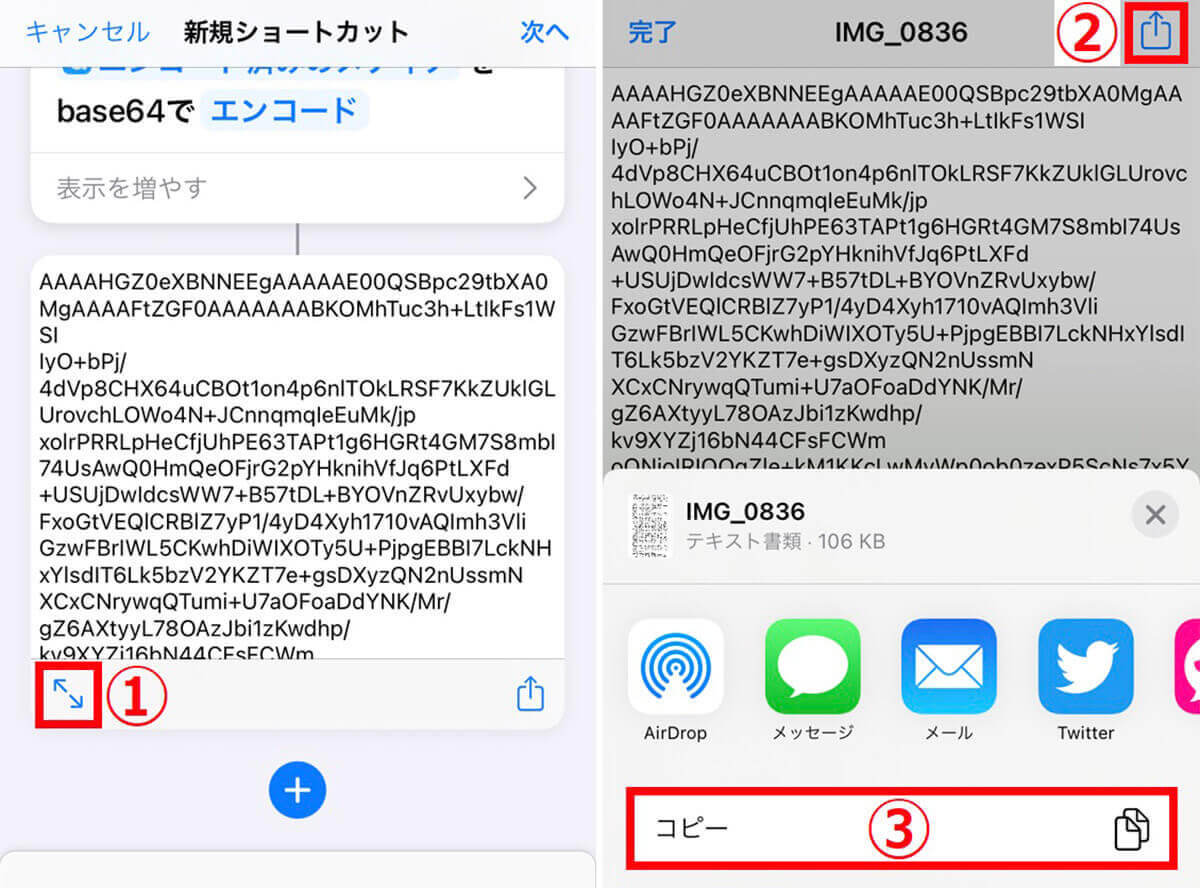
これで効果音として使用する「サウンドコード」を取得することができました。
STEP4:効果音を変更する「ショートカット」を作成する
サウンドコードを取得した後は、すぐに下記の手順でショートカットを作成し、実際に効果音を変更しましょう。
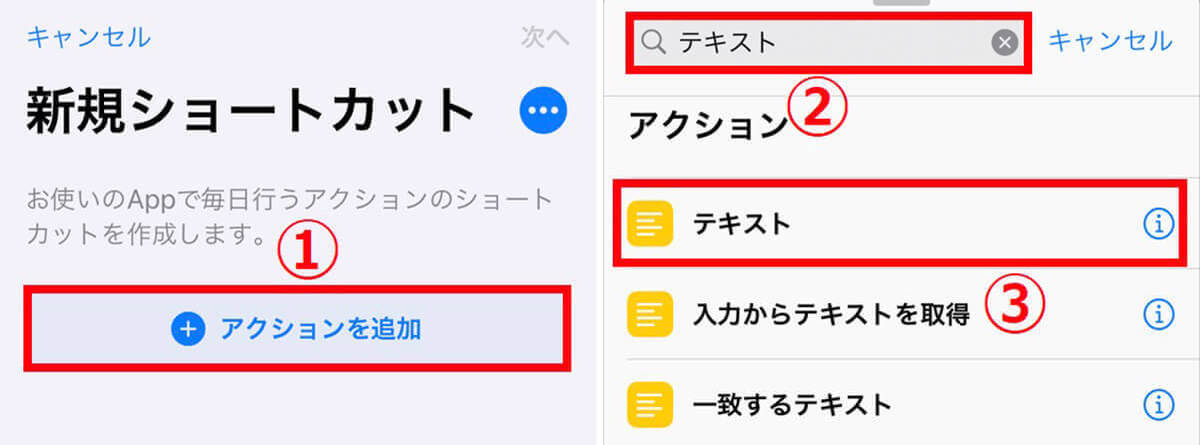



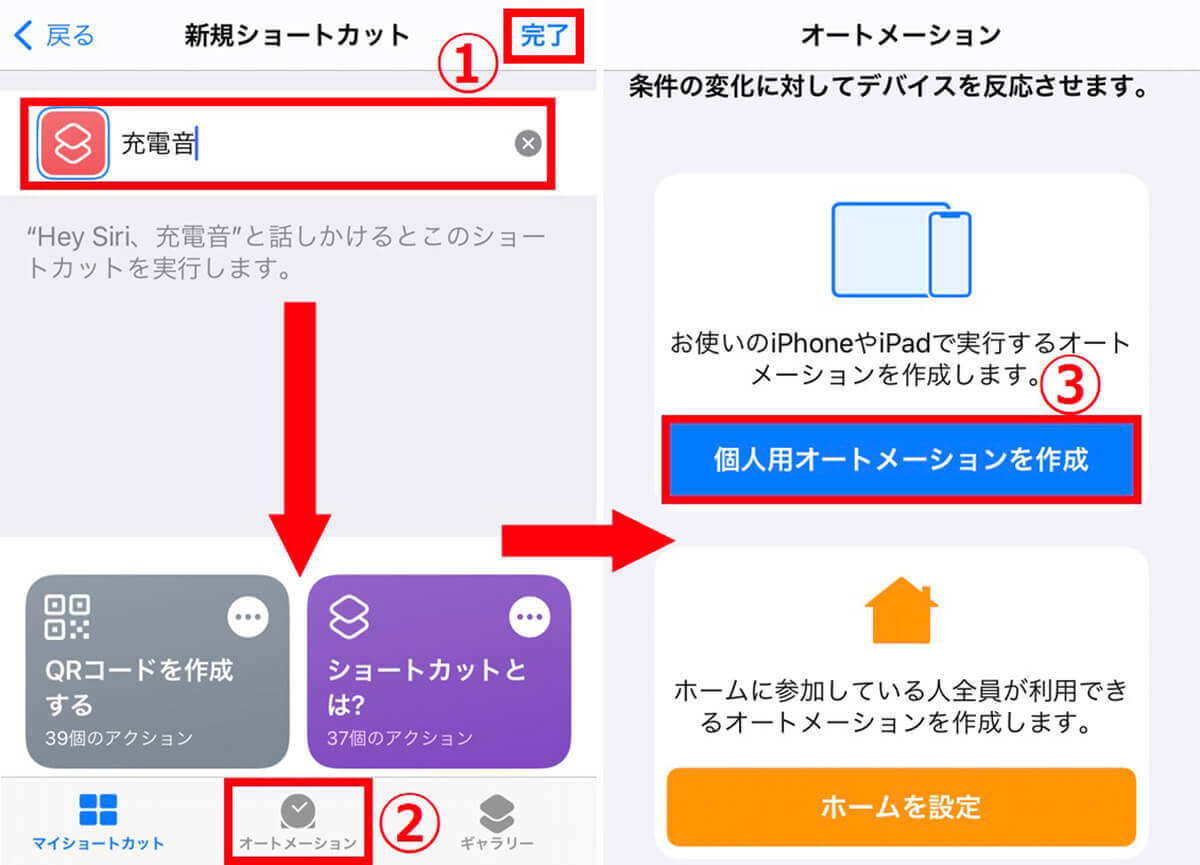
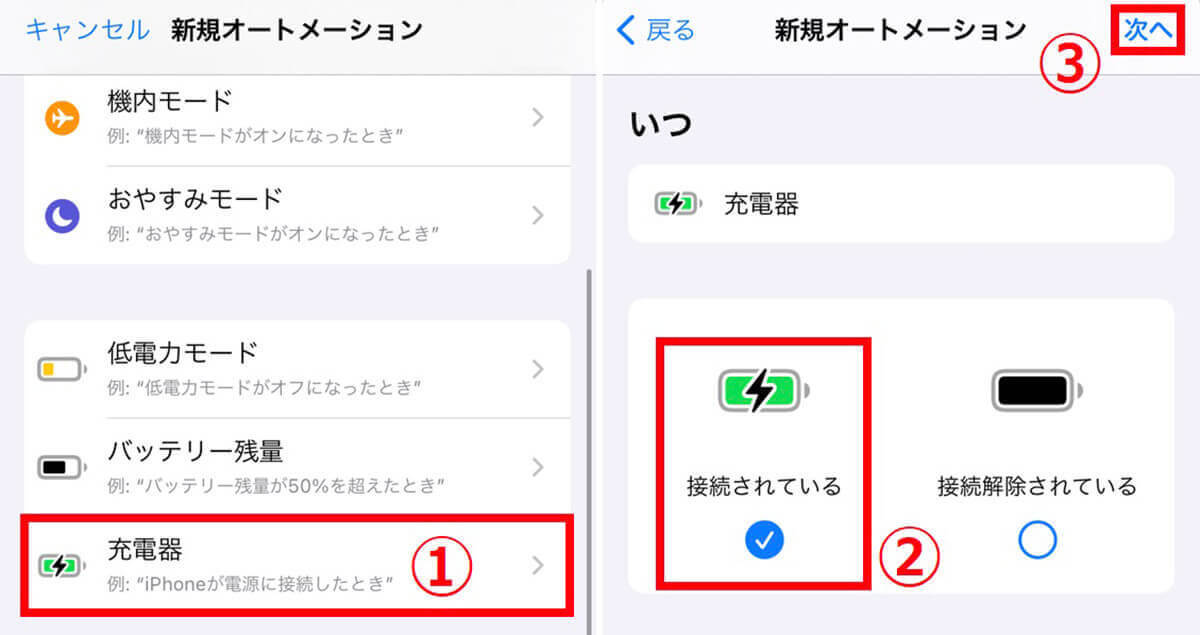
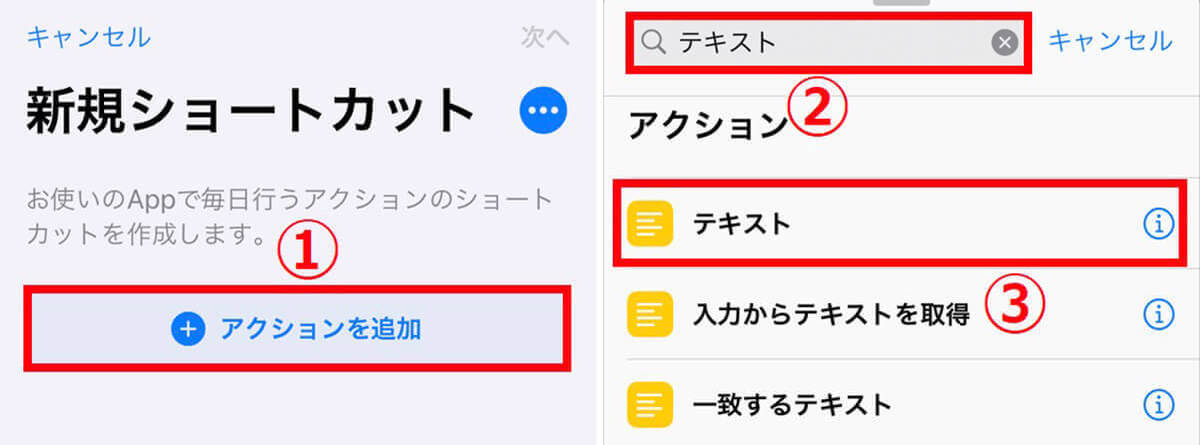
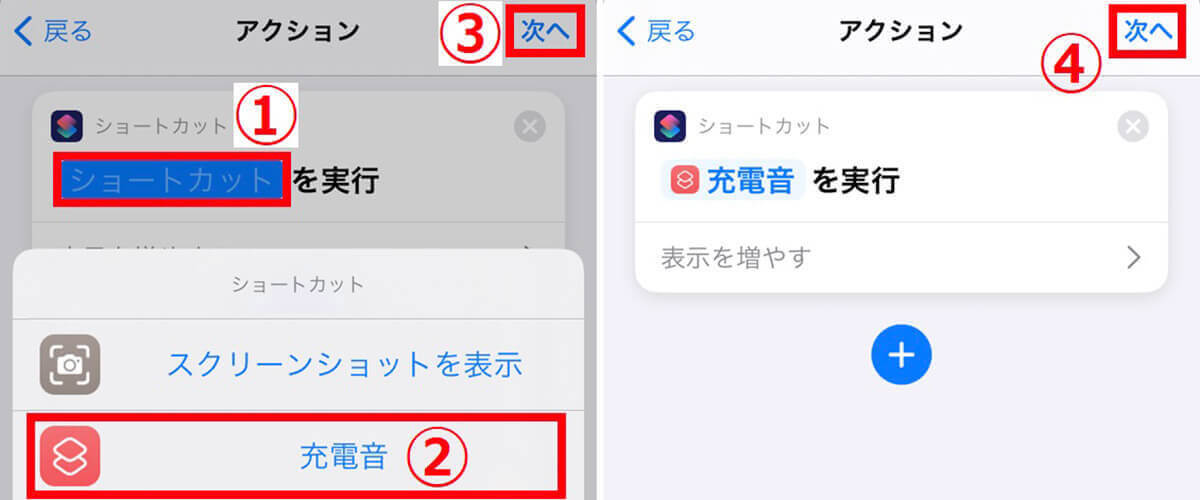

非常に長い手順でしたが、以上でiPhoneの充電音を変更する手順は完了です。
STEP5:元の効果音を消すため「サイレントモード」を有効にして完了
以上の手順を完了し充電を始めると、変更した効果音が再生されると思います。しかし、デフォルトの「ピコン」という充電音も、同時に再生されるのではないでしょうか。その場合は「サイレントモード(マナーモード)」をオンにしましょう。