目次
キャッシュのデメリットへの対策
・「スーパーリロード」を行う
・キャッシュの容量に上限を設定する
・キャッシュクリアをする
キャッシュクリアの手順
・iPhone・Safariの場合
・Androidスマホの場合
・Windows・Google Chromeの場合
・Windows・Microsoft Edgeの場合
キャッシュのデメリットへの対策
キャッシュのデメリットへの対策は、次の3つの方法があります。
・ 「スーパーリロード」を行う
・ ブラウザごとのキャッシュの容量に上限を設定する
・ キャッシュをクリアする
それぞれの対策について、解説していきます。
「スーパーリロード」を行う
「スーパーリロード」とは、キャッシュを使わずにWebページの情報を再度読み込む方法です。これにより、キャッシュを保存してから更新があったページの新しい情報を読み込み直すことができます。
スーパーリロードはパソコンでしか使うことができないので、スマホの場合はキャッシュのクリアが必要です。スーパーリロードのやり方は以下の通りです。
・ Windowsの場合: Ctrlキー + F5キー
・ Macの場合: ⌘キー + Rキー
・ MacでFireFox・Safariの場合: ⌘キー + Shiftキー +Rキー
この操作で簡単にスーパーリロードを行い、新しいWebページの情報を読み込むことができます。
キャッシュの容量に上限を設定する
キャッシュの容量の上限設定方法はブラウザによって大きく異なりますが、上限を設定することで自動的に古いキャッシュが削除されるため、動作が遅くなったり、容量を圧迫してデータの保存ができなくなったりすることを防げます。
キャッシュクリアをする
キャッシュは手動でクリア(削除)することが可能です。キャッシュは自動で保存されてしまうため、2回目を表示することがないWebページの情報もどんどん溜まり、不要な情報も含めたキャッシュにより容量が肥大化してしまうのです。
古いWebページ情報の表示や容量の肥大化を避けるために、キャッシュは定期的に削除することをおすすめします。
キャッシュクリアの手順
では、キャッシュのクリアの手順について解説していきます。端末やブラウザによって操作方法が異なりますので、今回は以下の主な4パターンの方法を解説します。
・ iPhone・Safariの場合
・ Androidスマホの場合
・ Windows・Google Chromeの場合
・ Windows・Microsoft Edgeの場合
それぞれ、順に解説していきます。
iPhone・Safariの場合
iPhone・Safariの場合のキャッシュのクリアは、以下の手順で実行できます。
- 「設定」を開く
- 下へスクロールしていき、「Safari」を選択
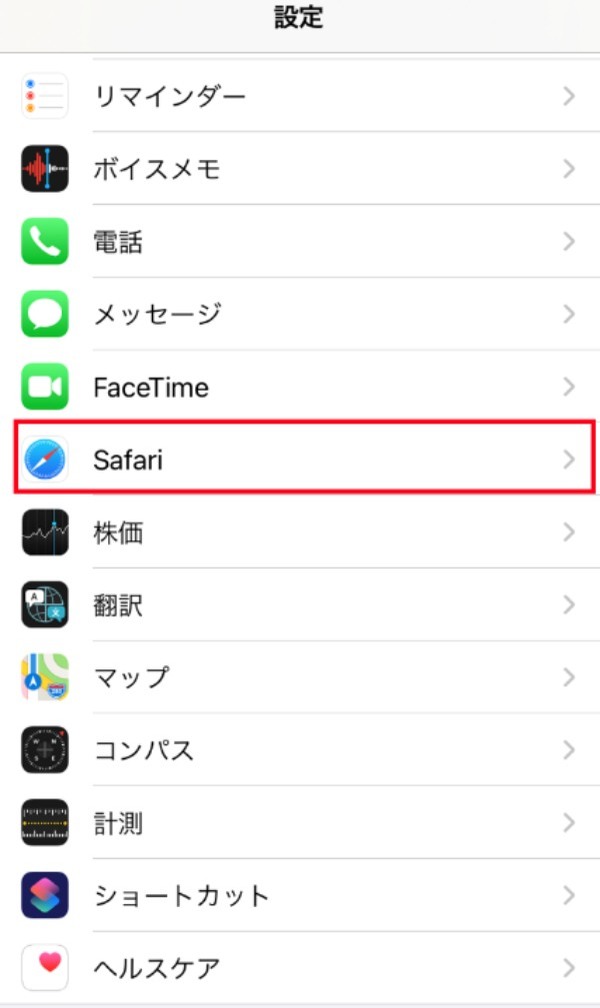
3.下へスクロールしていき、青字の「履歴とWebサイトデータを消去」を選択

4.「履歴とデータを消去」を選択

ただし、iPhone・Safariの場合は、キャッシュ単体での削除はできず、閲覧履歴やCookieの情報まで削除されてしまうので注意が必要です。
Androidスマホの場合
Androidスマホはバージョンや端末の種類により表記などが若干異なりますが、おおよその手順は一緒です。
Androidスマホの場合のキャッシュのクリアは、以下の手順で実行できます。
- 「設定」を開く
- 「端末容量」や「ストレージ」と表記された項目を選択し、アプリに関する項目を選択
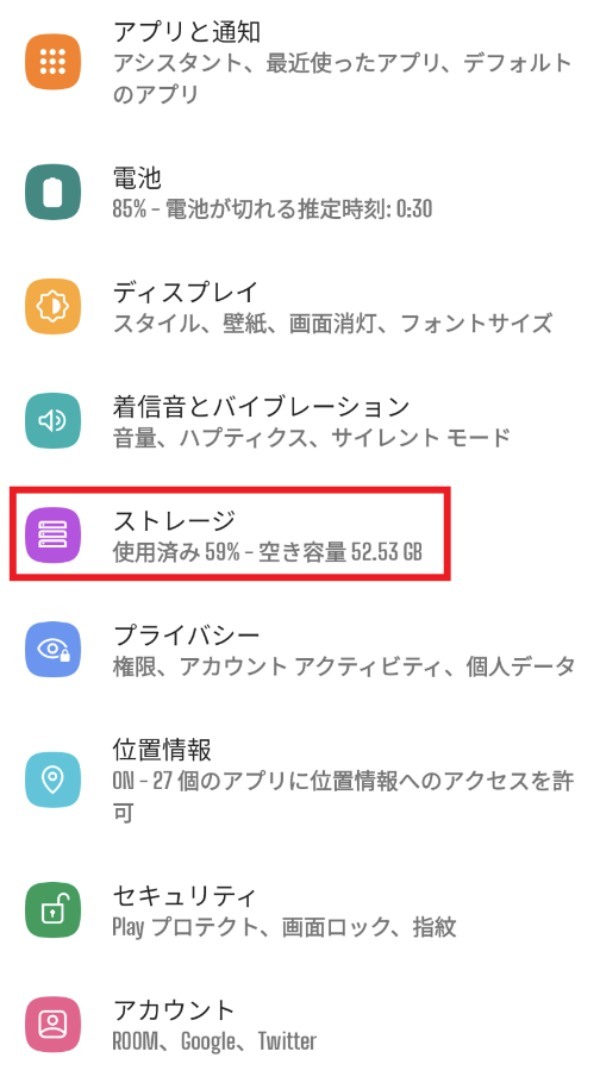
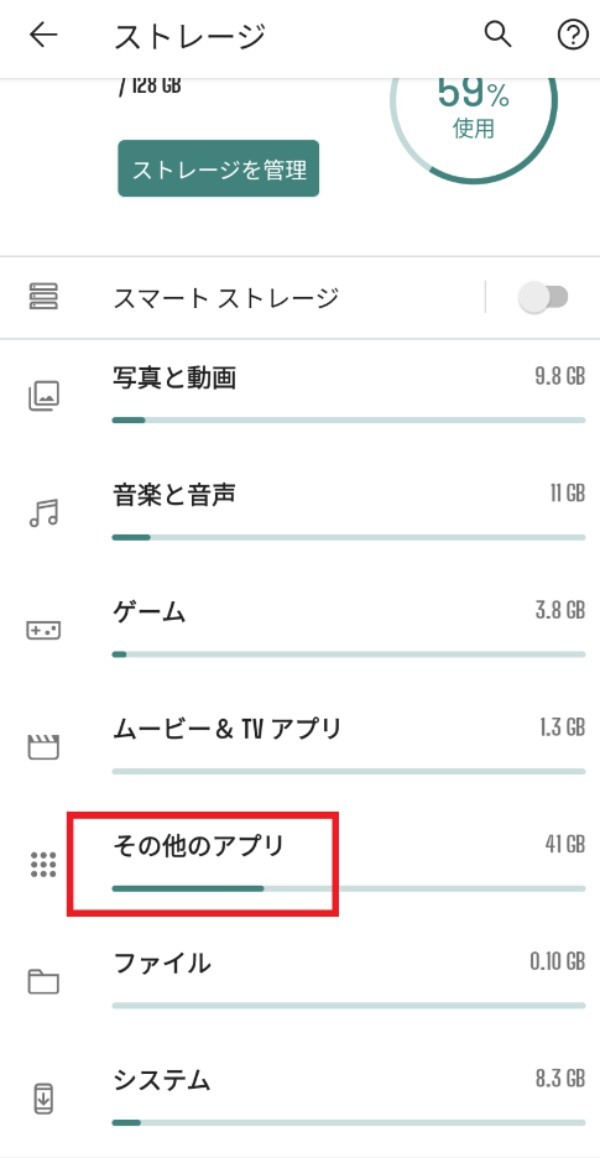
- 使用しているブラウザアプリを選択し「キャッシュされているデータ」などと表記された項目を選択
- 「キャッシュされたデータを消去しますか?」と聞かれるので「はい」「OK」などをタップ
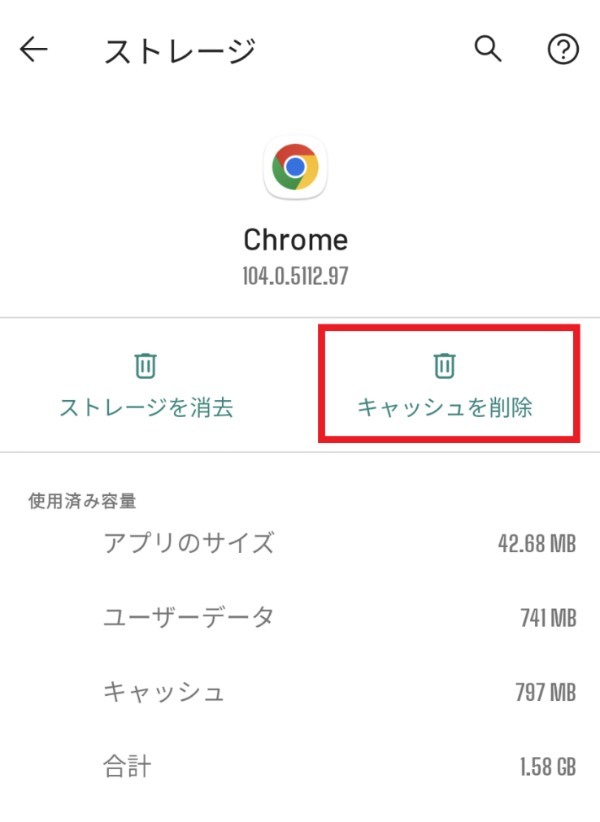
Androidの場合は、ブラウザに限らず、アプリ・ゲームなどに記録されたキャッシュデータもまとめて消去する仕組みです。
これにより、キャッシュ削除の直後に普段使っているアプリを使用する際、通信量が急激に大きくなることがあります。
そのため、削除の直後は、Wi-Fiに接続された環境でアプリを使うことをおすすめします。
Windows・Google Chromeの場合
WindowsのPCで使用しているGoogle Chromeのキャッシュのクリアは、以下の手順で実行できます。
- 右上のメニューを開く(点3個のアイコン)
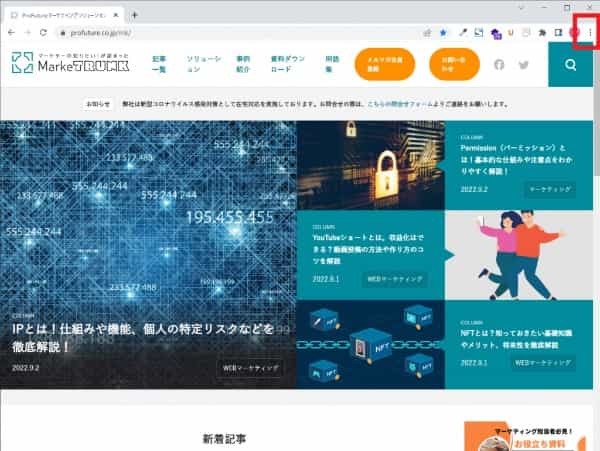
- 「その他のツール」を選択
- 「閲覧履歴を消去」を選択
- 「期間」のプルダウンを「全期間」に設定
- 「キャッシュされた画像とファイル」のみにチェックを入れる
- 青いボタン「データを削除」をクリック
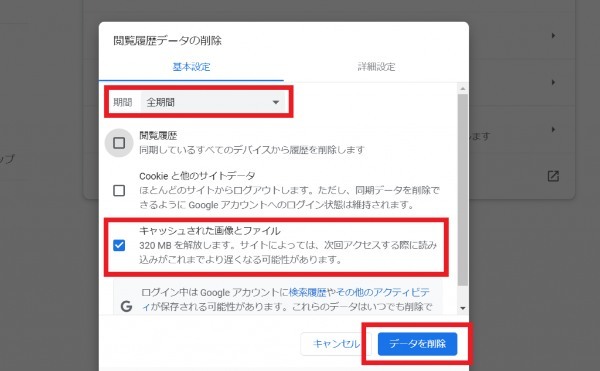
キャッシュとあわせて閲覧履歴やCookieも削除したい場合は、「5.」の操作の際に他の項目にもチェックを入れればOKです。
Windows・Microsoft Edgeの場合
WindowsのPCで使用しているMicrosoft Edgeのキャッシュのクリアは、以下の手順で実行できます。
- 右上の「・・・」を開く
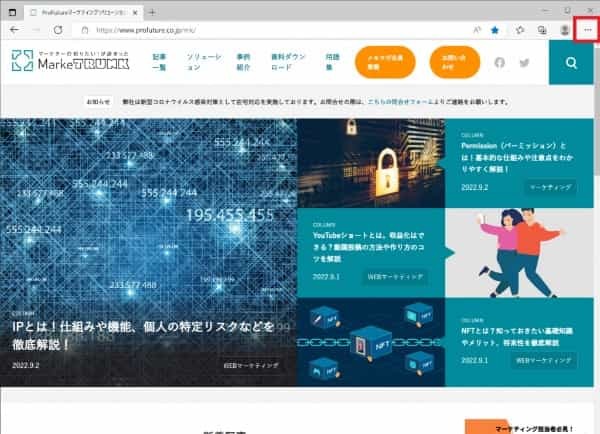
- 下の方にある「設定」を選択
- 「プライバシー、検索、サービス」を選択
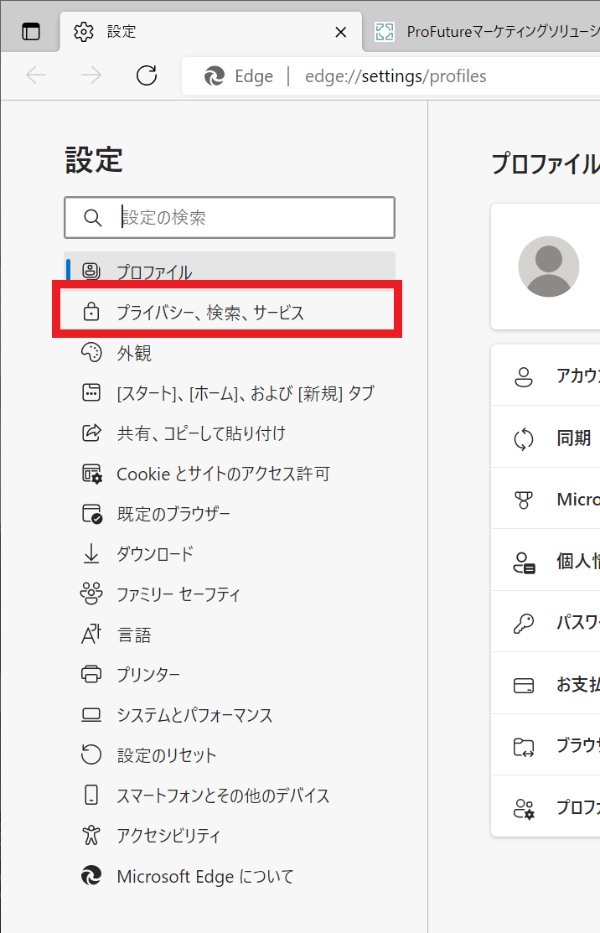
- 白ボタン「クリアするデータの選択」をクリック
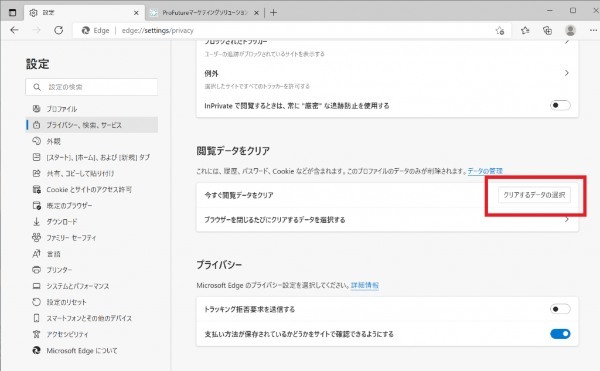
- 「時間の範囲」のプルダウンを「すべての期間」に設定
- 「キャッシュされた画像とファイル」にのみチェックを入れる
- 青ボタン「今すぐクリア」をクリック
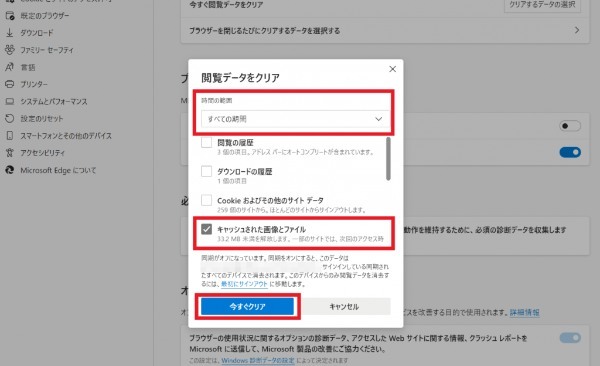
Google Chromeと同様、Cookieや閲覧履歴を削除したい場合は、これらの項目にもチェックを入れます。













































