目次
Wordで段落の間隔を開ける方法
Wordで段落番号を追加する方法
Wordで段落の間隔を開ける方法
段落を見やすく分ける方法のひとつとして、段落の間隔を開けるのも非常に有効。1ページ分のテキスト量が少なく余白ができてしまう場合は、段落の間隔を調整して綺麗に見せることを検討してみてください。
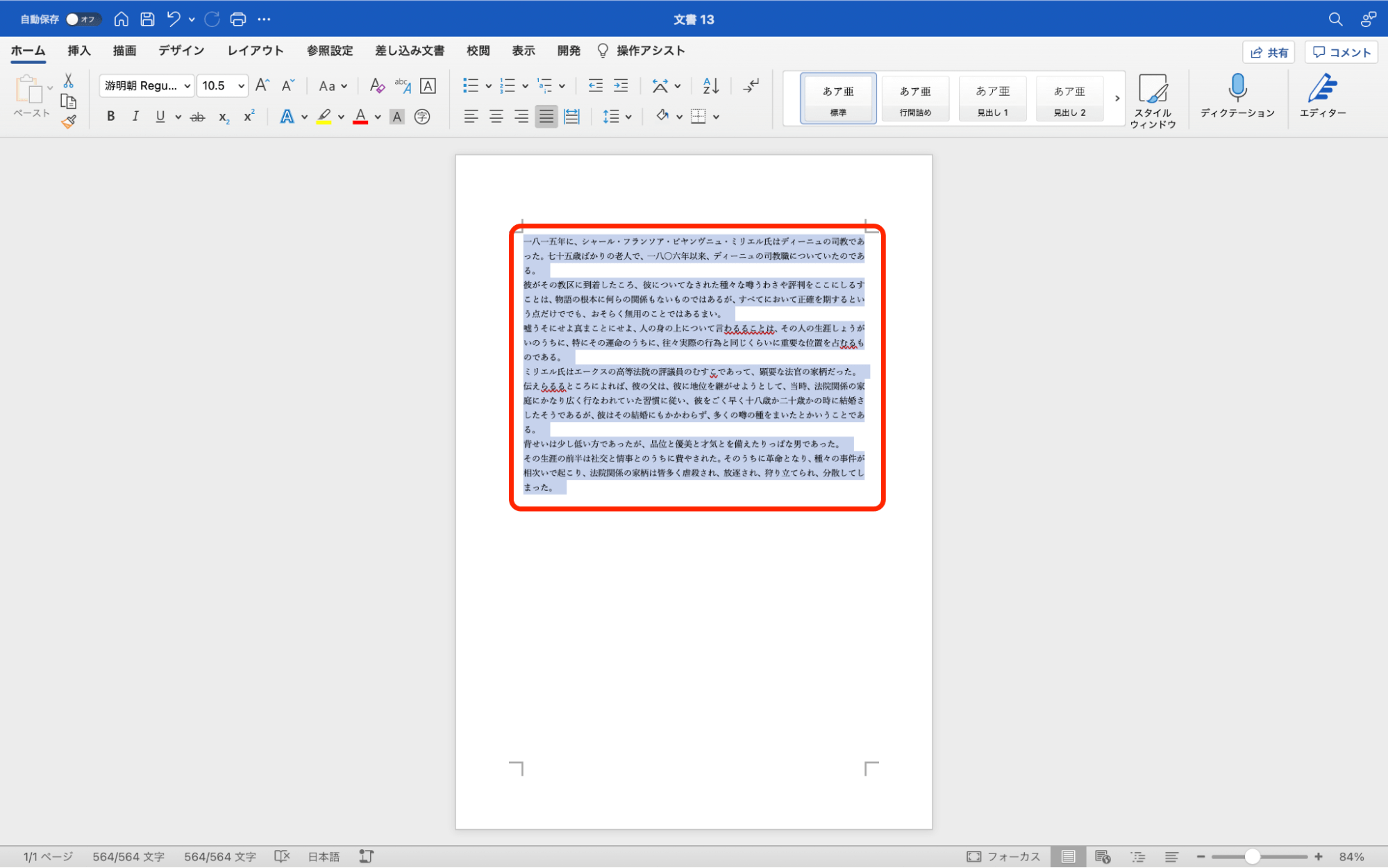
(画像=『U-NOTE』より 引用)
最初に、段落の間隔を開けたい箇所を選択します。
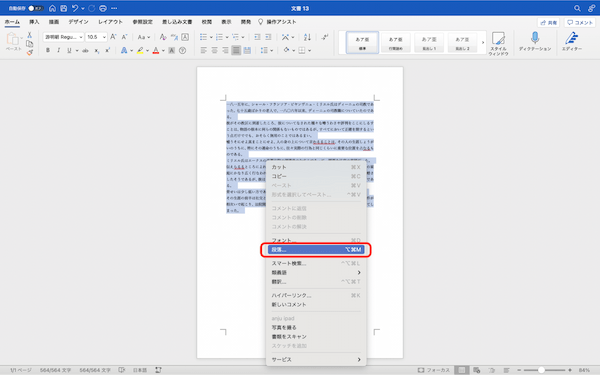
(画像=『U-NOTE』より 引用)
選択した状態のまま、選択範囲内で右クリック。コンテキストメニューを呼び出し「段落」を選びます。
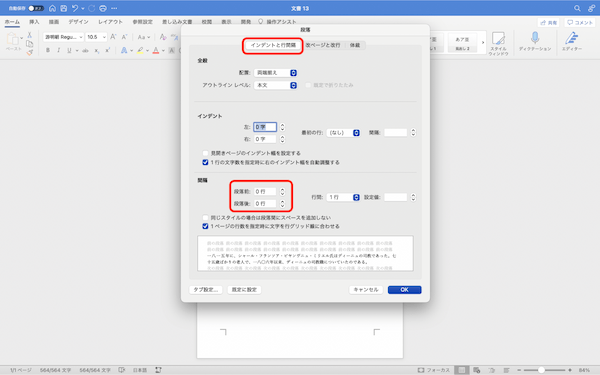
(画像=『U-NOTE』より 引用)
「段落」のダイアログボックスが表示されます。タブを「インデントと行間隔」に切り替え、「間隔」の設定欄で「段落前」もしくは「段落後」の行数を設定。テキストの量に合わせて、広くしたり狭くしたりできます。行数を入力したら「OK」ボタンをクリックして、ダイアログボックスを閉じましょう。
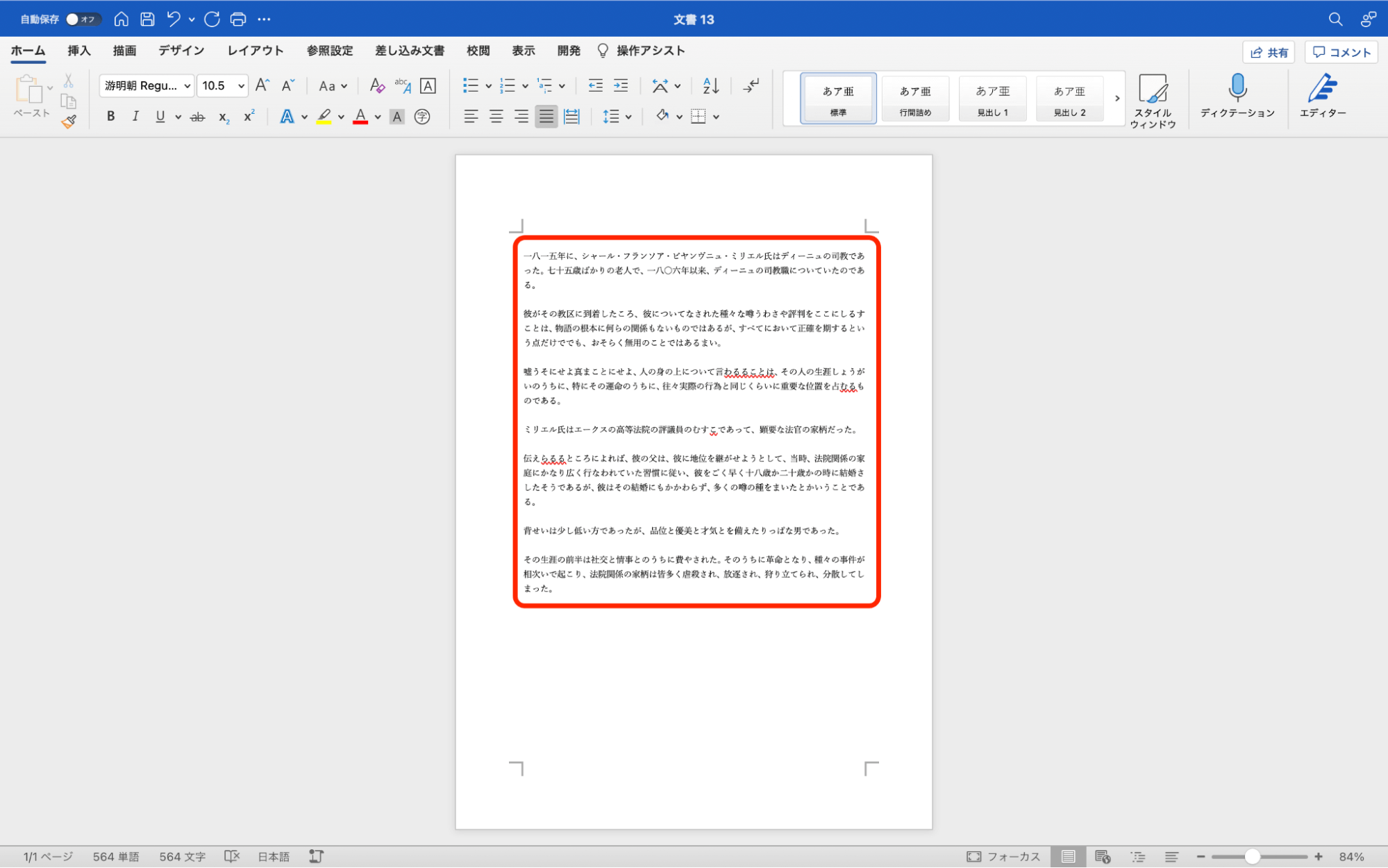
(画像=『U-NOTE』より 引用)
Word本文に戻ると、段落間の間隔が広く変更されていました。これで設定は完了です。
Wordで段落番号を追加する方法
Wordでは、連続する段落に連番で番号を振れるのはもちろん、離れた段落にも連続する番号を振ることができます。
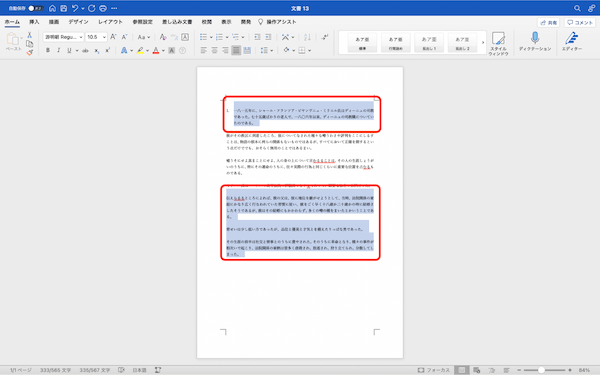
(画像=『U-NOTE』より 引用)
commandボタンを押しながら、カーソルで離れた段落を選択していきます。
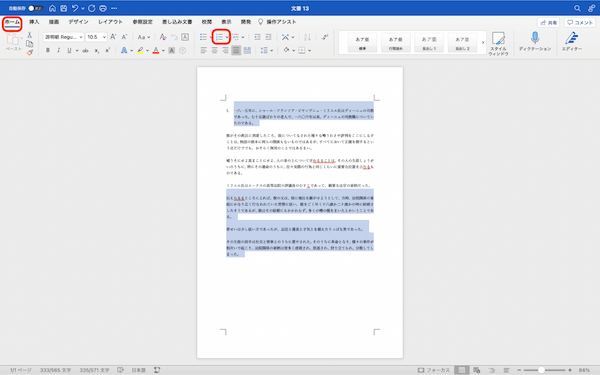
(画像=『U-NOTE』より 引用)
選択が終わったら、「ホーム」タブ>「段落番号」ボタンの順番にクリックしてください。
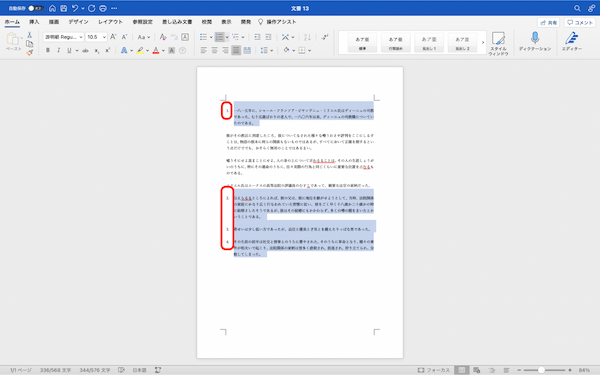
(画像=『U-NOTE』より 引用)
これで離れた場所にある段落にも連続する番号を振ることができました。この操作方法を活用すれば、自由に段落番号を追加することが可能です。












































