日々iPhoneに届くアプリからの通知。しかし必要以上の通知は煩わしく、邪魔に感じてしまう方も多いのでは?
iPhoneの通知オフをする手段には「アプリごとに設定する方法」と「一括で全ての通知をオフにする方法」の2つがあります。それぞれ具体的な手順を画像付きで解説します。
iPhoneの不要な通知をアプリごとにオフにする方法
アプリごとに通知をオフにするには、まず設定アプリを開きます。
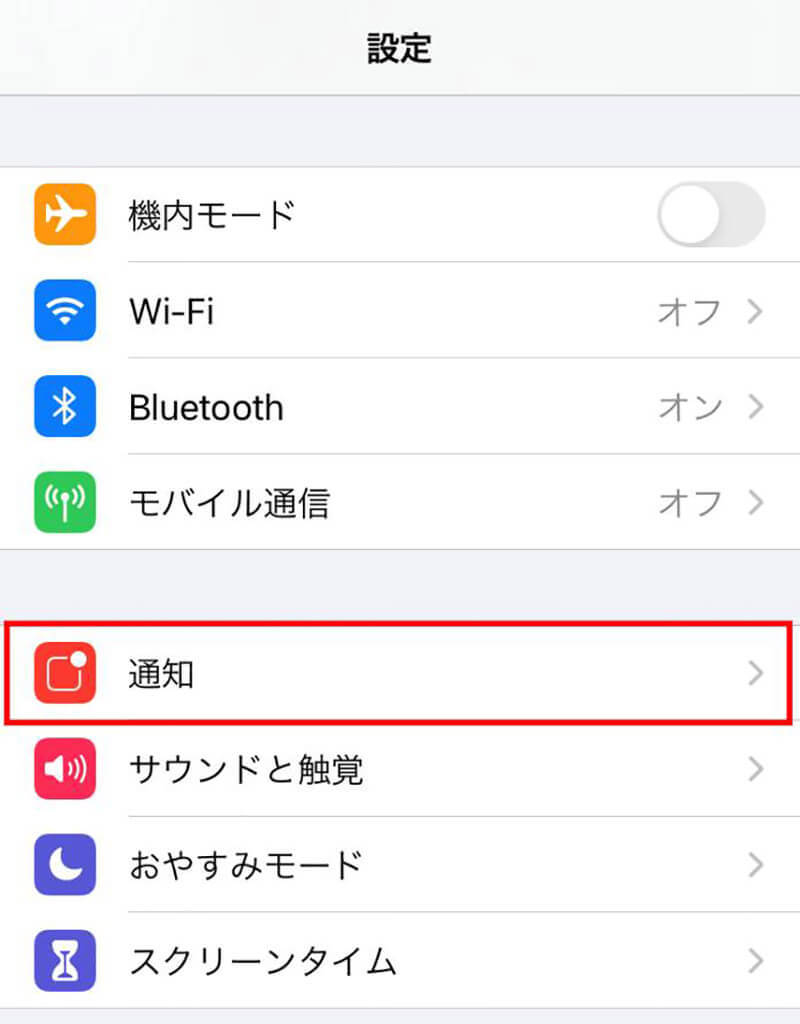
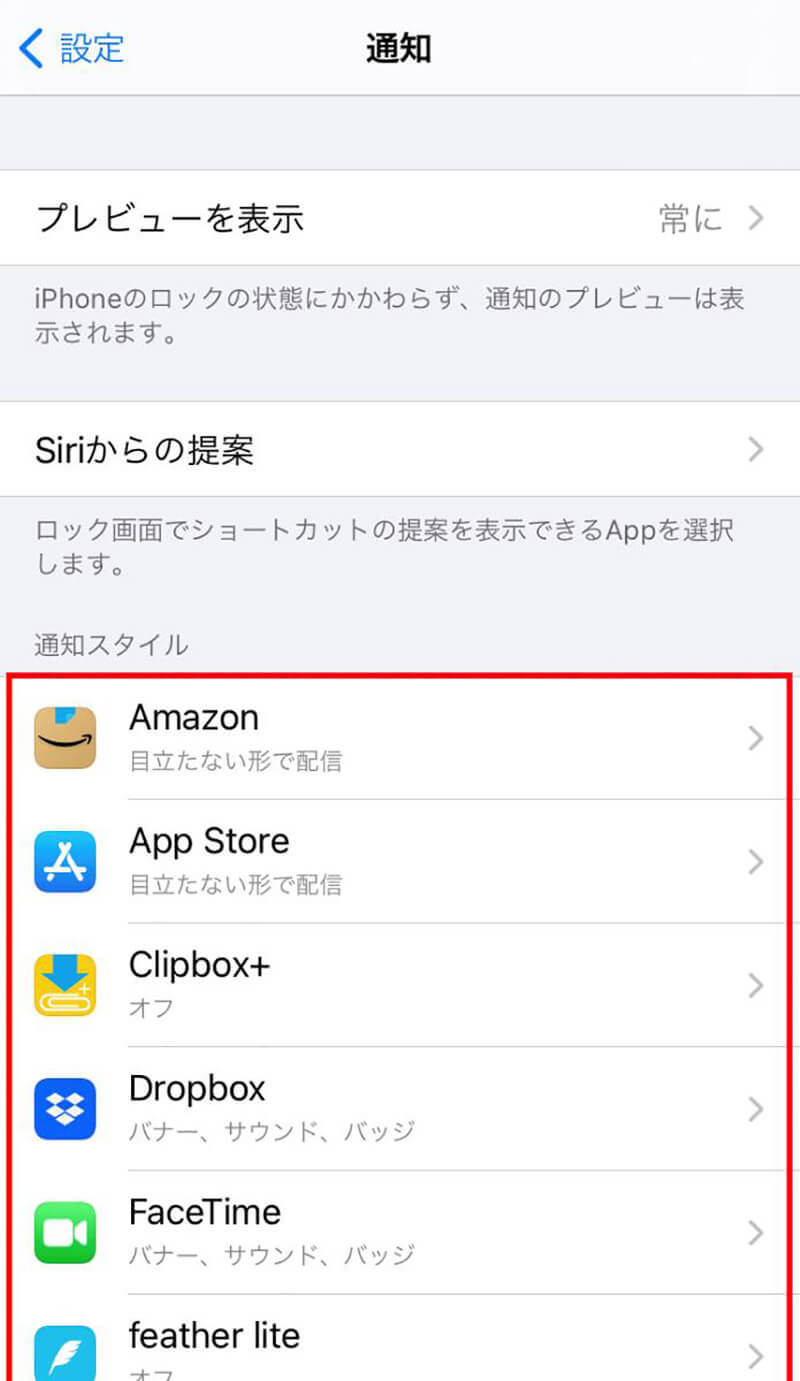
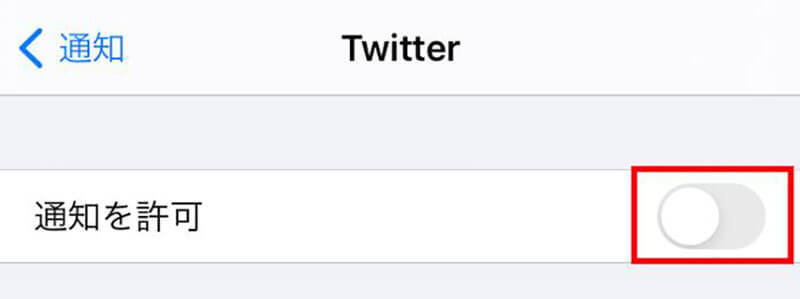
通知機能の一部のみをアプリごとにオフにする方法
アプリごとに通知機能の一部のみをオフにするという方法もあります。たとえば通知が多い特定のアプリの「ロック画面への通知のみをオフにしたい」といった用途に便利な設定です。
まず、設定アプリ→「通知」→通知をオフにしたいアプリを選びます。
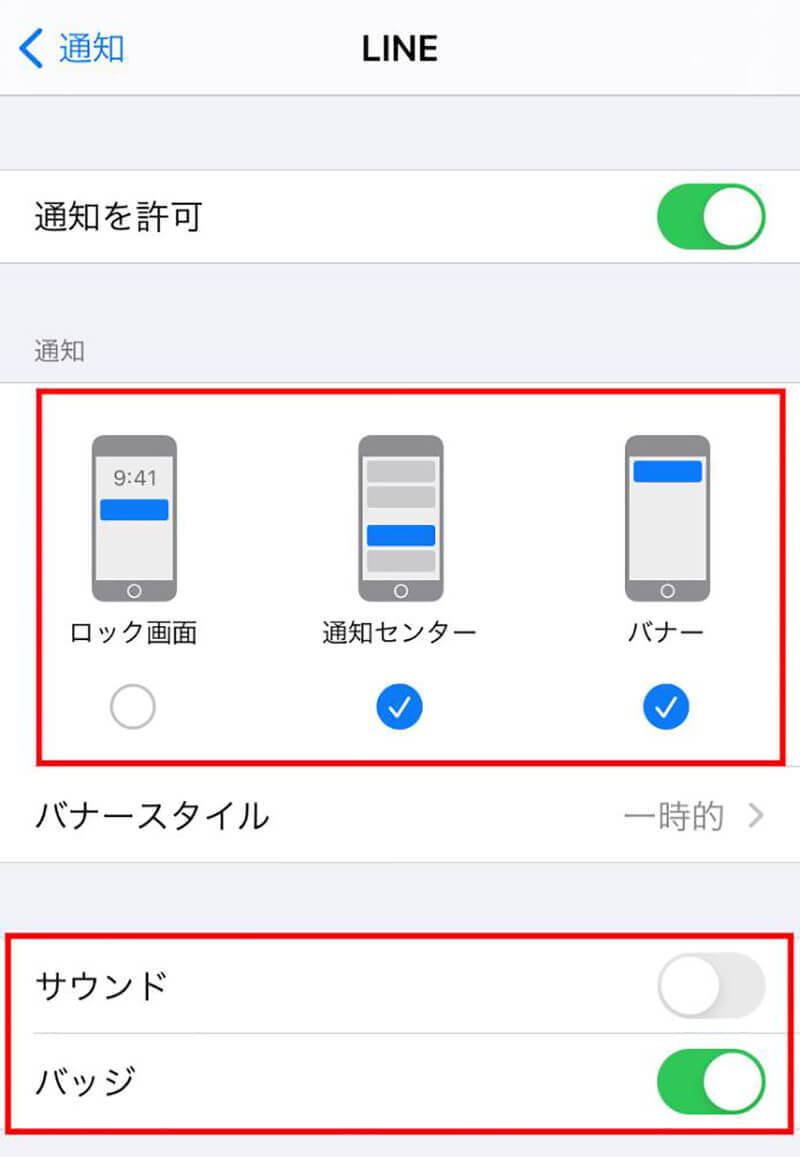
「ロック画面」「通知センター」「バナー」をオフにすると、それぞれの画面に通知が表示されなくなります。「サウンド」はオフにすると通知音が鳴らなくなります。「バッジ」をオフにすると、アプリアイコン右上の赤い数字(バッジ)が非表示になります。
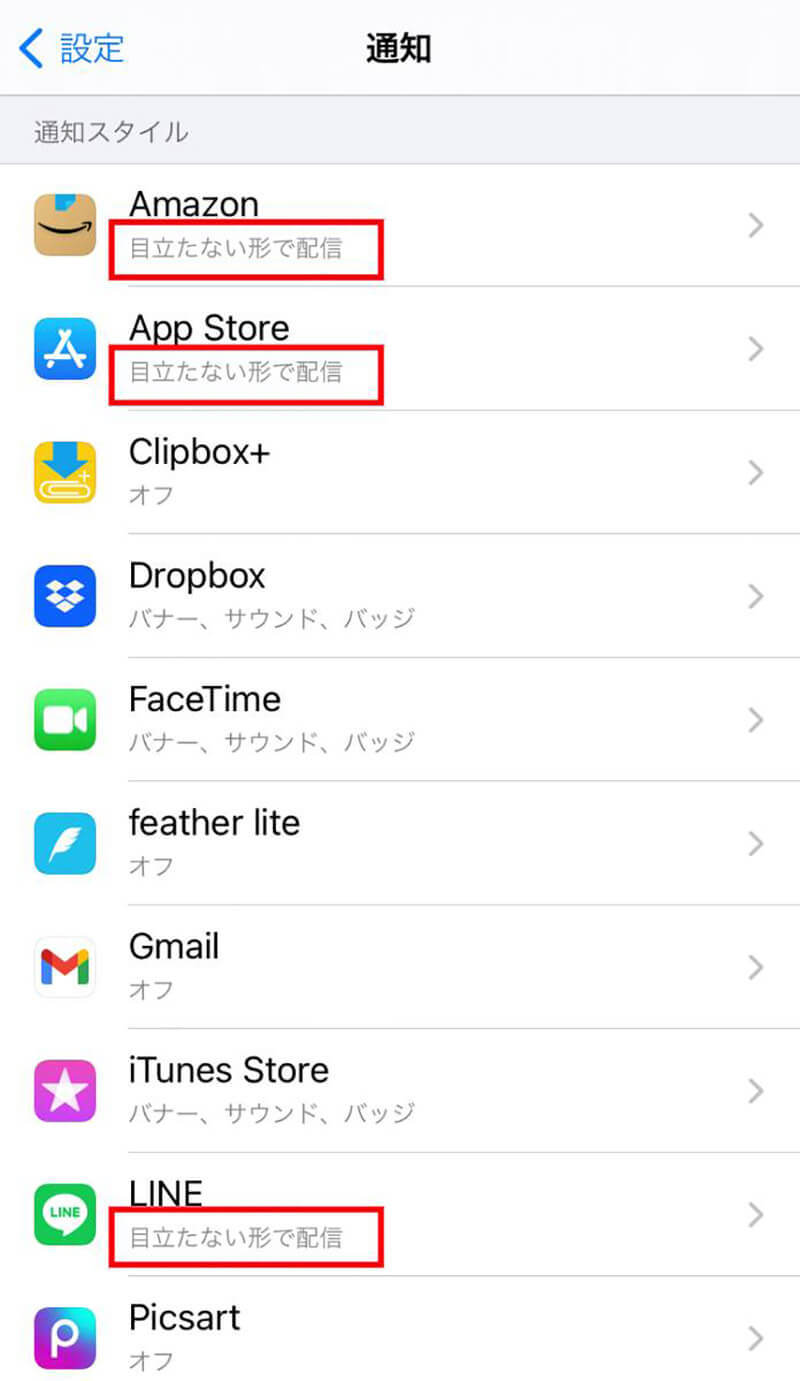
iPhoneの不要な通知を一括でオフにするには「おやすみモード」が便利
iPhoneの「おやすみモード」を使えば、通知を一括でオフにすることが可能です。まずは設定アプリを開きます。
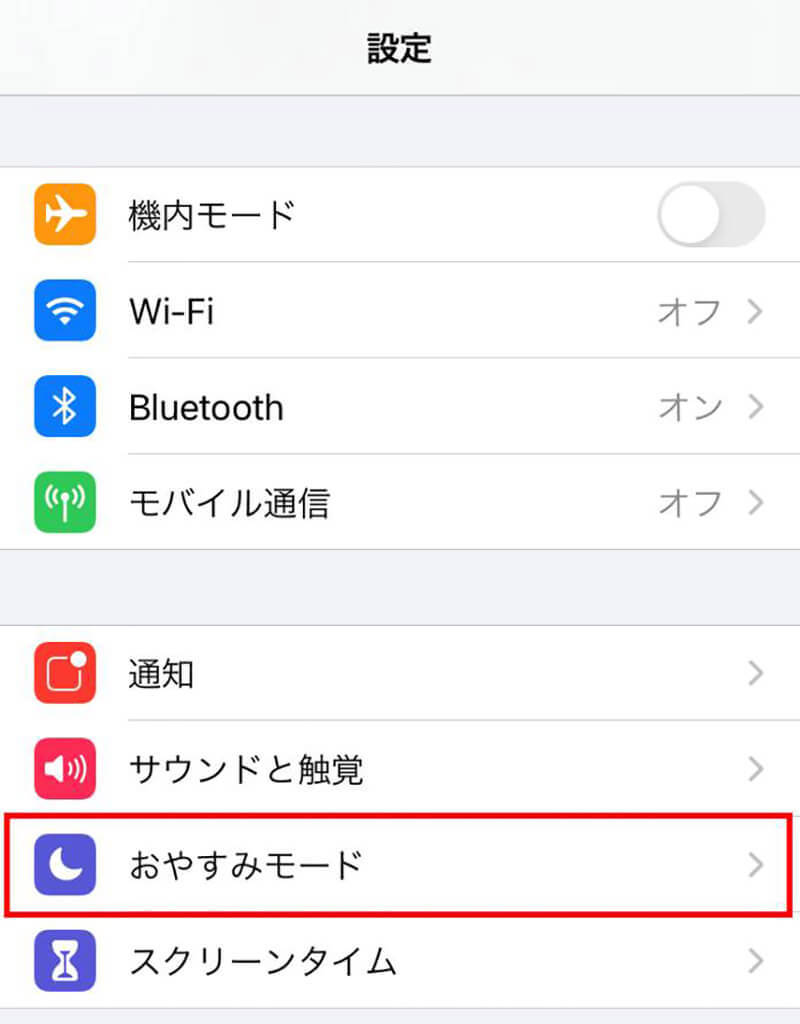
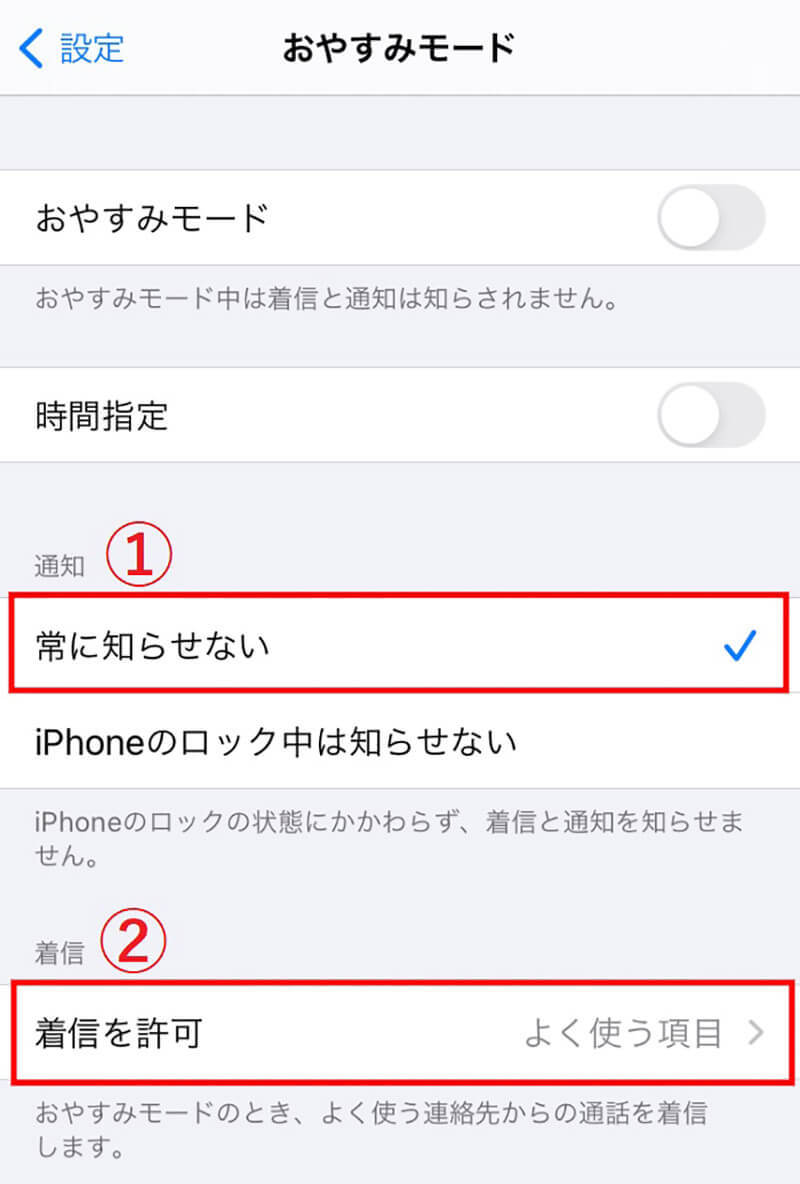
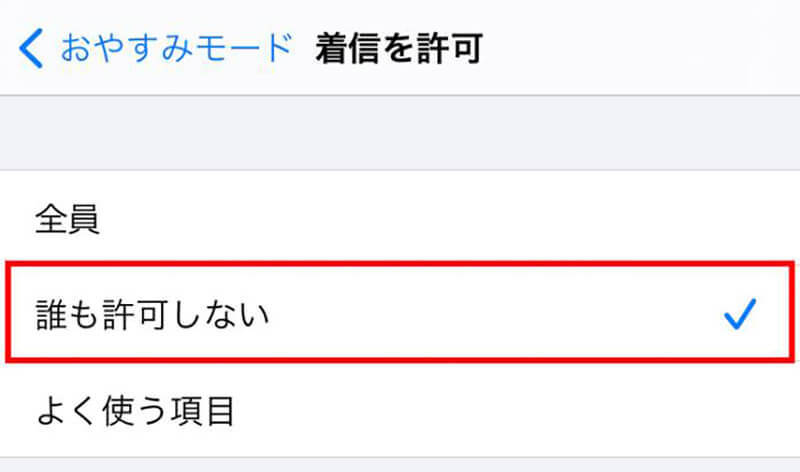
「おやすみモード」の起動はショートカットを設定するとより便利
ちなみにおやすみモードは、iPhoneのオートメーション機能を活用するとより便利に活用できます。たとえばKindleで読書をしている間など、集中したいときにだけ自動的に通知をオフに設定可能。
特定のアプリを起動すると自動的におやすみモードが有効となるオートメーションの設定方法を解説します。設定するにはまずショートカットアプリから「オートメーション」を開きます。
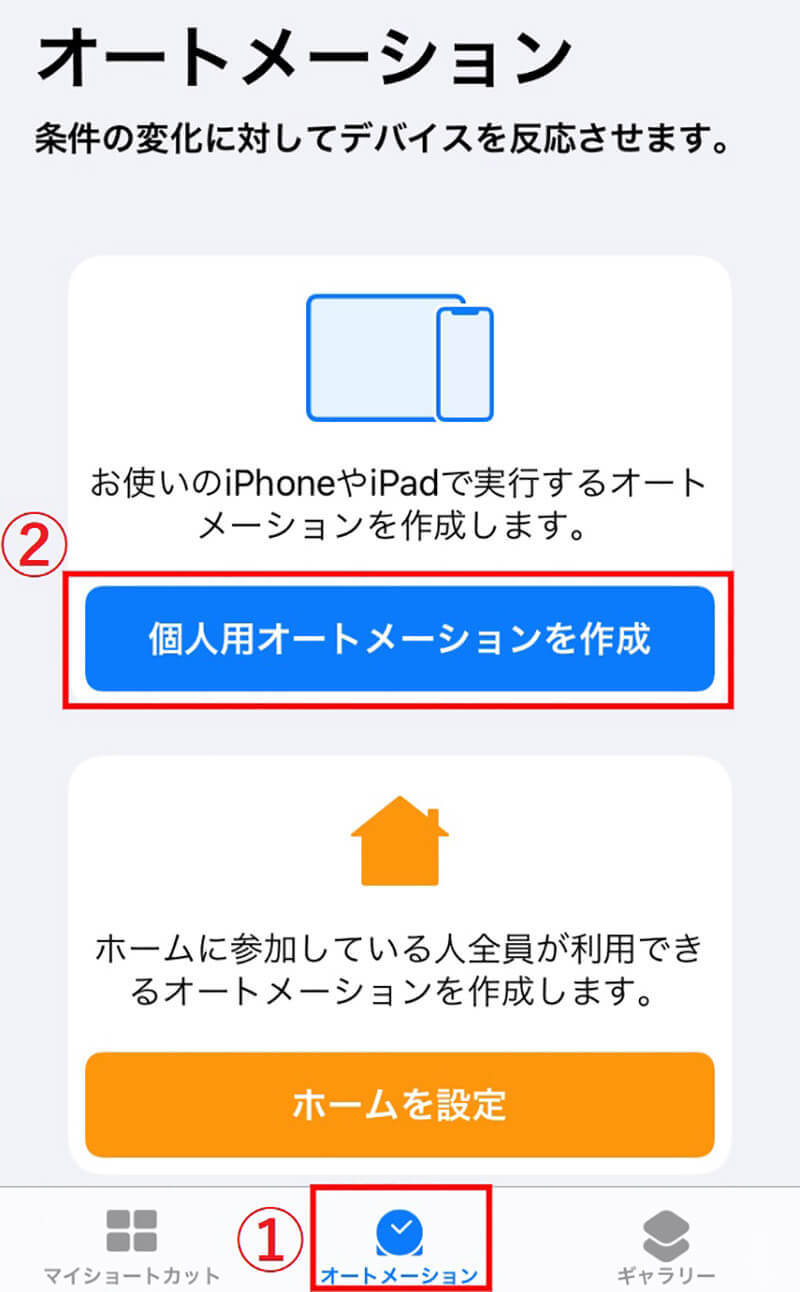
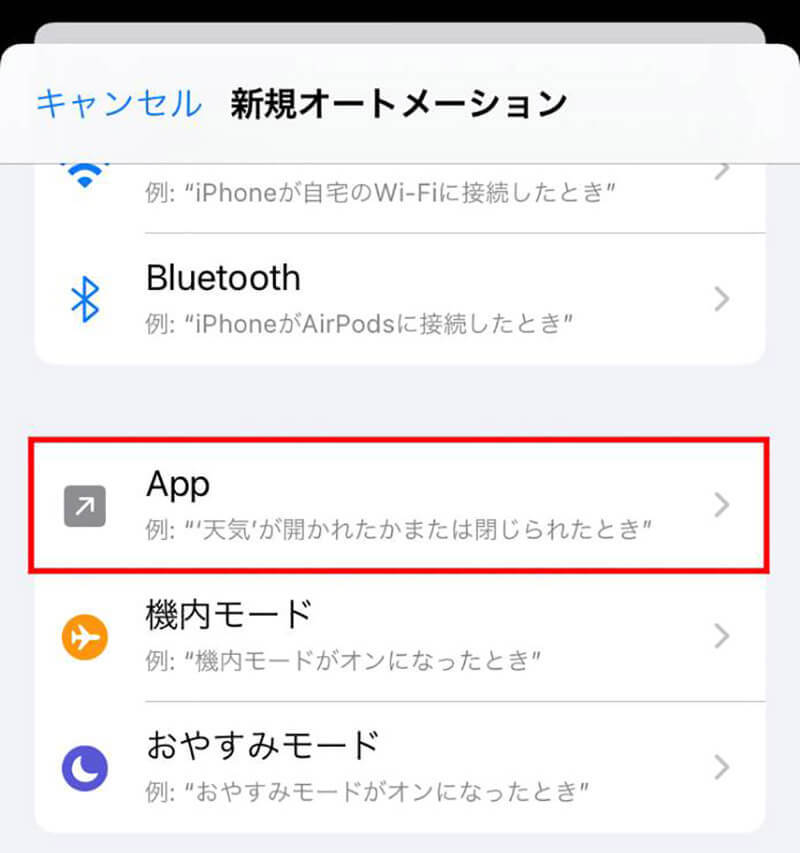
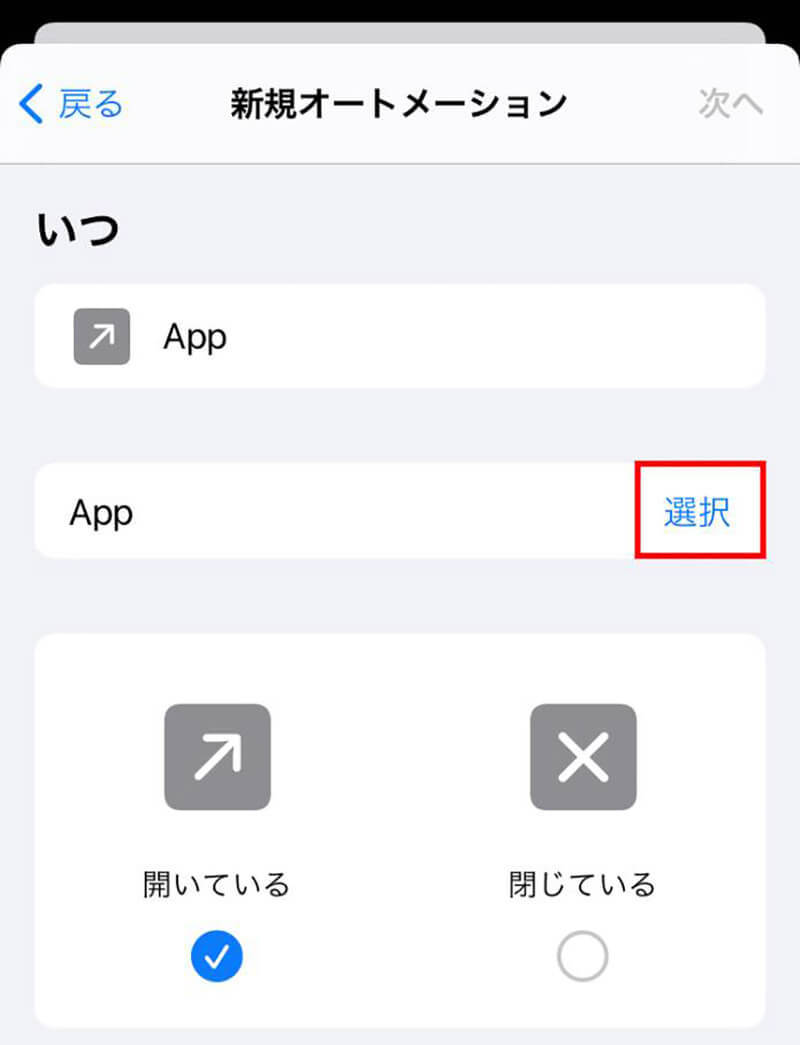
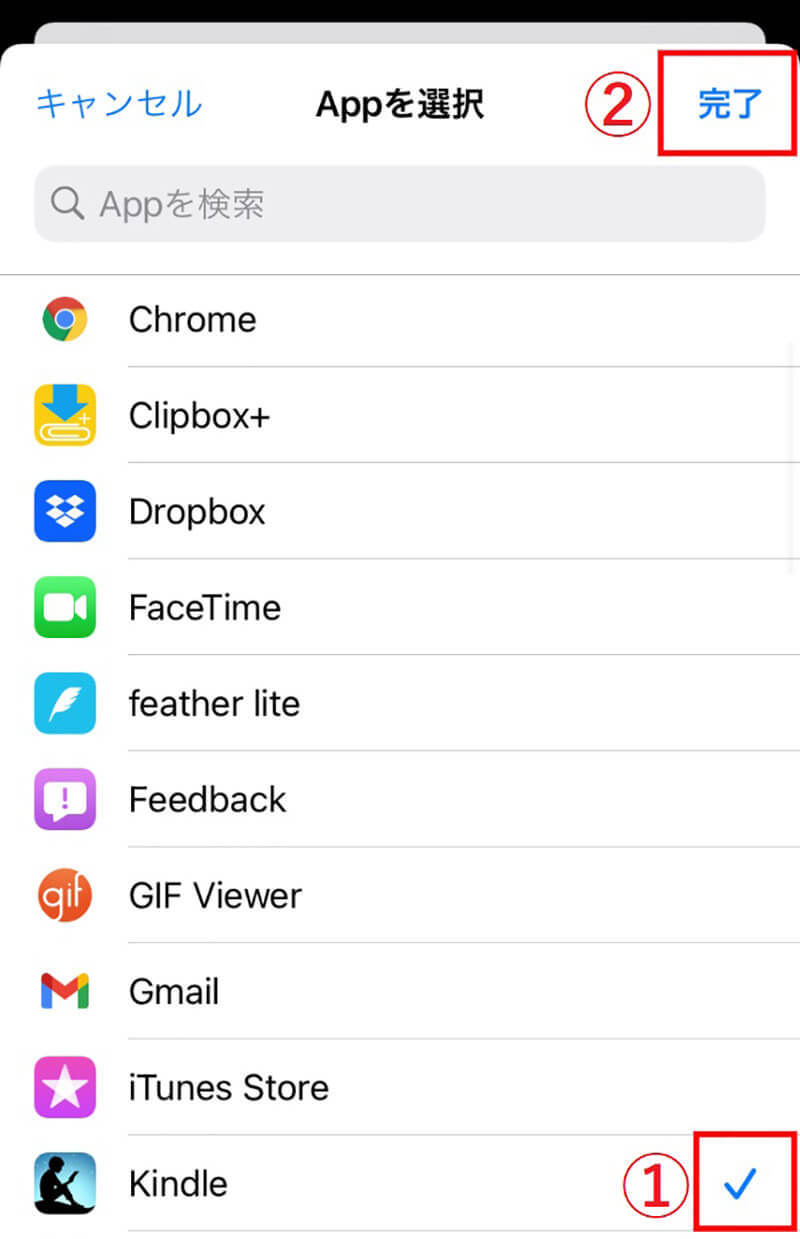
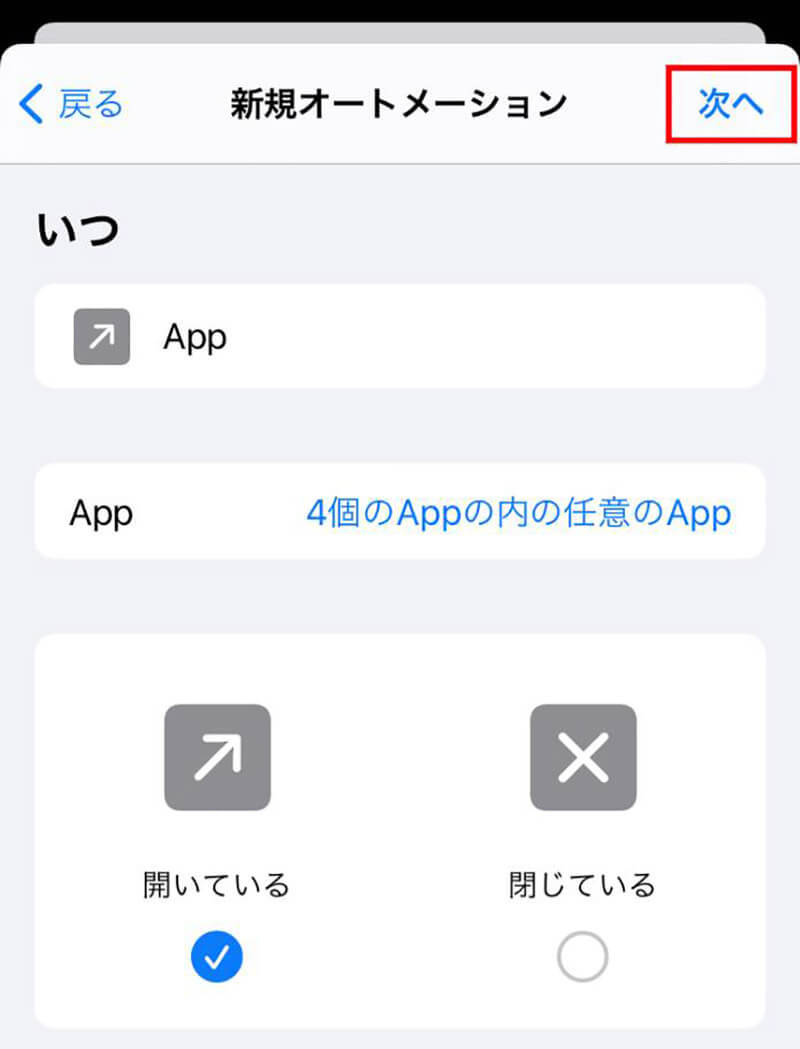
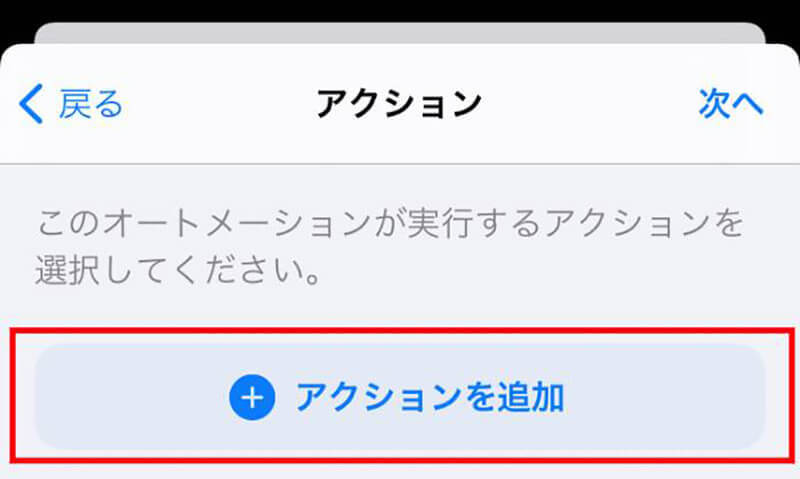
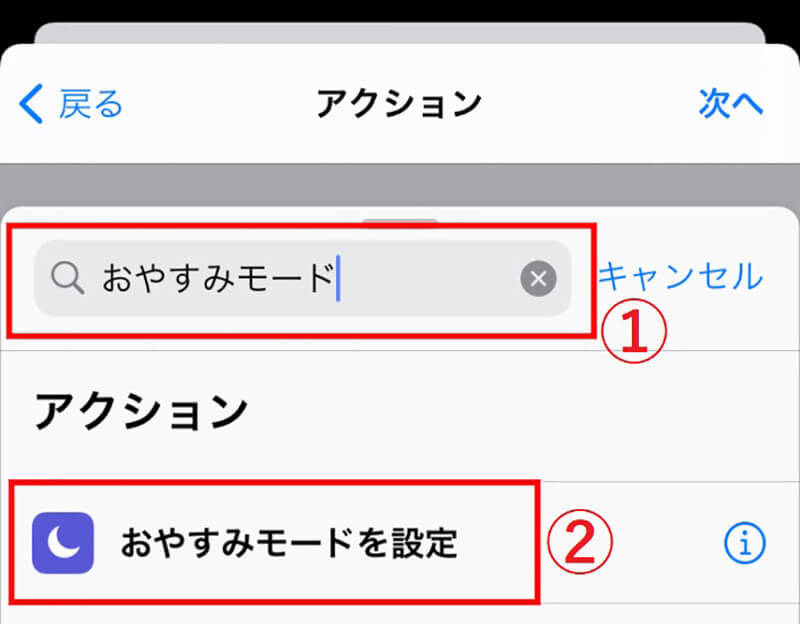
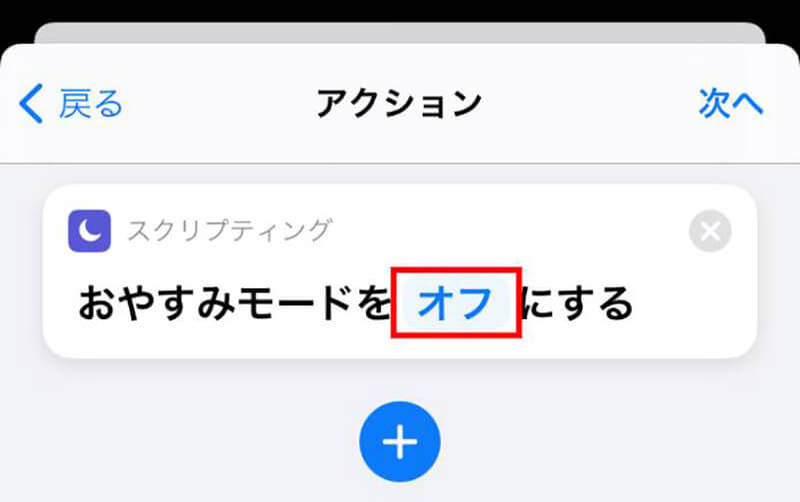
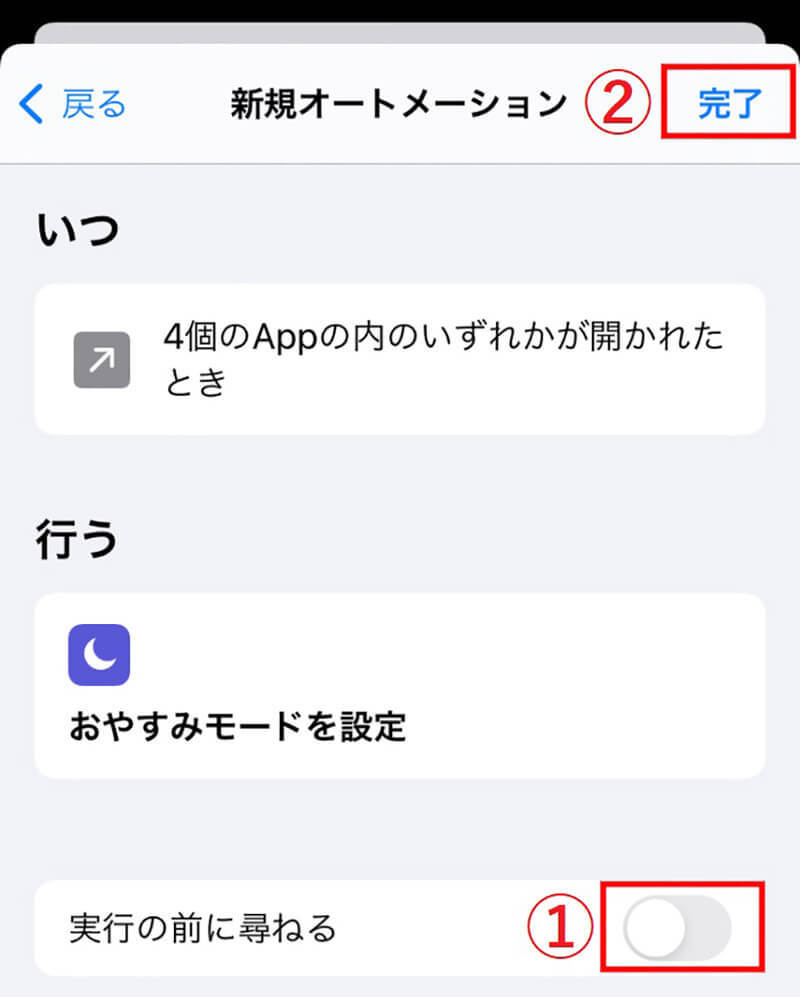
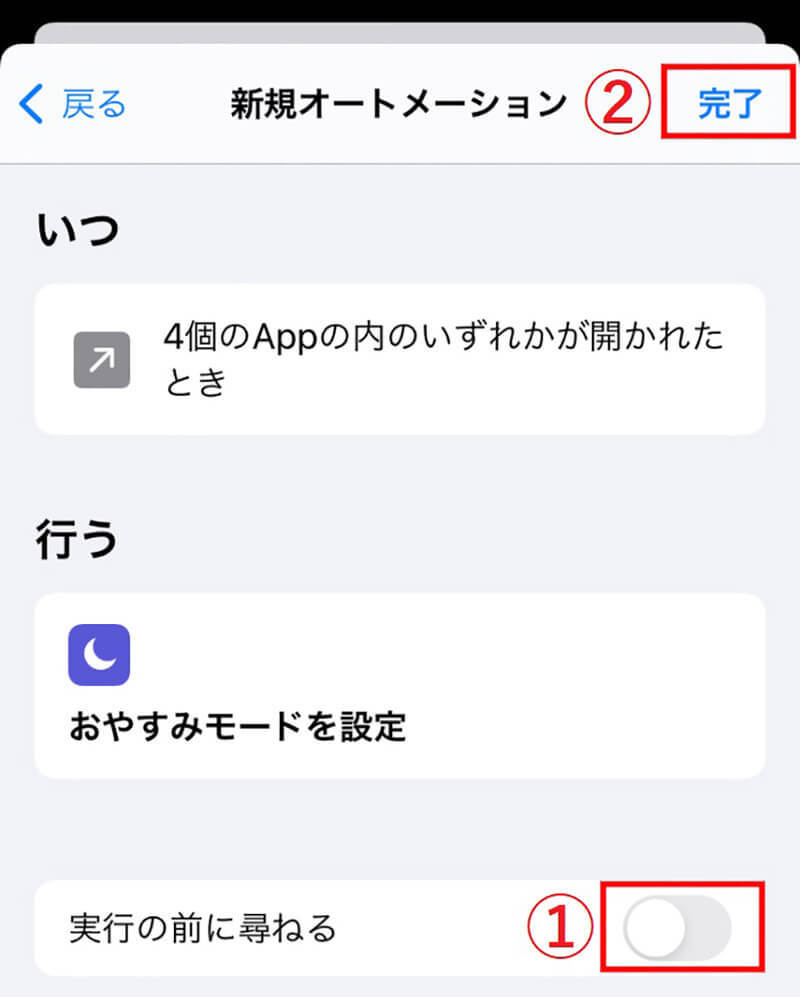
「おやすみモード」中に特定の着信のみ許可する方法
「おやすみモード」中でも、指定した特定の連絡先のみ通知を許可することもできます。「おやすみモード中でも親族からの連絡だけは通知を受け取りたい」といった場合に個別に指定しておきましょう。
まず「設定アプリ」→「おやすみモード」→「着信を許可」と進みます。
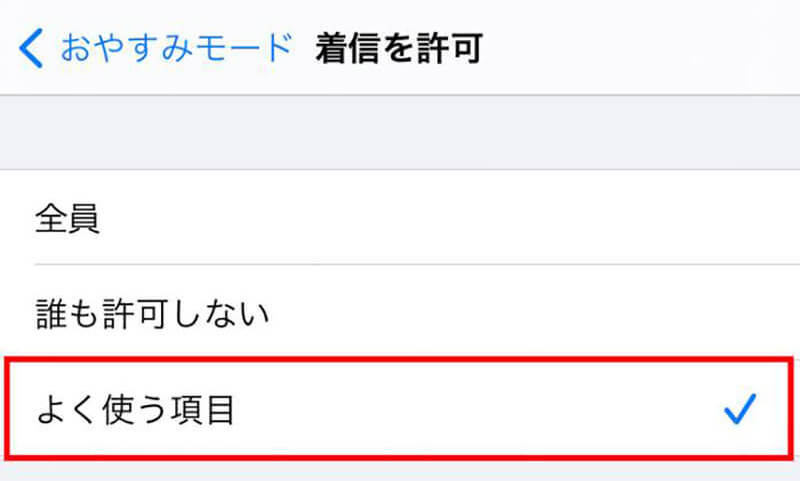
続いて、連絡先アプリを開きます。
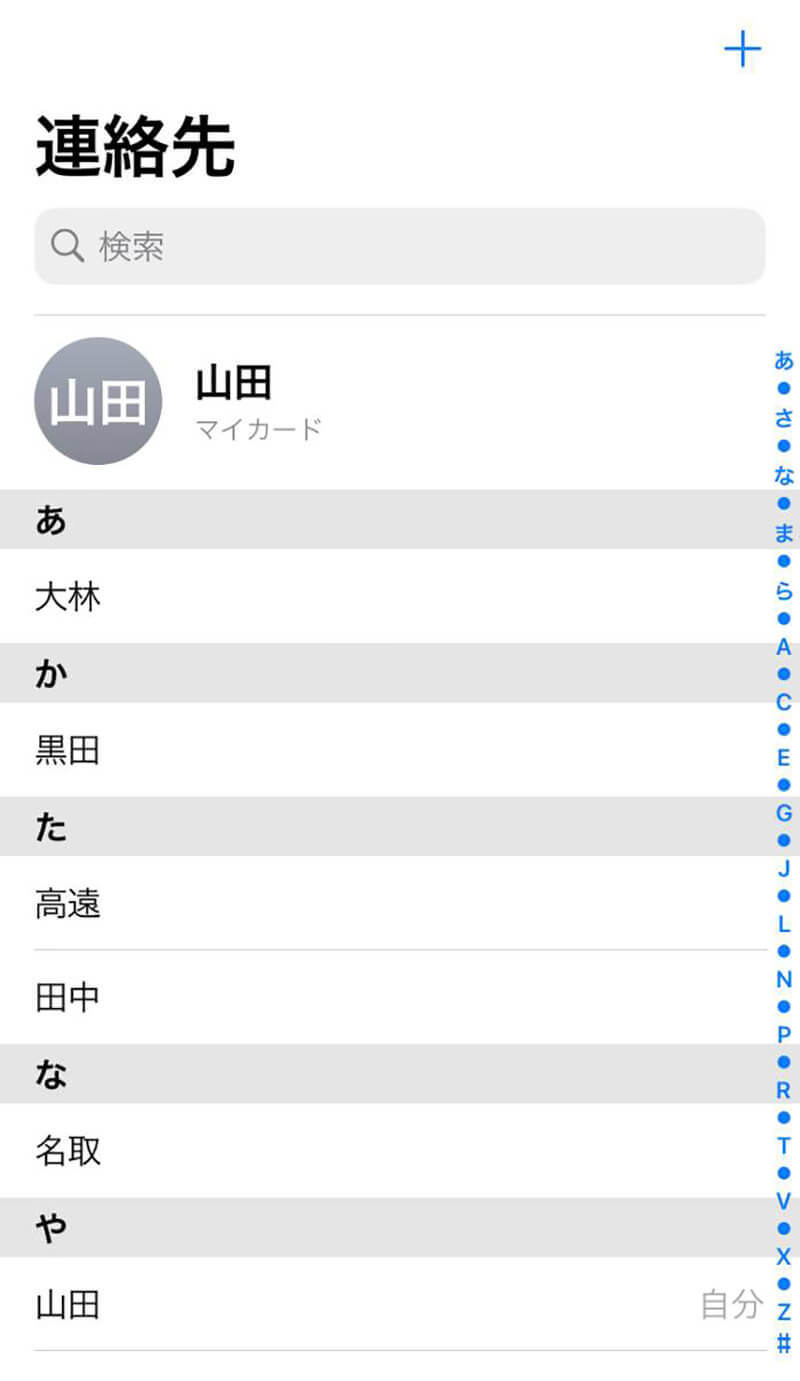
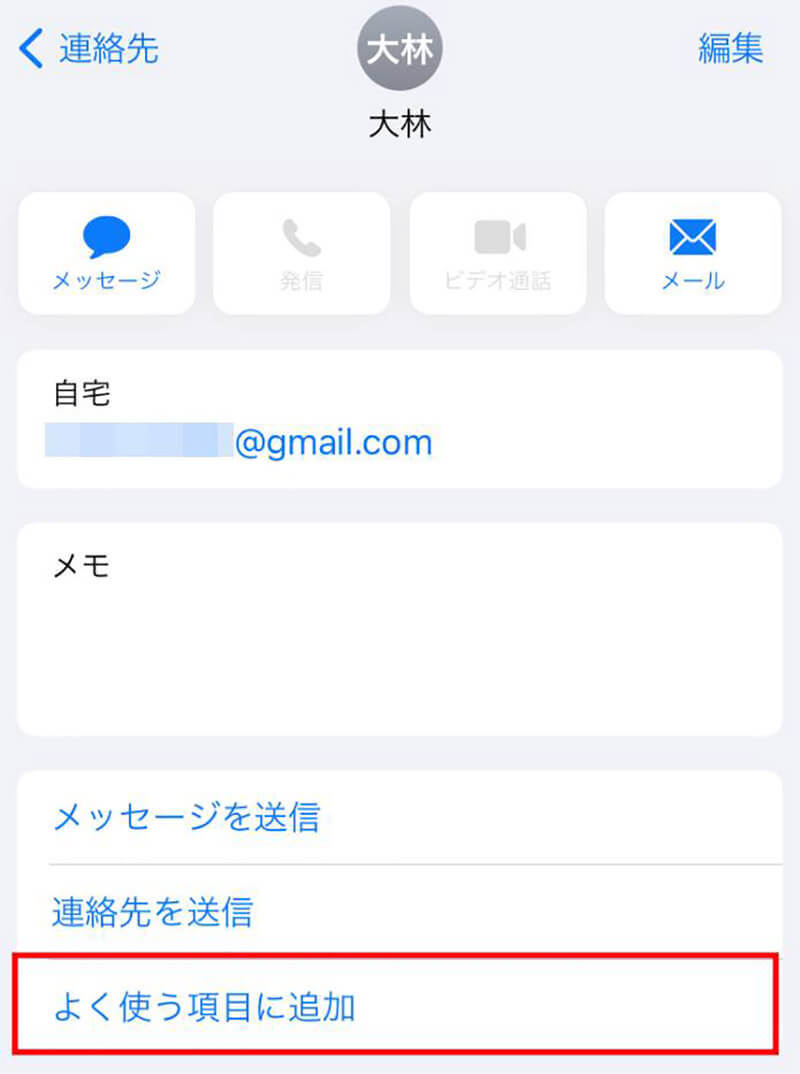
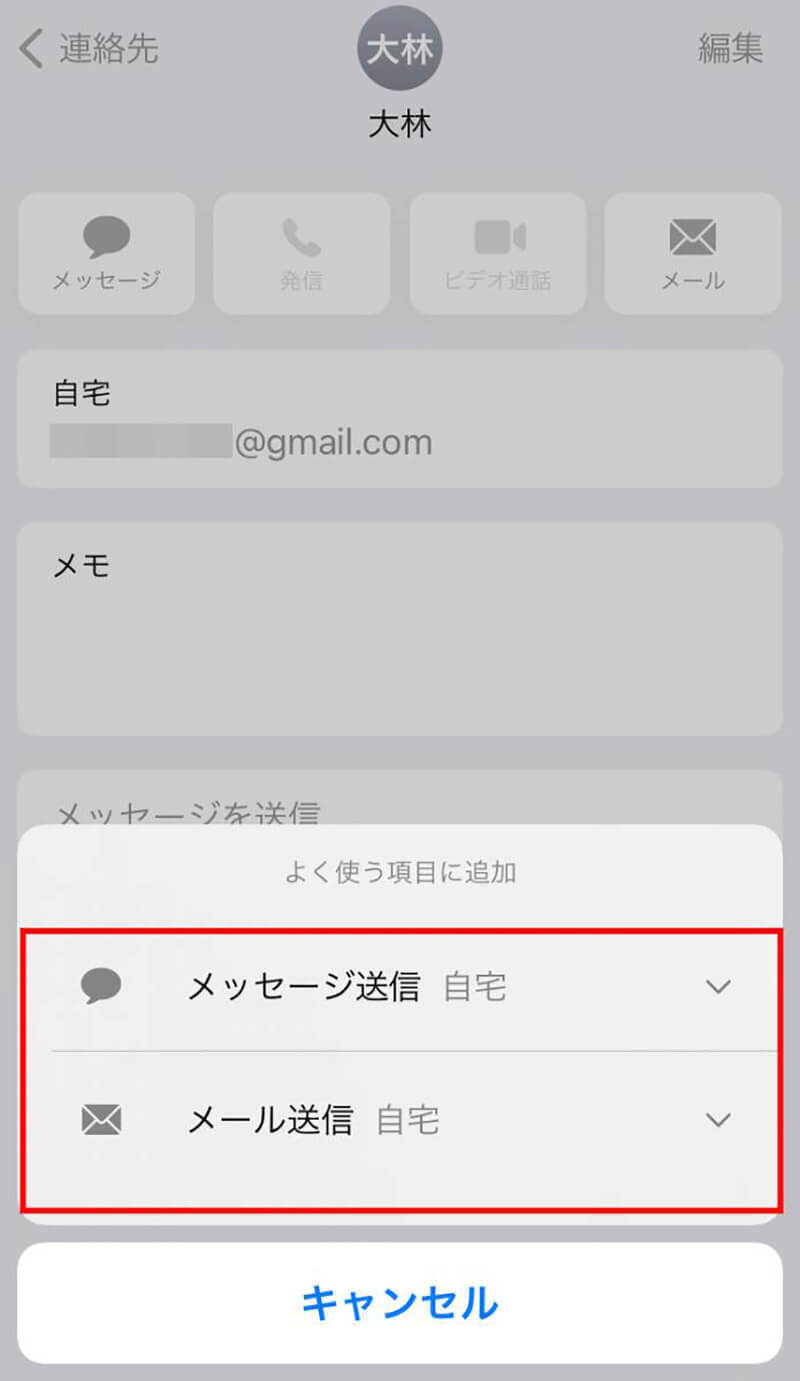
まとめ
不必要な通知を完全にオフにする方法と、短時間すべての通知をオフにする方法の2通りをご紹介しました。双方を活用することで、必要以上の通知をオフにし、大事な連絡や通知を見逃さないようにしましょう。
文・オトナライフ編集部/提供元・オトナライフ
【関連記事】
・ドコモの「ahamo」がユーザー総取り! プラン乗り換え意向調査で見えた驚愕の真実
・【Amazon】注文した商品が届かないときの対処法を解説!
・COSTCO(コストコ)の会員はどれが一番お得? 種類によっては損する可能性も
・コンビニで自動車税のキャッシュレス払い(クレカ・QRコード決済)はどの方法が一番お得?
・PayPay(ペイペイ)に微妙に余っている残高を使い切るにはどうすればいいの!?








































