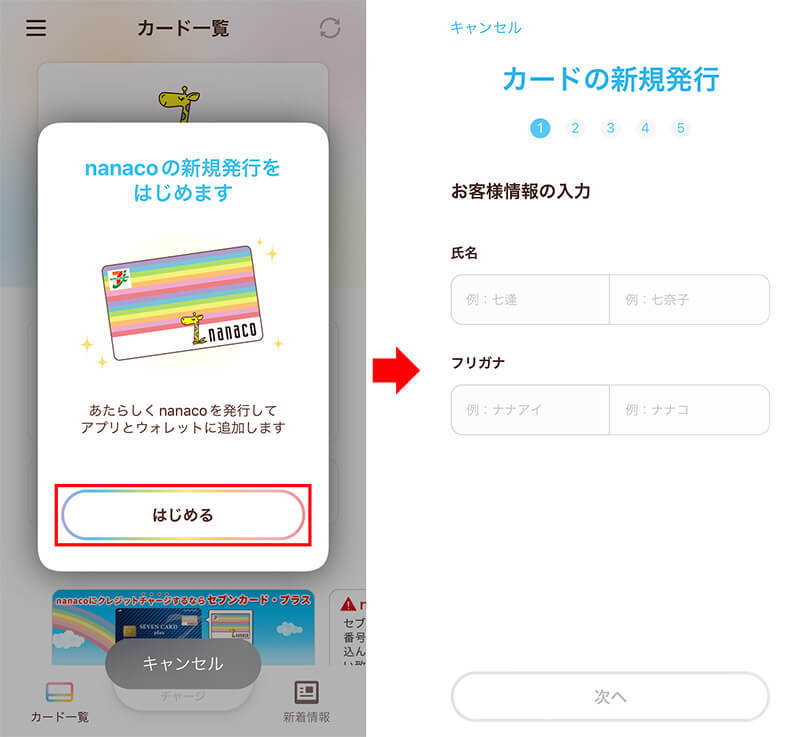2021年10月21日、ついにiPhoneやApple Watchの「Apple Pay」でも電子マネー「WAON(ワオン)」と「nanaco(ナナコ)」が利用できるようになったのはご存じだろう。そこで今回は、iPhoneのApple Payで「WAON」や「nanaco」を使えるようにする方法と、注意点ついて写真付きで詳しく解説しよう。
WAONやnanacoが使えるiPhoneとApple Watchはどれ?
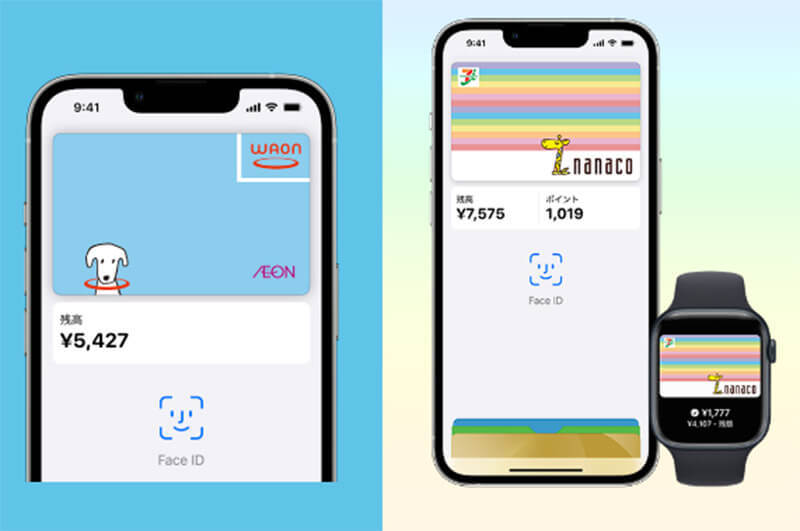
Androidスマホでは、すでにイオンの発行する電子マネー「WAON(ワオン)」と、セブン&アイが発行する電子マネー「nanaco(ナナコ)」が利用できたが、2021年10月21日からは、ついにiPhoneとApple Watchの「Apple Pay」でも利用できるようになった。
とはいえ、利用できる端末は限定されており、iPhoneの場合は「iPhone 8」(iOS 15.0)以降、Apple Watchは「Apple Watch Series 3」(watchOS 8)以降が対応する。FeliCa対応の「Phone 7/7 Plus」や「Apple Watch Series 2」は対応しないので注意しよう。
WAONとnanacoは、iPhoneのウォレット(Wallet)アプリやWAON、nanacoの公式アプリなどで新規発行可能となっている。また、既存のWAON、nanacoのリアルカードをiPhoneで取り込むことも可能だ。今回はiPhone X(iOS 15)を使った手順を紹介しよう。
なお、WAONとnanacoのリアルカードは、いずれも発行手数料が税込300円かかるが、Apple Payなら無料で新規発行できるようになっていて、ちょっぴりお得である。
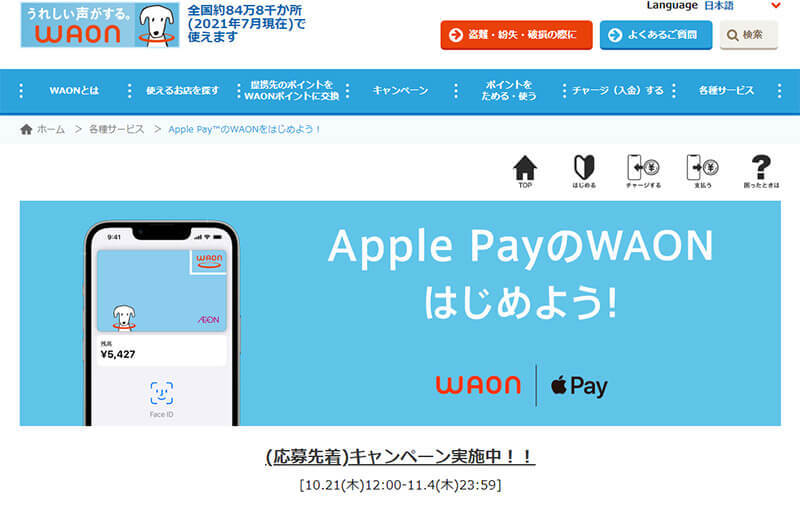
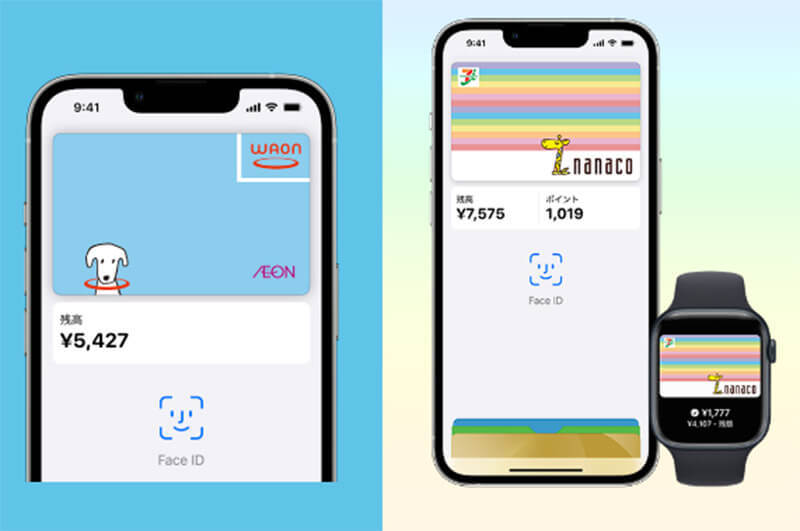
iPhoneのウォレットでWAONを新規発行する方法
iPhoneでWAONを新規発行する方法は、iPhoneの「ウォレット(Wallet)」アプリか「WAON」公式アプリを使う方法がある。
ウォレットアプリで新規発行する場合は、初回登録時にお金のチャージが必須になるが、WAON公式アプリを使えば残高0円のカードを発行することも可能となっているので、WAON公式アプリでの新規発行はこのあと紹介する。
ここでは、ウォレットアプリでWAONを新規発行する手順を紹介しよう。まず、iPhoneのホーム画面で「ウォレット」を起動したら、画面右上の「+」をタップ。ウォレットに追加画面で「電子マネー」→「WAON」を選択しよう。
あとは、チャージ金額を入力して「追加」をタップ。利用規約を確認したあとに「同意」をタップすればOKだ。
なお、ウォレットアプリで発行できるWAONは無記名となるので、会員登録したいときはWAON公式アプリから手続きすればいい。
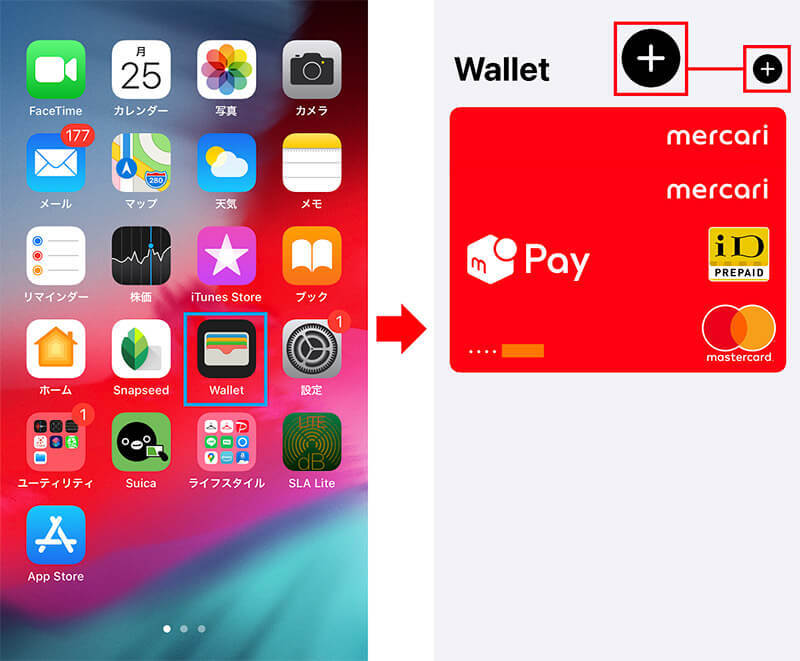
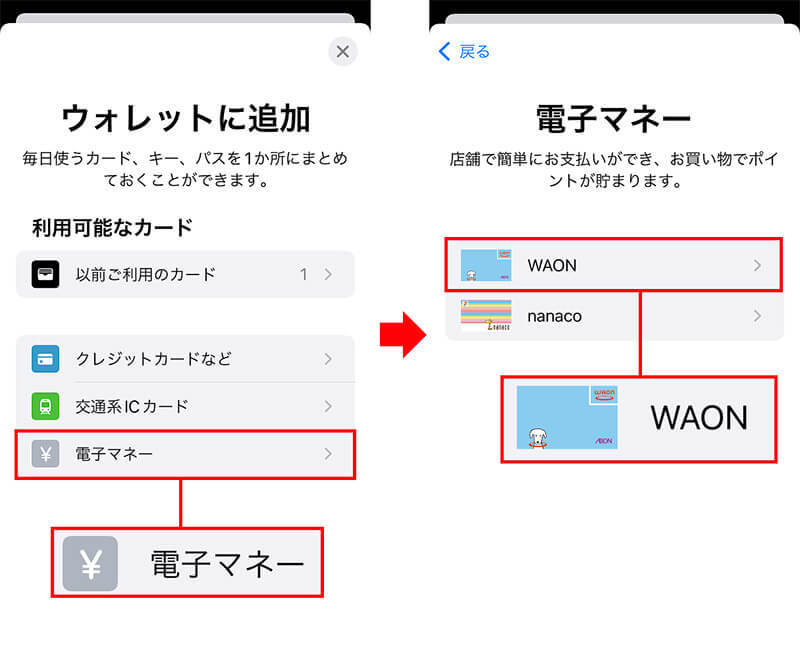
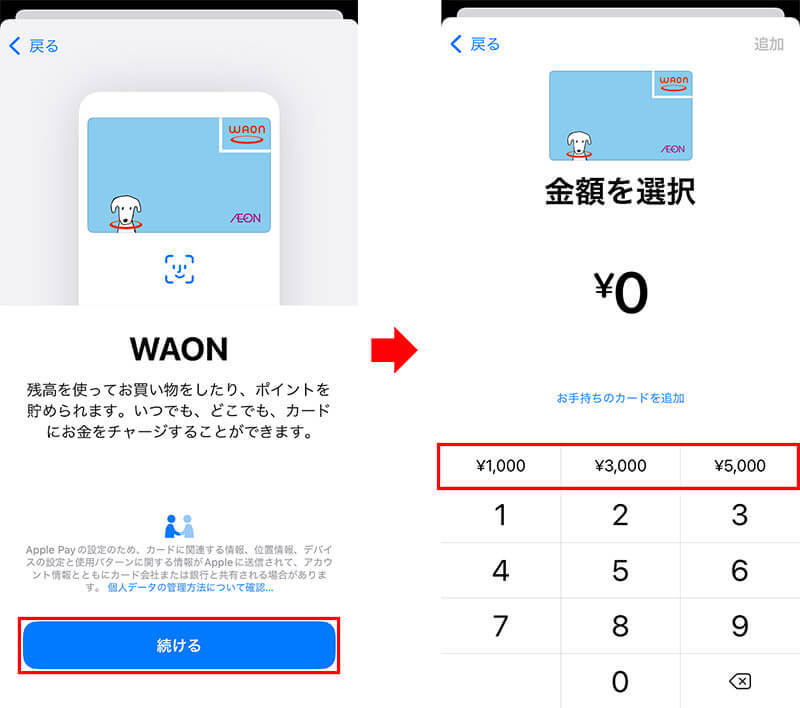
WAON公式アプリでWAONを新規発行する方法
WAON公式アプリを使えば、残高0円の空カードを発行できるようになっている。また、さまざまなご当地WAONや、イオングループ各社の独自デザインWAONが発行できるのが特徴だ。
WAON公式アプリから新規にカードを発行する場合は、まず、WAONアプリを起動して「新規アカウント登録」をタップ。アカウントIDで利用する携帯電話番号を入力すると、SMSに認証コード(数字4桁)が届くので、これを入力して「次へ」をタップする。
あとは、画面に従って氏名、生年月日、パスワード、暗証番号などを入力していけばOKだ。途中で発行するカードの券面を選べるようになっているので、好みのものを選択しよう。
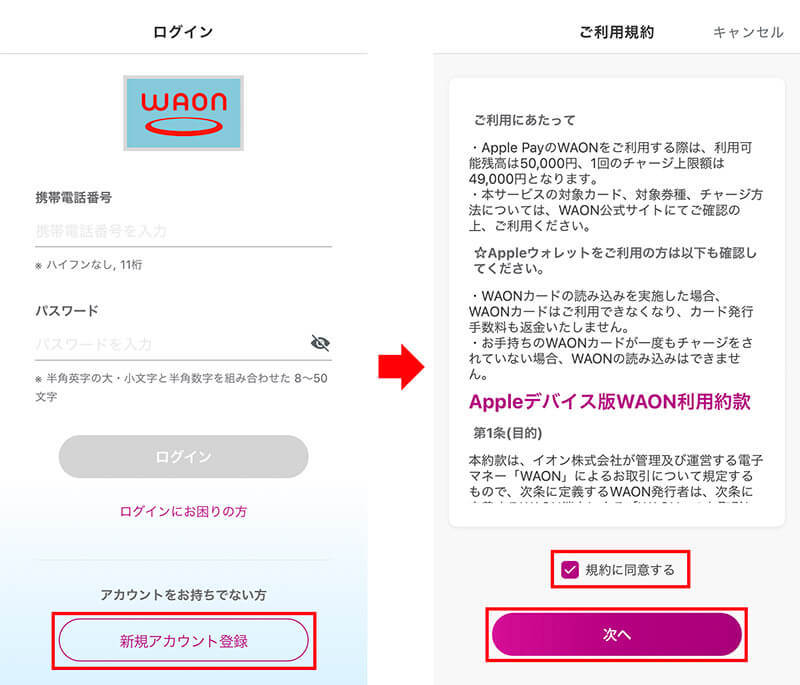
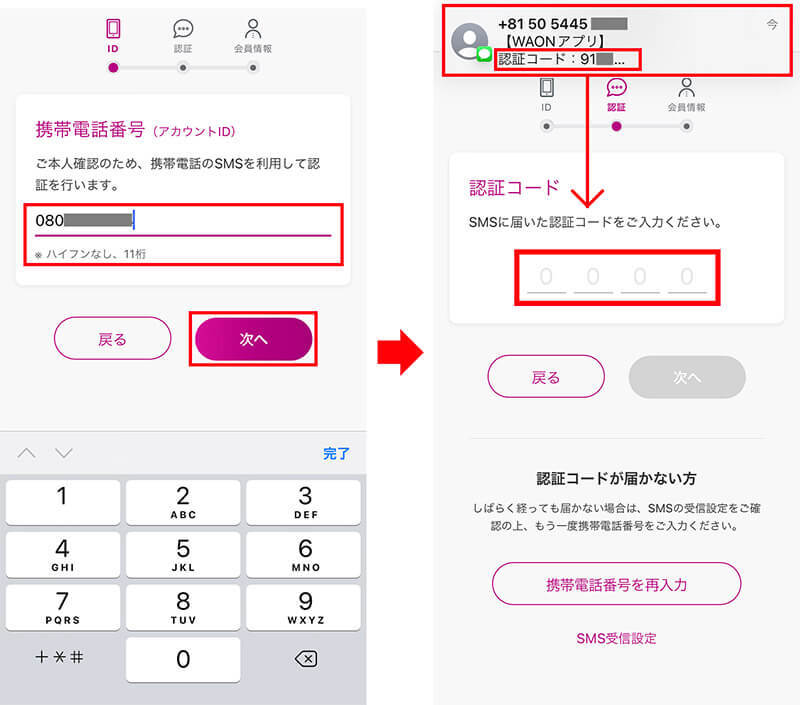
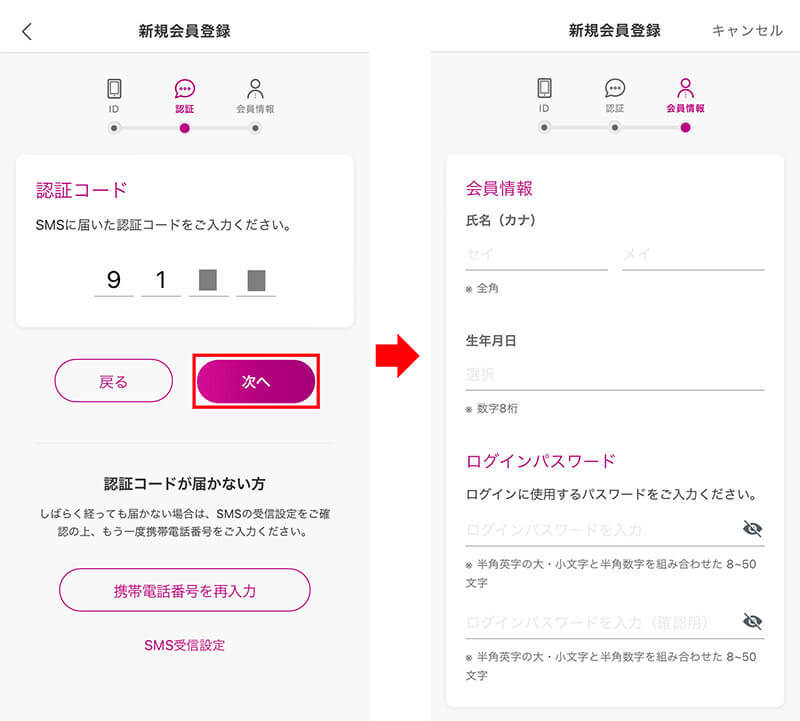
nanaco公式アプリでnanacoを新規発行する方法
nanacoはWAONと違い、ウォレットアプリから新規発行することはできない。必ずnanaco公式アプリをiPhoneにインストールしてから新規発行しよう。
まず、nanaco公式アプリを起動して「アプリをはじめる」をタップする。次に暗証番号(数字4桁)を設定しよう。アプリの暗証番号を設定したら「nanacoの新規発行」をタップして、氏名、性別、生年月日、住所、携帯電話番号、メールアドレスなどを入力しよう。
途中、会員メニュー用のパスワードを設定して「確認して次へすすむ」をタップすると、ウォレットアプリに移動するので、「次へ」を押すとnanacoが新規発行される。