Kindleで自炊した電子書籍を読む方法をご存知だろうか。Kindleでは自炊した電子書籍を扱うことができる。Kindleで自炊して作成した電子書籍を読む方法を紹介するので、自炊した電子書籍をKindleで利用したい方はぜひ参考にしてほしい。
【Kindle】自炊で電子書籍にする方法

Kindleでは販売されている電子書籍を閲覧するだけでなく、自分で本を裁断してスキャンすることで自炊したPDFファイル形式の電子書籍や、Kindle専用ファイル形式で自炊した電子書籍を閲覧することもできる。
本記事では、Kindleで自分の本を裁断してスキャンして、PDFファイルやKindle専用ファイル形式で自炊した電子書籍をKindleで閲覧する方法について解説する。
これから、Kindleで自炊したPDFファイルやKindleファイル形式の電子書籍を楽しみたい方は、ぜひ本記事を参考にしてKindleで自炊した電子書籍を楽しんでほしい。
なお、本を裁断してスキャンしPDFファイルやKindleファイル形式で電子書籍として保存する自炊を行うには、本を裁断するための裁断機や裁断した本をスキャンするためのスキャナーが必要だ。
裁断機やスキャナーは専用のものを用意しようと思うと意外と費用がかさむ。そのため、自炊して電子書籍にしたい本が大量にあり、まとめて自炊を行おうと思っている方には、裁断機やスキャナーのレンタル業者を利用するのもオススメだ。レンタル業者では裁断機やスキャナーを数日から数週間などの単位でレンタルすることができ、裁断機やスキャナーを新たに購入するよりもかなりコストを抑えることができる。
【手順①】本を裁断する
Kindleで自炊した電子書籍を楽しむには、はじめに電子書籍を作るための自炊に必要な本の裁断・スキャン作業が必要となる。まずは、本を裁断してスキャンの準備を行おう。
本を裁断するときには、本の背表紙の糊が残らないように裁断するのがポイントだ。また、裁断方法は裁断機によって異なるので裁断機の裁断方法をよく理解した上で利用しよう。
もしくは、電子書籍を自炊して作る目的で本を新たに購入する場合には、オークションやフリマサイトで裁断済みの本を購入するのもオススメだ。裁断された本は自炊用として安価に出品されており、購入後は裁断の手間なくスキャンするだけで電子書籍を自炊して作ることができる。
【手順②】裁断した本をJPG形式でスキャンする
自炊して電子書籍にしたい本を裁断したら、裁断した本をスキャンする。スキャンを行う際には、自炊用のスキャナーであるドキュメントスキャナーを使うのをオススメする。通常の複合機に付属しているスキャナやフラッドヘッドスキャナで本のスキャンを行い自炊を行うのはかなり手間だ。ドキュメントスキャナーであればスキャンしたい本をまとめてセットしてスキャンすることができる。
また、本をスキャンする際にはJPGファイル形式でスキャンを行おう。のちほど、電子書籍として利用しやすいPDFファイル形式やKindleファイル形式に変換する。スキャナやスキャンする際の設定によっては直接PDFファイルにすることもできる場合があるが、電子書籍として利用する場合には、一度JPGでスキャンしてファイルをPDFファイルや、Kindleファイル形式に変換した方が利用用途に合わせてファイルを変換しやすくて便利だ。

【手順③】CBZファイルを作成する
Kindleなど自炊した電子書籍の保存方法として、オススメのファイル形式がCBZだ。これから、自炊したファイルをCBZ形式へ変換する方法について解説するのでまずは自炊したファイルをKindle用だけでなく、さまざまな端末で閲覧できるようにCBZ形式へ変換して保存しておこう。
なお、自炊したファイルをCBZ形式へ変換する方法には2つの方法がある。その一つが、CBZ形式への自炊ファイルの変換方法として、ZIPファイルの拡張子をCBZへ変更する方法である。CBZファイルはZIPと同様に自炊ファイルを圧縮ファイルとしてまとめたファイルのため、ZIPファイルの拡張子をCBZに変換することで作成することができる。
もう一つの自炊ファイルをCBZ形式へ変換する方法は、後ほどCBZファイルをPDFファイルやKindleファイル形式に変換する方法で活用するツールを使う方法だ。この方法では、「ChainLP」というフリーソフトを利用する。このソフトはJPGなどで自炊したファイルをPDFファイルやKindle形式ファイルなどに変換することができるソフトだ。
CBZへの変換だけ行う場合には、ソフトを利用せずにZIPファイルの拡張子を変換する方法で行えばよいが、本記事で紹介するようにPDFファイルやKindle形式のファイルに変換する場合にははじめからフリーソフトを利用する方法が便利だ。



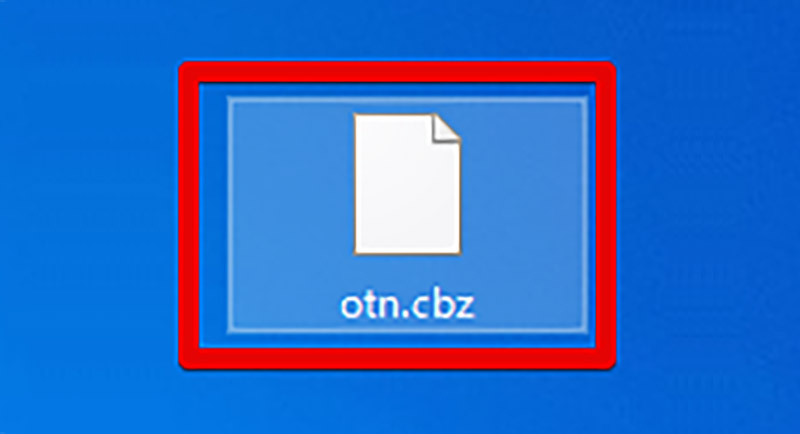
【手順④】CBZファイルをKindleに変換する
CBZファイルを作成することができたら、PDFファイルやKindleファイルに変換を行う。電子書籍をKindle以外の端末でも利用する場合にはPDFファイルを利用し、Kindleだけで利用する場合にはKindleファイルを選択すると便利だ。
本記事では、Kindleファイルを作る方法で紹介するが同じ方法でPDFファイルを作成することもできるので、自炊した電子書籍の閲覧方法に合わせてPDFファイルとKindleファイルを選択してほしい。


【手順⑤】mobi形式ファイルをKindleに転送する
Kindleファイル形式であるmobi拡張子のファイルを作成できたら、Kindleへ作成したKindle形式のファイルを転送する。










































