【7】フリーボードに待望の機能追加で編集し易く!
「フリーボート」にも、編集時にちょっと便利な機能が追加されています。そもそも、フリーボードには点々のグリッドがありますが、iOS 18では図形をグリッドに沿うように配置させることができるようになったんですね。
たとえば、写真をフリーボードに置いたとき、指でピッタリとグリッドに合わせて揃えるのはかなり大変です。でも、右上の(…)をタップして「配置設定」を押すと「グリッドに沿う」が表示されますので、これを選択すると、写真がカクカク動いて必ずグリッドに沿うようにキレイに配置できるんです。細かいことですが、これは意外と便利ですよ。
フリーボードでグリッドに沿って写真を配置する手順
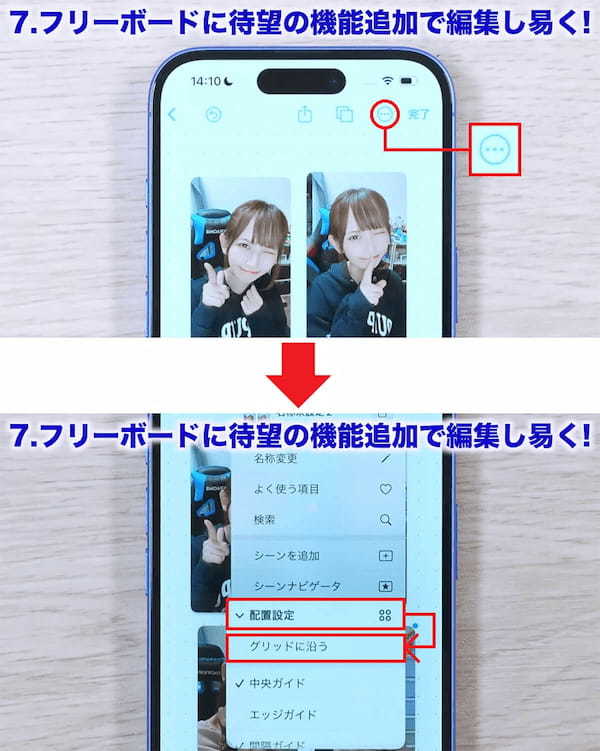
まず、フリーボードの画面右上の(…)をタップ(上写真)、表示されたメニューで「配置設定」を押すと「グリッドに沿う」が表示されますので、これを選択しましょう(下写真)(画像は筆者YouTubeチャンネルより)(画像=『オトナライフ』より 引用)

「グリッドに沿う」がオンになっていると、写真がカクカク動いて、必ずグリッドに沿うようキレイに配置できます(画像は筆者YouTubeチャンネルより)(画像=『オトナライフ』より 引用)
【8】日本語なぞり文字入力対応!
「なぞり文字」は他国ではすでにあった機能ですが、ようやく日本語にも対応しました。なぞり文字とは、キーボードをなぞって文字入力する方法です。
たとえば、メモアプリで「こんにちは」と入力するときは、ローマ字で「K」から始まるので、そこに指を置いてKONIというようにずっと画面から指を離さず動かします。不思議な感じがしますが、これで文字入力ができるんですね。
日本語なぞり文字で文字入力する手順
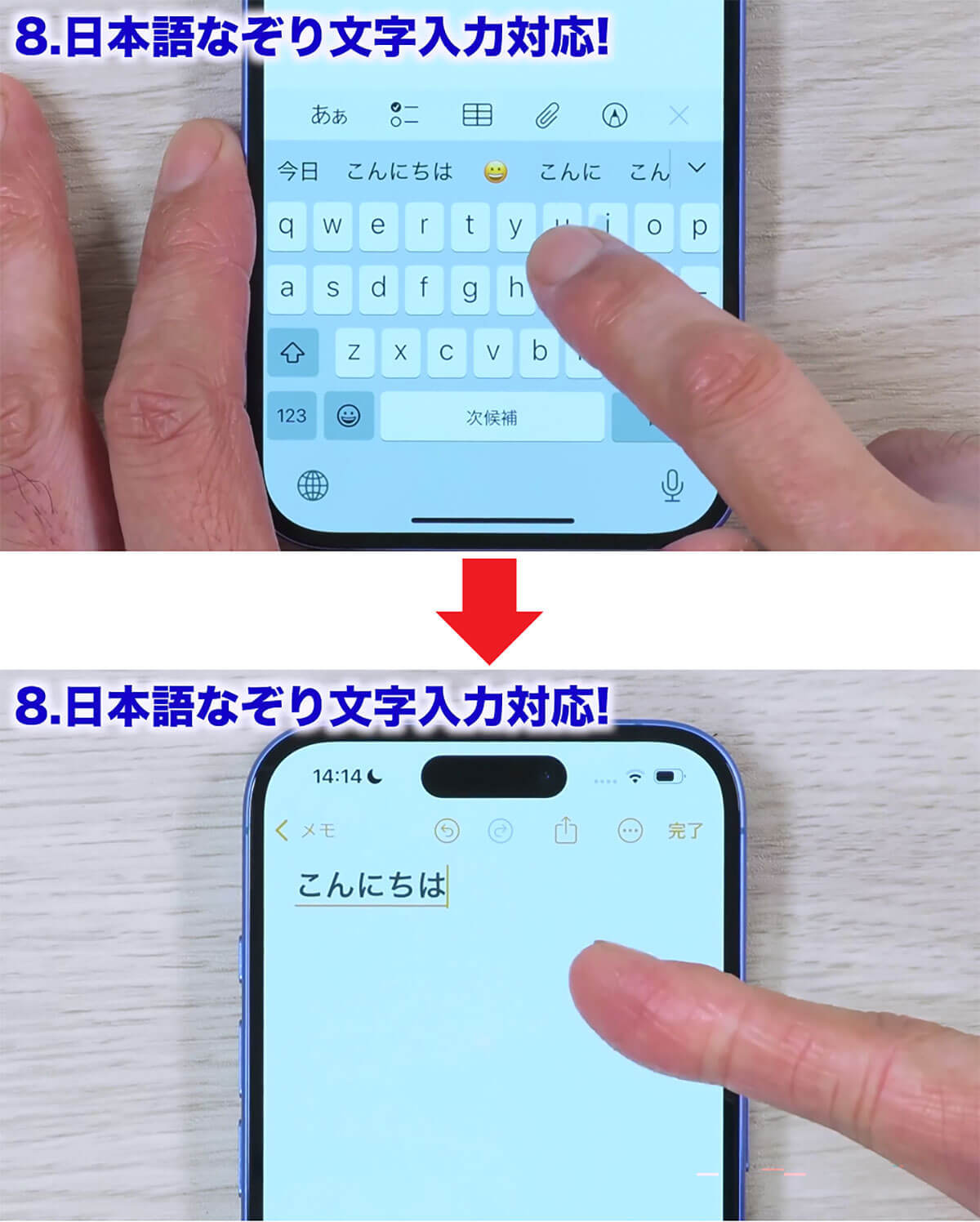
メモアプリで「こんにちは」と入力するときは、ローマ字で「K」に指を置いて、KONIというようにずっと画面から指を離さず動かします(上写真)。すると、「こんにちは」と文字入力できました(下写真)(画像は筆者YouTubeチャンネルより)(画像=『オトナライフ』より 引用)
ちなみに、「地球儀」マークを長押しすると「日本語ローマ字」が追加されていますが、このキーボードでないとなぞり文字入力はできません。
もし、日本語ローマ字がないときは「地球儀」マークを長押しして「キーボード設定」をタップ。次に、「キーボード」を開いて「新しいキーボードを追加」→「日本語」→「ローマ字入力」を選びましょう。これで「日本語ローマ字」が選択できるようになります。ただし、複雑な文章は正しく入力できないことも多いので、ぜひ一度自分で確認してみてください。
キーボードに「日本語ローマ字」を追加する手順
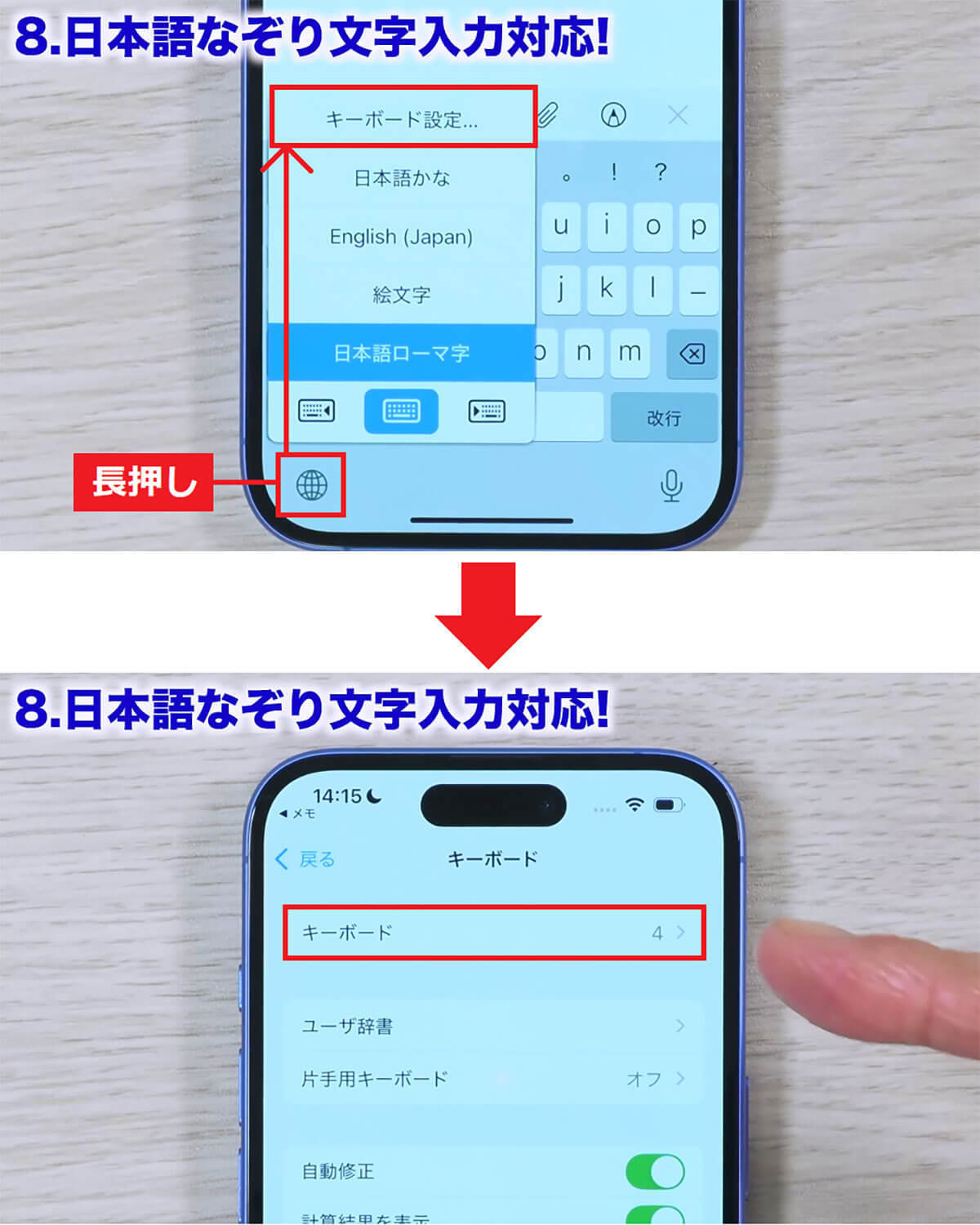
まず、「地球儀」マークを長押して、表示されたメニューから「キーボード設定」をタップ(上写真)。次に、「キーボード」を選択しましょう(下写真)(画像は筆者YouTubeチャンネルより)(画像=『オトナライフ』より 引用)
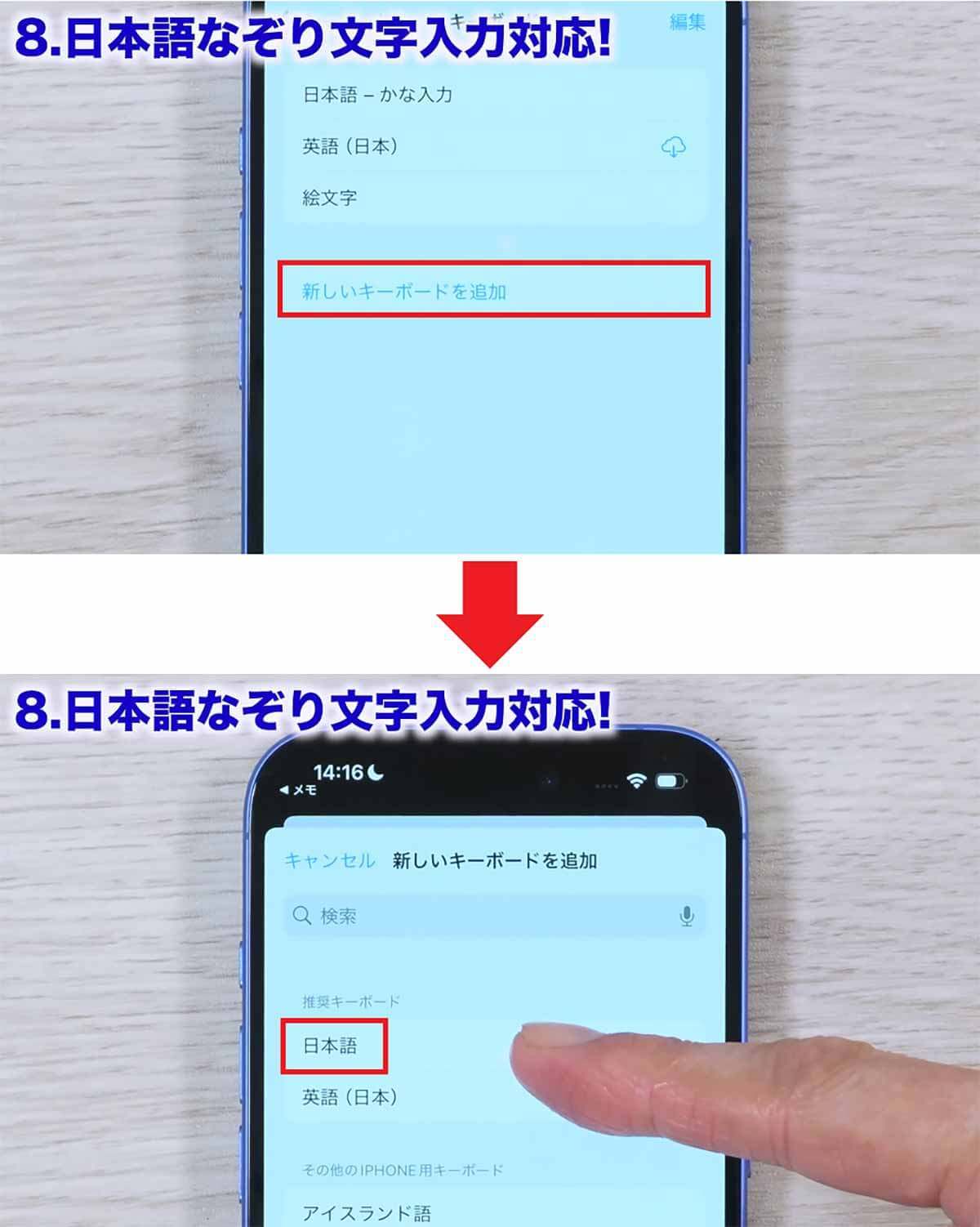
続いて「新しいキーボードを追加」をタップ(上写真)推奨キーボードでは「日本語」を選択しましょう(下写真)(画像は筆者YouTubeチャンネルより)(画像=『オトナライフ』より 引用)
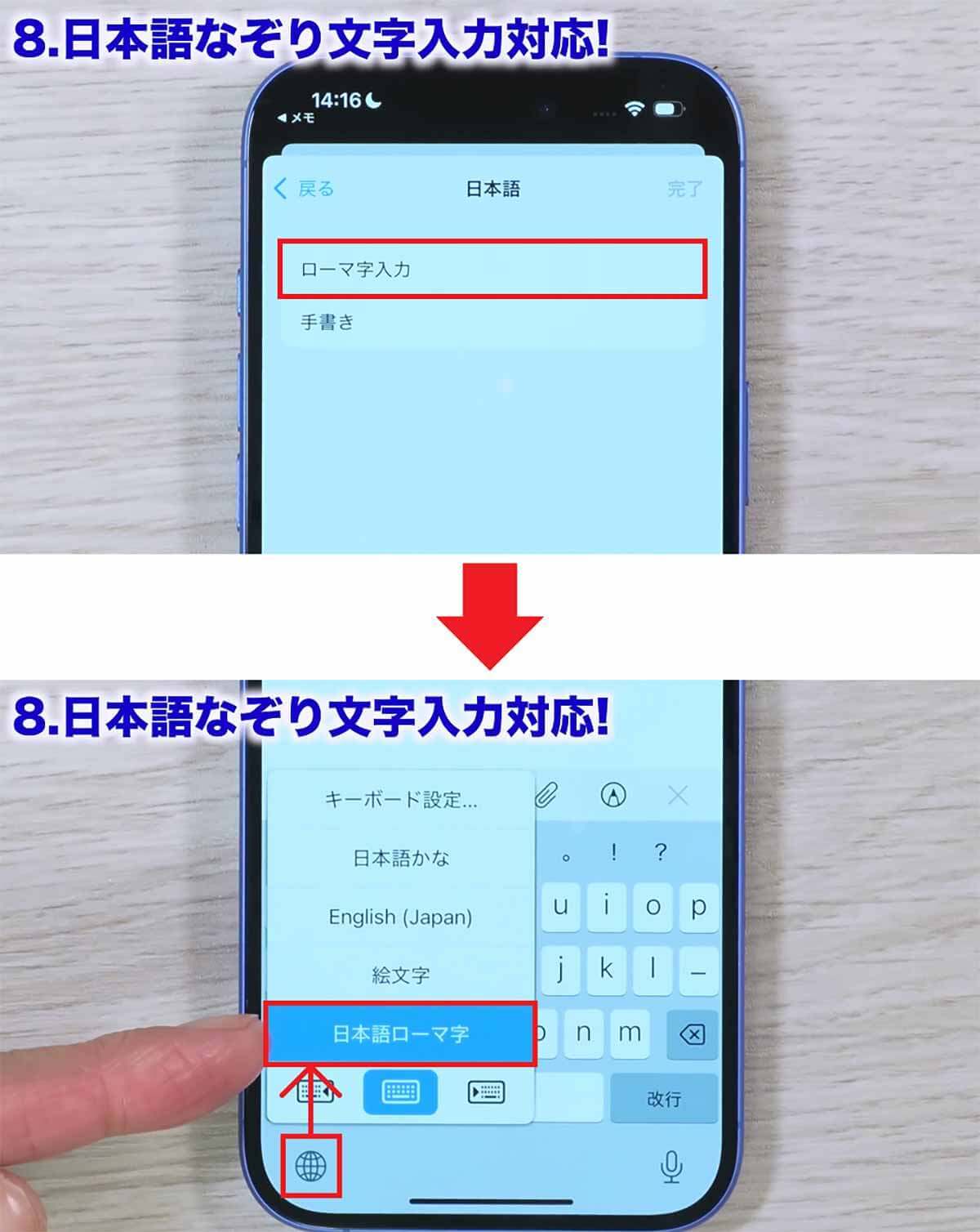
最後に「ローマ字入力」を選べばOKです(上写真)。これで「地球儀」マークを長押したときに「日本語ローマ字」が表示され、日本語なぞり文字入力が可能となります(下写真)(画像は筆者YouTubeチャンネルより)(画像=『オトナライフ』より 引用)






































