最新のiOS 18ではさまざまな機能が追加されましたが、今回紹介するのはiPhoneのホーム画面アイコンのカスタマイズです。もちろん、これまでもiPhoneでは壁紙の変更やウィジェットが追加できましたが、iOS 18では壁紙に合わせて、アイコンの大きさや色なども細かく設定できますので、その手順を紹介しましょう。
iOS 18ではホーム画面をどこまでカスタマイズできるようになった?
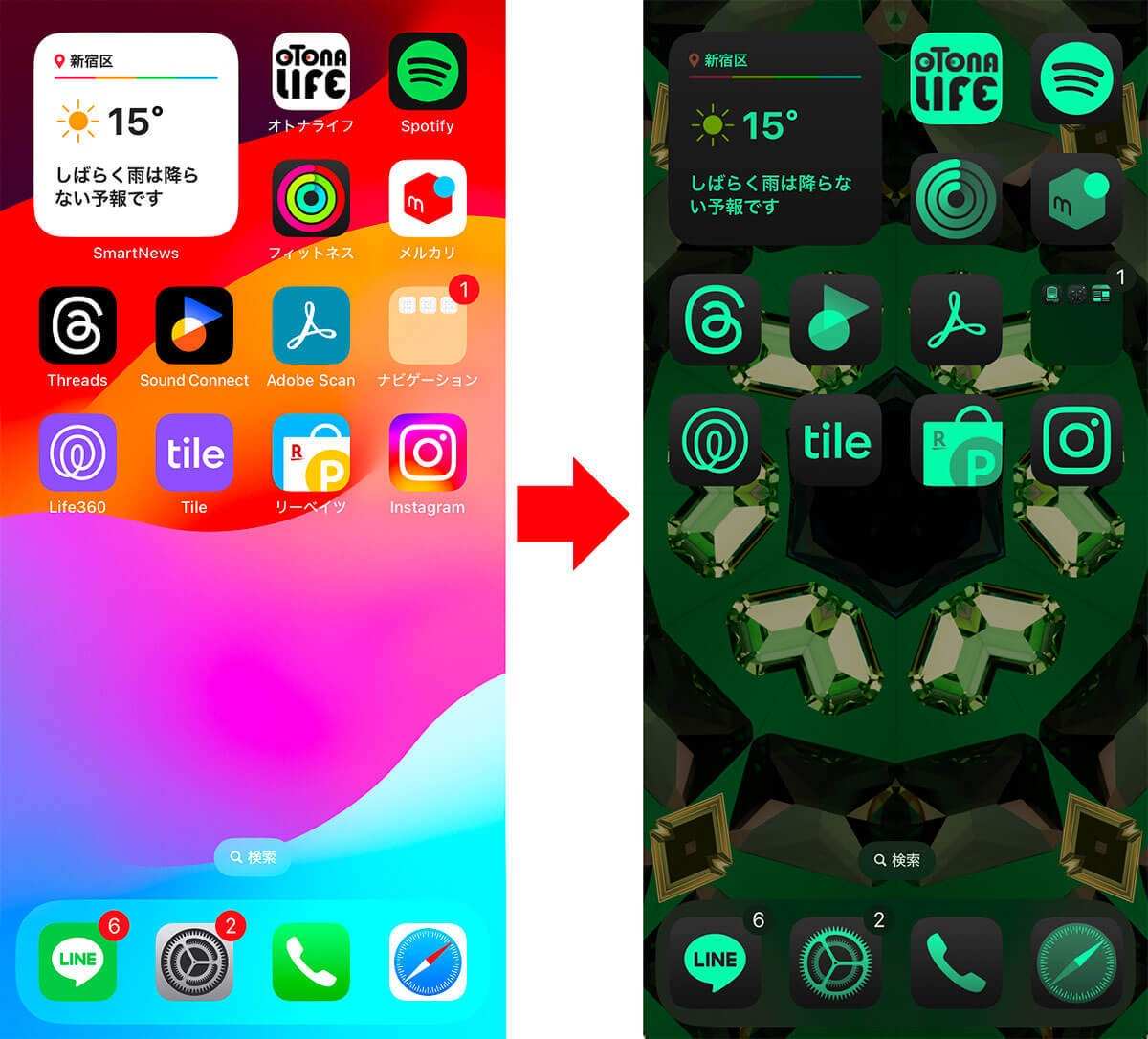
iPhoneのホーム画面は、ここ数年でカスタマイズできる部分がかなり多くなりました。
これまでも、壁紙の変更やウィジェットを追加することで、ホーム画面の印象をガラリと変えることができましたが、iOS 18では、さらにアイコンを好きな場所に配置したり、色や大きさなどを自由に変更できるのです。
まず、ホーム画面アイコンをカスタマイズするときは、ホーム画面の何もない場所を長押しします。すると、画面左上に「編集」アイコンが表示されるので、これをタップ。表示されたメニューから「カスタマイズ」を選ぶと、画面下にアイコンのカスタマイズメニューが表示されます。
ここで変更できるのは、アイコンの大きさや明るさ、色合いのほか、壁紙の明るさとなっていますので、ぜひ一度試してみてください。
ホーム画面アイコンのカスタマイズメニューを表示する手順
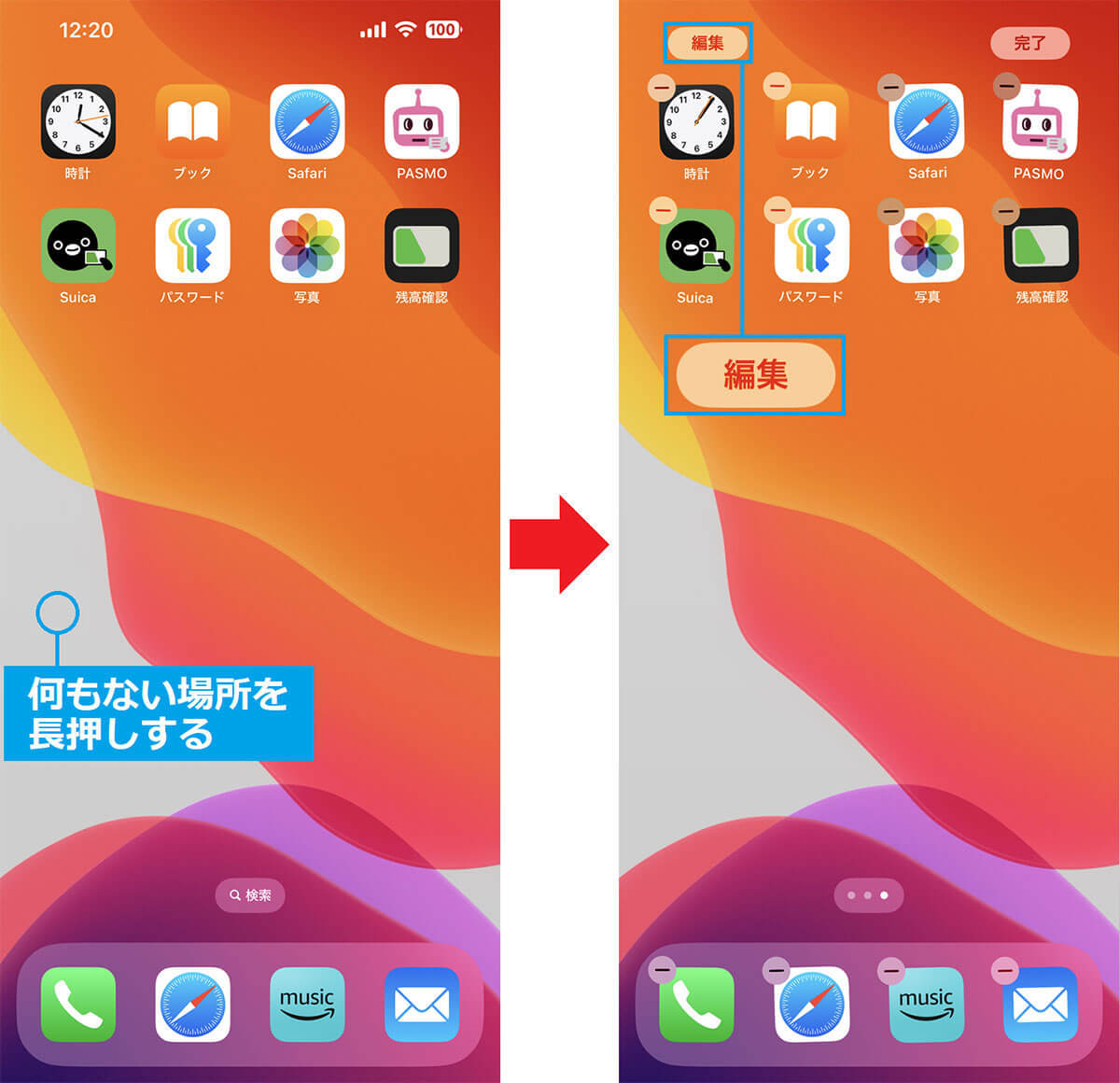
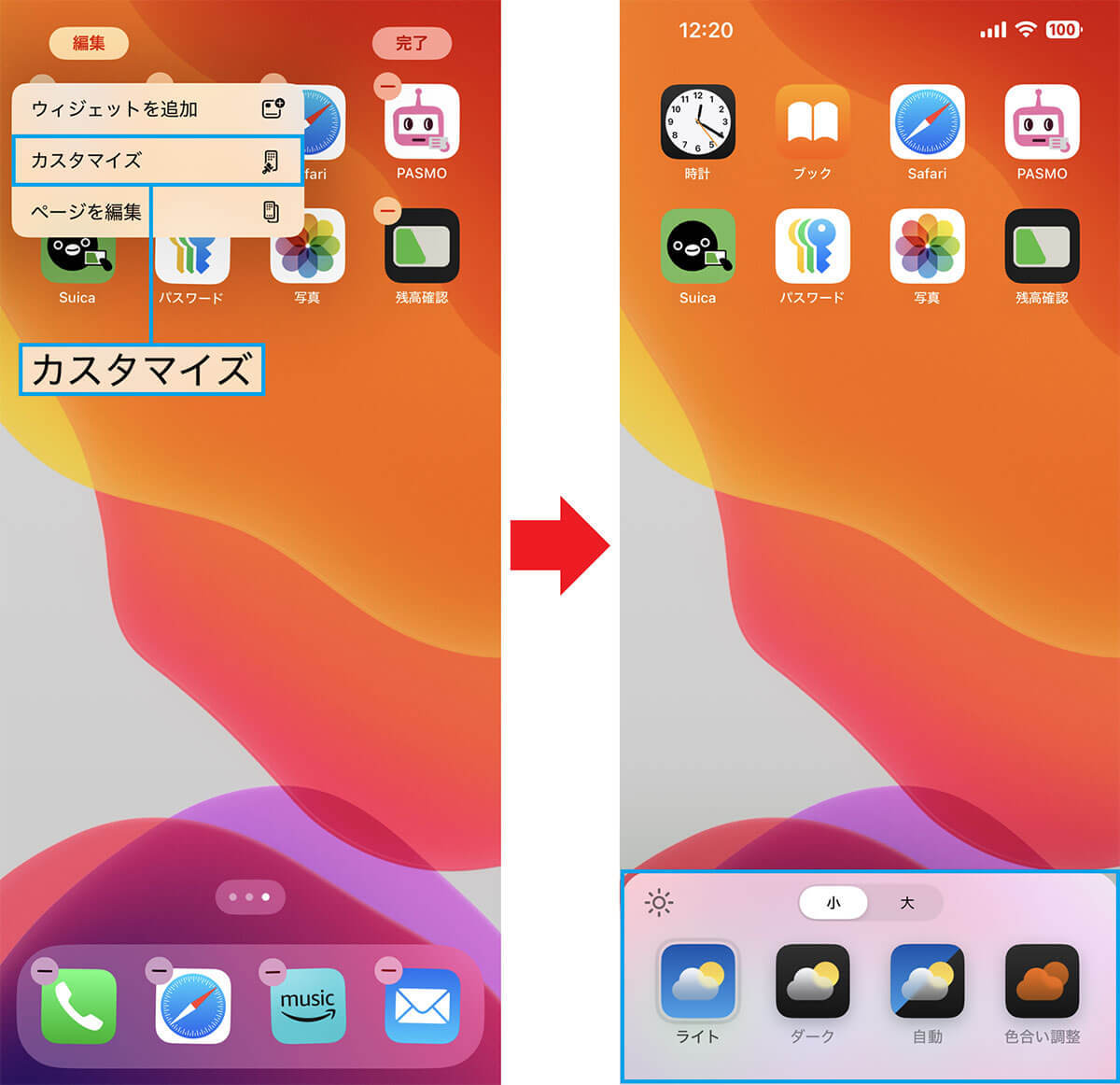
実際にホーム画面アイコンをカスタマイズしてみよう!
それでは、実際にホーム画面アイコンをカスタマイズしてみましょう。
まず「アイコンのサイズの変更」では、アイコンの「大」「小」が選択できます。従来のサイズが「小」で、「大」にするとサイズが大きくなるのに加え、アイコンの名前が非表示になります。次に、「ホーム画面の明るさや色合いを調整」してみますが、これは「ライト」「ダーク」「色合い調整」の3種類が用意されています。
通常は「ライト」で、「ダーク」を選ぶとアイコンが暗くなります。また、「色合い調整」ではアイコンの色を変更できます。すべてのアイコンの色が変更できるので、壁紙などに合わせて、統一感のあるオシャレなホーム画面にカスタマイズすることができますよ!
また、ここでは「壁紙の明るさ変更」も可能です。通常は「明るい」ですが、「暗い」に変更することができます。
アイコンのサイズを変更する手順
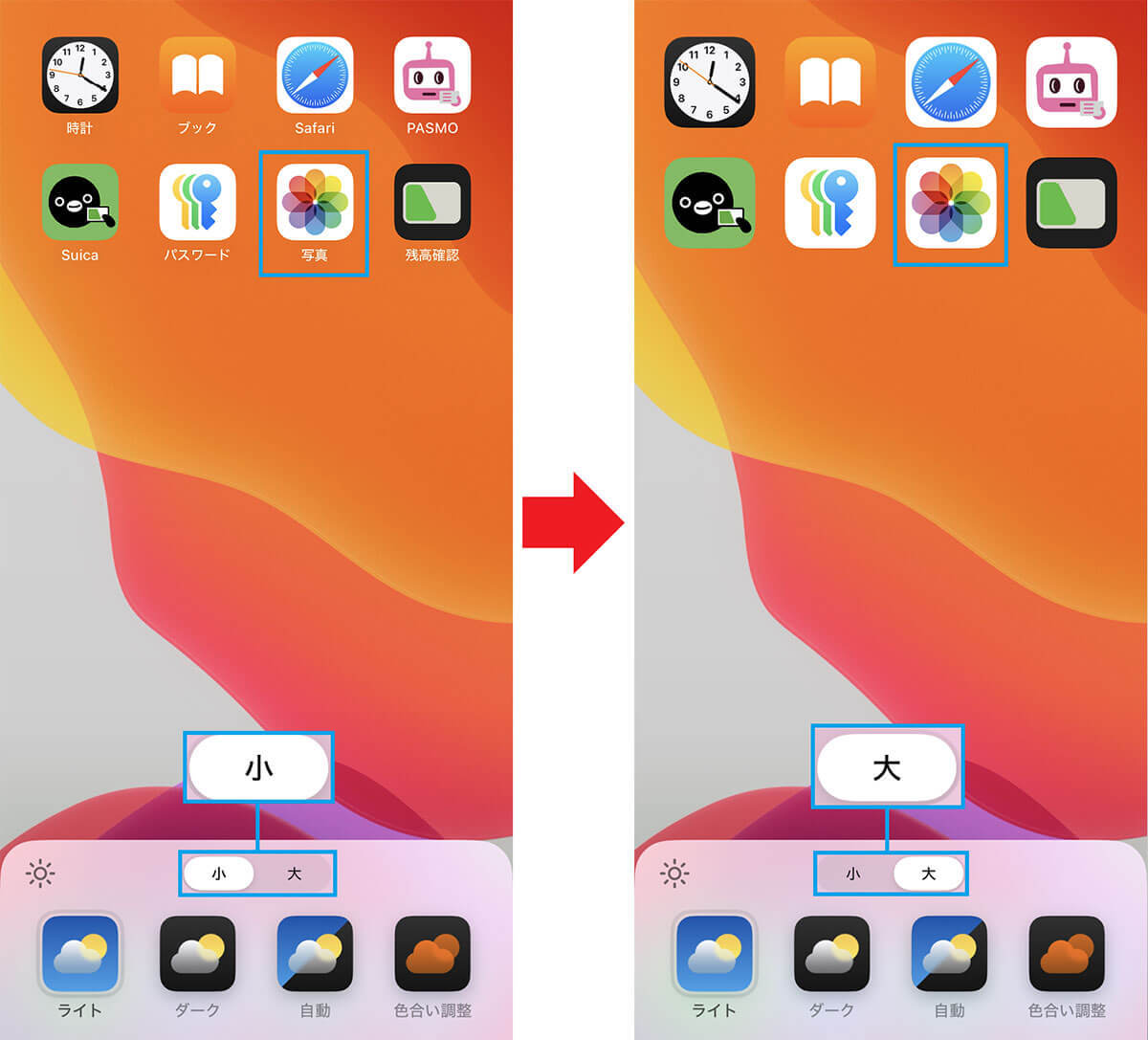
アイコンの明るさや色合いを調整する手順
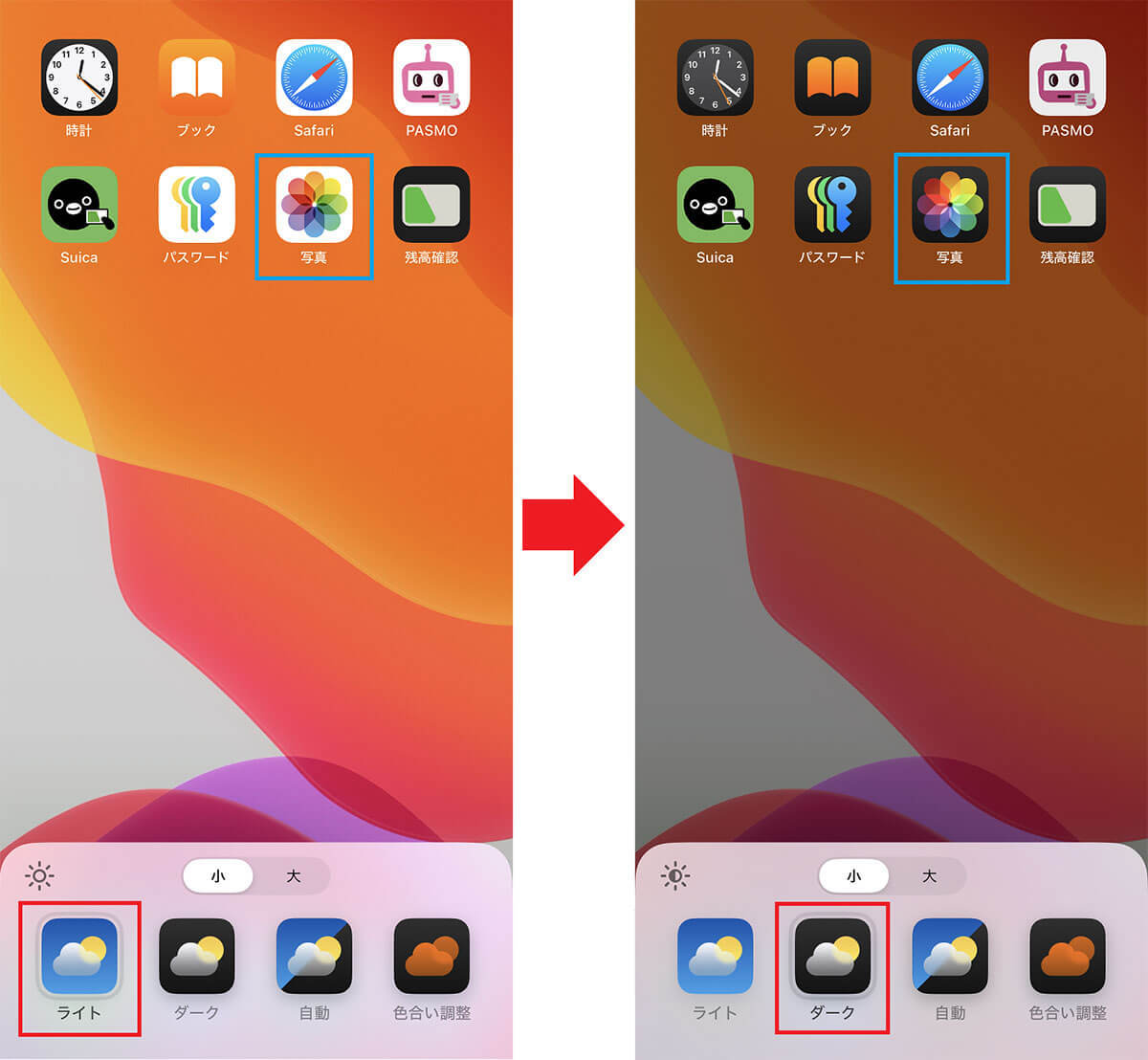
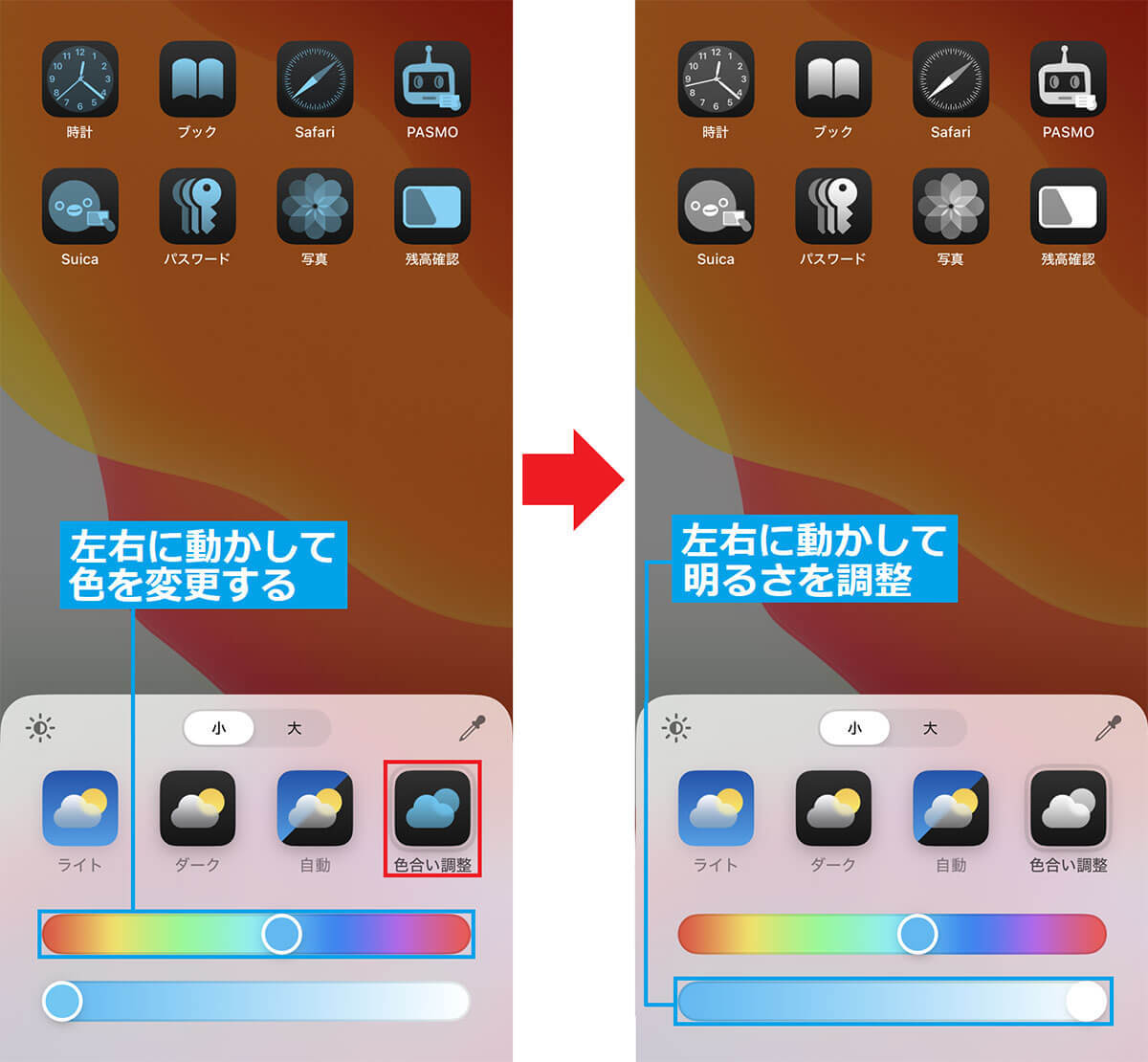
壁紙の明るさを調整する手順
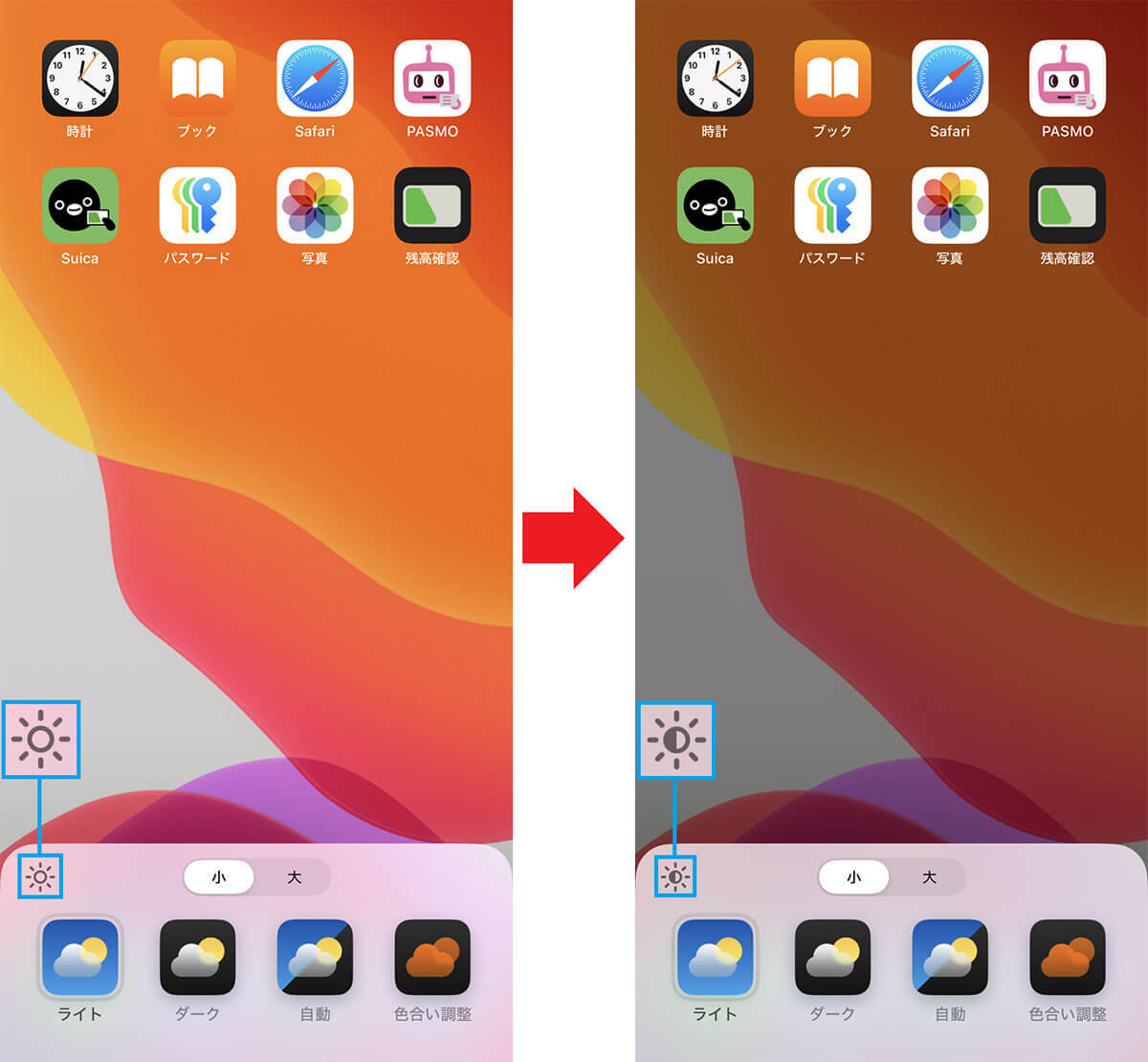
まとめ
いかがでしょうか? 今回はiOS 18で新たに追加されたホーム画面アイコンのカスタマイズ機能について解説しました。アイコンの大きさや色、明るさなども自由に調整できますので、お気に入りの壁紙に合わせて、ホーム画面を自分好みに仕上げてみましょう。
文・オトナライフ編集部/提供元・オトナライフ
【関連記事】
・ドコモの「ahamo」がユーザー総取り! プラン乗り換え意向調査で見えた驚愕の真実
・【Amazon】注文した商品が届かないときの対処法を解説!
・COSTCO(コストコ)の会員はどれが一番お得? 種類によっては損する可能性も
・コンビニで自動車税のキャッシュレス払い(クレカ・QRコード決済)はどの方法が一番お得?
・PayPay(ペイペイ)に微妙に余っている残高を使い切るにはどうすればいいの!?






































