【4】YouTube動画の広告部分をスキップして本編のみを視聴できる「SponsorBlock」
YouTube動画のなかには、投稿者が企業から提供された商品を紹介したり、チャンネル登録をお願いする映像、ムダに長いイントロなどが含まれていることがあります。
「SponsorBlock」は、そのような映像を自動的にスキップして本編だけを視聴できるので、動画視聴の時短に繋がります。ただし、「SponsorBlock」は、Googleが提供する広告をブロックするためのものではありませんし、動画によっては広告部分を判別できず、スキップしてくれないこともあるようです。
「SponsorBlock」の設定を確認する

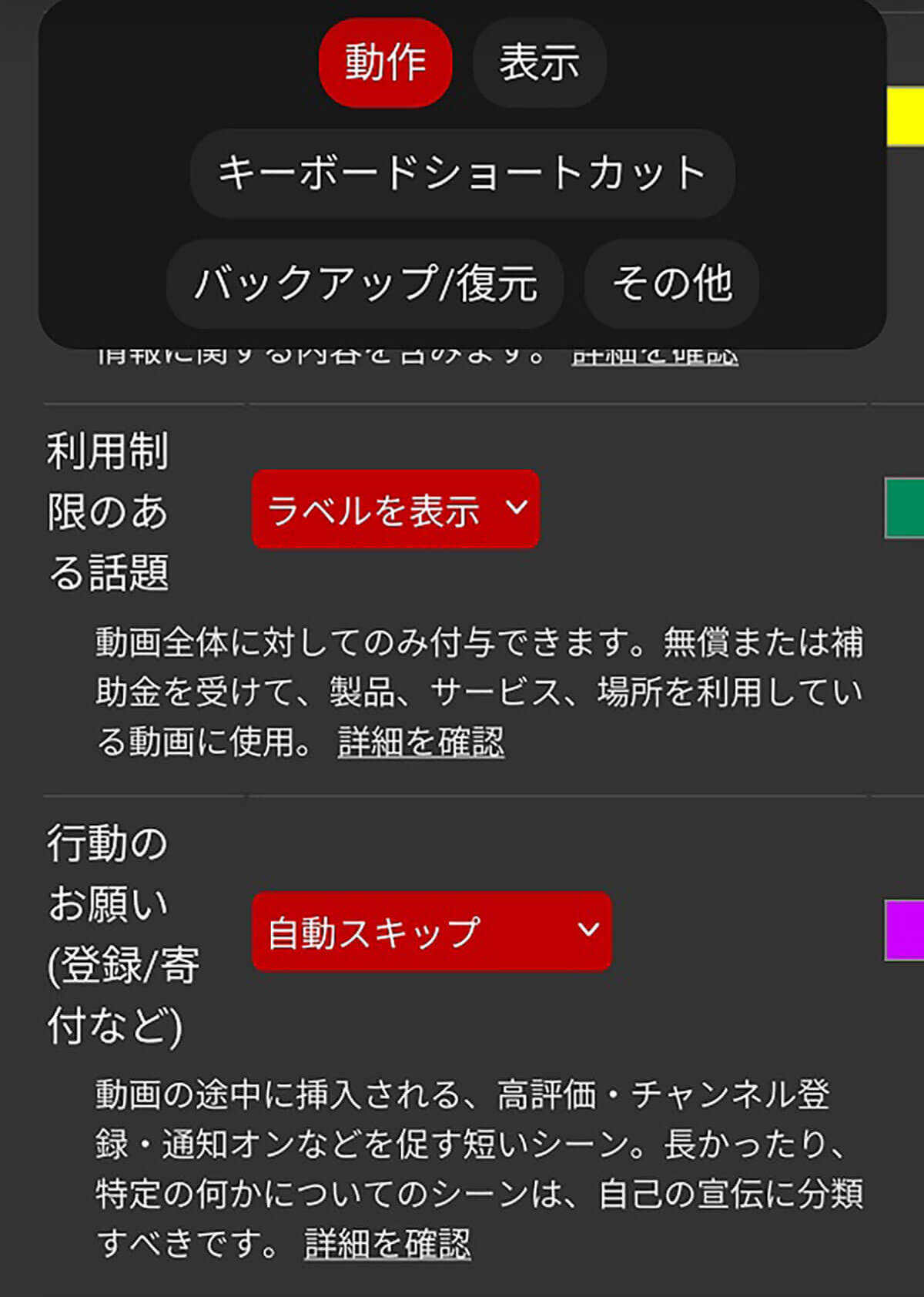
【5】特定のWebサイトの閲覧を制限できる「LeechBlock NG」
「LeechBlock NG」は、特定のWebサイトをブロックすることができます。また、Webサイトを閲覧できる時間や曜日を指定することも可能で、閲覧時間の残り時間をカウントダウンすることなども可能。
つい、スマホでダラダラとWebサイトをいつまでも見てしまう人は、LeechBlock NGを使って強制的にWebサイトを閲覧できなくしてみるのもアリでしょう。
LeechBlock NGのメニューは4つあります。まず、「Options(設定)」ではLeechBlock NGの設定画面を表示。「Lockdown(封鎖)」では、今から指定した時間まで指定したWebサイトの閲覧をブロックできます。「Ovarride(上書き)」はブロックしたWebサイトを一時的に閲覧するとき、指定したコマンドを無視できます。そして、「Statistics(統計)」は過去に閲覧禁止にしたデータを表示できます。
自分でコマンドを設定するのは少々面倒ですが、スマホ依存症気味の人は、ぜひ、LeechBlock NGを活用してみてください。
LeechBlock NGの設定方法を確認する手順
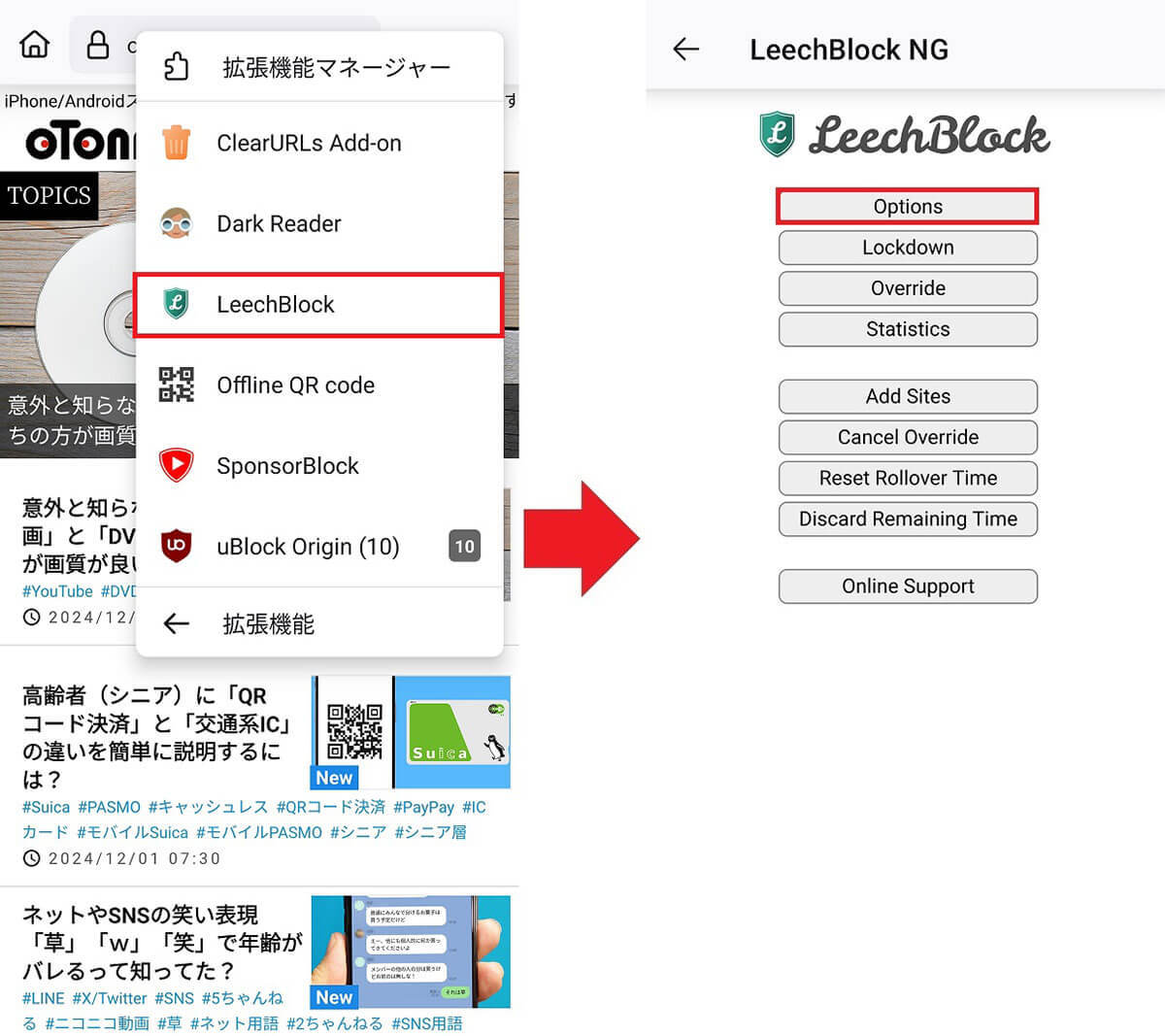


【6】気になるWebサイトのURLをQRコード化する「Offline QR Code Generator」
気になるWebサイトを見つけたとき、「Offline QR Code Generator」を利用すると、そのWebサイトページのURLをQRコード化することができます。たとえば、一緒にいる友だちとWebサイトを共有したいときは、URLリンクをSNSやメールで送るよりも、スマホで作成したQRコードを読み込んでもらうほうが早いかもしれませんね。
「Offline QR Code Generator」でQRコードを表示する手順
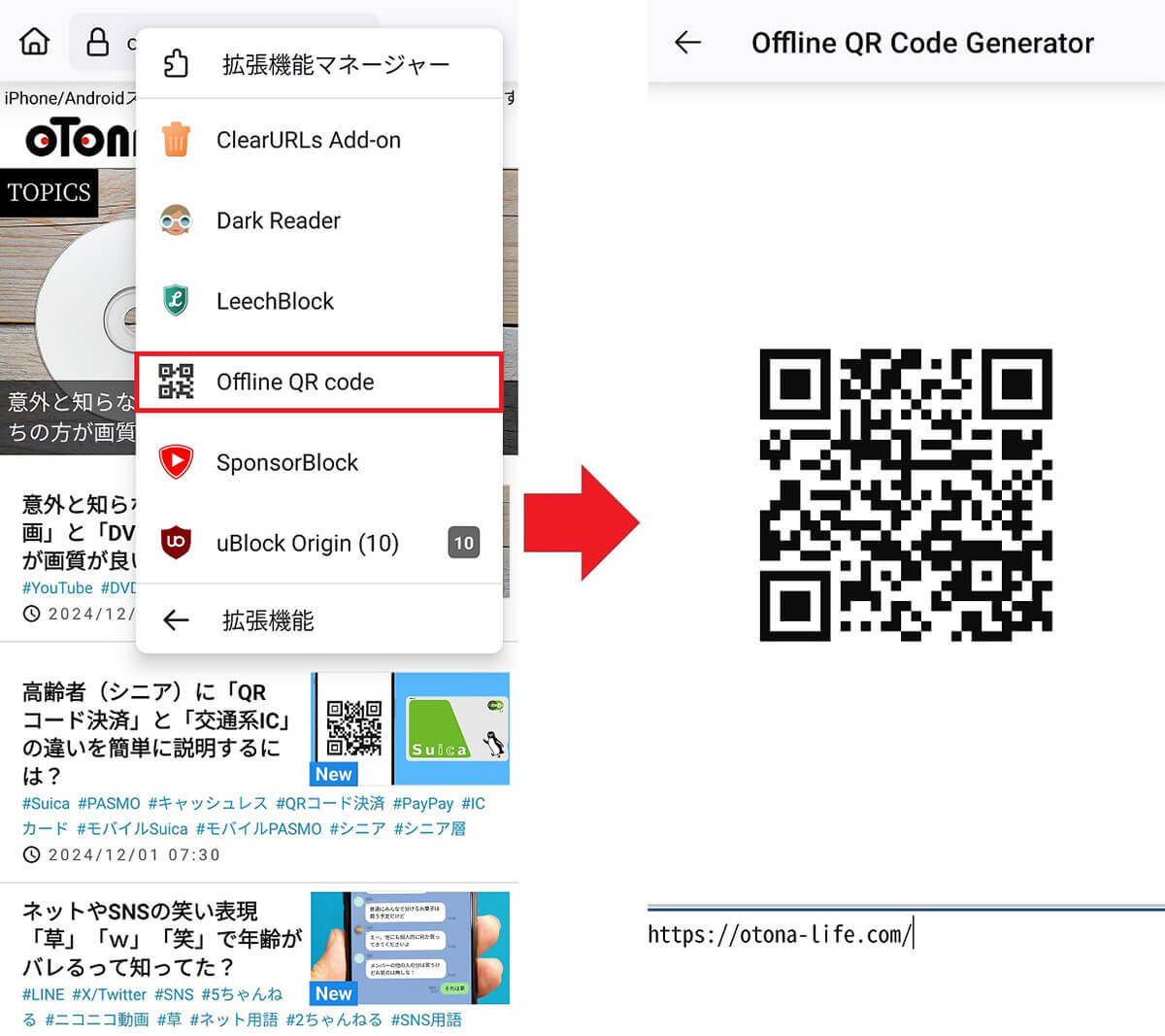
【7】Webサイトをナイトモードにして目の疲れを軽減してくれる「Dark Reader」
暗い場所でWebサイトを長時間見ていると、目がチカチカして疲れてしまいますよね。そのようなときは、Dark Readerで画面をダークテーマ(ダークモード)にしてみましょう。これで、目の疲れ方を改善できるかもしれません。
しかも、Dark Readerでは明るさやコントラスト、セピアフィルター、ダークモード、フォントなどを細かく設定できるので、自分好みに調整できるのがいいですね!
「Dark Reader」の設定を確認する手順
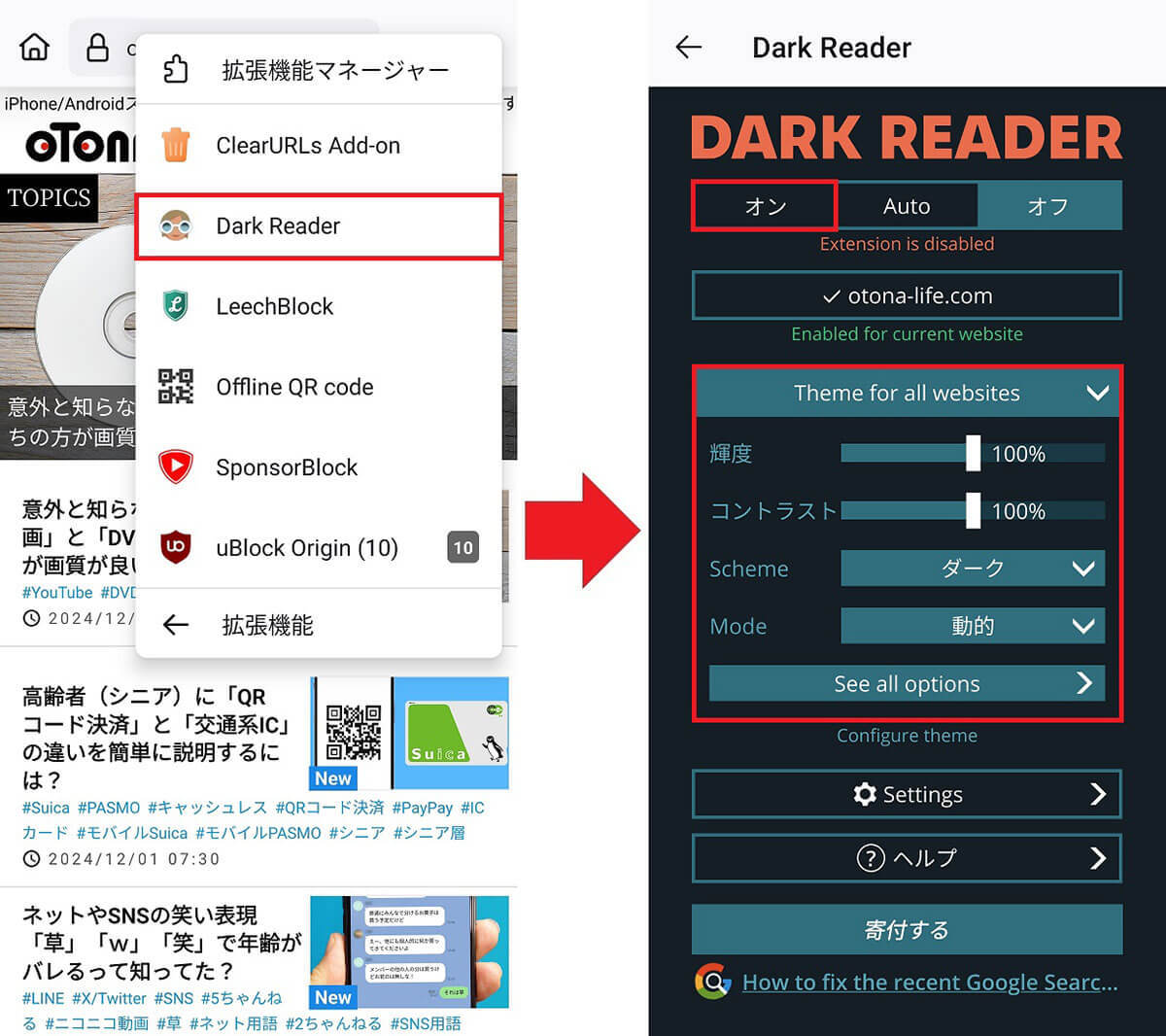
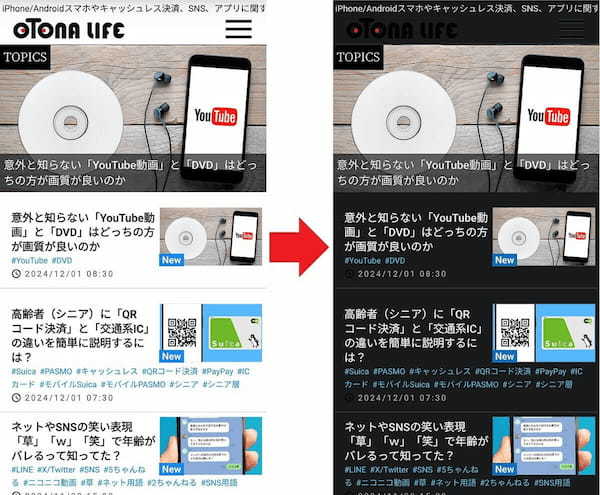
まとめ
いかがでしょうか? 今回はAndroidスマホ用Webブラウザの「Firefox」で役に立つ便利な拡張機能を紹介しました。スマホ用WebブラウザはGoogle Chromeだけではないので、これを機会にFoirefoxと使い勝手を比較してみてはいかがでしょうか。
なお、Firefoxの検索エンジンはデフォルトでGoogleになっていますが、bingやDuckSuckGoなどに変更することも可能となっていますよ。
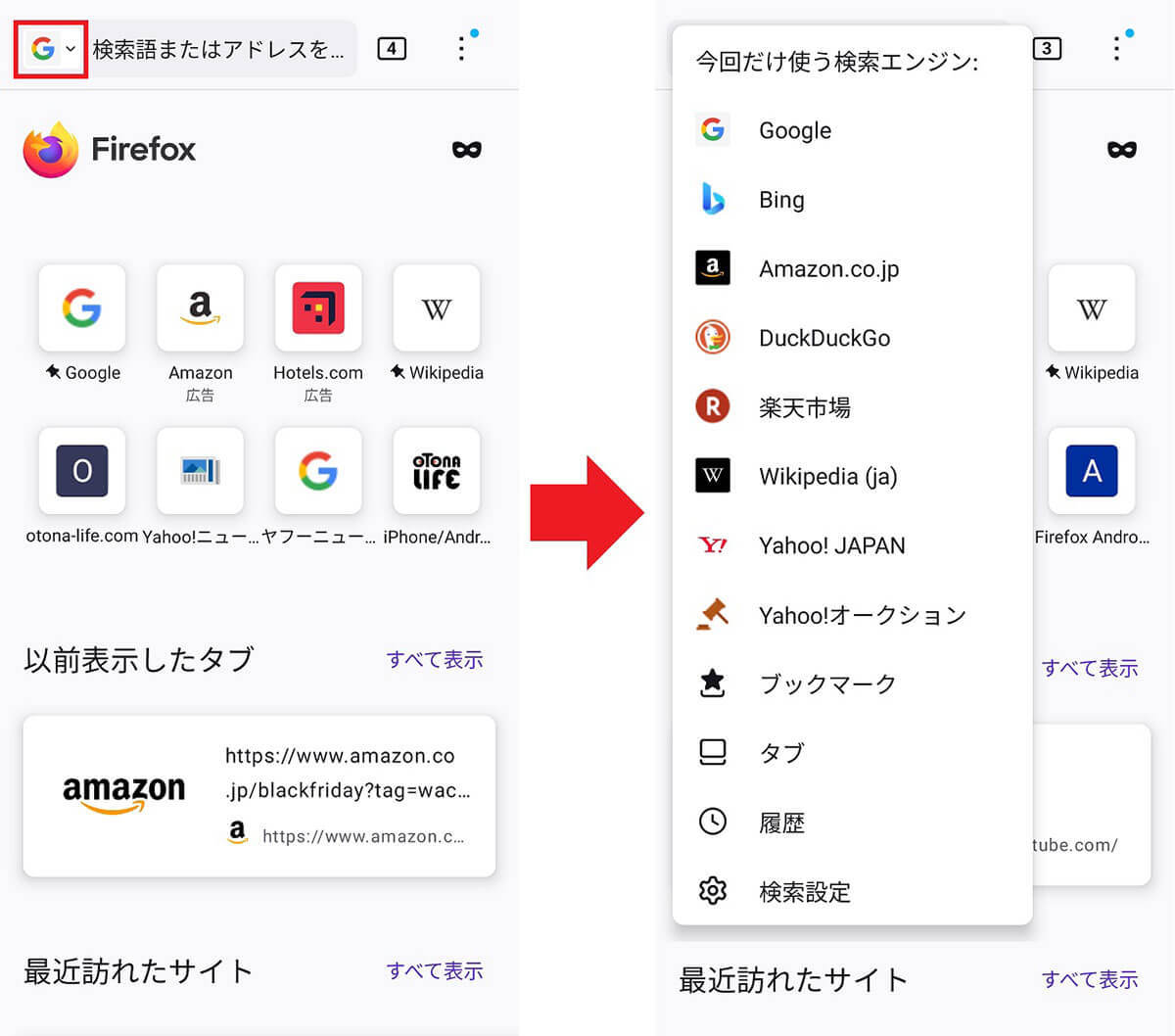
文・すずきあきら/提供元・オトナライフ
【関連記事】
・ドコモの「ahamo」がユーザー総取り! プラン乗り換え意向調査で見えた驚愕の真実
・【Amazon】注文した商品が届かないときの対処法を解説!
・COSTCO(コストコ)の会員はどれが一番お得? 種類によっては損する可能性も
・コンビニで自動車税のキャッシュレス払い(クレカ・QRコード決済)はどの方法が一番お得?
・PayPay(ペイペイ)に微妙に余っている残高を使い切るにはどうすればいいの!?







































