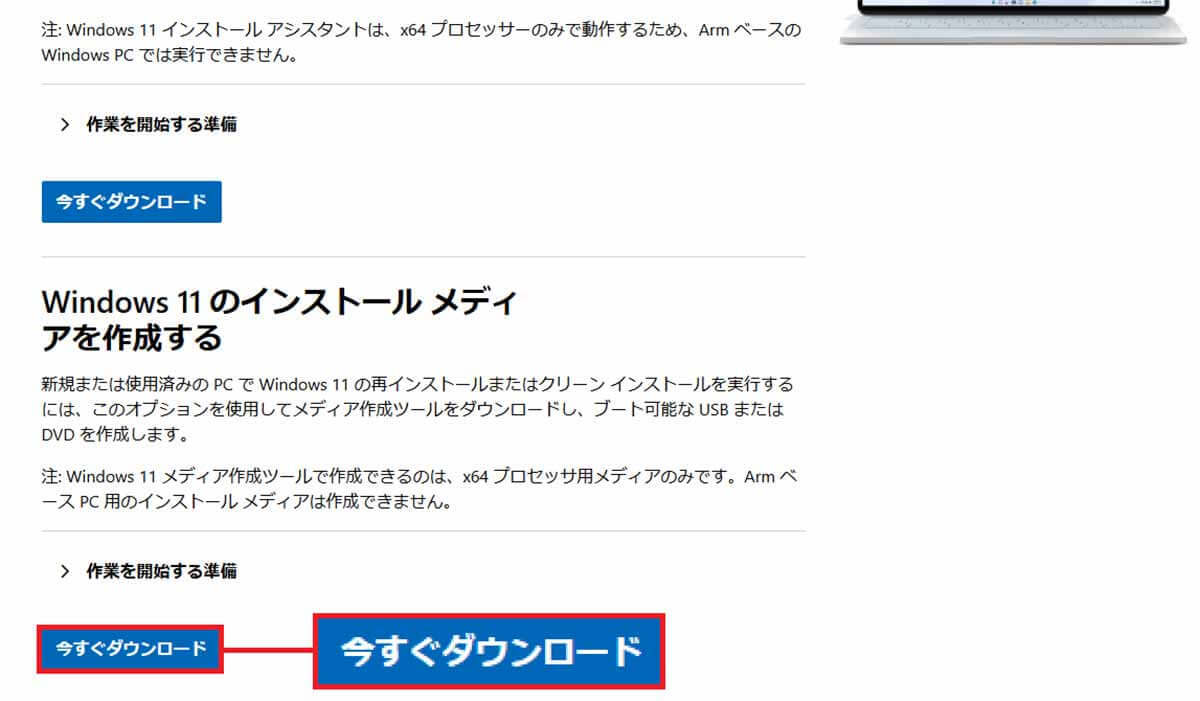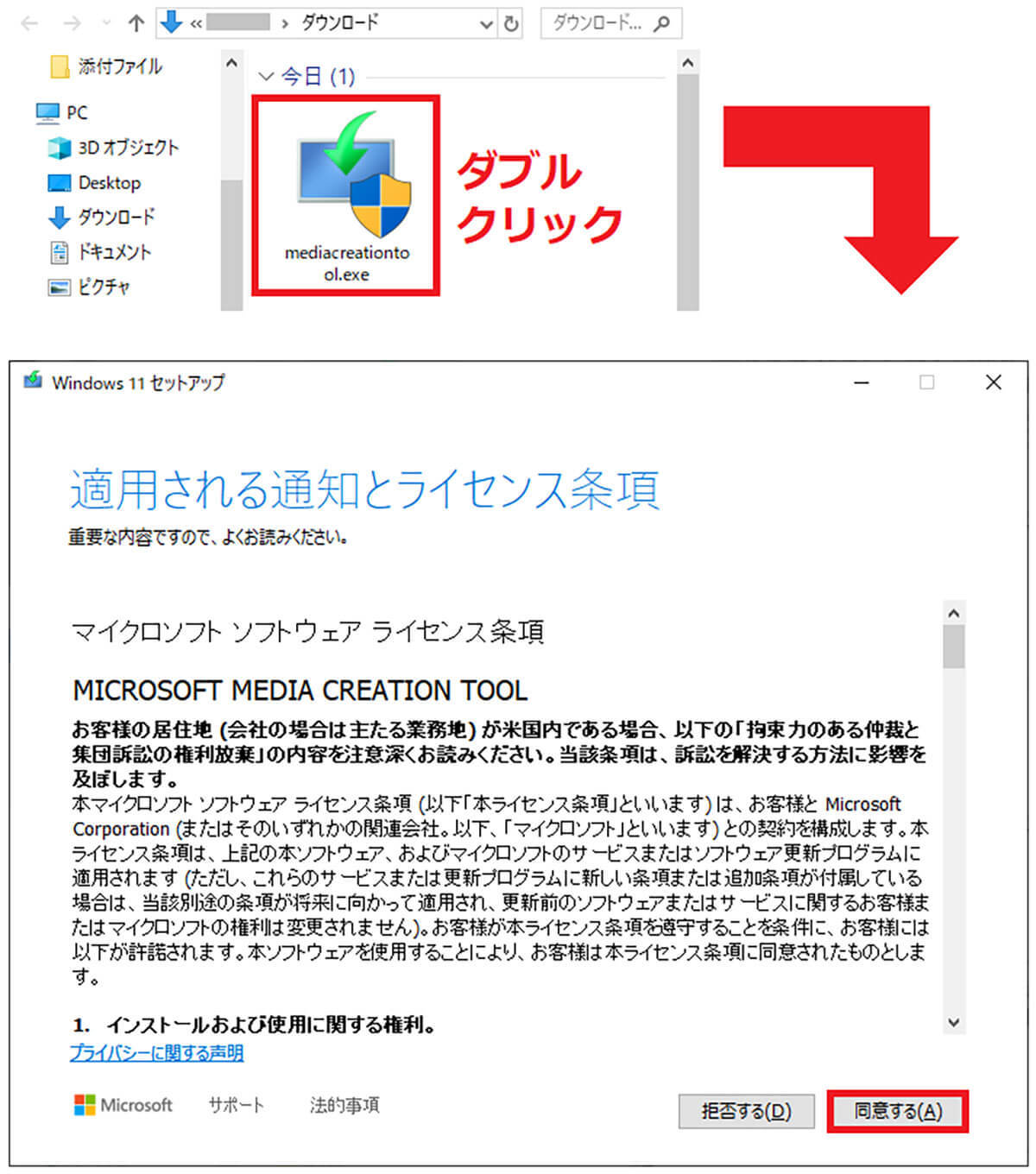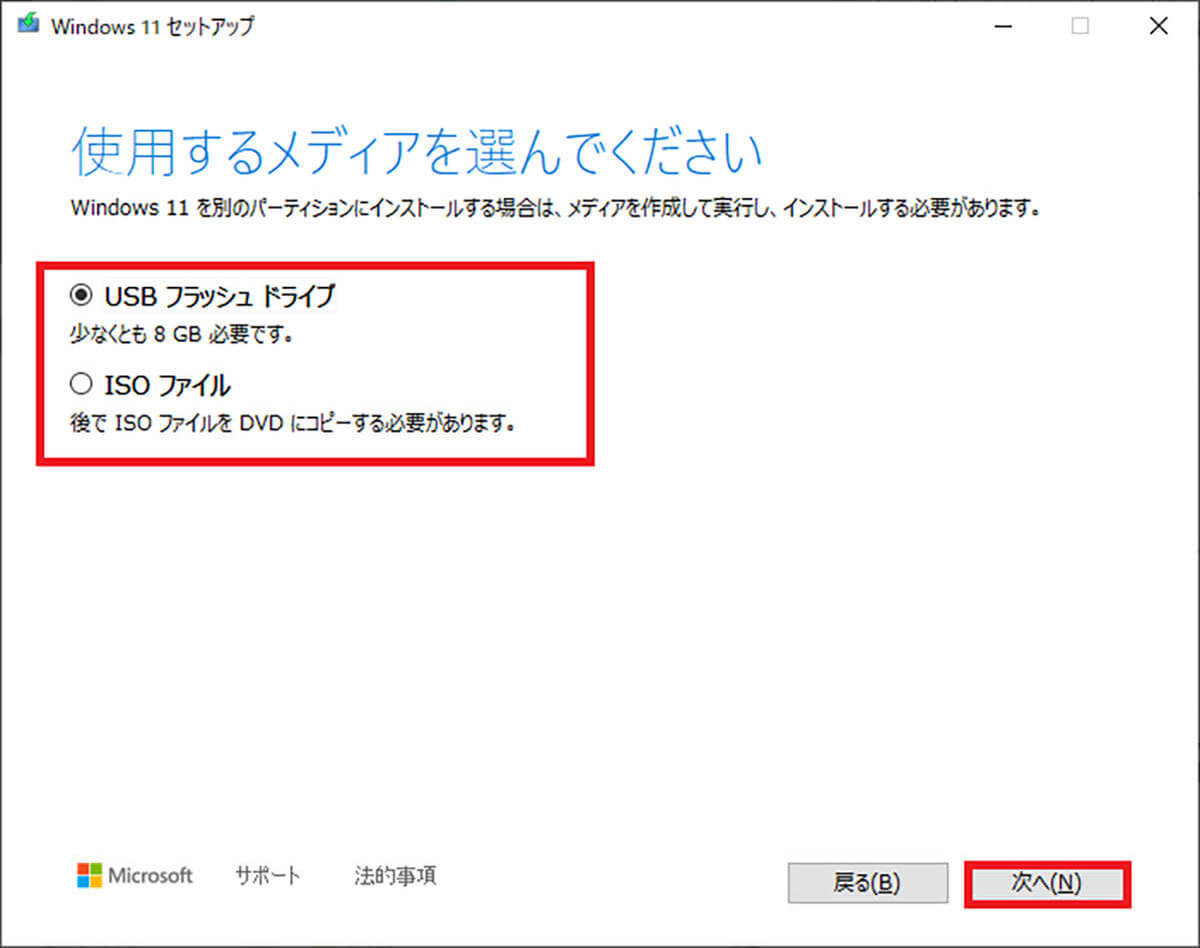実際にWindows 11に無償アップグレードする方法
それでは、実際にWindows 10パソコンを11に無償アップグレードしてみます。基本的にエラーは起きないと思いますが、万一に備えて大切なデータは事前にバックアップしておきましょう。
ちなみに、この作業ではWindows 10での設定は基本的にそのまま残された状態でアップグレードされるようになっています。
また、Windows 11]への無償アップグレードの作業は、パソコンの性能や状態によって30分~1時間程度はかかるので、その間、ノートパソコンは電源ケーブルをつないだ状態にしておきましょう。
まず、Windowsの設定の「Windows Update」画面にある「ダウンロードしてインストール」をクリックすると、「ソフトウェア ライセンス条項」が表示されるので、「同意してインストール」を押します。
すると、最初にWindows 11のダウンロードが始まり、その後インストール作業が開始されます。インストールが終わると、黒い画面になって何度か再起動を繰り返しますので、決して途中で電源を切らずに待ちましょう。すべての作業が終われば、Windows 11の画面が起動します。
Windows 11に無償アップグレードする手順
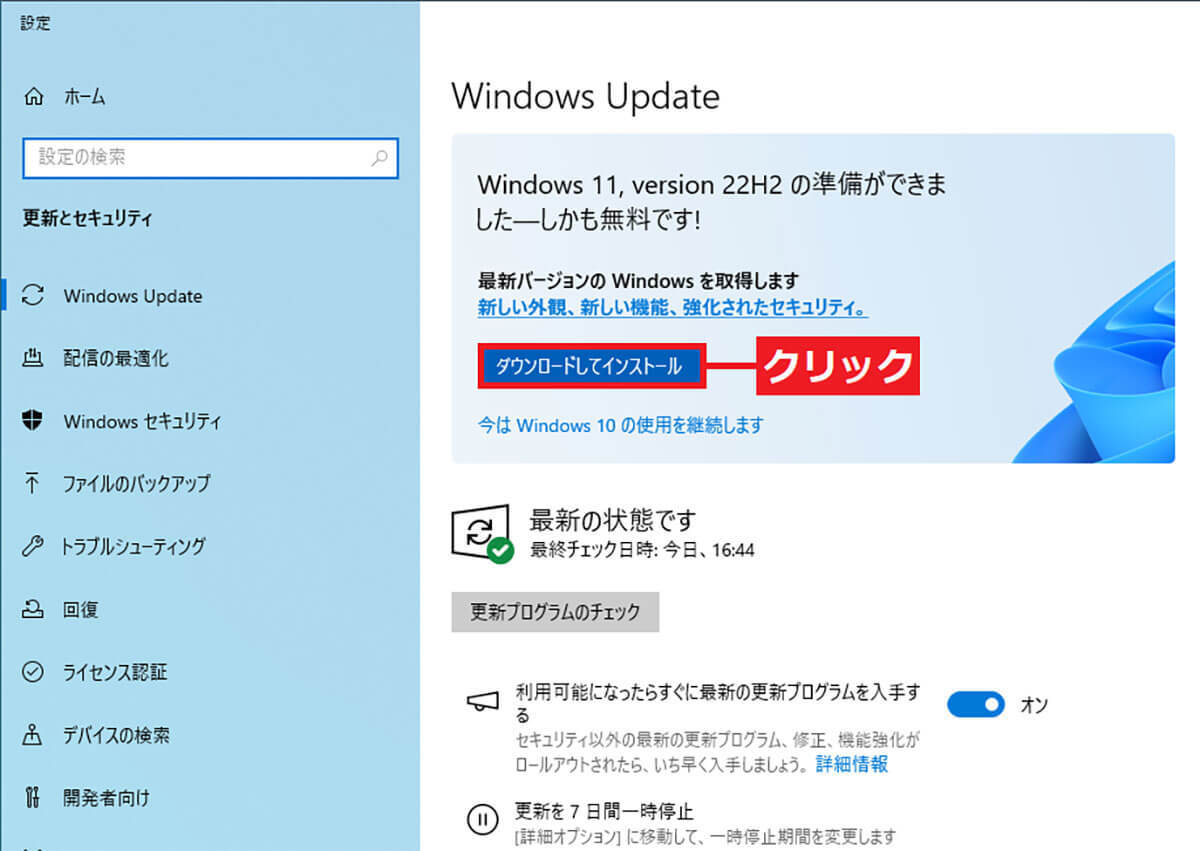
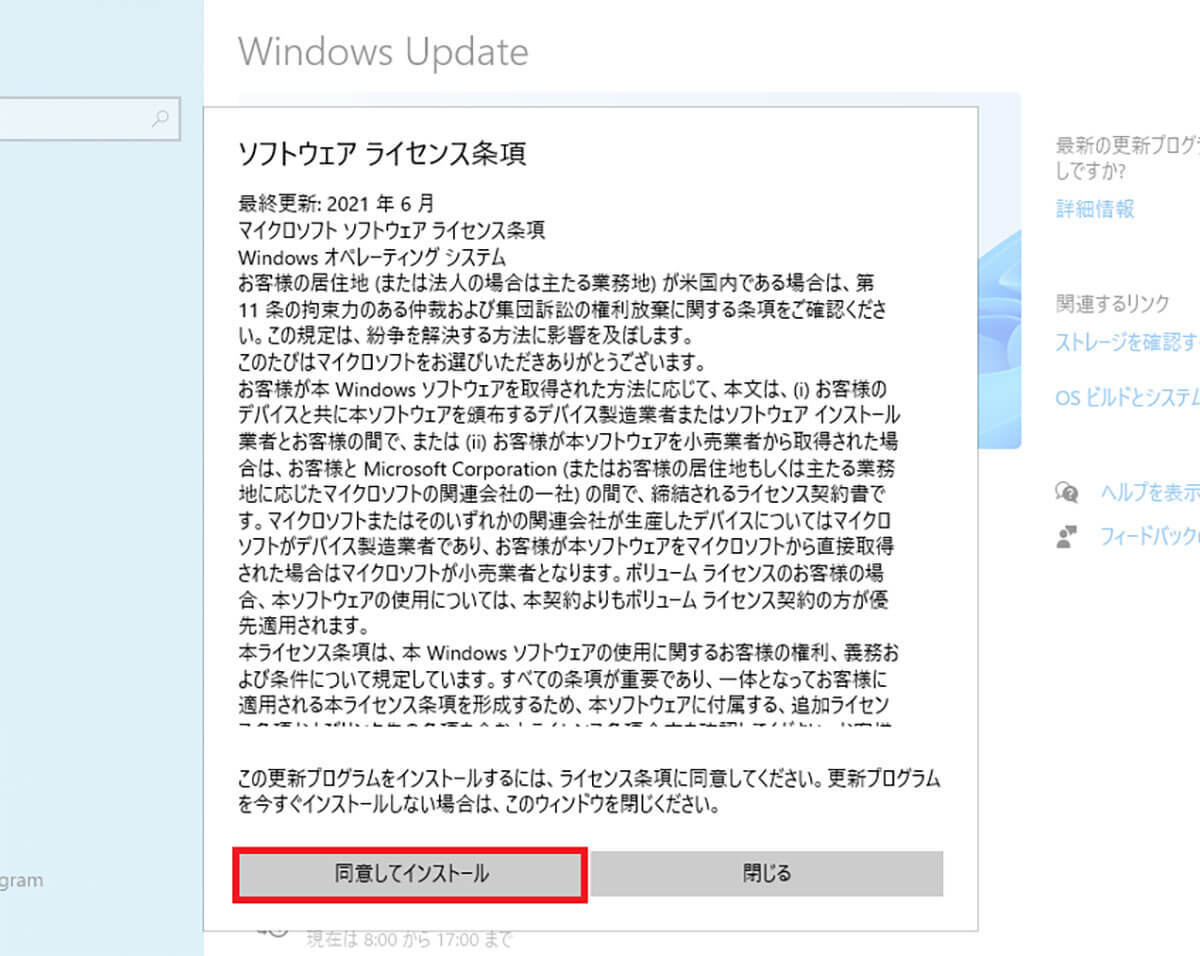
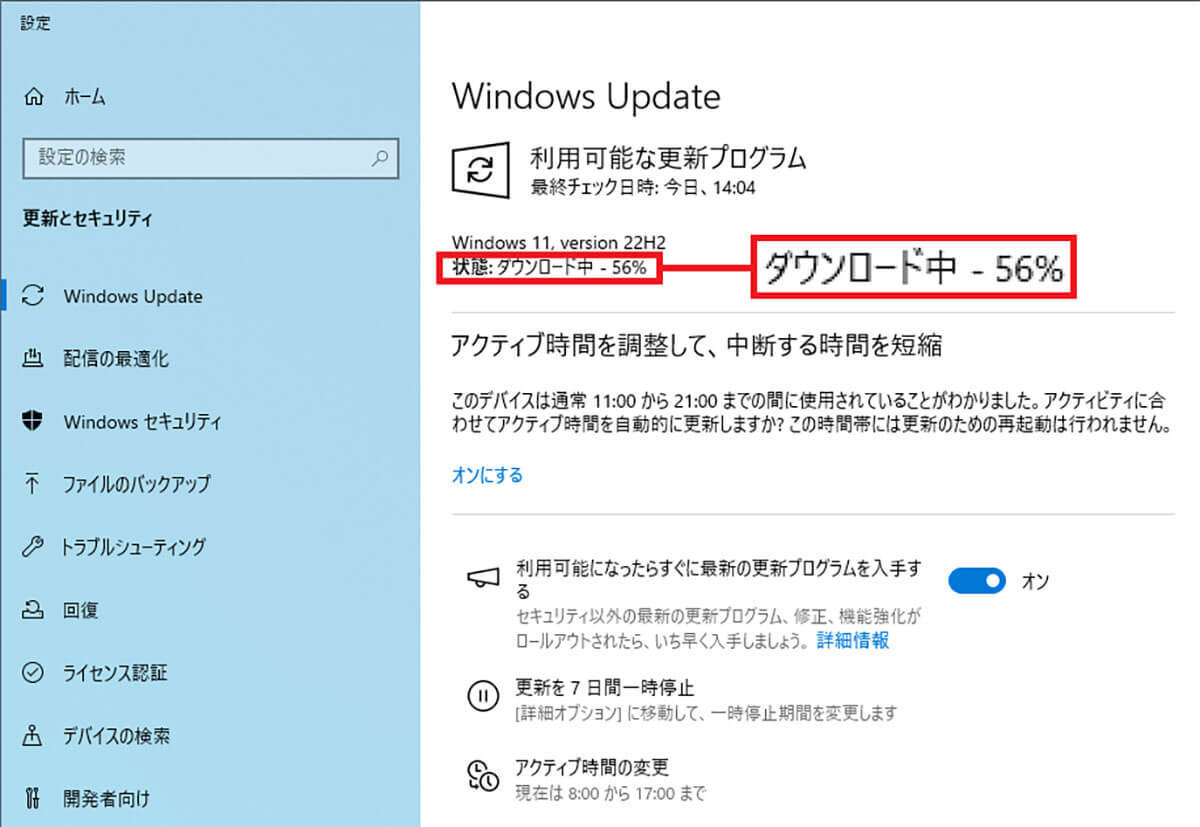
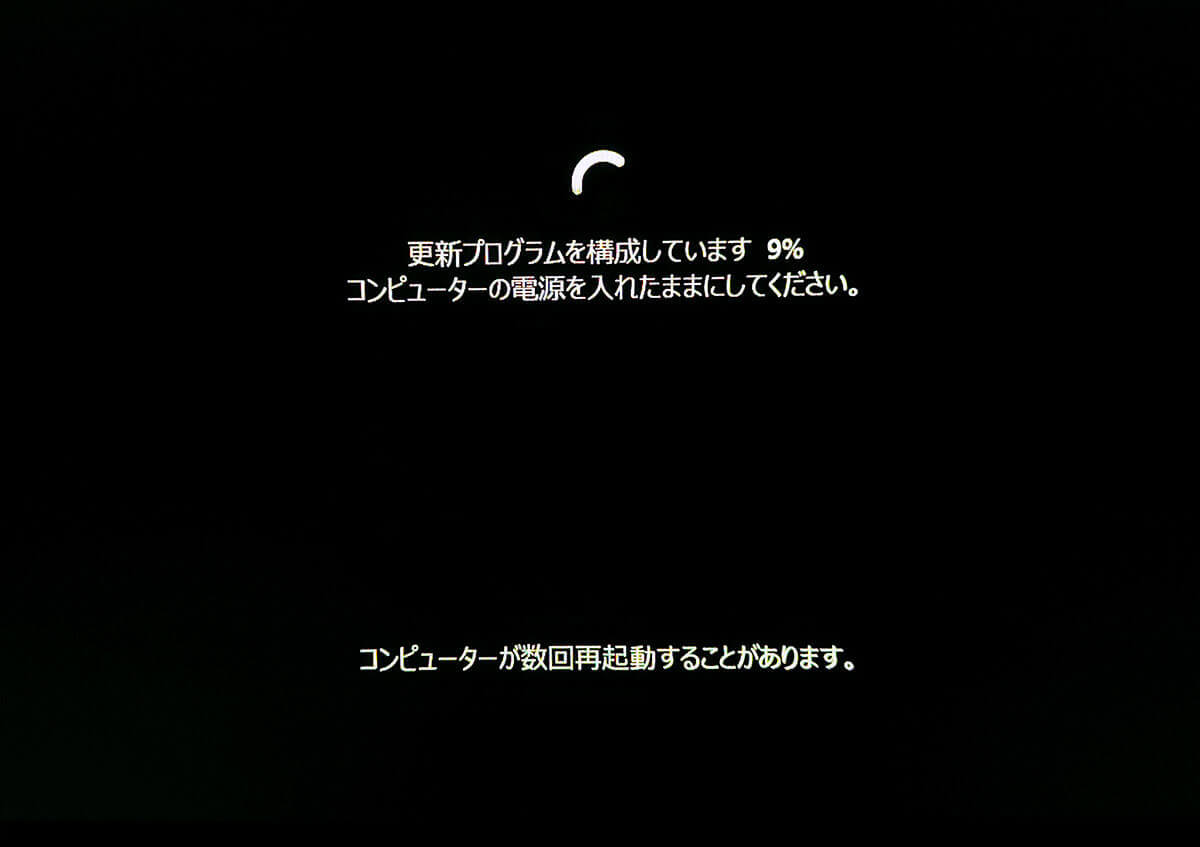

Windows 11を直接ダウンロードしてアップグレードする方法も!
なんらかの理由で「Windows Update」からWindows 11に無償アップグレードできない場合はどうすればいいのでしょうか? その方法は2種類あります。
ひとつめは「インストールアシスタント」を利用する方法。2つめは「インストールメディア」を作成してアップグレードする方法です。
まず、インストールメディアアシスタントは、Microsoftの公式サイトの「Windows 11をダウンロードする」ページで「今すぐダウンロード」をクリックすれば、「Windows11InstallationAssistant(Windows 11 インストール アシスタント)」を入手できます。
あとは、ダウンロードしたWindows 11 インストール アシスタントをダブルクリックして起動し、画面に従ってインストールすればWindows 11にアップグレードできます。
●Microsoft「Windows 11 のダウンロード」は→こちら
インストールアシスタントを使用してアップグレードする手順
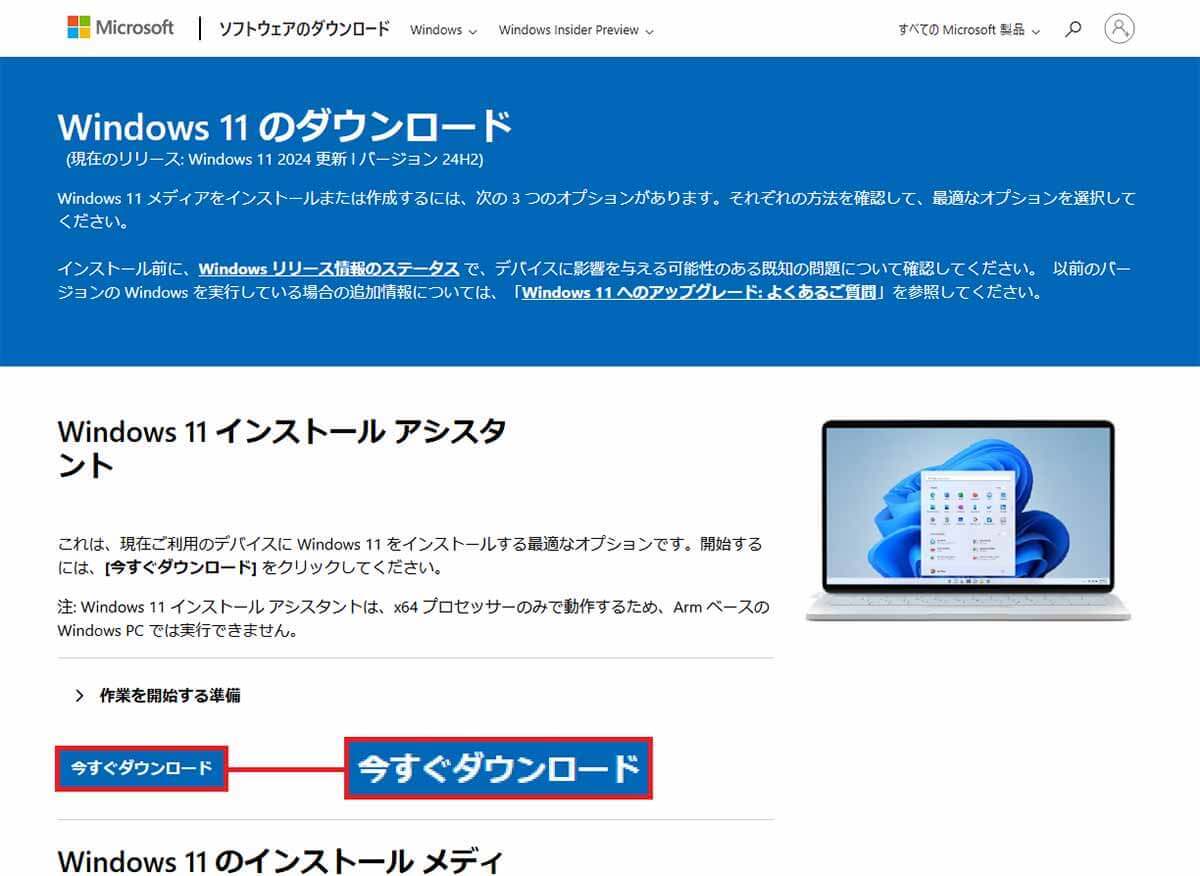
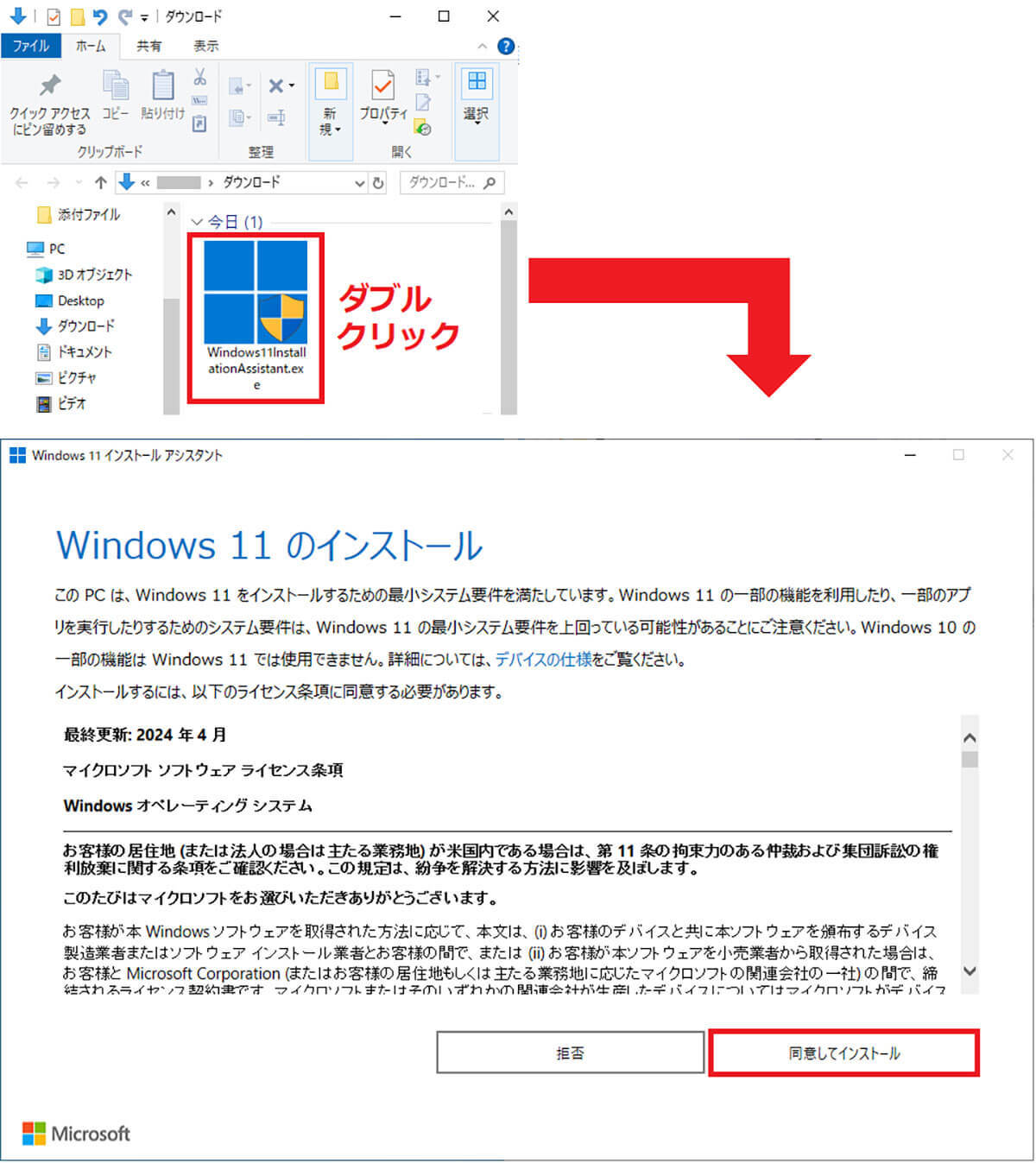

次に、インストールメディアのほうは、DVDやUSBメモリにインストールメディアを作成して、Windows 11にアップグレードする方法です。
やはりMicrosoft公式サイトで「Windows 11のインストールメディアを作成する」の「今すぐダウンロード」をクリックすれば、「mediacreationtool.exe」を入手できます。
あとは、これをダブルクリックして起動し、USBメモリかDVDにインストールメディアを作成。終了後にいずれかをBOOTメディアに指定することでWindows 11にアップグレードできます。
インストールメディアを作成してアップグレードする手順