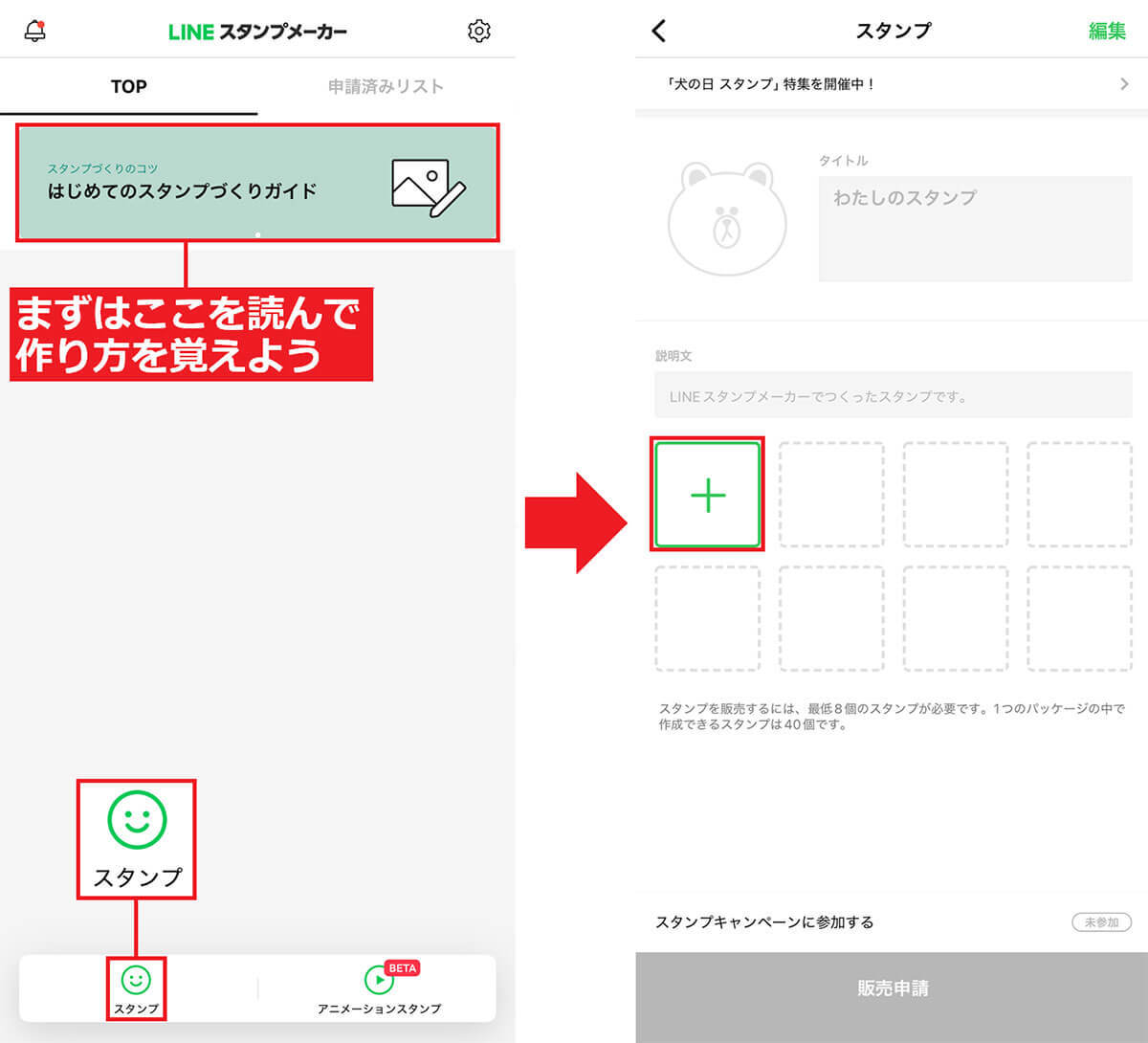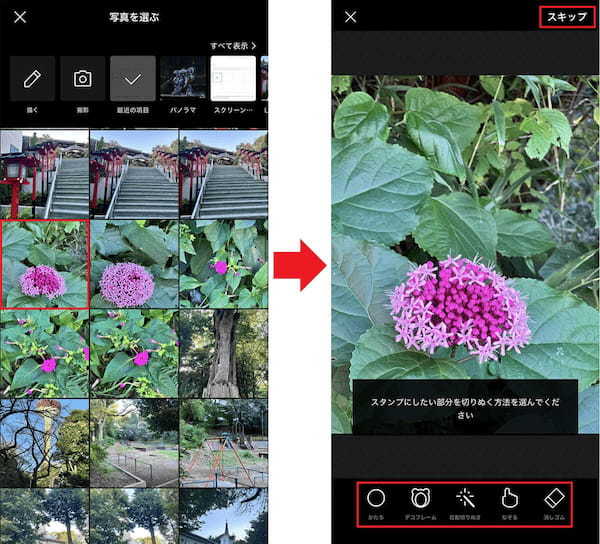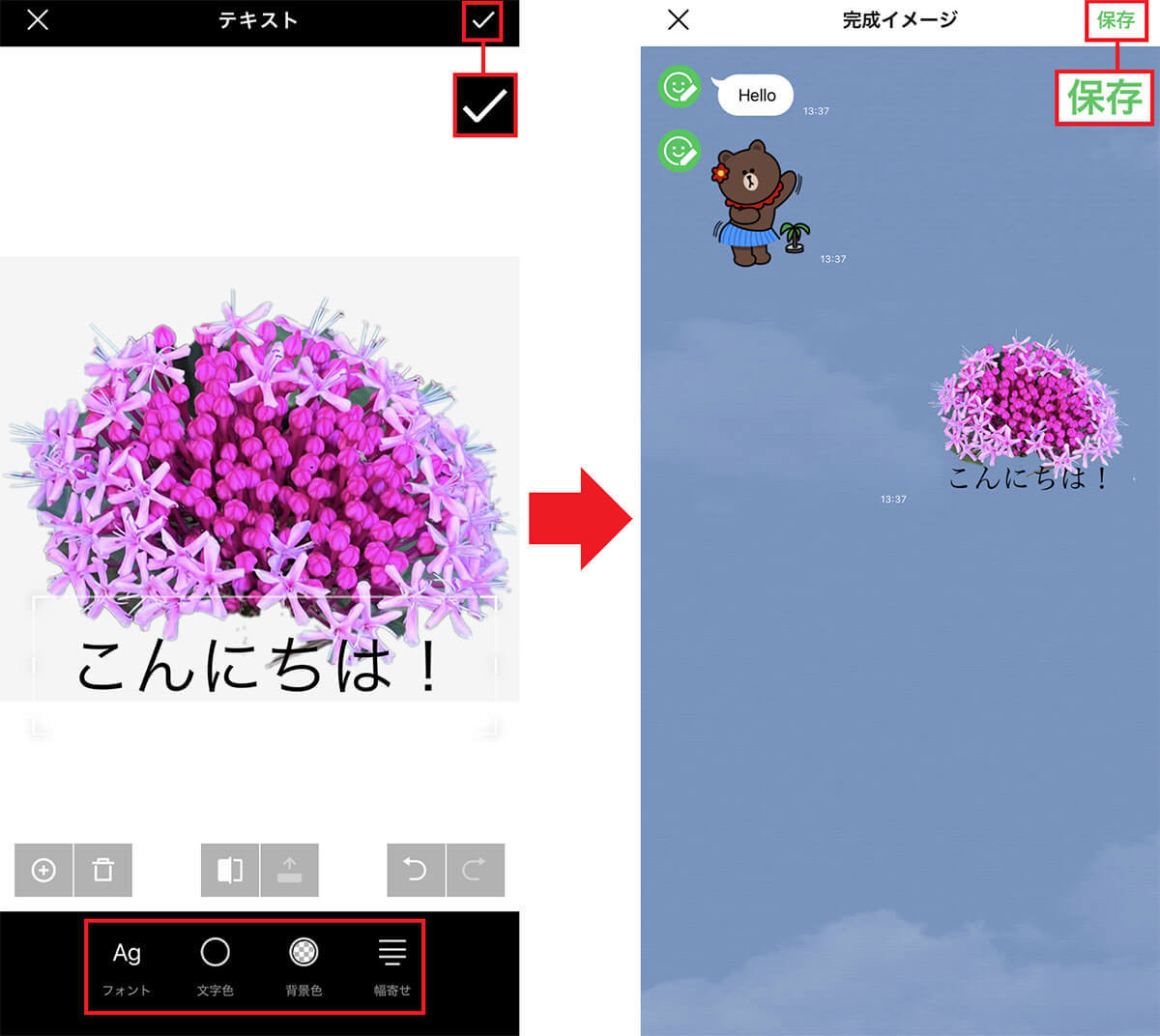LINEのトークでスタンプを使っている人は多いでしょう。でも、無料スタンプばかりでは飽きてしまいますが、かといって有料のスタンプを買ってまではちょっと……。そのような人は「LINEスタンプメーカー」を使って、自分だけのオリジナルLINEスタンプを作ってみませんか? 通常はクリエイター登録と販売が必須になりますが、非公開&無料設定にすれば自分は無料で使うことも可能ですよ!
LINEのスタンプは自分で作ることも可能!
LINEのトークでよく使うスタンプですが、たまには無料のスタンプ以外も使ってみたいですよね。そのようなときは、自分でオリジナルスタンプを作ってしまいましょう。
実は、LINEでは公式の「LINE スタンプメーカー」アプリが用意されており、これで誰でも簡単にスタンプを作成することが可能になっているんです。まずは、App StoreやGoogle PlayからLINEスタンプメーカーをスマホにインストールして起動しましょう。次に、LINEにログインして、利用規約を読んだら認証を「許可する」を押せばすぐに利用できるようになりますよ。
LINEスタンプメーカーを使えるようにする手順
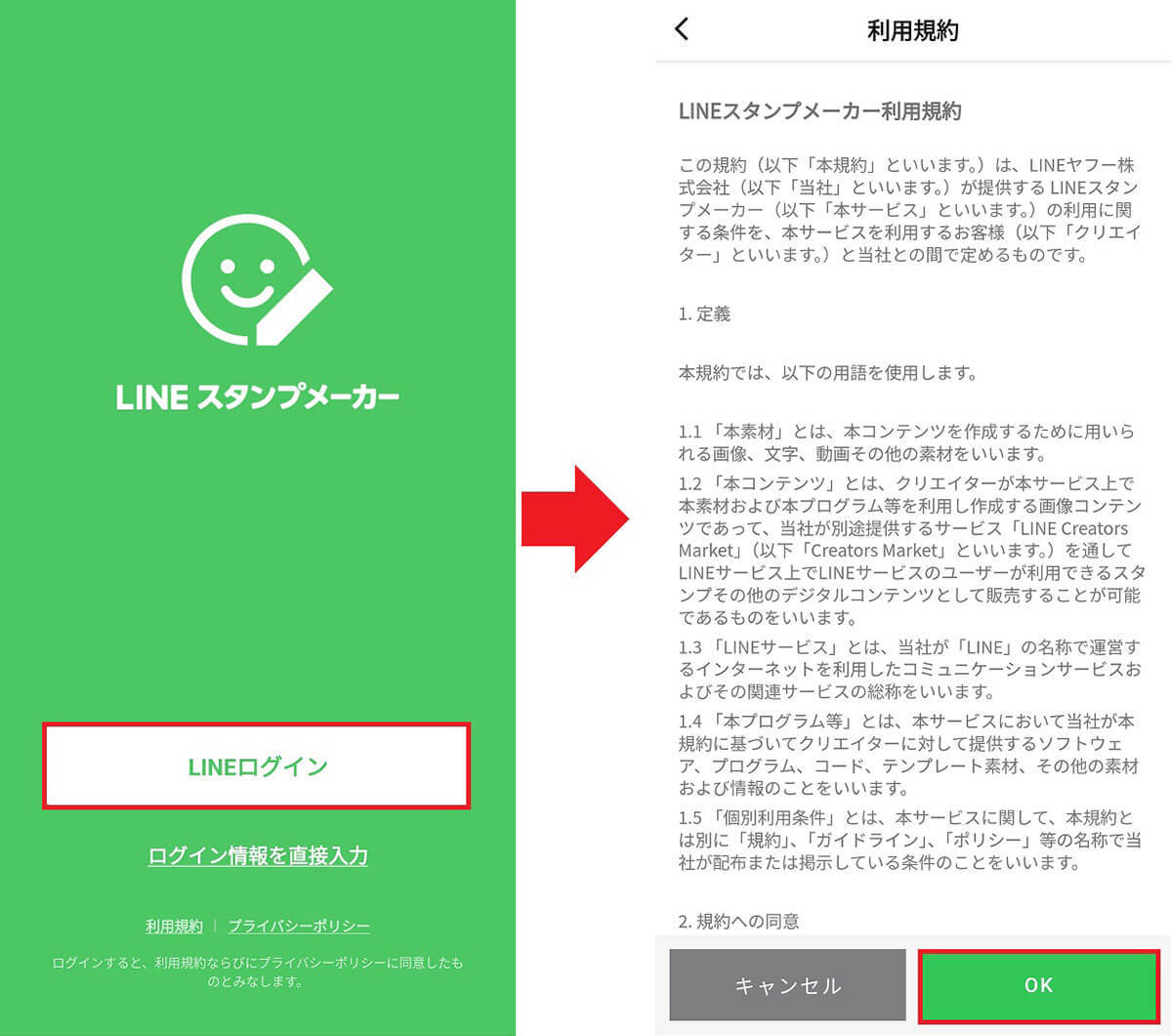

ただし、「LINE スタンプメーカー」では、自分が作成したスタンプをそのまま使うことはできません。必ず、クリエイター登録後にスタンプを申請して販売しなければなりませんが、実はこのとき「非公開」に設定して、「無料ダウンロード/売上分配額なし」にすれば、作成者自身は無料でスタンプを利用することができるのです。これについては後ほど詳しく解説しましょう。
実際に写真からオリジナルスタンプを作ってみよう!
それでは、「LINE スタンプメーカー」を使って、写真からオリジナルスタンプを作成してみましょう。
まず、アプリを起動したらスタンプ作成画面では、画面下の「スタンプ」をタップ。次にスタンプに使う画像を読み込みます。続いて、写真を切り抜く方法を「かたち」「デコフレーム」「自動切り抜き」「なぞる」などから選びましょう。
切り抜いた写真はサイズや角度調整、フィルタ処理、文字を入れたりすることも可能となっていますので、いろいろ試してみるとおもしろいと思います。詳しい作り方に関しては、アプリのトップページの画面上にある「はじめてのスタンプつくりガイド」を読んでみてください。
スタンプができたら投稿したときの完成イメージで確認できるので、問題なければ画面右上の「保存」を押せばOKです。
自分でスタンプを作る手順