初めてiPhoneを購入したときに気になるのは、やはりバッテリーのことですよね。バッテリーへのダメージを少しでも抑えたいなら、充放電回数を確認したり充電の最適化などをオンにしておきたいところ。そこで今回は、iPhoneの初心者が覚えておくべき、バッテリーの消費や劣化を抑える設定を5つ紹介します。
【1】バッテリー残高の数値を「%」で表示する
iPhoneのバッテリー消費が気になるなら、画面右上のステータスバー(バッテリーアイコン)に残高の%を数値で表示しておきましょう。これなら正確にバッテリー残量を確認できますので、充電のタイミングなどが掴みやすくなります。
ステータスバーに%を表示する方法は、iPhoneの設定から「バッテリー」を開き、「バッテリー残量(%)」のスイッチをオンにするだけでOKです。
ステータスバーに「%」を表示する手順
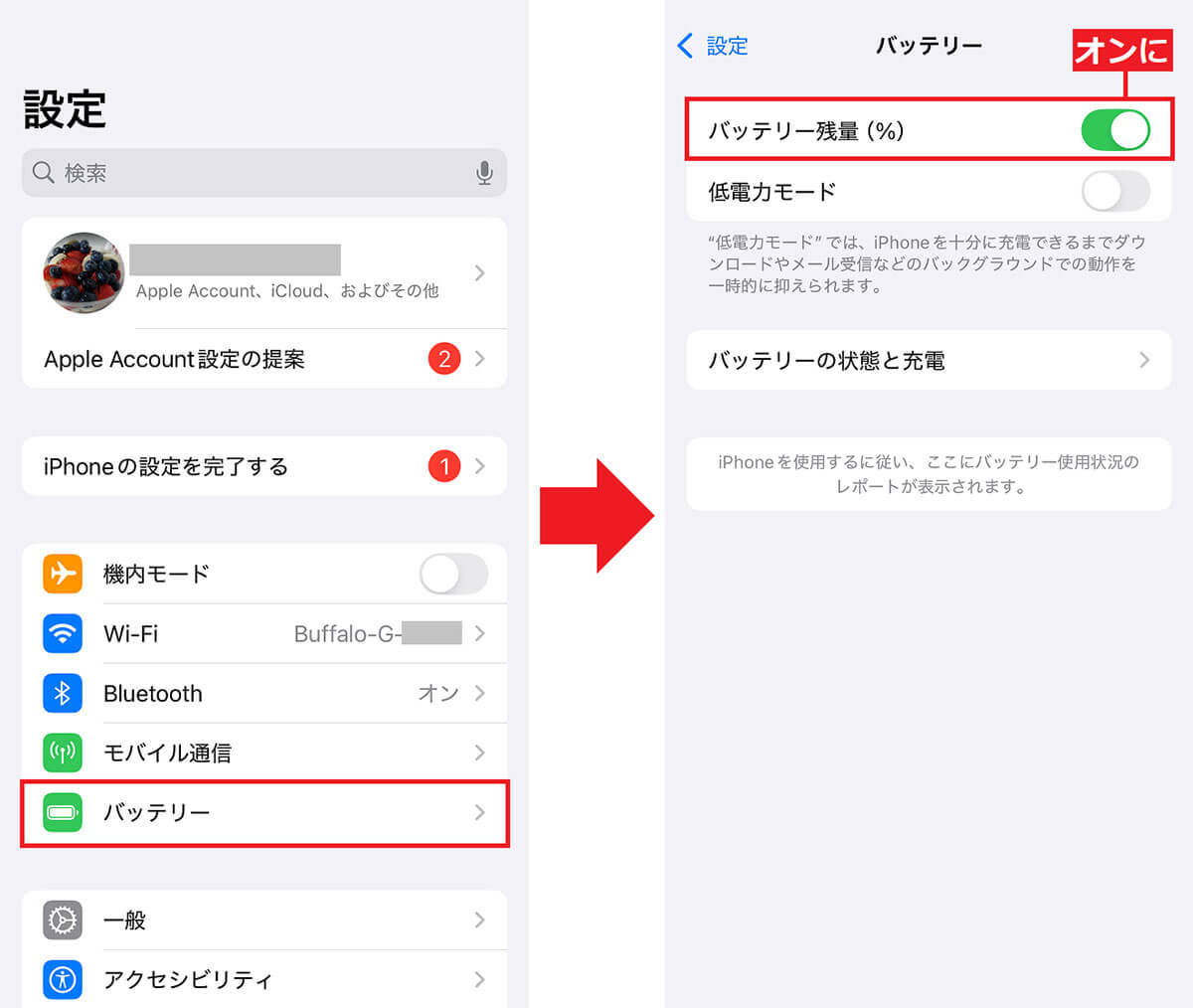
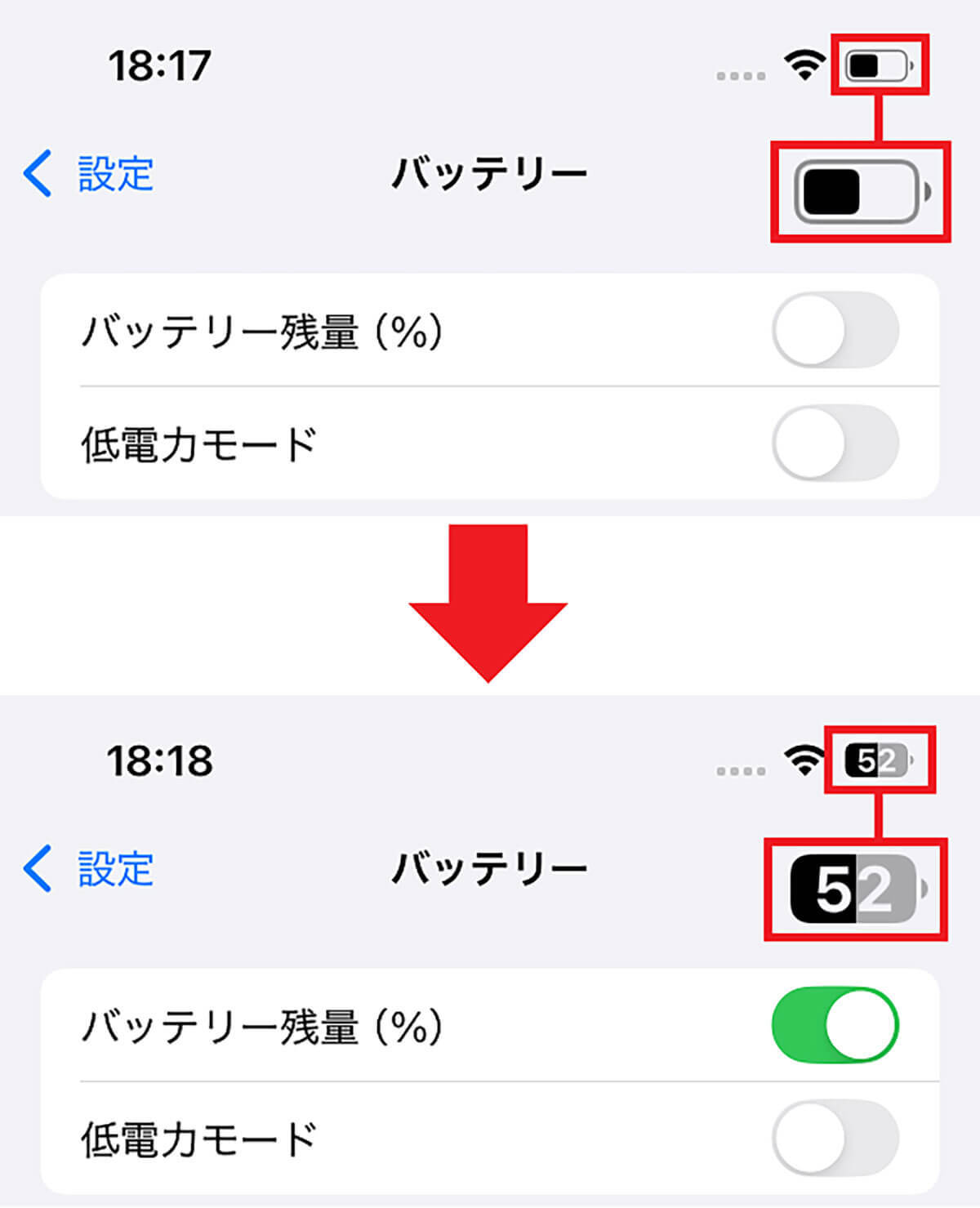
【2】バッテリー残量が少ないときは「低電力モード」に!
バッテリー残量が少なくなったのに、充電用のケーブルやコンセントがない。しかも、モバイルバッテリーも持っていないといった場面もあるでしょう。そのようなときは、ダウンロードやメール受信などのバックグラウンドの動作を一時的に抑える「低電力モード」をオンにしてください。これで多少は長くバッテリーを持たせることができます。
設定方法は、iPhoneの設定から「バッテリー」を開き、「低電力モード」のスイッチをオンにするだけ。ちなみに、低電力モードをオンにするとバッテリーアイコンが「黄色」になりますが、20%以下になると「赤色」になります。
また、低電力モードをオンにしている状態でiPhoneを充電してバッテリー残量が80%以上になると、低電力モードは自動的にオフになりますよ。
「低電力モード」にする手順
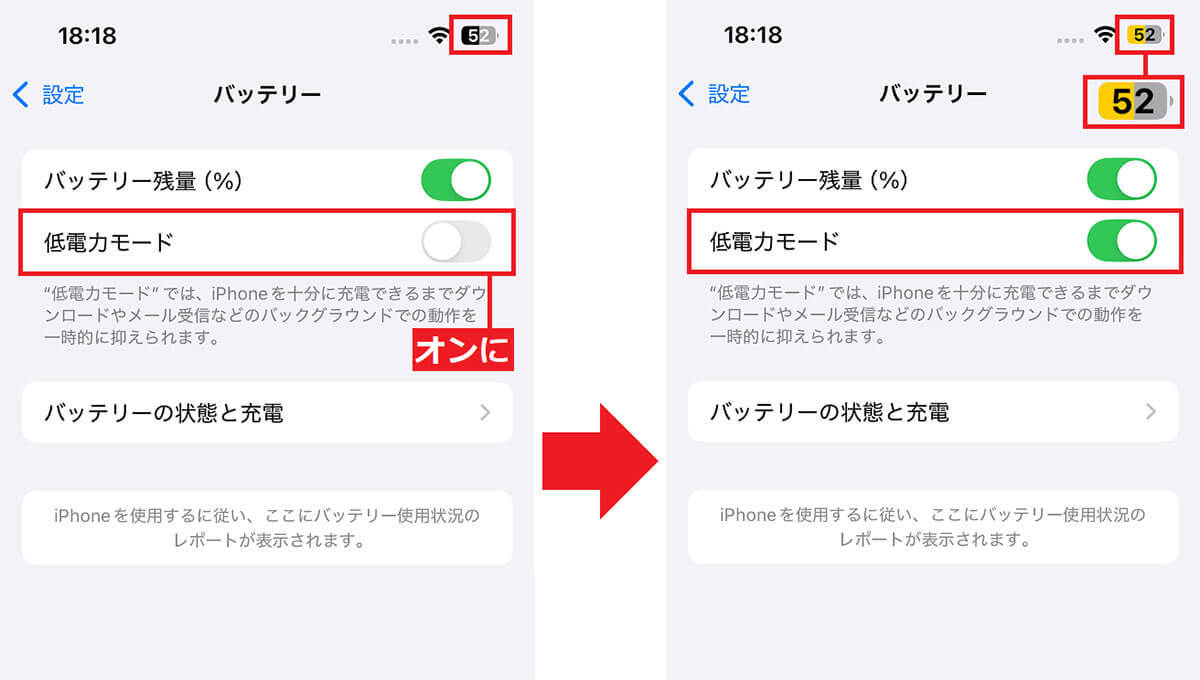
【3】バッテリーの劣化を防ぐ「バッテリー充電の最適化」をオンに!
iPhoneのバッテリーは充電方法によって、劣化を早めてしまう場合もあります。それを防ぎたいときは、「バッテリー充電の最適化」をオンにしておきましょう。
iPhone 14以前のモデルは、設定の「バッテリー」→「バッテリーの状態と充電」を開くと、「バッテリー充電の最適化」が表示されるので、このスイッチをオンにします。
「バッテリー充電の最適化」をオンにする手順(iPhone 14以前)

iPhone 15では、充電上限を80%に設定できるようになっていますが、これは100%まで充電しないことで、バッテリーのダメージを軽減させるのが目的です。
また、最新版iOS 18にアップデートしたiPhone 15と16では、充電上限を80%~100%まで5段階で選択できるようになりました。80%充電ではバッテリーの持ちが不安だという人は、90%や95%が選べるようになったので、これはありがたい仕様変更ですね。充電上限の指定は、iPhoneの設定から「バッテリー」→「充電」を開けばOKです。
充電上限を90%や95%に設定するのもいいんですが、実は、100%に設定すると「バッテリー充電の最適化」をオンにできますので、この設定にしておいても、ある程度はバッテリーへのダメージを軽減できるんですね。
バッテリー充電の最適化をオンにする手順(iPhone 15以降)
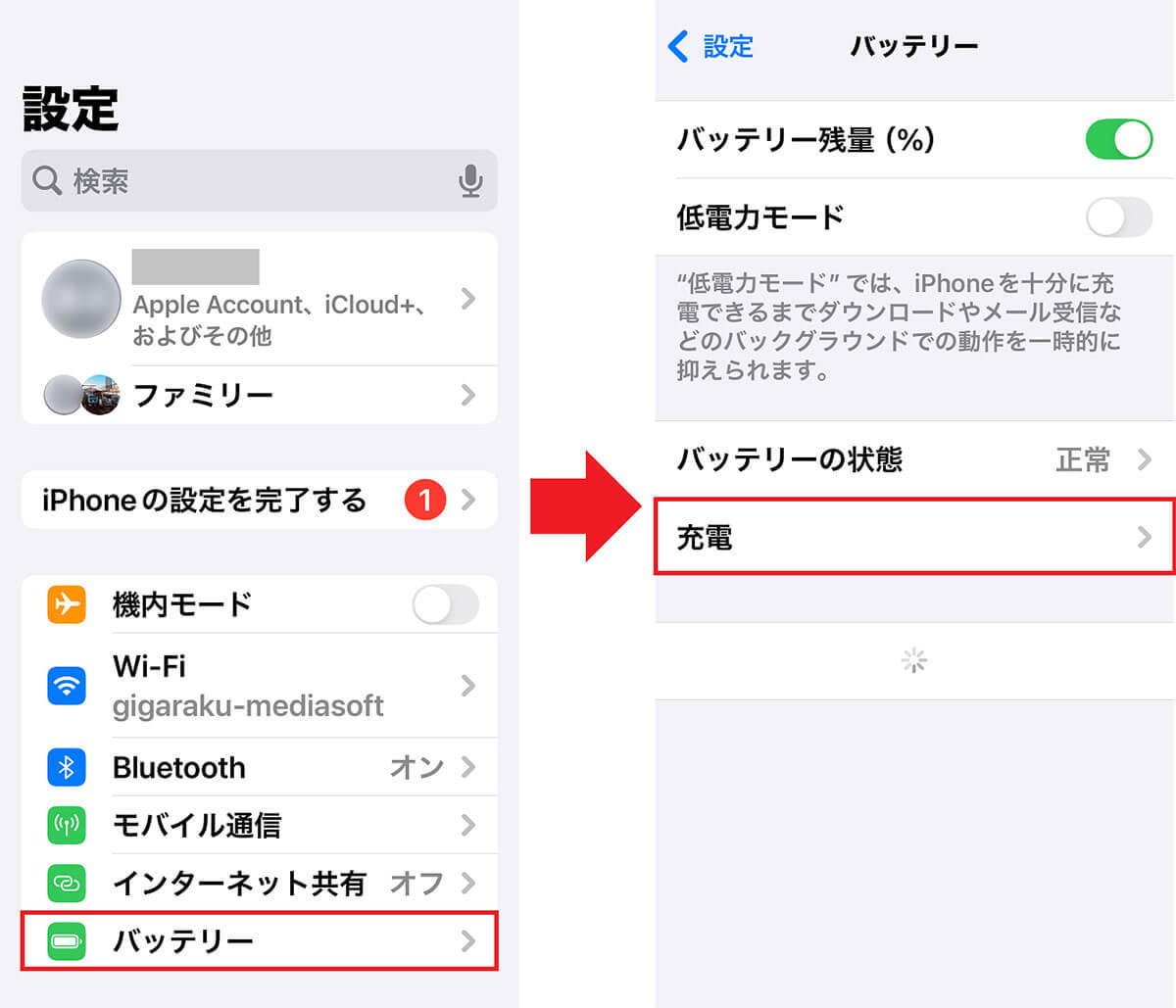
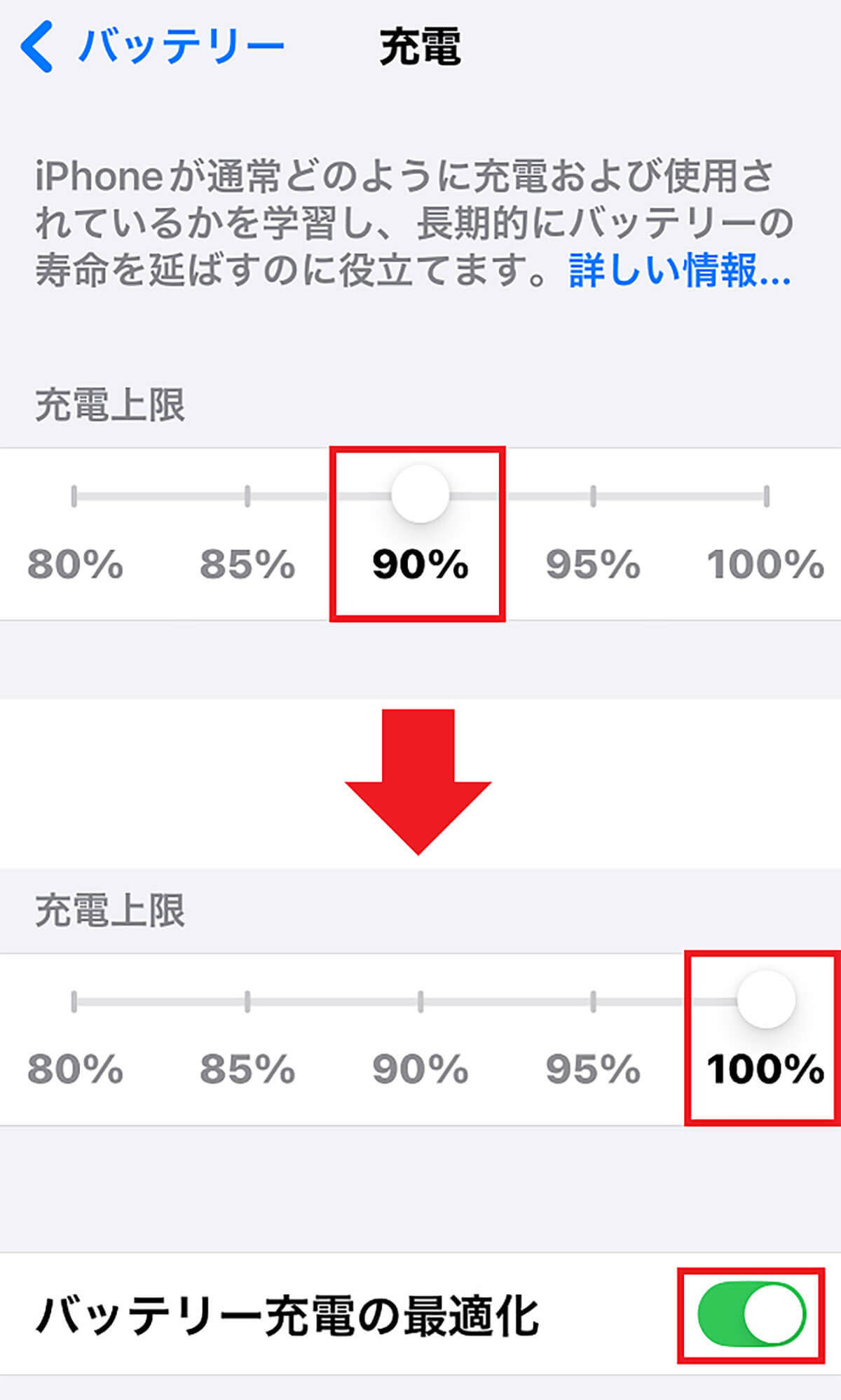
実は、充電上限を100%にして「バッテリー充電の最適化」をオンにすると、80%から100%まではゆっくり充電され、AIが普段の生活習慣から判断して、朝起きる頃にちょうど100%に充電されるようになっています。「100%充電の状態を長く続けさせないことがバッテリーの劣化を防ぐ」という意味では、この充電設定でも問題ないでしょう。
【4】バッテリーの充放電回数を確認する
iPhone 15以降+iOS 18では、iPhoneの設定で「バッテリー」→「バッテリーの状態」を開くと、「最大容量」に加え、「充放電回数」や「製造日」や「最初の使用」などが確認できるようになっています。
ここでとくに注目したいのは「充放電回数」。この回数は充電アダプターを挿した回数ではなく、バッテリー容量0%→100%の充電を1回サイクルと数えます。たとえば、初日に50%から100%に充電して、翌日にも50%から100%に充電した場合、この2日間の充電で1サイクルとカウントされるんですね。これは重要なことなので、しっかり覚えておきましょう。
ちなみに、iPhone 15以降のバッテリーは、充電サイクルを1,000回繰り返したあとでも本来のバッテリー容量の80%を維持するよう設計されており、iPhone 14以前のモデルでは500回となっています。
iPhoneのバッテリー状態を確認する手順
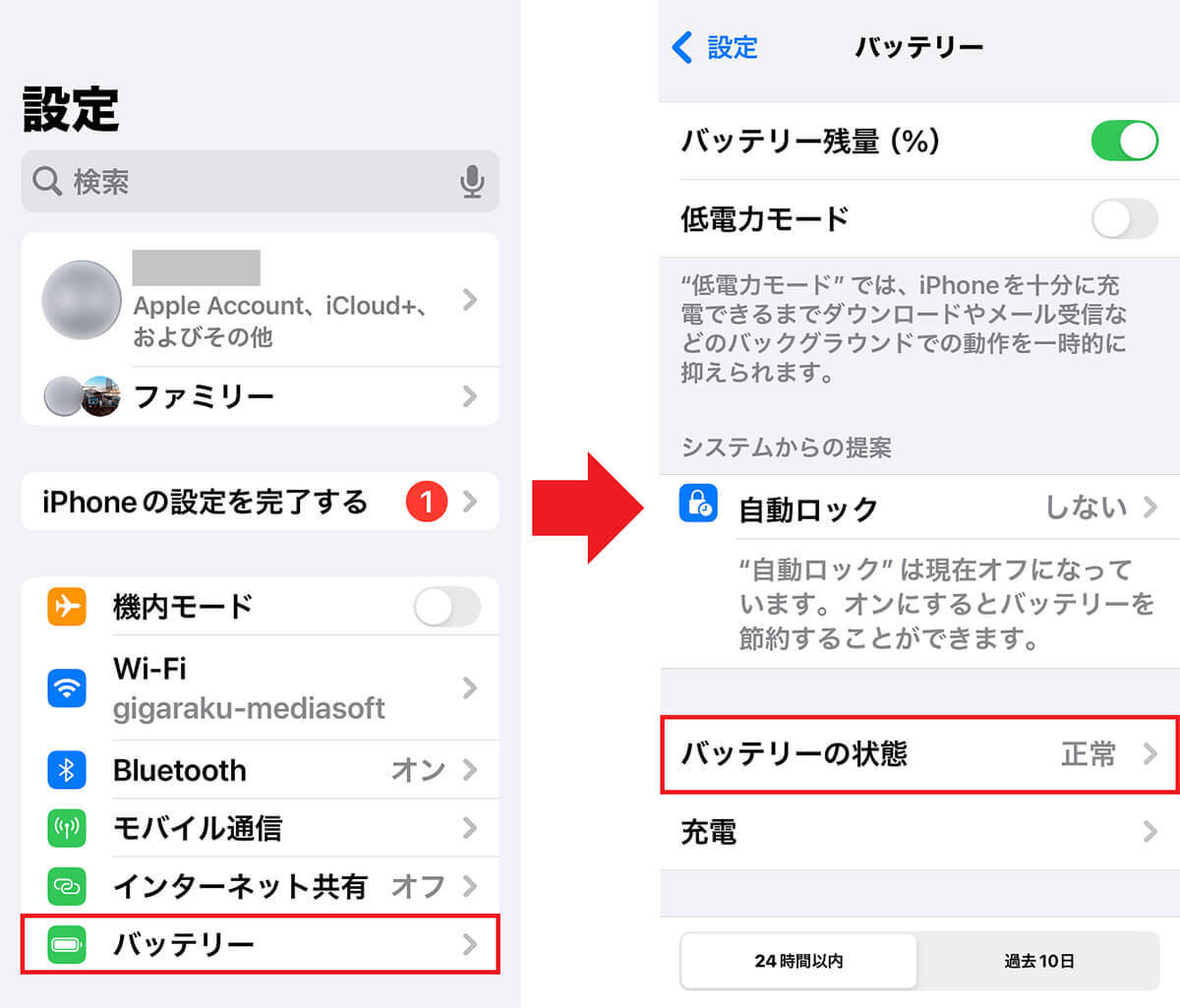
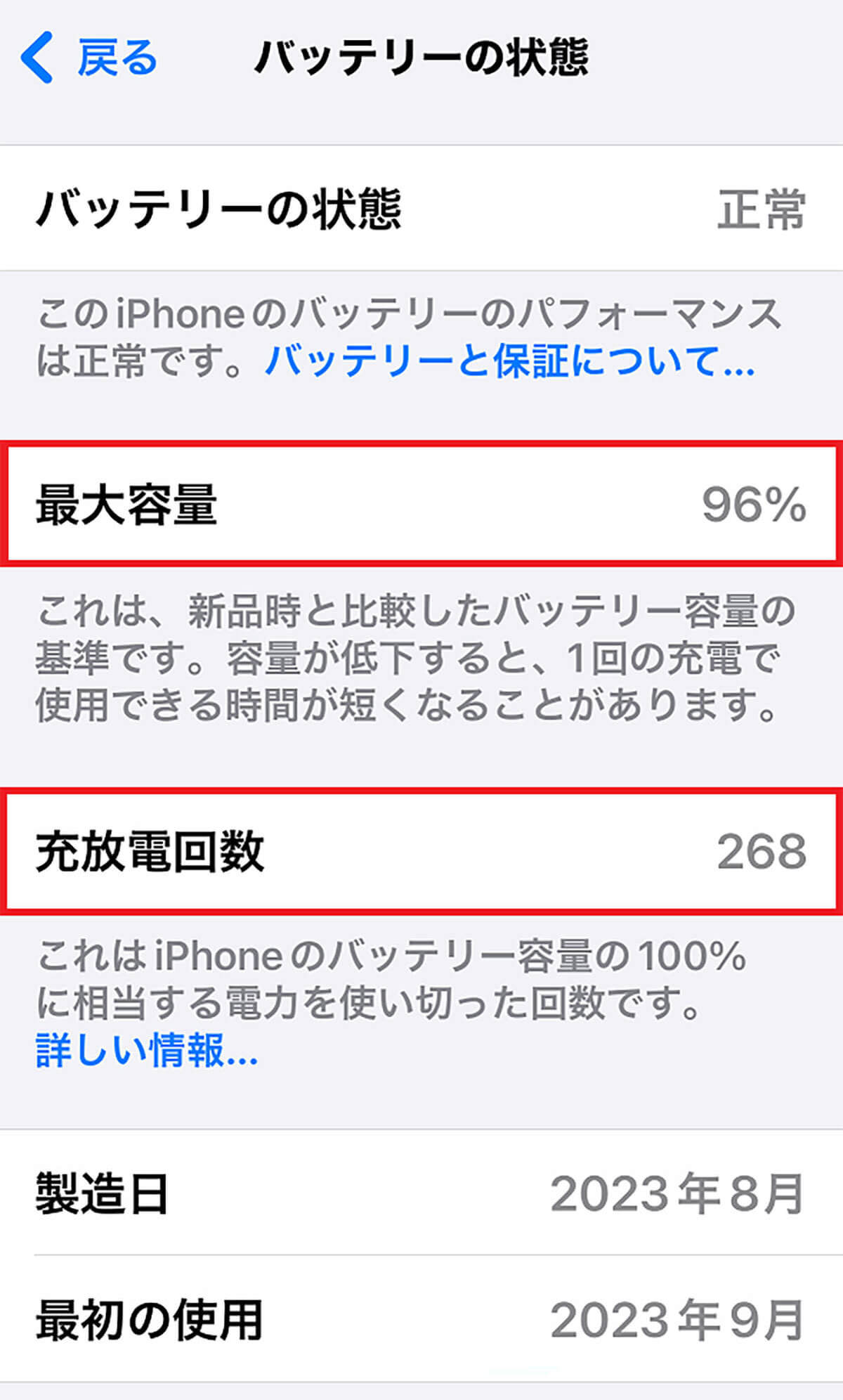
また、この画面では製造日と最初の使用日も確認できますので、今後はこの画面で自分のiPhoneのバッテリー状態がどうなっているのかを、たまにチェックするようにしましょう。
なお、「最大容量」はバッテリーのヘタリ具合を確認できます。新品ならここが100%ですが、徐々に数値が下がっていき、80%を下回ってしまうと、バッテリーが1日持たなかったり、iPhone自体のパフォーマンスが下がってしまいます。つまり、バッテリーの最大容量が80%を下回ったら、そろそろバッテリーを交換する時期が来たということが分かるんですね。
【5】バッテリーを節約する方法はいろいろある!
iPhoneのバッテリーの消費を抑える方法はいろいろありますが、ここでは代表的なものをいくつか紹介しておきましょう。
まずは、ディスプレイ画面の明るさ調整です。明るい部屋でムダに画面を明るくしているとバッテリーの消耗も激しいので、コントロールセンターから画面を暗めに調整しましょう。また、ディスプレイの明るさは、iPhoneの設定の「画面表示と明るさ」でも調整できます。
ディスプレイの明るさを調整する手順
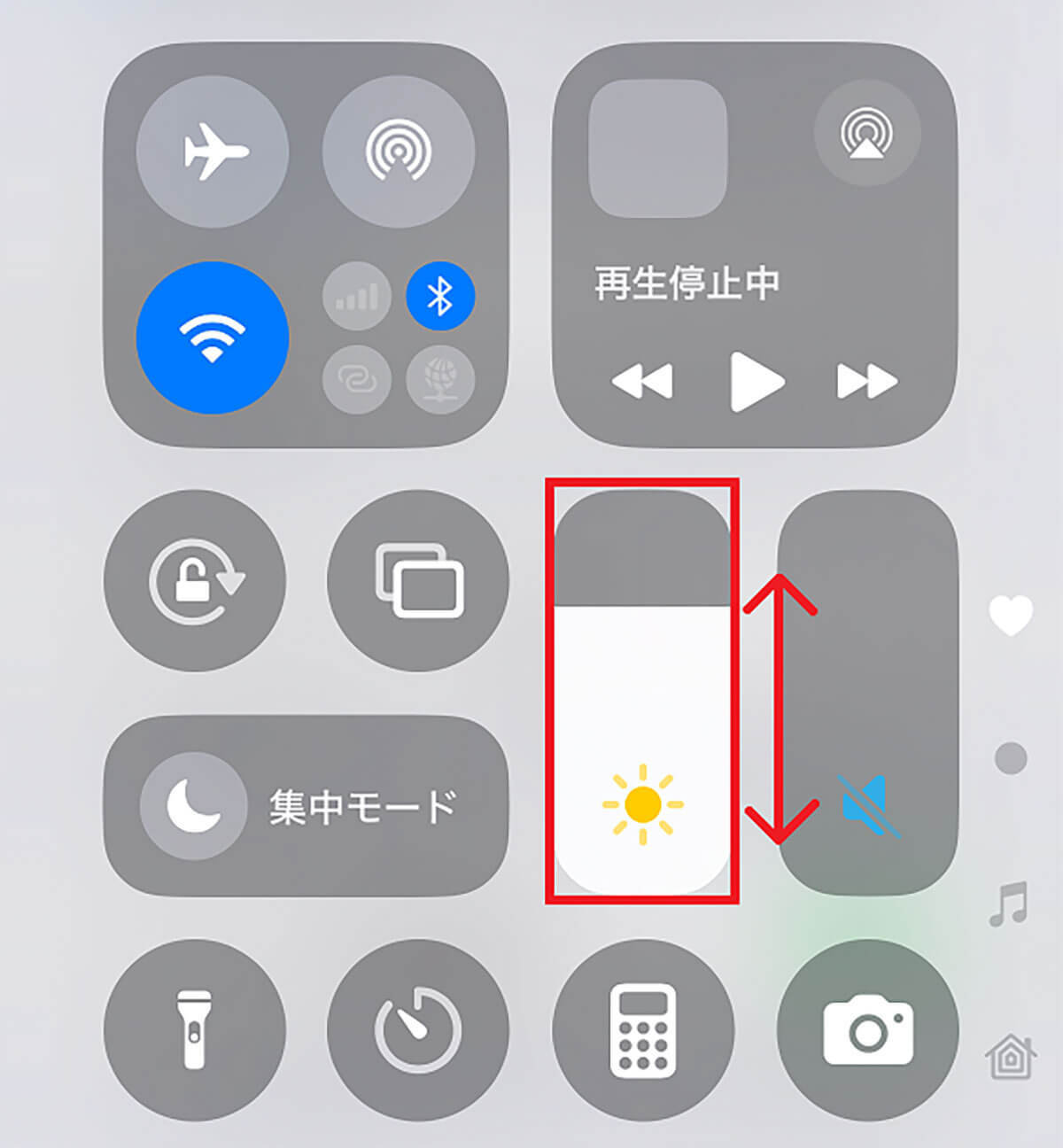
次に、ロック画面に切り替わるまでの時間を見直しましょう。これは設定の「画面表示と明るさ」から「自動ロック」を開いて、無操作時に画面が暗くなる(ロック)までの長さを調整すればOKです。
30秒~5分で調整できますが、短すぎるとイライラしますし、長すぎても意味がありませんので、自分の使い方に合った時間を選びましょう。これで、かなりバッテリーを節約できますよ。
自動ロックまでの時間を調整する手順
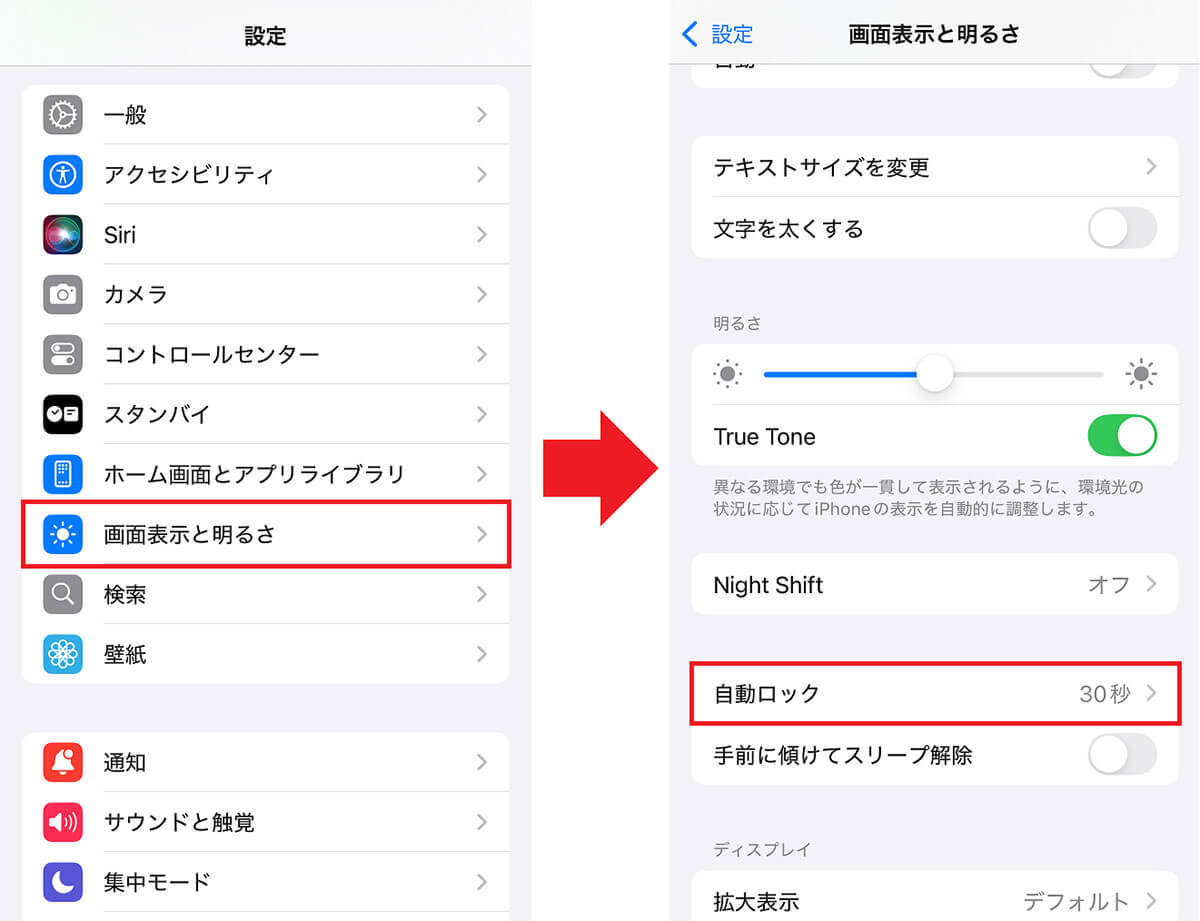
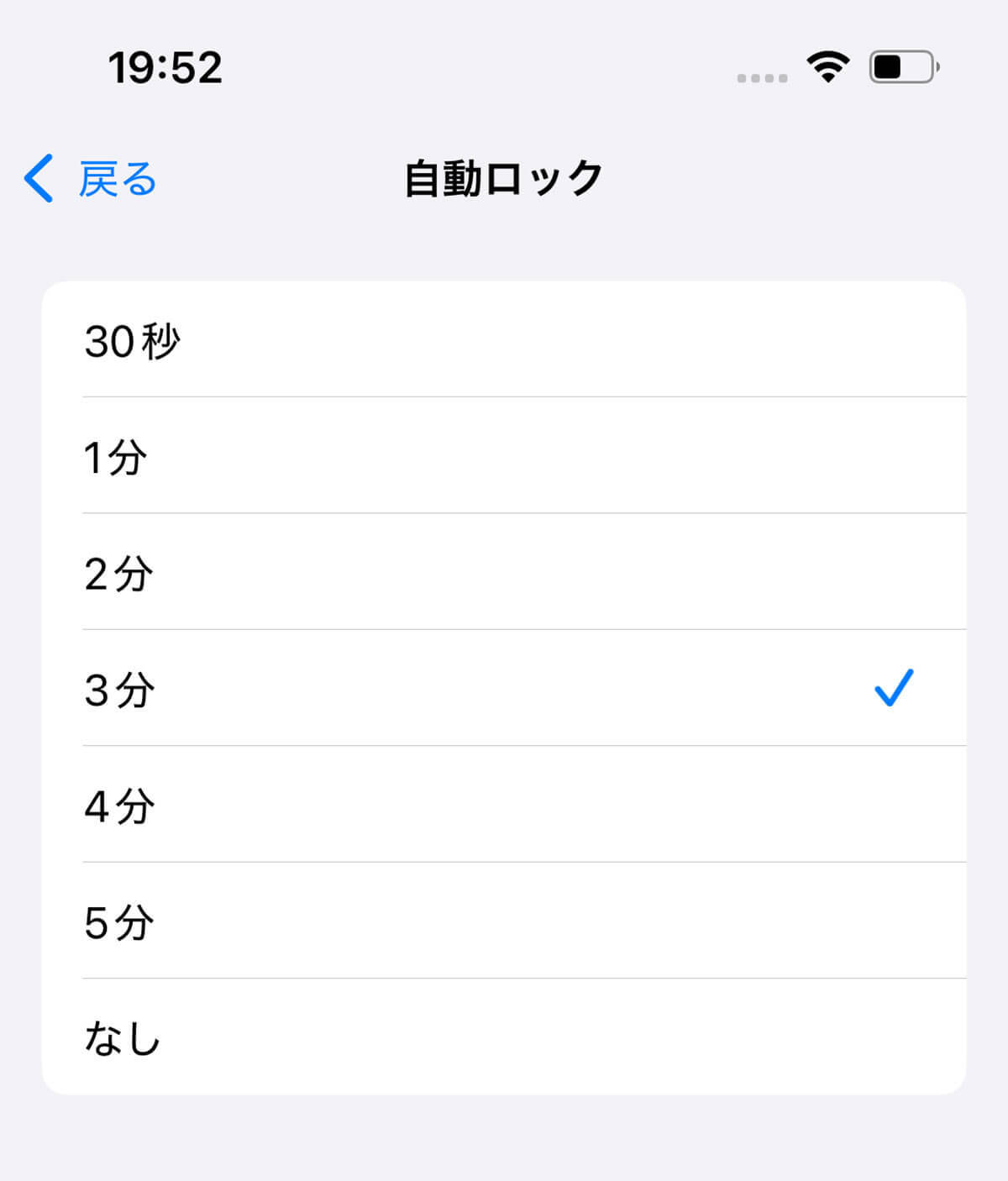
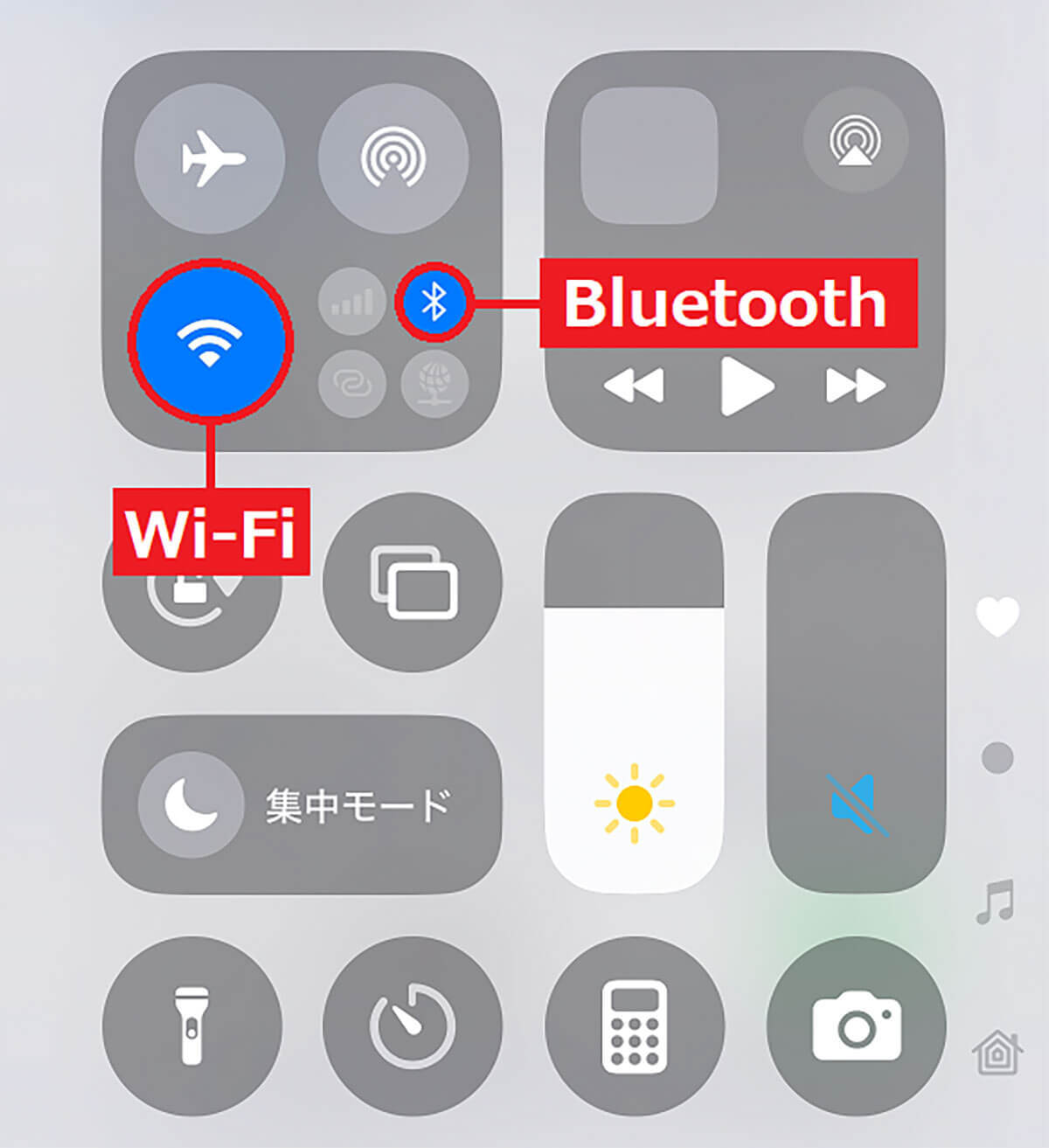
まとめ
いかがでしょうか? 今回は初心者向けにiPhoneのバッテリーを節約したり、バッテリーへのダメージを軽減する充電設定などを紹介しました。とくに、iPhone 15以降のモデル+iOS 18の場合は、充電上限が80~100%に設定できたり、充放電回数を確認できたりしますので、ぜひ一度チェックしてみてください。
文・すずきあきら/提供元・オトナライフ
【関連記事】
・ドコモの「ahamo」がユーザー総取り! プラン乗り換え意向調査で見えた驚愕の真実
・【Amazon】注文した商品が届かないときの対処法を解説!
・COSTCO(コストコ)の会員はどれが一番お得? 種類によっては損する可能性も
・コンビニで自動車税のキャッシュレス払い(クレカ・QRコード決済)はどの方法が一番お得?
・PayPay(ペイペイ)に微妙に余っている残高を使い切るにはどうすればいいの!?














































