Google Chromeの「リーディングリスト」は、ウェブページを後で読むために保存する便利な機能。しかし近年、Chromeのアップデートで年々画面の端に追いやられていて、この機能を意識的に使っている方以外は存在にすら気付かないケースが増えているのではないでしょうか。便利なのに不遇な機能のひとつでもあります。
そこでこの記事では、筆者が愛用するこの機能の使い方を詳しく解説。ぜひ便利に使いこなしてください。
Chromeの「リーディングリスト」とは?
Chromeの「リーディングリスト」は、ウェブページを一時的に保存して後で読むためのリストです。「ブックマーク」と似ていますが、リーディングリストは一時的な保存に特化しておりオフラインでもウェブページを閲覧可能な点が特徴です。
たとえば、コンサート会場などではしばしば「会場の電波状況が悪く、ブラウザ上の電子チケットが表示できない」という問題が起こりがちです。そんなときに電子チケットをリーディングリストに追加しておけば、すぐに表示することが可能。ずっと表示させていたり、電波のいい場所を探す必要がなくなります。
Chromeのリーディングリストは便利なのに年々探しづらくなっている
Chromeのリーディングリストは非常に便利な機能ですが、年々その存在が目立たなくなってきています。以前はブックマークバーに常に表示されていましたが、最近のバージョンではサイドパネルに移動され、アクセスが少し手間になりました。
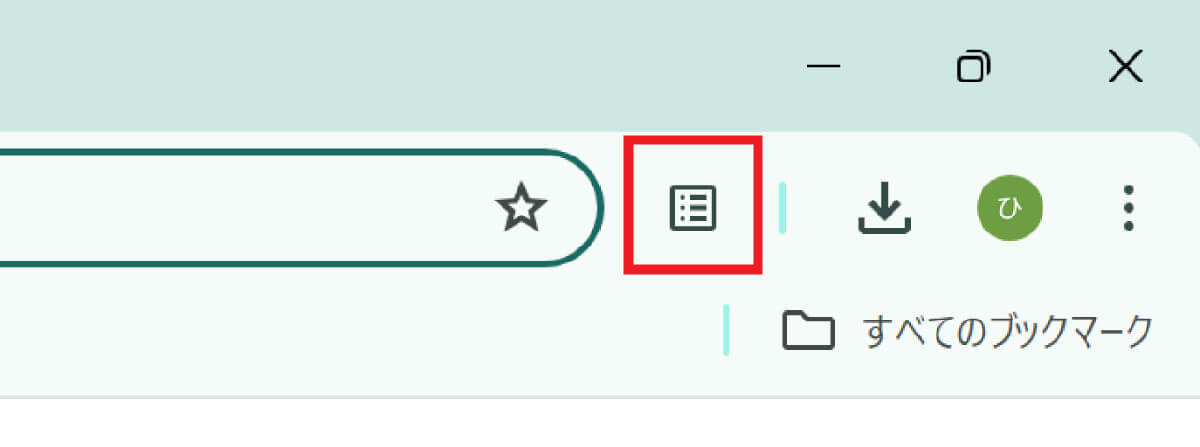
なおブックマークバーに表示するには、メニュー右上の三点ボタン→「ブックマークとリスト」→「リーディングリスト」→「リーディングリストを表示」からリーディングリストを表示させ、リスト上部に表示された「ピンマーク」をクリックすると固定が可能です。
表示させておいた方が便利な機能なので、「あれ、Chromeにリーディングリスト機能なんてそもそもあったっけ・・・?」という方はぜひ上の手順で表示してみてくださいね。
【Google Chrome】リーディングリストへの追加方法
リーディングリストに実際にウェブページを追加する方法をスマホ、PCそれぞれでご紹介します。以下の手順で、たとえば「コンサートの電子チケット」をリーディングリストに追加しておくと会場で便利。また長文の記事などを追加しておくと、電車内でオフラインでその記事を読めます。
スマホの場合
スマホ版のChromeの場合、以下の手順でリーディングリストに追加します。
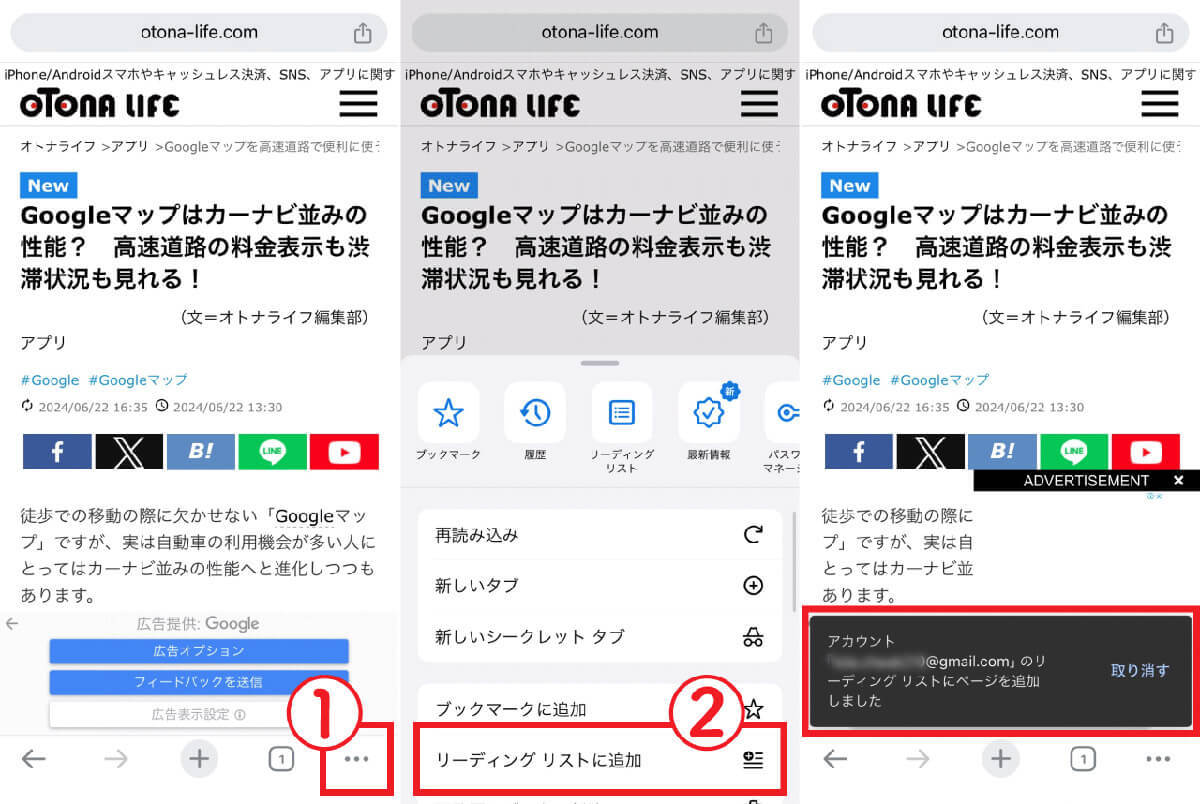
PCの場合
PC版のChromeの場合、以下の手順でリーディングリストに追加します。
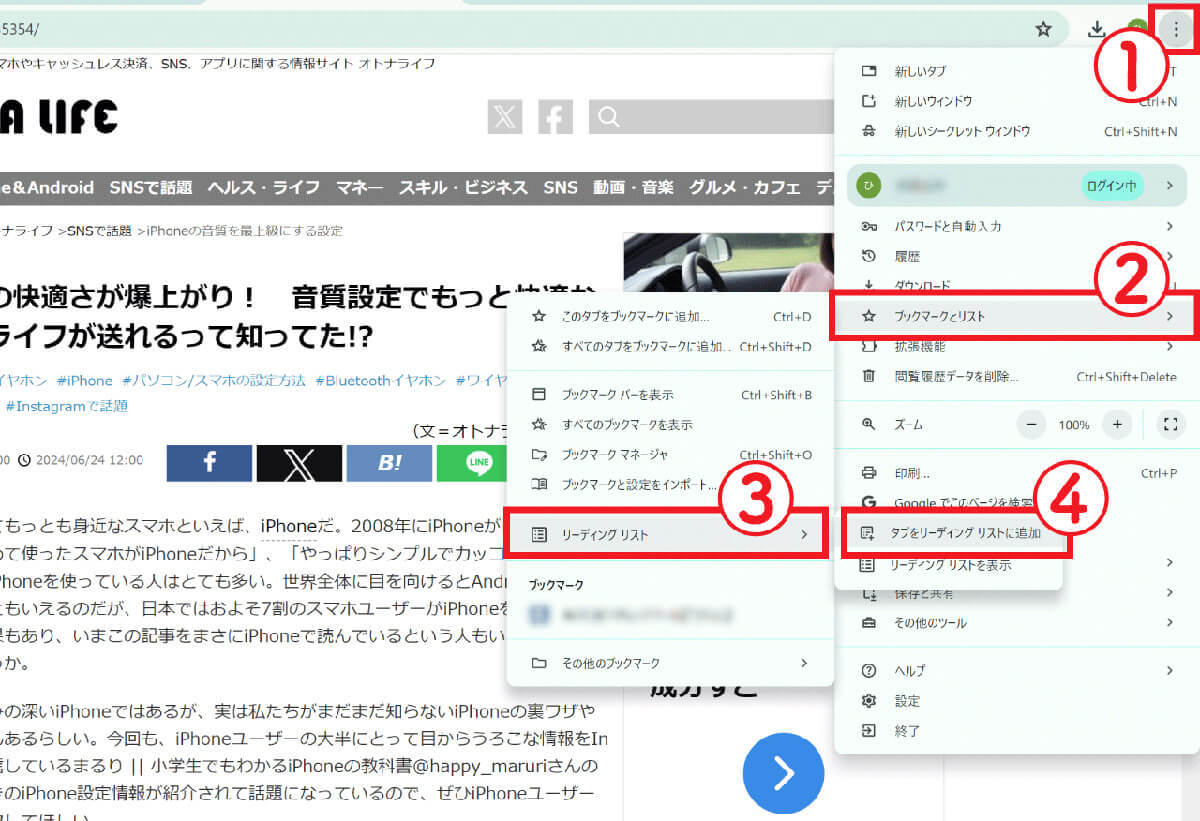
こうして見てみると、スマホ版とPC版でのリーディングリストの追加方法がかなり大きく違うことにも気付いた方は多いのでは。
Chromeの機能でスマホ版とPC版でここまで使い勝手が異なるものもやや珍しく、正直ちょっと分かりづらい側面もあります。こうした細かなところにも、リーディングリスト機能の不遇さが現れているように思えます。
電子チケットの利用機会が多い方や、ウェブページを「後で読む」習慣が多い人にはこれ以上ないほど便利な機能です。
この機能をいままで使っていなかったけれど、本記事を読んで便利そうだなと思った方は、ぜひこの不遇な機能を使ってあげてください。少なくとも筆者にとっては、Chromeの中でもとても便利な機能のひとつです!
※サムネイル画像(Image:photosince / Shutterstock.com)
文・オトナライフ編集部/提供元・オトナライフ
【関連記事】
・ドコモの「ahamo」がユーザー総取り! プラン乗り換え意向調査で見えた驚愕の真実
・【Amazon】注文した商品が届かないときの対処法を解説!
・COSTCO(コストコ)の会員はどれが一番お得? 種類によっては損する可能性も
・コンビニで自動車税のキャッシュレス払い(クレカ・QRコード決済)はどの方法が一番お得?
・PayPay(ペイペイ)に微妙に余っている残高を使い切るにはどうすればいいの!?














































