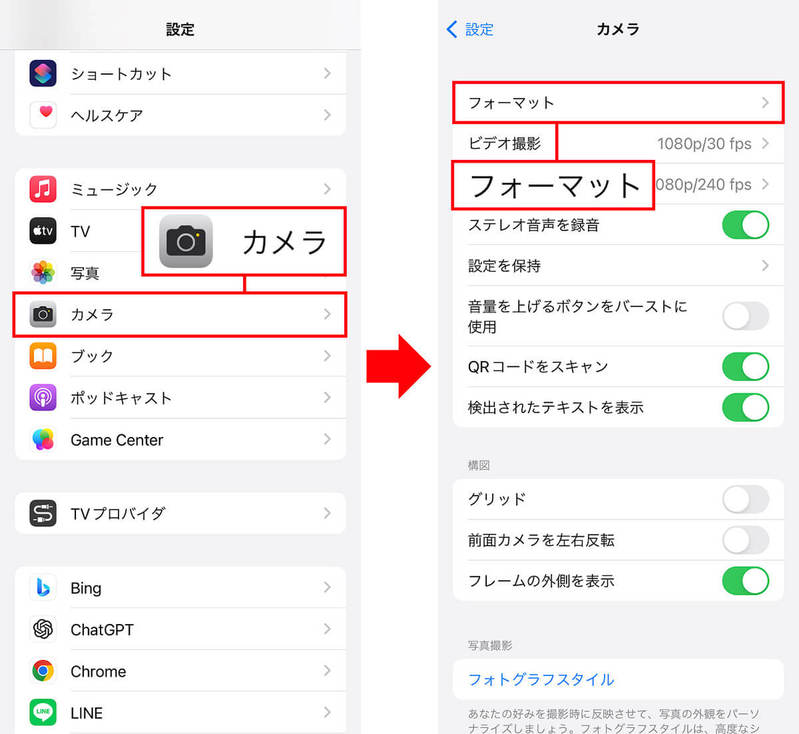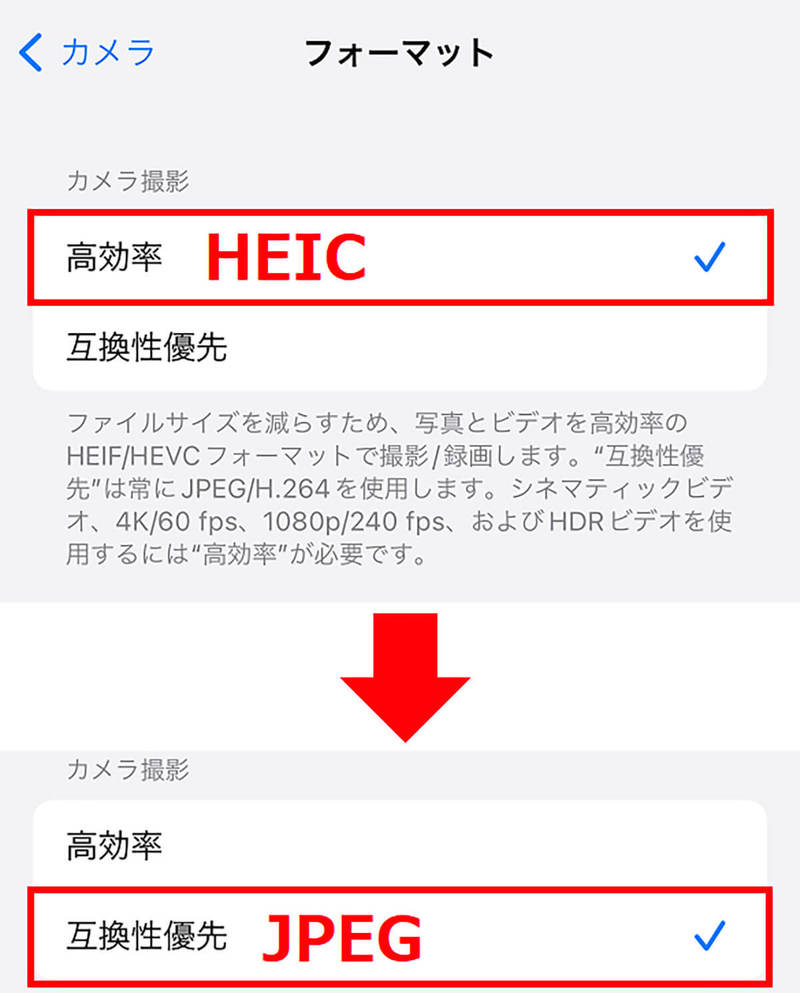iOS 11以降のiPhoneで撮った写真をWindowsパソコンやAndroidスマホに送ると、見られないことがありますよね。実はこれ、「HEIC(ヘイク)」というJPEGより高圧縮できる新しい画像形式なのです。そこで今回は、HEICをJPEGに変換してWindowsパソコンやAndroidスマホでも見られるように変換する方法を紹介しましょう。
iPhoneで撮った写真の形式はJPEGではなく「HEIC」だって知ってた?
デジカメやAndroidスマホで撮影した写真は、通常「JPEG(ジェイペグ)」という形式になっています。
しかし、iOS 11以降のiPhoneで写真を撮ると「HEIF(ヒーフ)」という画像ファイル形式(コンテナ)になっているのをご存じでしょうか?
拡張子は「OOOO.HEIC(ヘイク)」になっていますので、ここでは以降「HEIC」として話を進めます。
ではなぜ、iPhoneがHEICを採用しているのかというと、HEICは画質を保ったまま高圧縮できるため、容量をJPEGの半分にすることができるからです。
AndroidスマホのようにmicroSDカードを追加できないiPhoneでは、HEICを使うことでストレージ容量を節約しているというわけです。
とはいえ、HEIC形式のままWindowsパソコンやAndroidスマホに送ると、写真を開けない場合があるのが難点です。
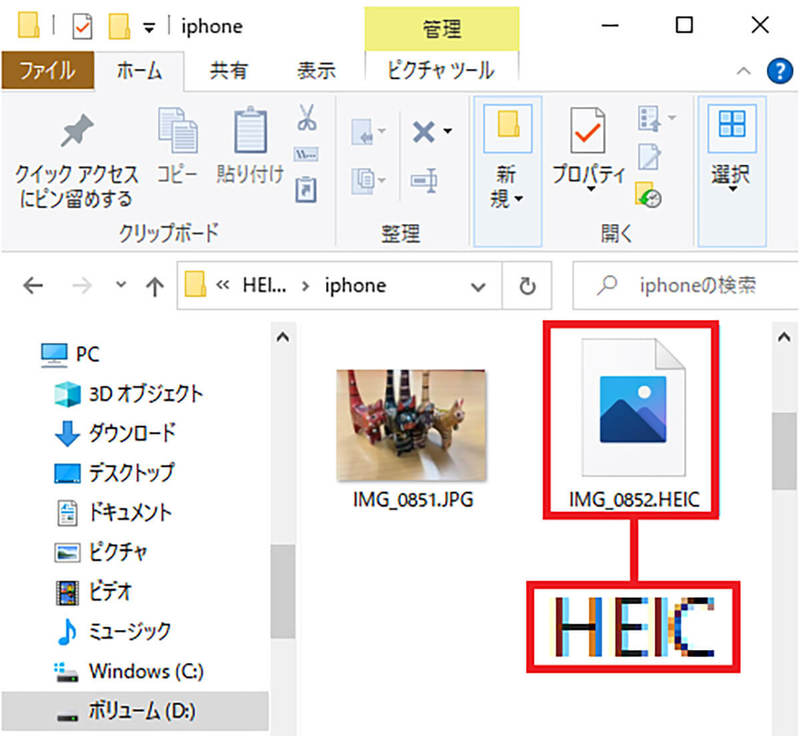
実は、WindowsパソコンにiPhoneをUSBで接続してHEICの写真をコピーしたり、メールに添付してHEICの写真を送った場合は、自動的にJPEGに変換されてしまうので、自分の撮った写真がHEICだと気が付かないiPhoneユーザーも意外と多いでしょう。
ところが、iPhone同士でHEICの写真をAirDropで送るとHEIC形式のままですし、GoogleドライブなどにアップロードしたときもHEIC形式のままです。
また、ネット銀行口座やマイナカードの申請でiPhoneで撮影したHEICの写真をアップロードすると、エラーとなって登録できないこともあります。
そこでここでは、HEICの写真をJPEG形式に変換する方法を紹介しましょう。
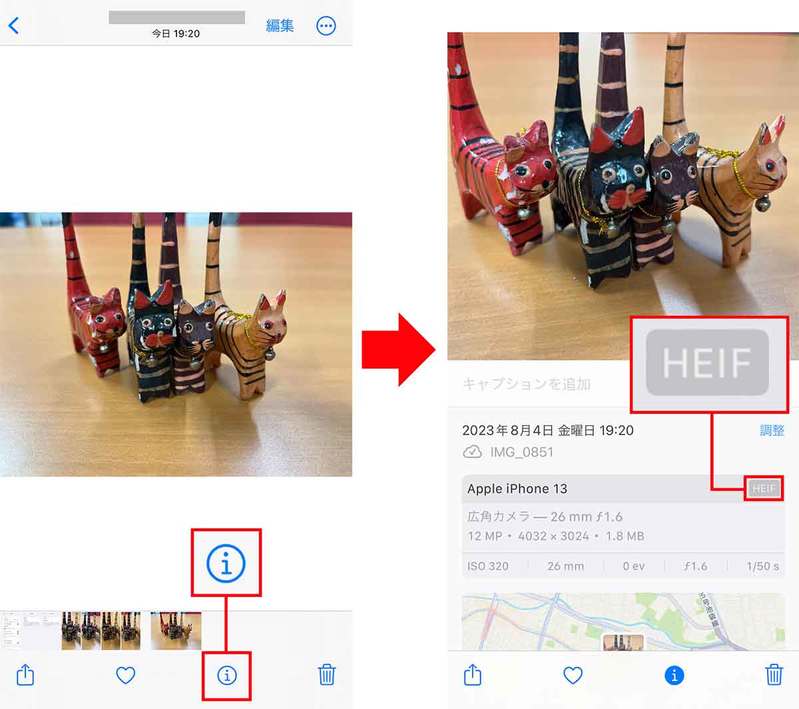
iPhoneのカメラ設定を「JPEG」に変更しておこう!
iPhoneのカメラではHEIC形式だけでなく、JPEG形式でも撮影できます。
もし、iPhoneで撮影した写真の受け渡しでトラブルが多いようなら、iPhoneのカメラ設定で写真の形式を「JPEG」に変更してみましょう。
その方法は簡単です。まずiPhoneの設定を開いて、「カメラ」→「フォーマット」→「カメラ設定」でフォーマットを「互換性優先(JPEG)」に変更しましょう。これで、iPhoneで撮影した写真がJPEGになります。
ただし、容量は2倍になるので、iPhoneのストレージ容量が厳しい場合は、必要なときだけ変更するのもアリでしょう。
iPhoneのカメラ設定をJPEGに変更する手順