Windowsパソコンはキーボードのショートカットを使うと作業効率が格段にアップしますよね。そこで今回は、知っておくと便利な基本ショートカットを10個紹介しましょう。アナタはいくつ知っていますか?
基本ショートカットで仕事の効率をアップ!
Windowsパソコンの操作ではキーボードのショートカットを使うと作業効率がグッと上がります。
キーボードにはそれぞれの役割があり、基本的には「Ctrl」や「Shift」などのキーとほかのキーを組み合わせて使います。たとえば、「Ctrl」と組み合わせるキーには「C」=コピー、「V」=ペースト(貼り付け)、「X」=切り取り、「A」=全選択、「S」=保存などがあります。
もっとも代表的なショートカットとしてはコピー&ペーストがありますが、これはキーボードの「Ctrl」+「C」でコピー、「Ctrl」+「V」でペーストできます。また、「Ctrl」+「Z」でひとつ前に戻すことが可能です。もちろん、このあたりは皆さんも日常的に使っていることでしょう。
そこで今回は、コピー&ペーストや元に戻す以外で、知っておきたい基本的なショートカットを紹介したいと思います。これできっと仕事の効率がアップしますよ!
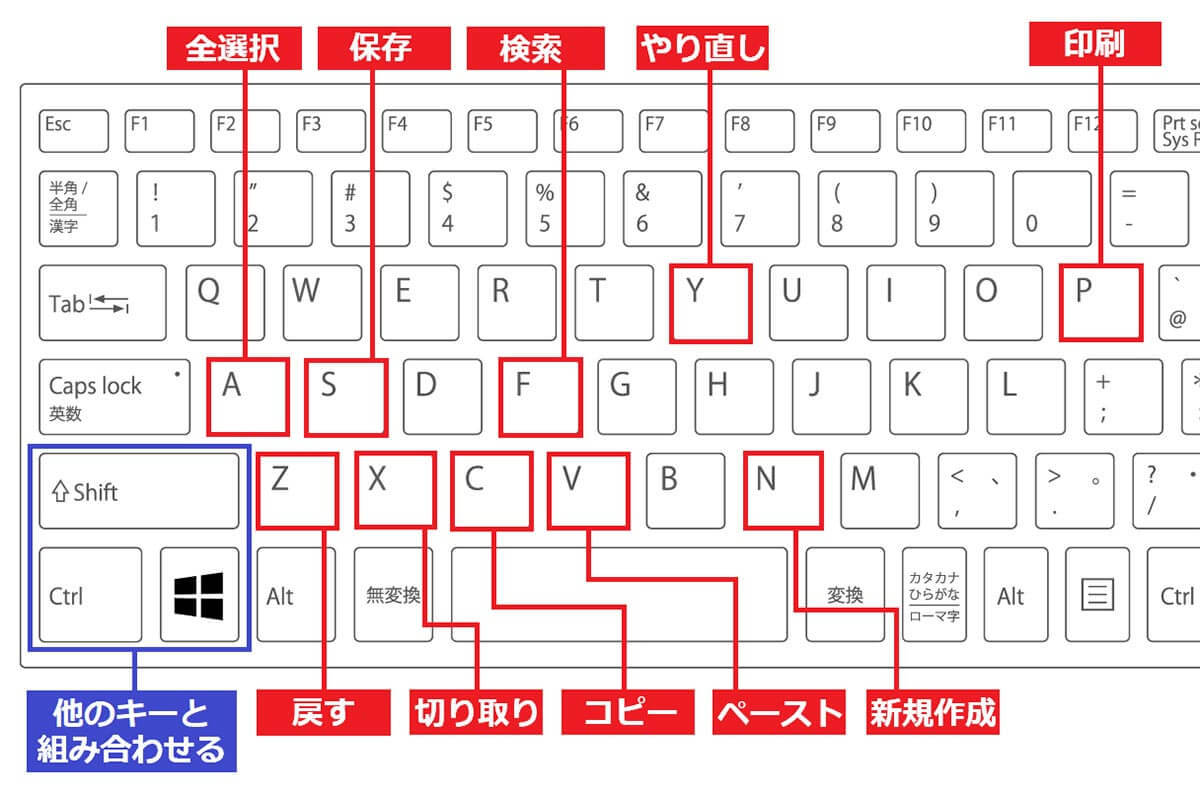
【基本1】操作のやり直し[Ctrl+Y]
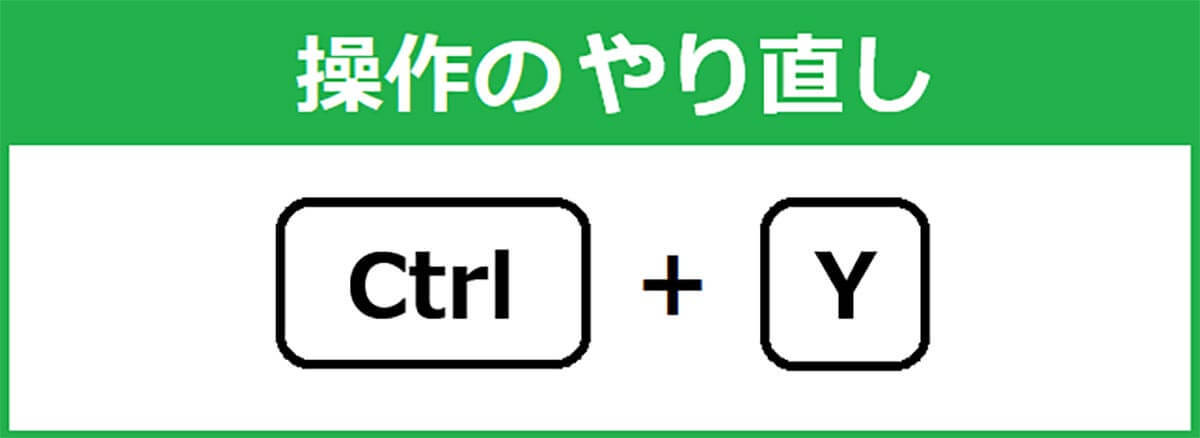
少しややこしいのですが、「Ctrl」+「Z」で元に戻したものをキャンセルして、戻す前に状態にすることができます。誤って元に戻してしまったものを取り消すのに便利ですよ。
【基本2】上書き保存[Ctrl+S]
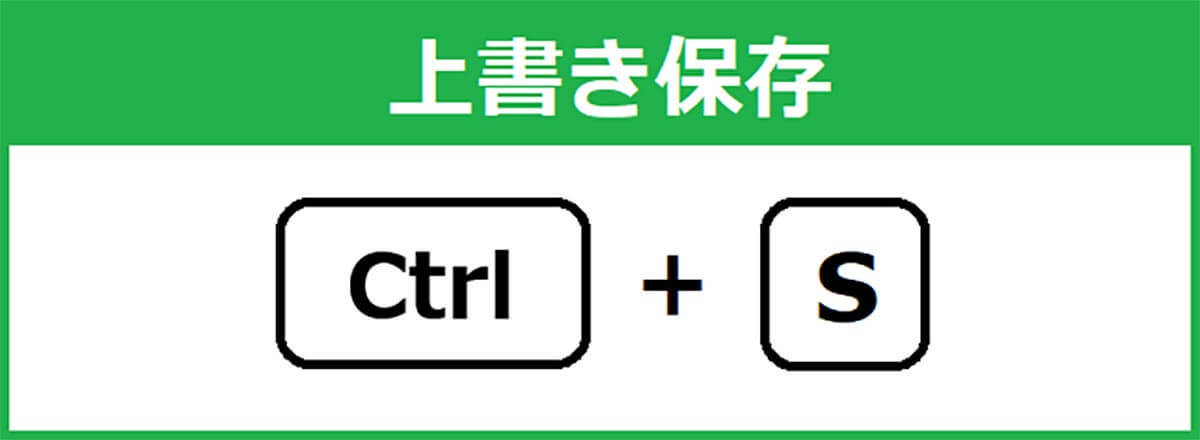
作業途中や終了時にファイルを保存するときに使います。ペイントなどは即上書き保存されますが、新規で作成したWordなどでは新規保存され、そのあとは上書き保存となります。覚えておけば、わざわざメニューから保存を選択する手間が省けますよ。
【基本3】切り取り[Ctrl+X]
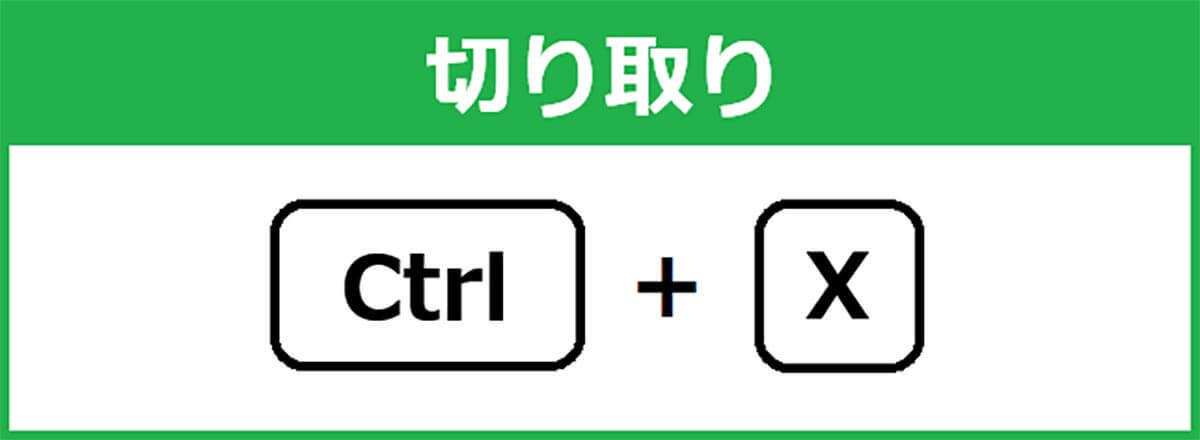
切り取りは、選択した部分を消去しつつ一時保存してほかの場所に貼り付けることができます。コピーと似ていますが、コピーは元の部分が残るのに対し、切り取りは元の部分が消えるので、より効率的に作業できますよ。
【基本4】ごみ箱へ移動[Ctrl+D]
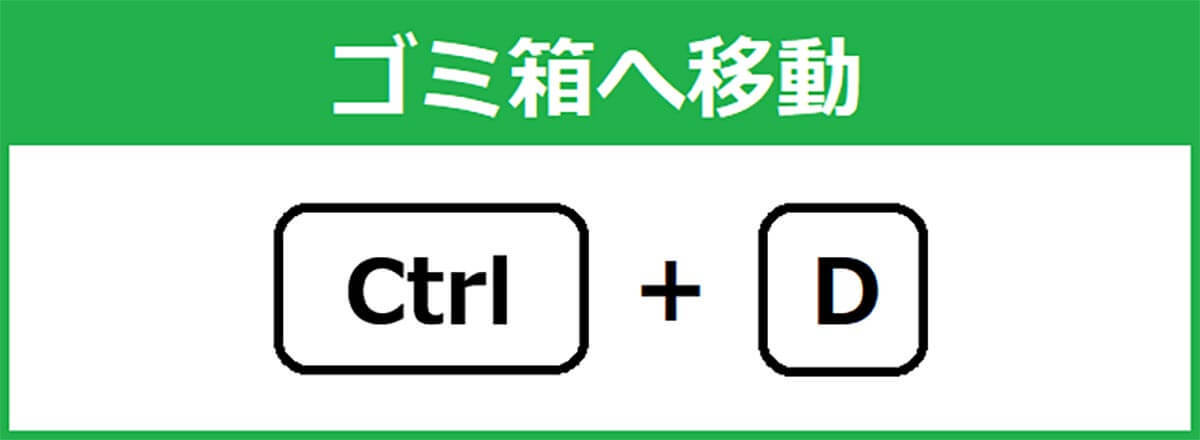
選択したファイルを簡単にごみ箱に入れることができます。マウスを使ってファイルを移動させたり、右クリックのコンテキストメニューから選択するよりもかなり効率的ですね。
【基本5】完全削除[Shift+Delete]

選択したファイルをごみ箱ではなく完全に削除したいときに使います。ごみ箱に入れて空にしなくても完全に削除できるのは便利ですが、いったん削除してしまうと「Ctrl」+「Z」でも復元できません。ご注意ください。
【基本6】すべてを選択[Ctrl+A]
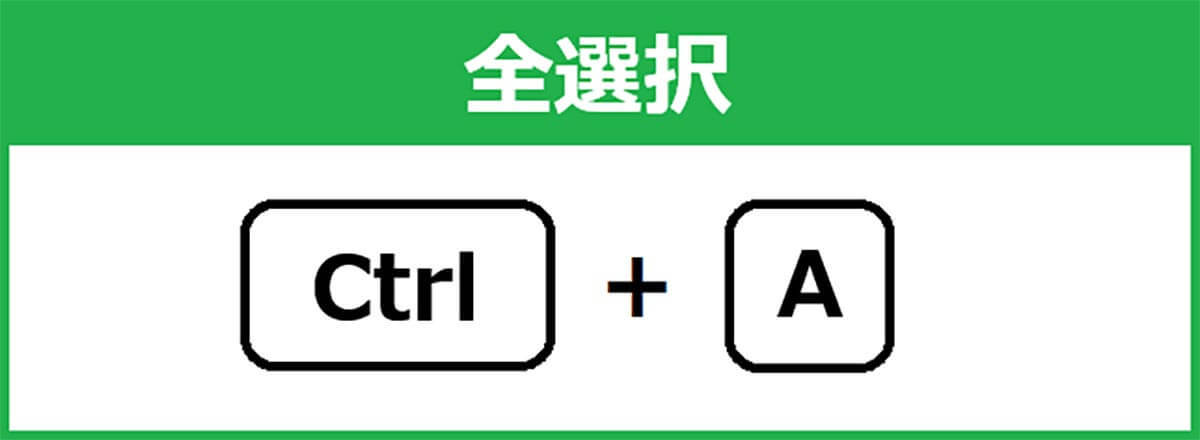
ワープロアプリで入力したテキストをすべて選択するときや、エクスプローラー内のファイルをすべて選択したいときに使います。Excelならすべてのセルを選択できますし、Wordならテキストをすべて選択できますよ。
【基本7】新規作成[Ctrl+N]
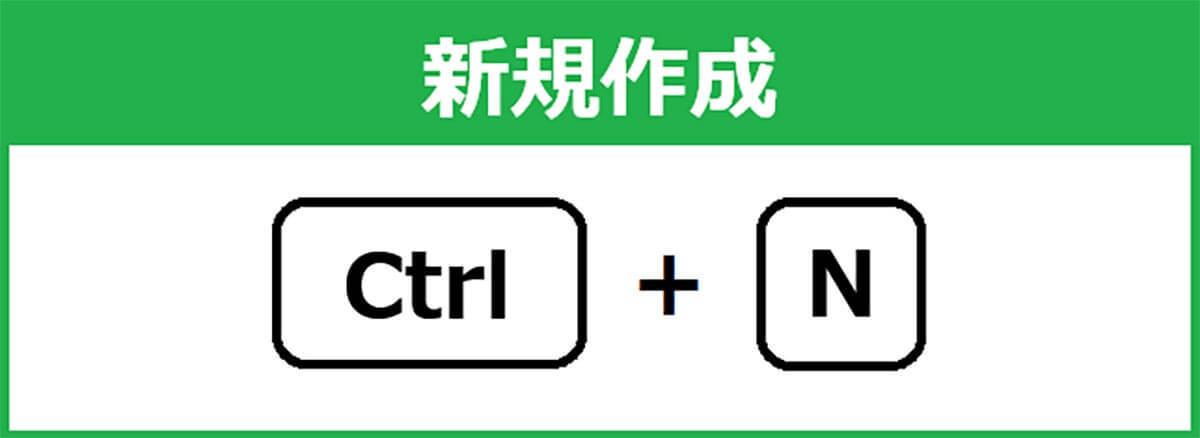
新しくファイルやウィンドウを作成したいときに使います。たとえば、作業中のExcelの場合にこれを利用すると、上書き保存のダイアログが表示されるので保存すると、そのあとすぐに新たな空白のブックを立ち上げてくれます。
【基本8】検索[Ctrl+F]
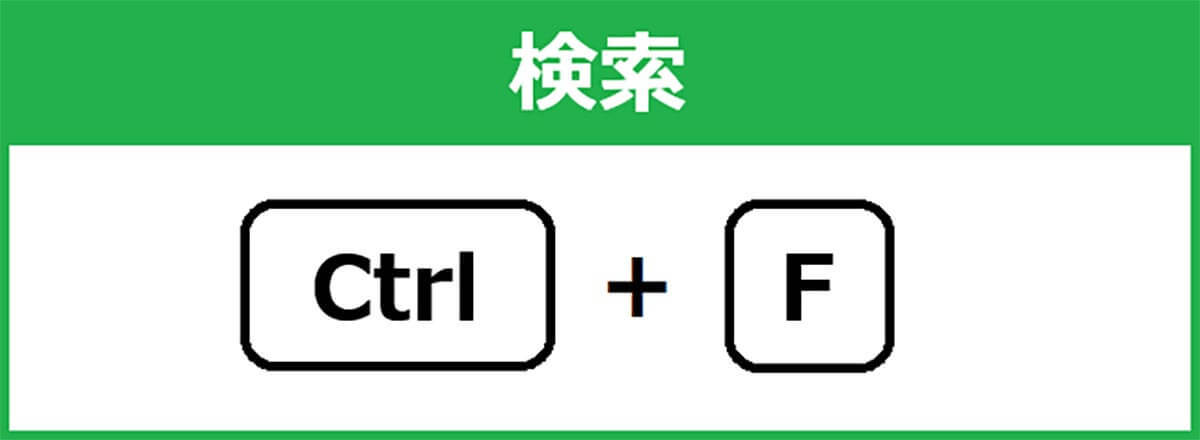
Wordで文章を作成中のときや、Webブラウザで特定のキーワードを検索したいとき、通常はメニューから「検索」を選択する必要がありますが、このショートカットを使えば、一発で検索枠を表示させることできます。ちなみに、Webブラウザなら「F3」でも同じことが可能ですよ。
【基本9】印刷[Ctrl+P]

OfficeアプリやWebブラウザなどを開いているときに使うと、印刷のダイアログ画面が起動します。わざわざメニューから「印刷」を選択しなくていいので効率がアップします。
【基本10】スクリーンショット&保存[Win+PrtSC]
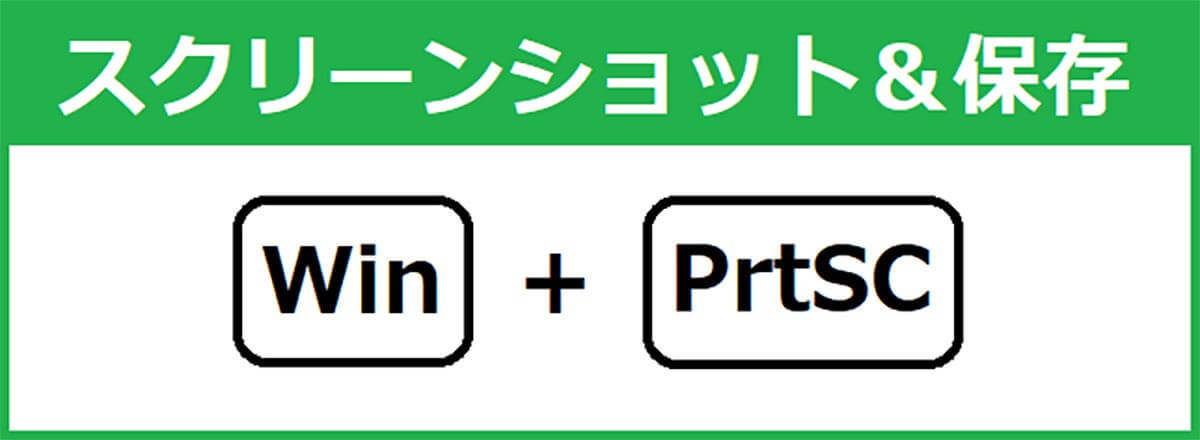
Windowsパソコンの全画面をスクリーンショットしてファイルに保存できます。その際、ファイルは「ピクチャ」→「スクリーンショット」フォルダに保存されます。
「PrtSC(PrintScreen)」キーでスクショしてもクリップボードに一時保存されるだけなので、「ペイント」アプリなどにペースト(貼り付け)する必要がありますが、これなら貼り付け&保存の手間が省けますね。
なお、「Win」+「Shift」+「S」キーを同時に押すと「Snipping Tool」が起動して、画面の一部分だけをスクショすることができます。
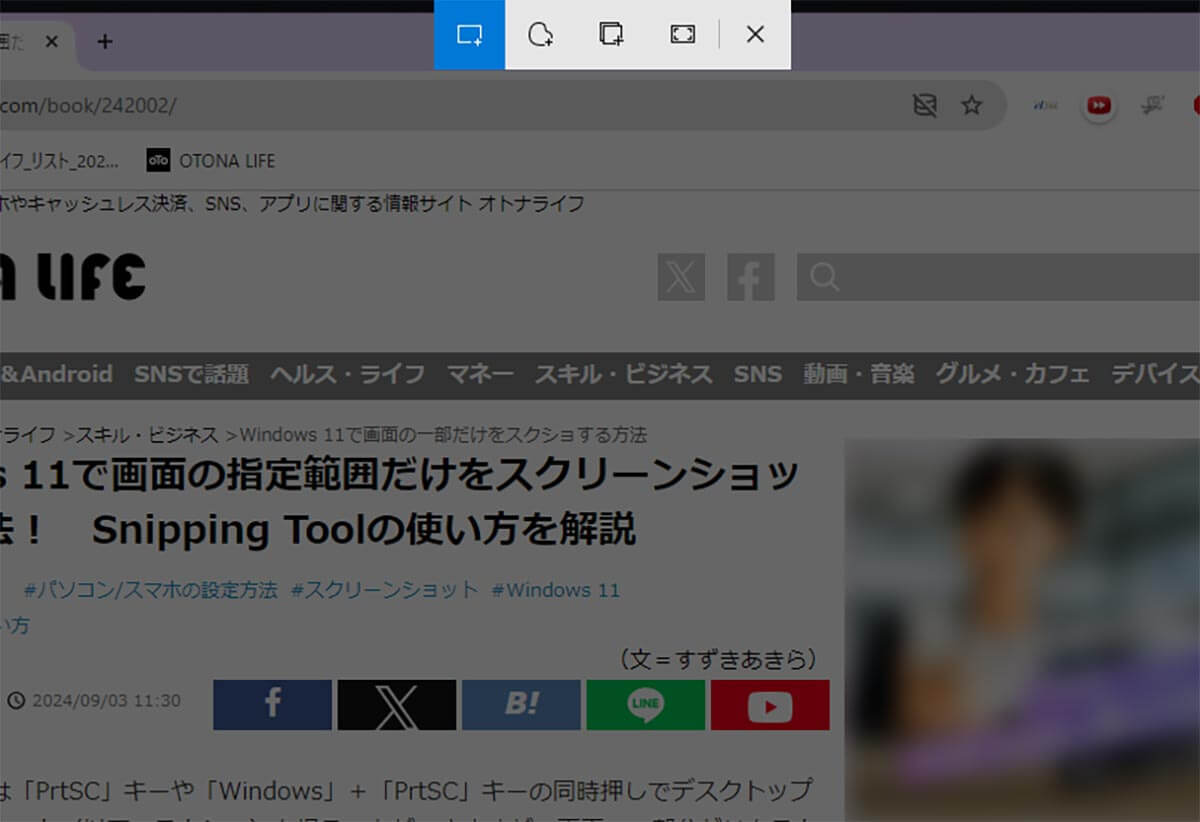
まとめ
いかがでしょうか? 今回はWindowsパソコンでの作業効率をアップさせるために覚えておきたい基本ショートカットを紹介しました。一度にすべてを覚えるのは難しいかもしれませんが、便利だと思ったものだけでも、今後利用してみてはいかがでしょうか。きっと作業効率が今より上がると思いますよ!
文・すずきあきら/提供元・オトナライフ
【関連記事】
・ドコモの「ahamo」がユーザー総取り! プラン乗り換え意向調査で見えた驚愕の真実
・【Amazon】注文した商品が届かないときの対処法を解説!
・COSTCO(コストコ)の会員はどれが一番お得? 種類によっては損する可能性も
・コンビニで自動車税のキャッシュレス払い(クレカ・QRコード決済)はどの方法が一番お得?
・PayPay(ペイペイ)に微妙に余っている残高を使い切るにはどうすればいいの!?














































