インスタグラムのパスワードを忘れたときに「パスワードを確認する」方法
インスタグラムのパスワードを忘れてしまった場合、Googleパスワードマネージャーからパスワードを確認する方法と、iPhoneの場合は「設定」からパスワードを確認するという裏ワザがあります。
Googleパスワードマネージャーでパスワード確認する方法
Google Chromeでパソコンからインスタグラムにログインしたことがある場合、Googleパスワードマネージャーにインスタグラムのパスワードが保存されている可能性が高いです。パスワードを再設定する前に確認してみましょう。
●Googleパスワードマネージャーは→こちら
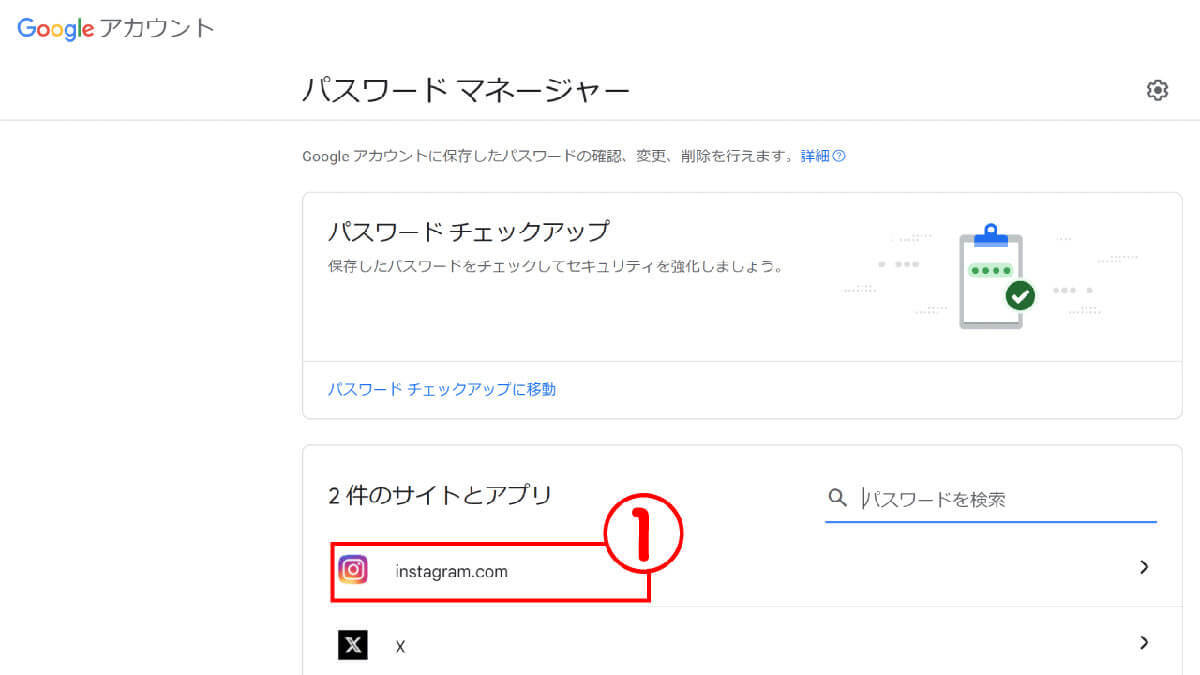
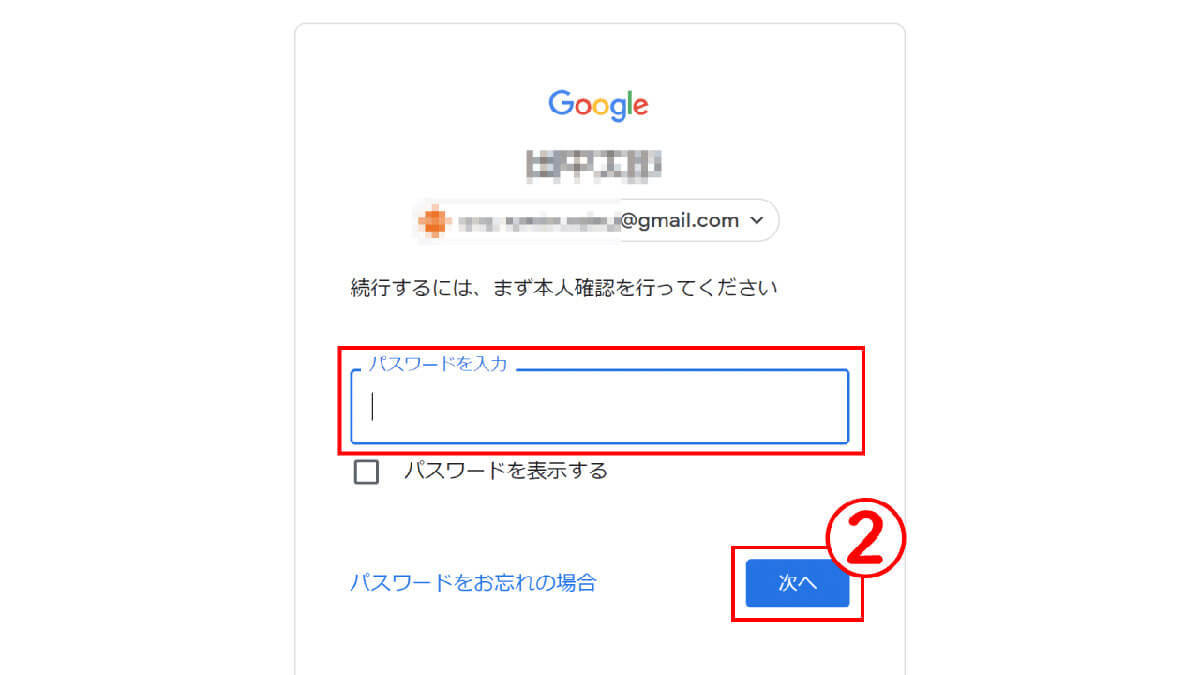
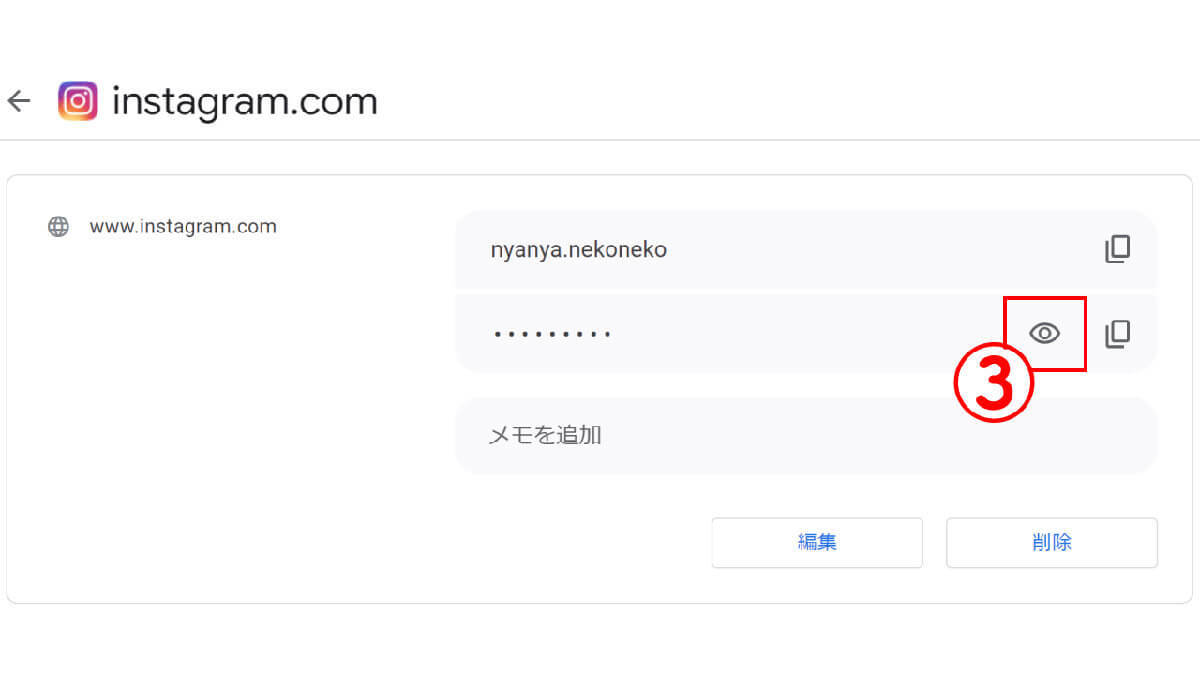
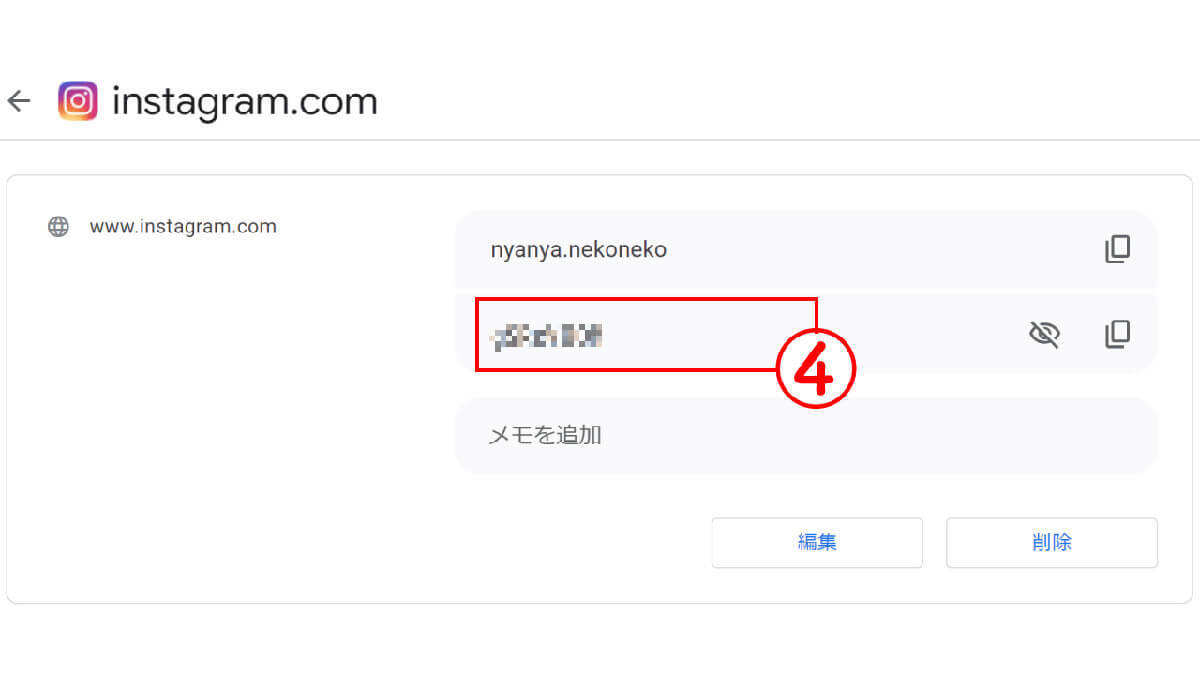
Googleパスワードマネージャーにインスタグラムのパスワードが保存されていなかった場合、忘れたときに備えて、Googleパスワードマネージャーへパスワードを記憶させておくこともできます。
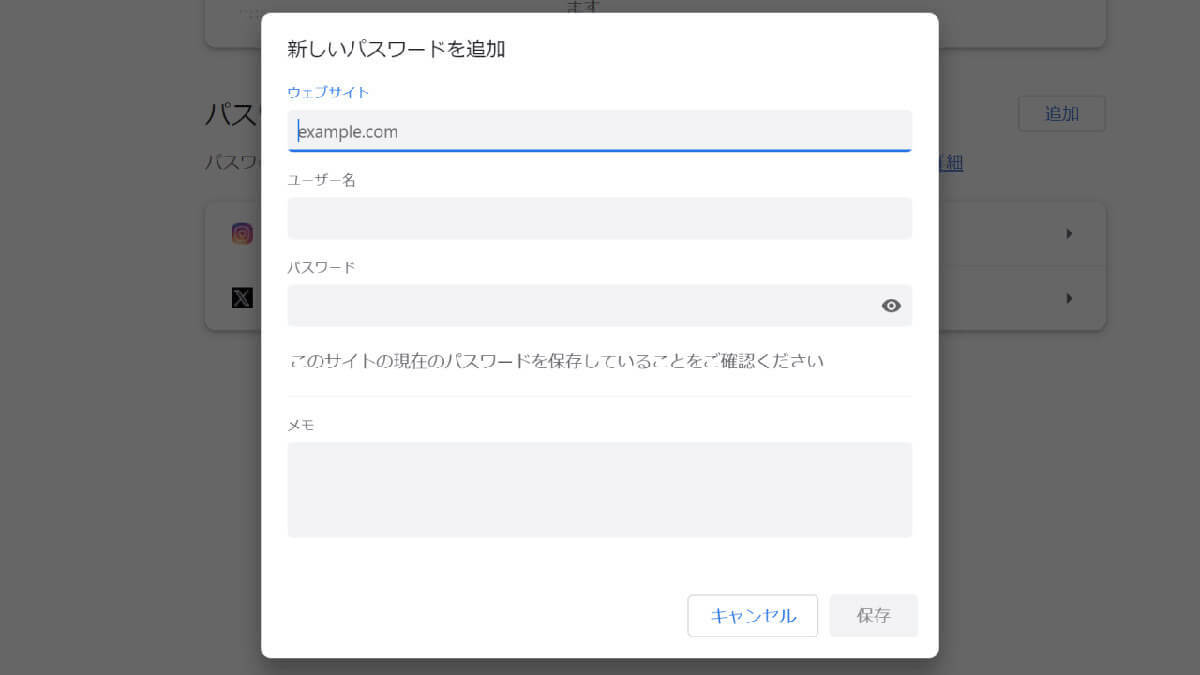
iPhone「設定」からパスワードを確認する方法
iPhoneを使用している場合、「設定」にパスワードが保存されている場合があります。パスワードがiPhoneの「設定」に保存されている場合の確認方法は以下の通りです。
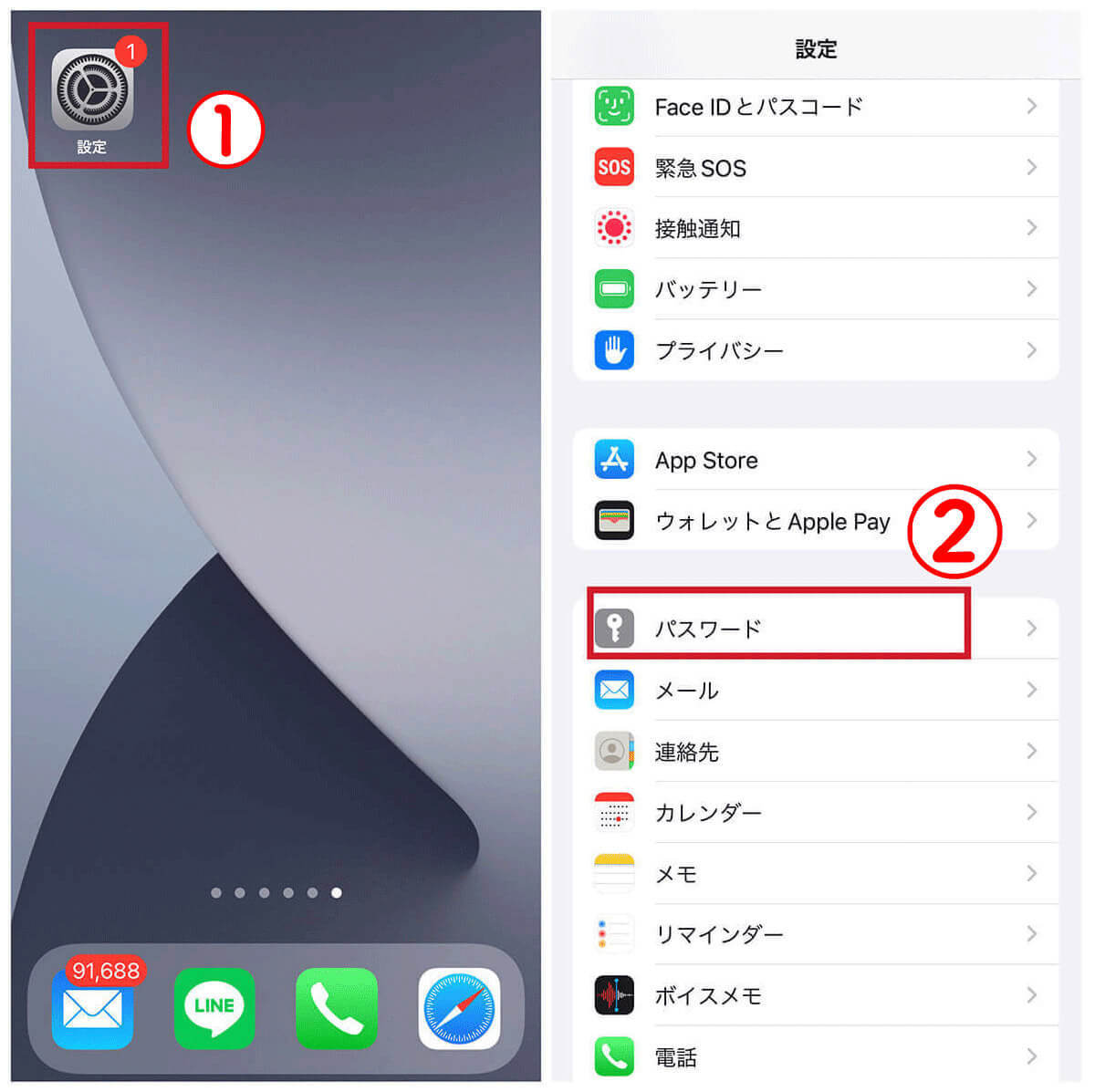
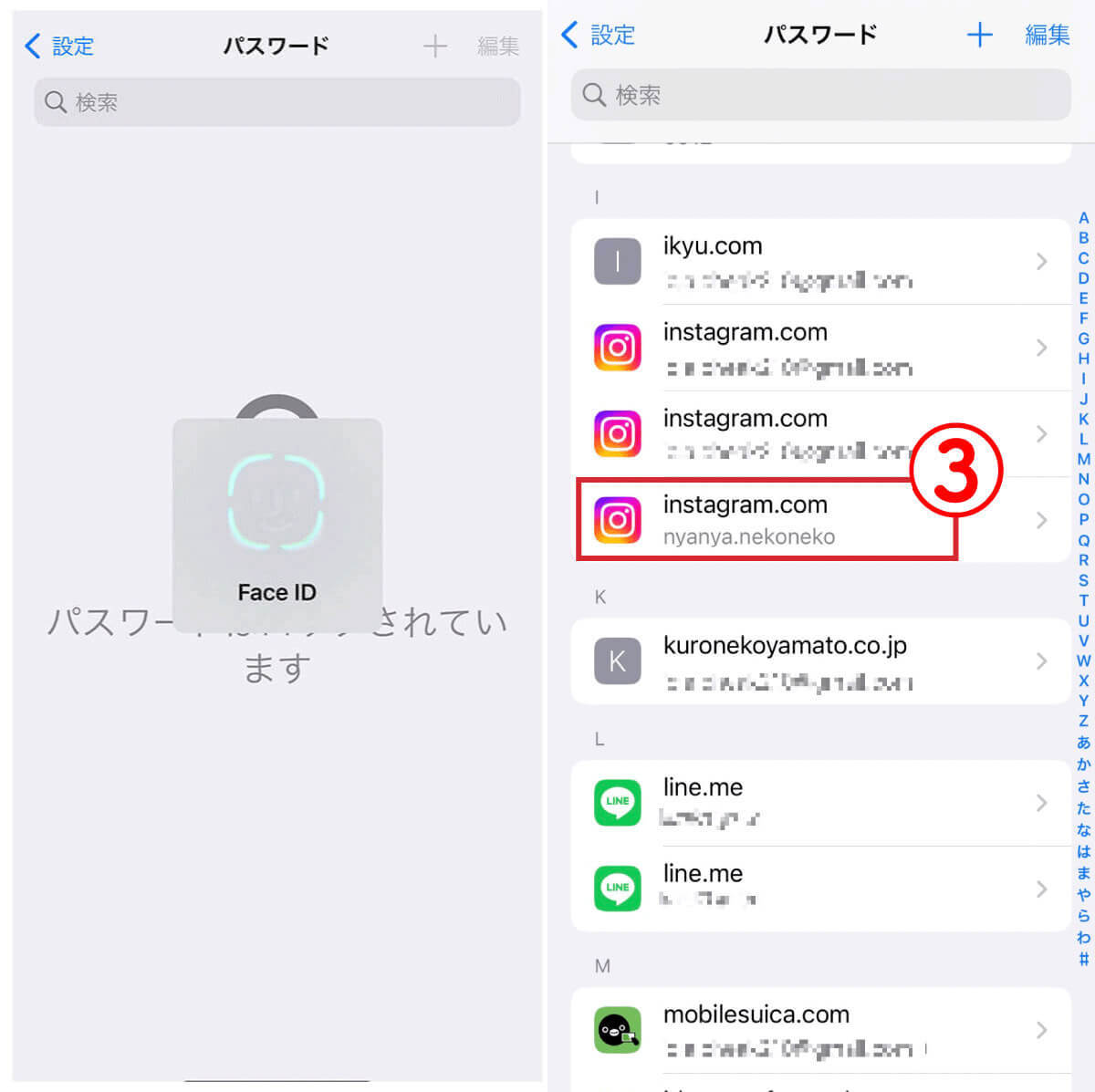

iPhoneの「設定」にインスタグラムのパスワードが保存されていなかった場合、忘れてしまったときに備えて、記憶させておくことができます。
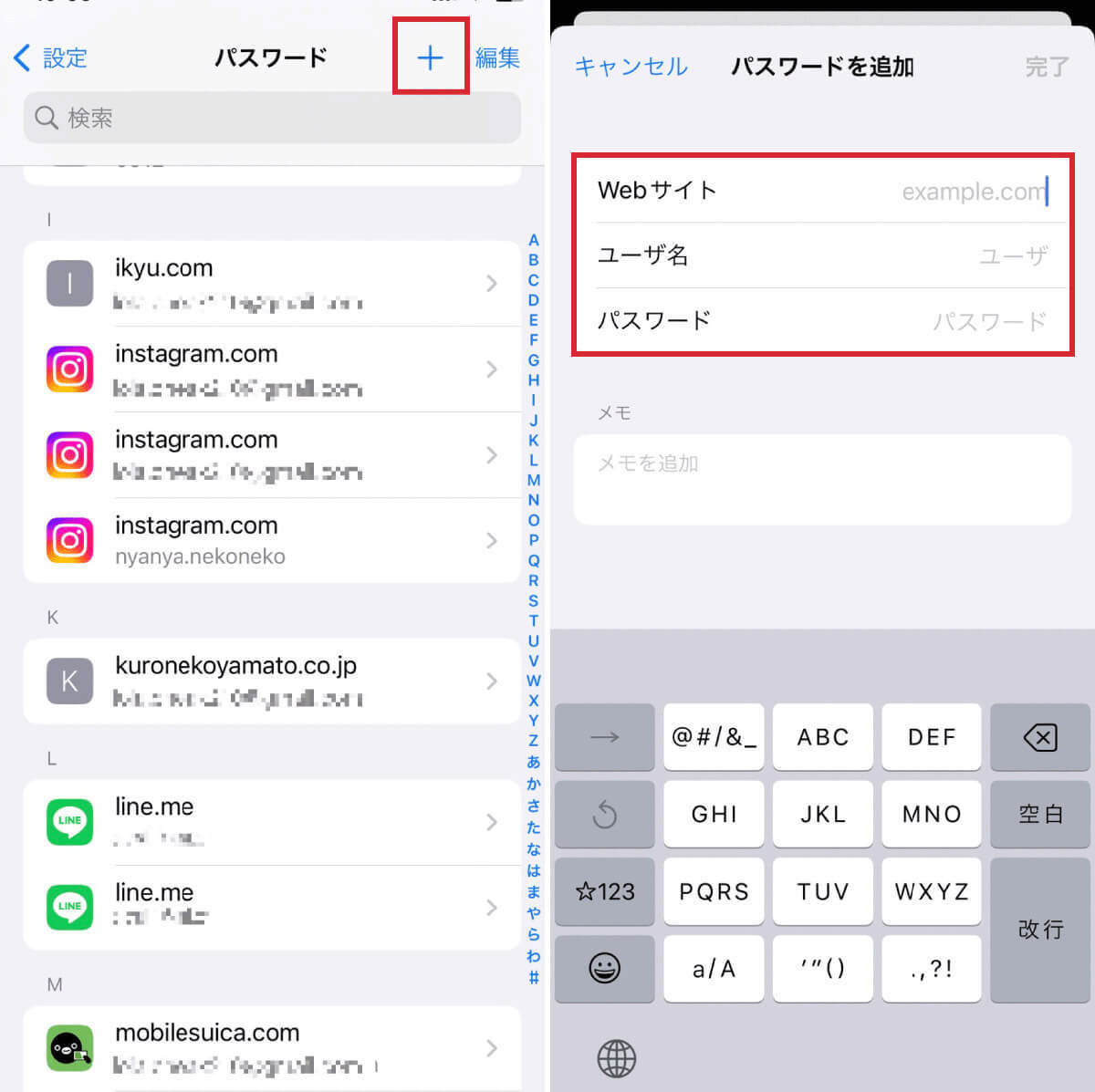
インスタグラムのパスワードを忘れたときの対処法についてよくある質問
インスタグラムのパスワードを忘れてしまったときの対処法に関するよくある疑問と答えをご紹介します。
インスタグラムのパスワード間違いは何回まで可?
インスタグラムのログイン画面で何度もパスワードを間違えると「不審なログイン試行が検知されました」といったエラーメッセージが表示されるケースがあります。メッセージが表示されたときは、不審なログインを試みたのは「私です」と選択すれば問題自体はありません。
ただし不審なログインが検知されていることは、セキュリティ面から見て望ましくはありません。今回ご紹介した「パスワードなしでの再ログイン」や「Googleパスワードマネージャー」でのパスワード確認などを行って、ログインしたうえでパスワードの変更をすることをおすすめします。
パスワードが変更できない場合の対処法は?
記事内で紹介した裏ワザを使って「パスワードを確認」しましょう。パスワードを確認できた場合、当該のパスワードでログイン可能です。














































