Windows 11にアップグレードするにはどうすればいい?
「PC正常性チェック」でWindows 11のシステム最小要件をクリアしていれば、簡単に無償アップグレードすることができます。
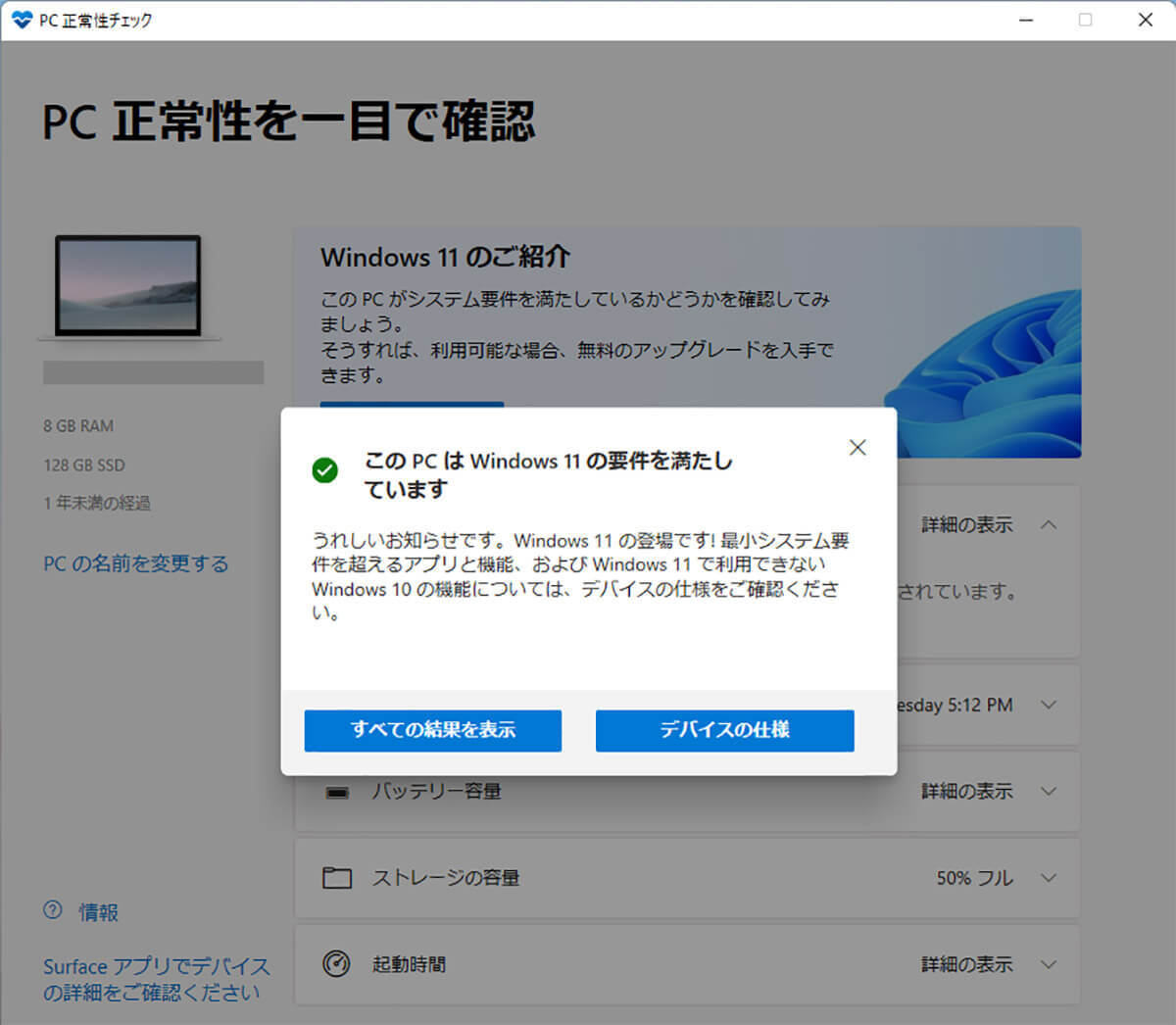
Windows 11へのアップグレードの方法は2つあり、ひとつはWindows 10の「Windows Update」からアップグレードする方法。もうひとつは「Windows 11 インストール アシスタント」を使う方法です。
「Windows 11 インストール アシスタント」では、Microsoft公式サイトから「Windows11InstallationAssistant.exe」をダウンロードすることができます。
これをダブルクリックして起動し、画面に従ってインストールすれば、簡単にWindows 11にアップグレードできるのです。
●Microsoft「Windows 11 インストール アシスタント ダウンロード」は→こちら]
Windows 11にアップグレードする手順
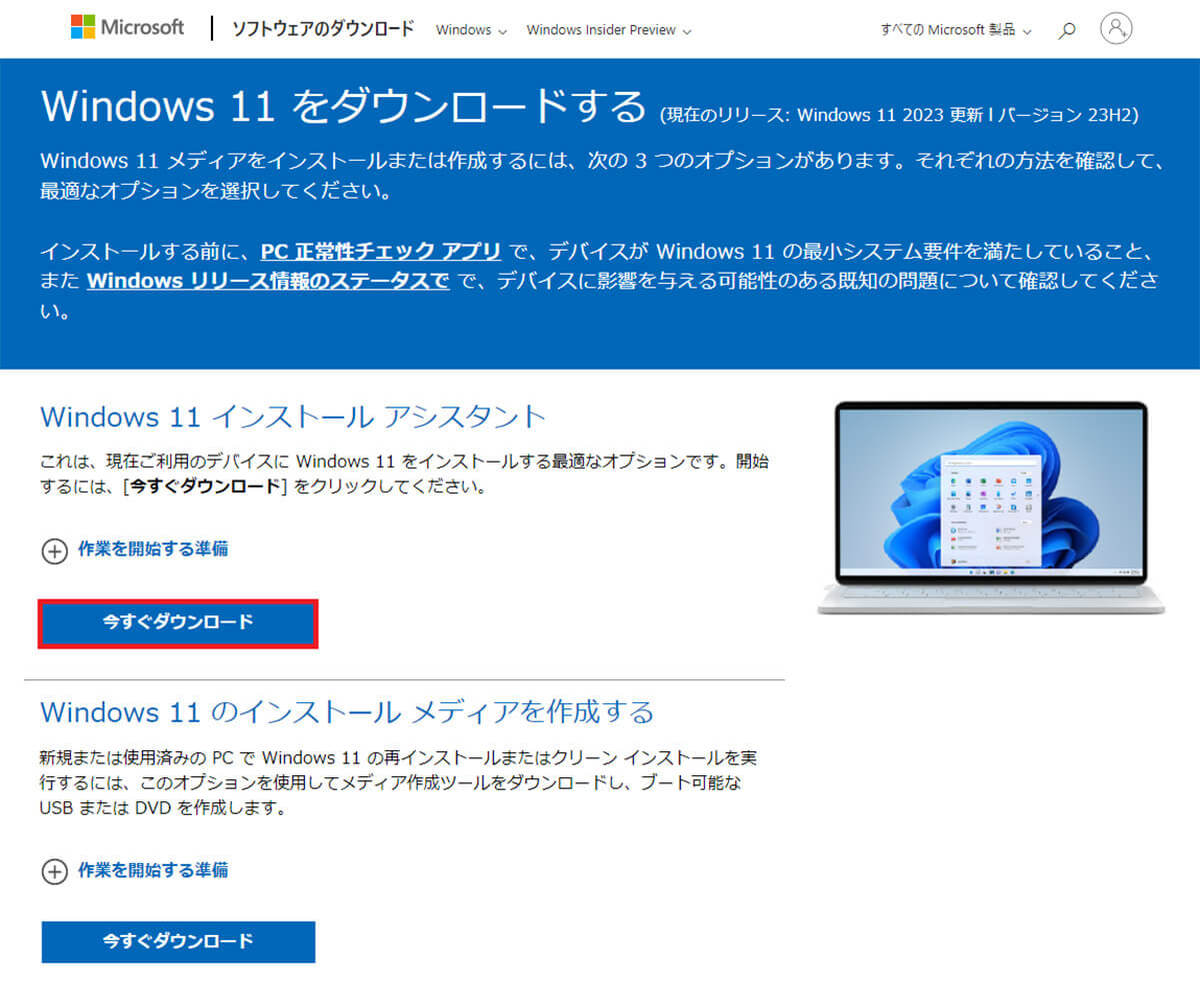

Windows 11へのアップグレード条件を満たしていないパソコンはどうすればいい?
もし、自分のパソコンがWindows 11のシステム最小要件を満たしていなかった場合、いったいどうすればいいのでしょうか?
まず、これを機にWindows 11対応パソコンに買い替えるのがオススメです。パソコンのスペック不足が原因なら、さすがにもう最新のパソコンに買い替える時期に来ているでしょう。
もちろん、メモリやストレージの容量が足りないだけなら、パーツを交換することでWindows 11のシステム最小要件を満たすことができるかもしれません。
ただし、プロセッサ(CPU)が非対応の場合は、ほとんど買い替えるのと同じことになるので、素直にWindows 11対応パソコンの購入を検討したほうがいいでしょう。
また、古いパソコンは「TPM2.0」に非対応の場合が多いので、この場合もWindows 11パソコンへの買い替えを検討すべきです。
とはいえ、単にTPM2.0が無効になっているだけの場合は、UEFI/BIOSを開いてTPM2.0を有効にするだけでクリアできる場合もあります。もし、3~4年前の比較的新しいパソコンなら、UEFI/BIOSを確認してみてください。
ちなみに、UEFIの設定は素人が下手にイジるとパソコンが起動しなくなることもあり、ややハードルの高い作業になります。UEFIの設定変更は必ず自己責任で実行してください。
TPM2.0を有効する手順
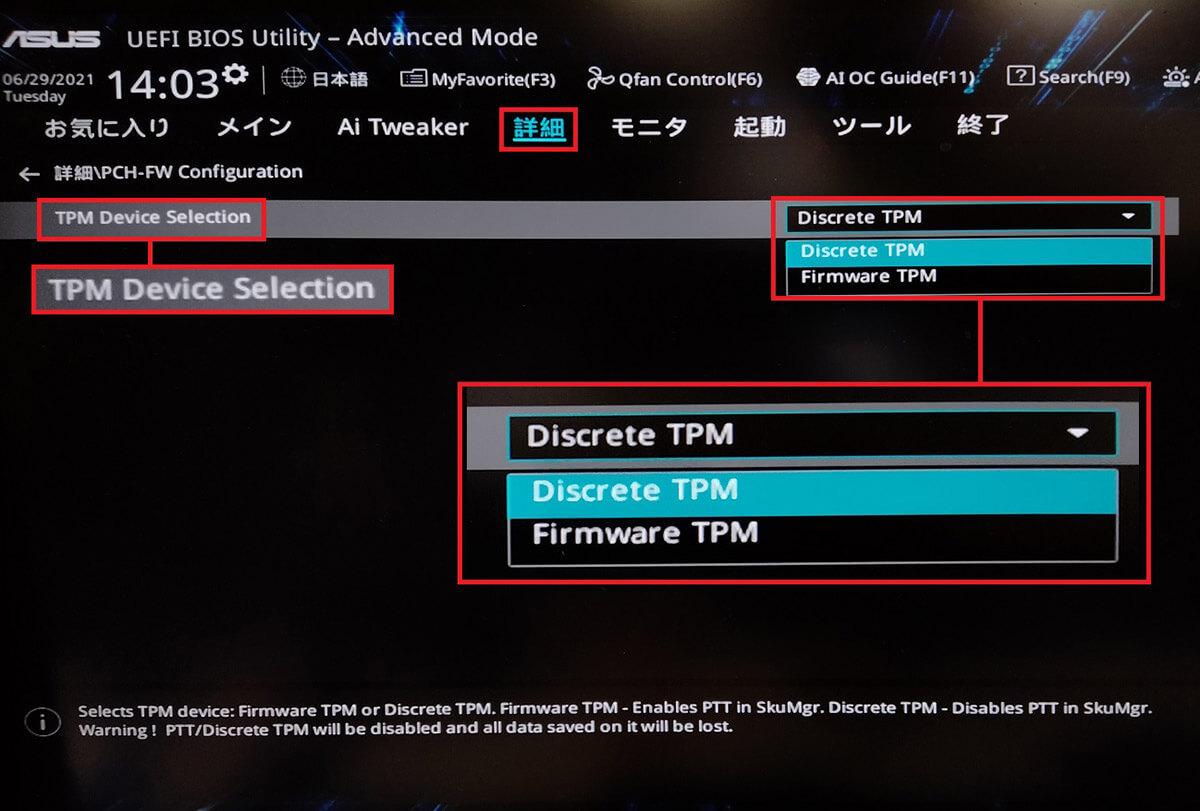
Windows 11のシステム最小要件を満たさないパソコンは基本的にアップグレードできませんが、実は、Microsoftではシステム最小要件のチェックを回避してWindows 11をインストールできる方法を”非推奨”として公開しています。
●Microsoft「Ways to install Windows 11」は→こちら(英文)
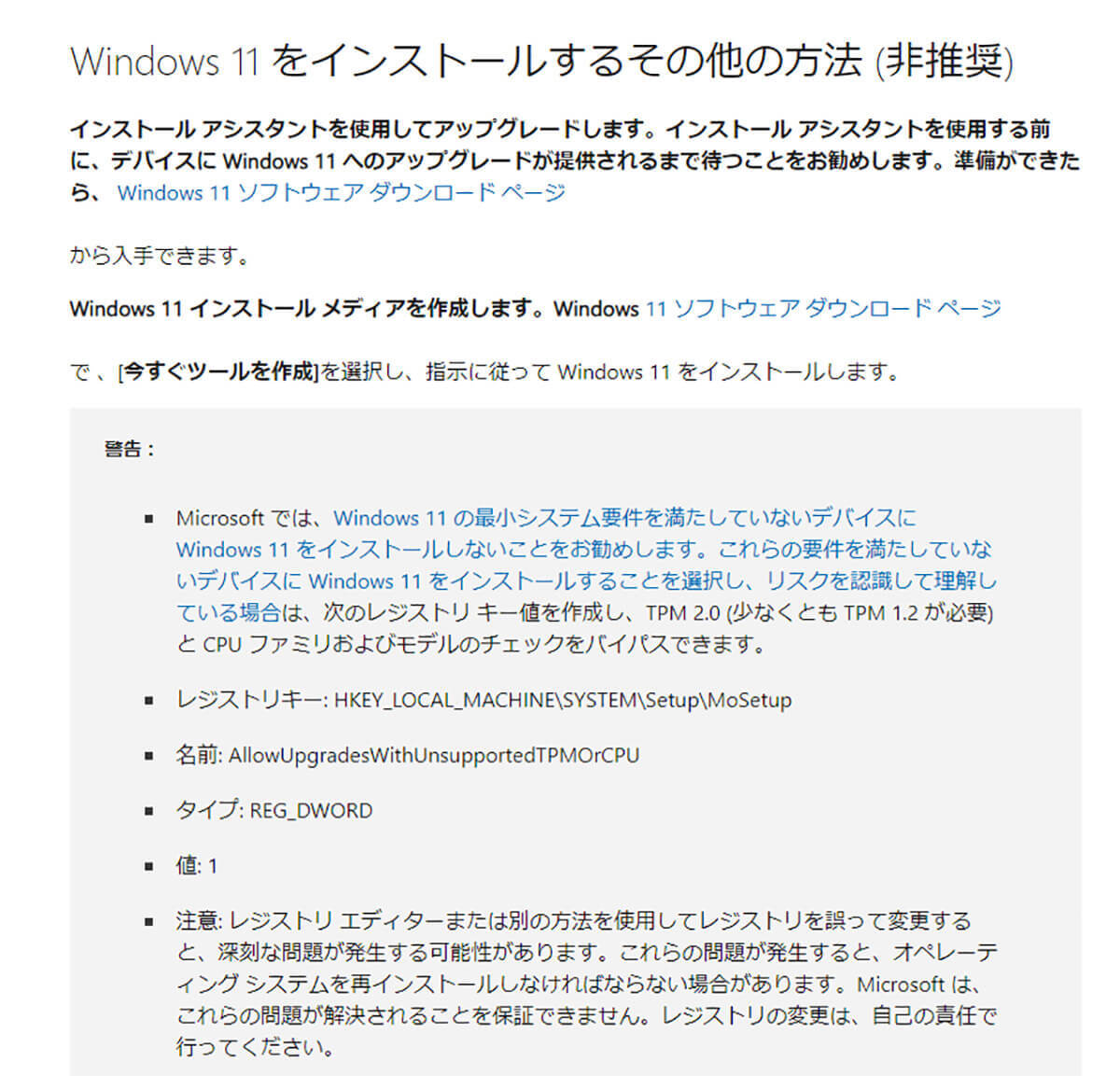
Windows 11のシステム最小要件のチェックを回避するにはレジストリを書き換える必要があり、初心者にはかなり難しい作業になります。
そこでオススメしたいのが、レジストリの書き換えを自動的に実行してくれるツール「Rufus」です。これなら、USBメモリ(8GB以上)を利用して比較的簡単にWindows 11のインストーラーを作成できますよ。
手順としては、最初にMicrosoft公式サイトの「Windows 11 をダウンロードする」を開いて、「Windows 11 ディスクイメージ(ISO)をダウンロードする」からISOイメージファイルを入手。
次に、「Rufus」を公式サイトでダウンロードします。Rufauを起動したら「デバイス」はUSBメモリを、「ブートの種類」はISOファイルを登録すればOKです。
そして、スタートボタンを押すと、Windows 11のシステム最小要件のチェックを回避できるWindows 11のインストール用USBメモリが作成されます。
Rufusで作成したインストール用USBメモリをパソコンに差し込むと、自動的にWindows 11のISOファイルがマウントされますので、あとは画面に従ってWindows 11をインストールしましょう。
●Rufus(公式)は→こちら ●Microsoft「Windows 11 ディスク イメージ(ISO)のダウンロード」は→こちら
Windows 11のシステム最小要件チェックを回避できるISOインストーラーを作成する手順
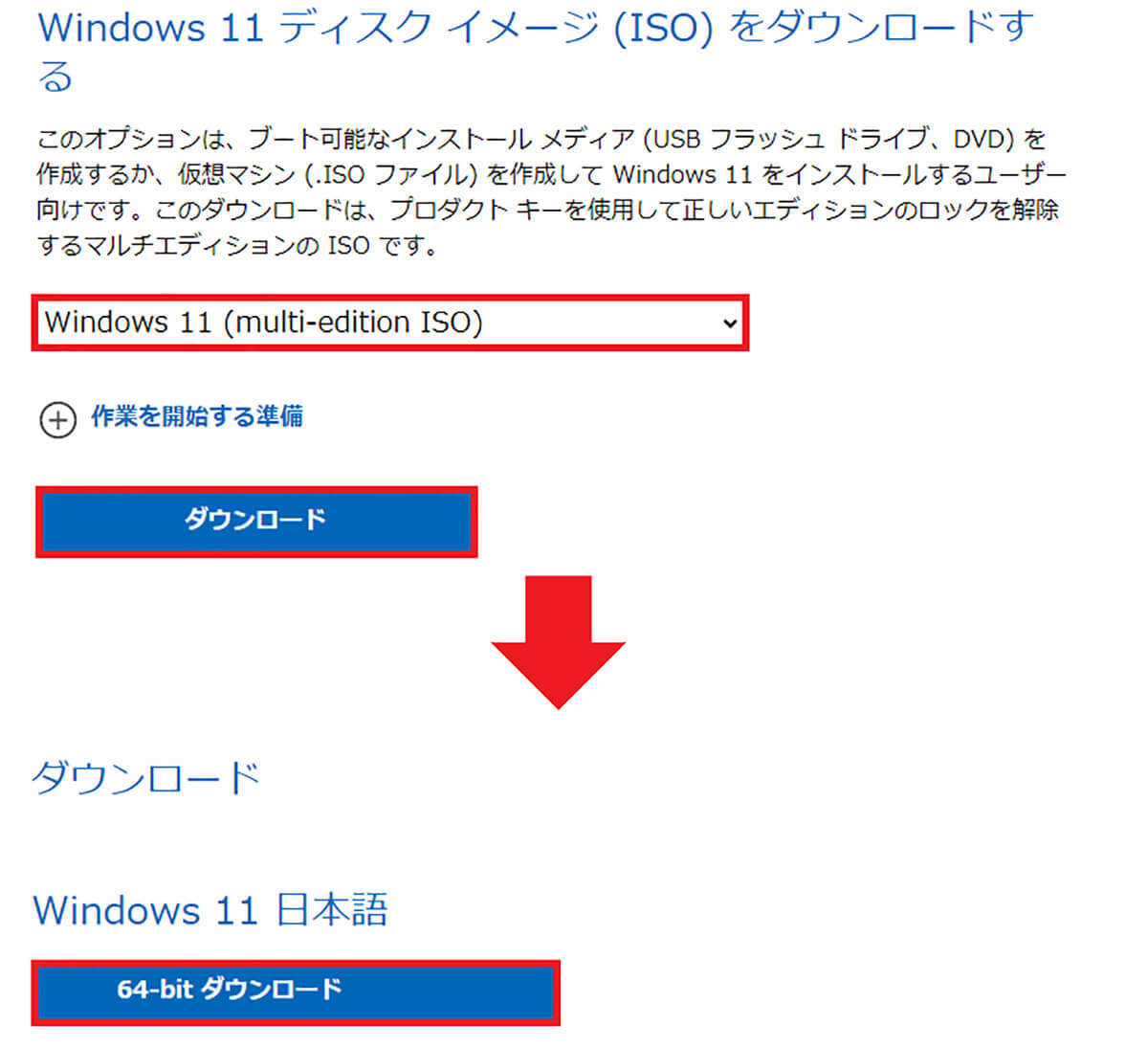

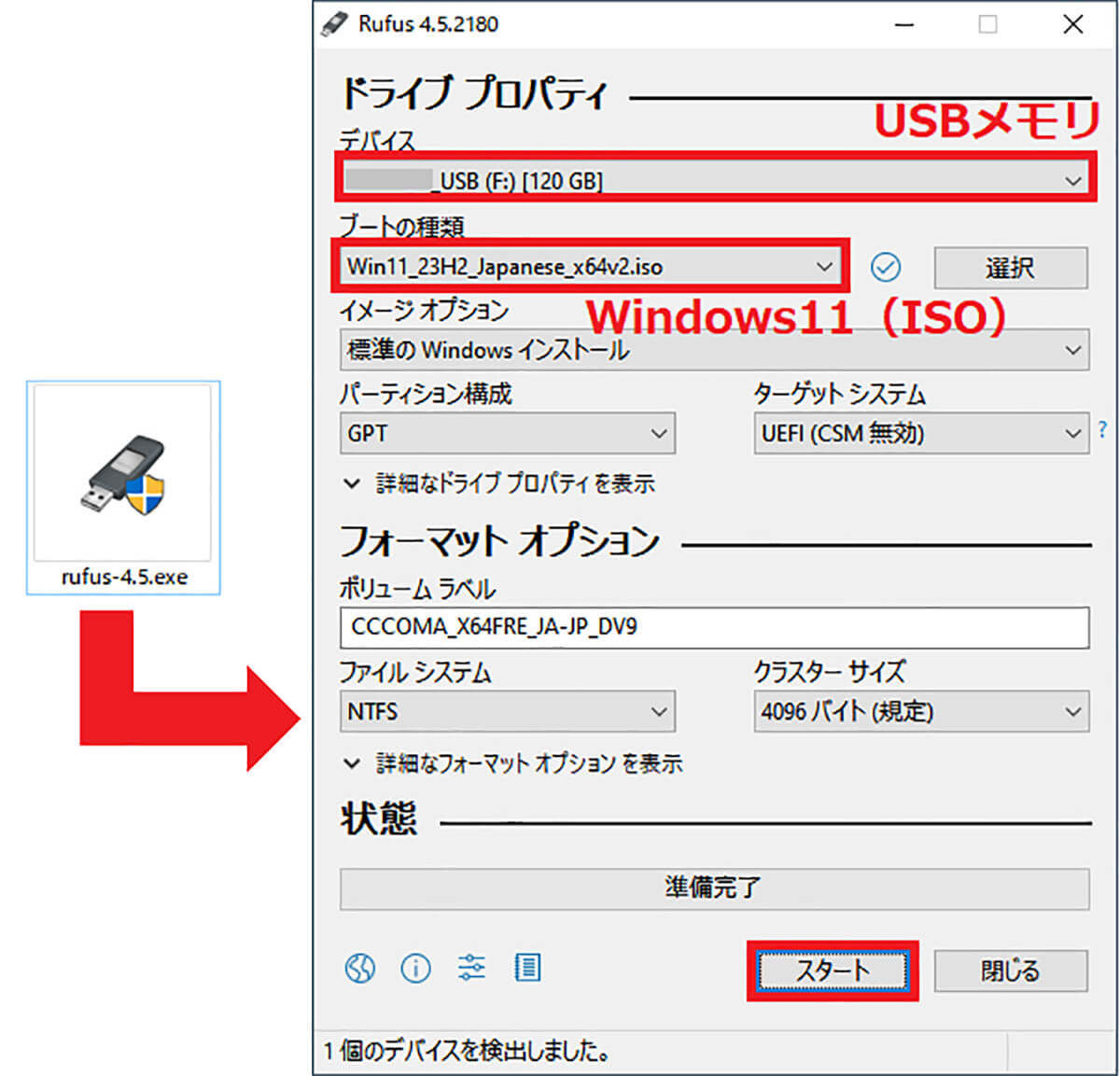
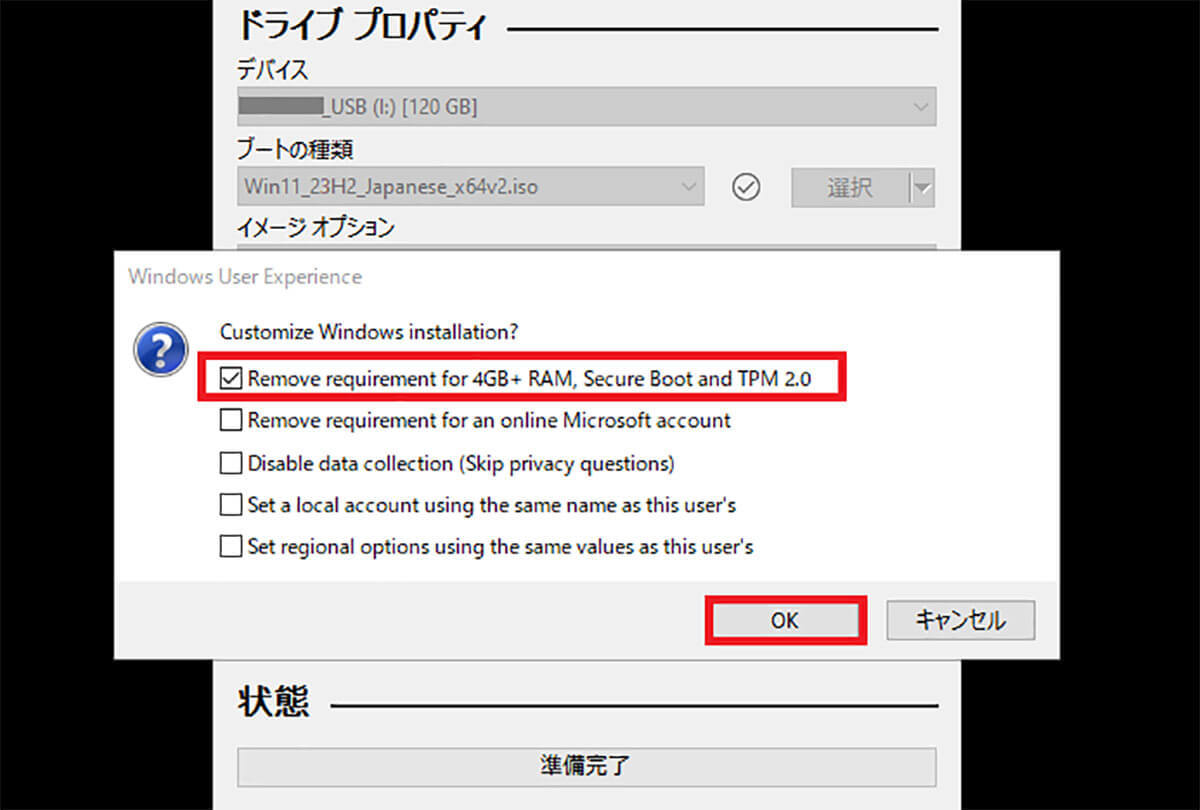
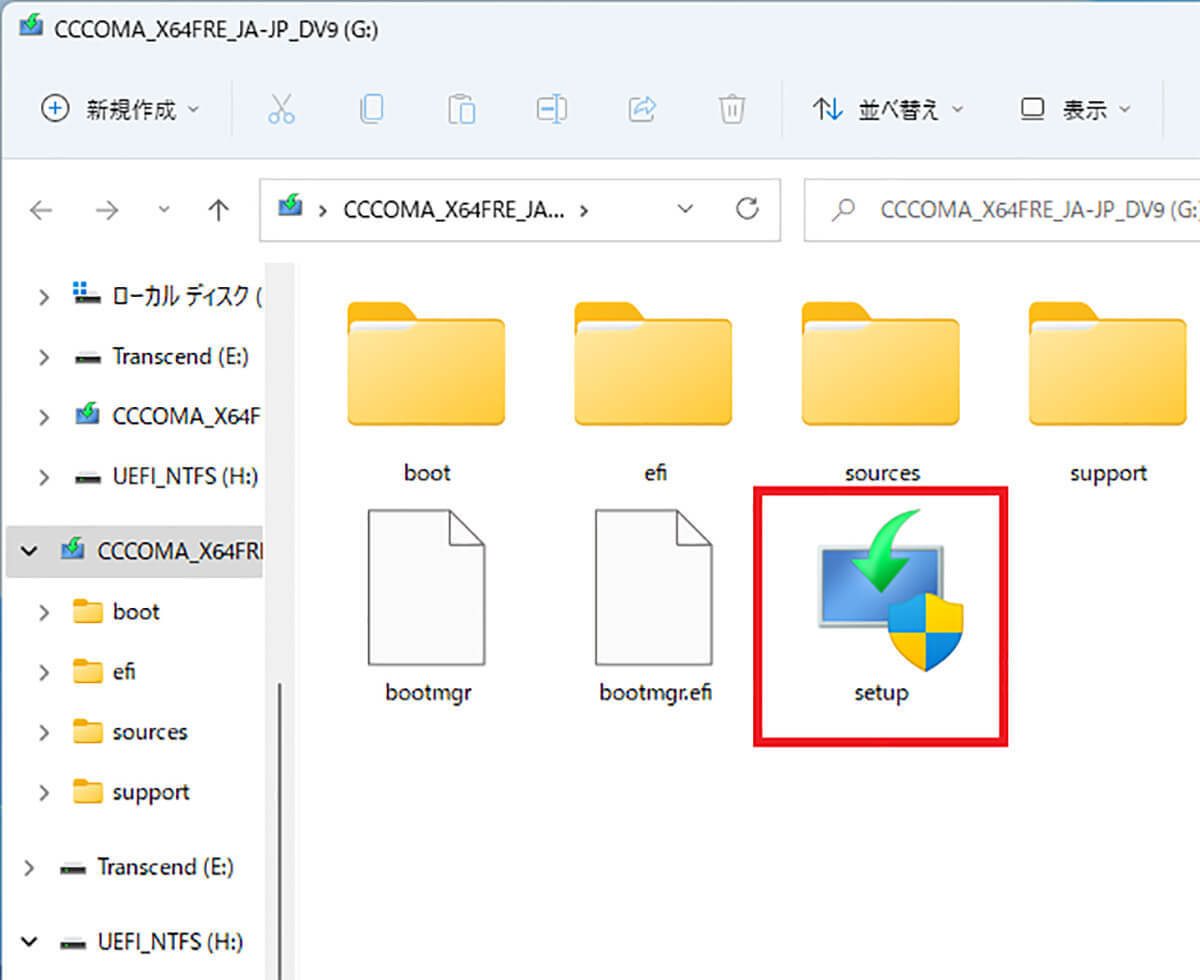
まとめ
いかがでしょうか? Windows 10の最終サポート期限は2025年10月14日です。それ以降はパソコンが危険な状態になりますので、早目に、Windows 11にアップグレードするか、Windows 11対応パソコンに買い替えるようにしましょう。
また、Windows 11のシステム最小要件をクリアできないパソコンでも、メモリやストレージを交換することでクリアできる場合もありますし、TPM2.0をクリアできない場合でも、Rufusを使用することでWindows 11をインストールできる可能性があります。
もちろん、パソコンに詳しくない人にはかなり難しい作業になるでしょうが、編集部で実験してみたところ、システム最小要件を満たしていない古いパソコンでも問題なくインストールできました。もちろん、その後のWindows 11のアップデートも可能でしたので、試してみる価値はあるでしょう。
文・すずきあきら/提供元・オトナライフ
【関連記事】
・ドコモの「ahamo」がユーザー総取り! プラン乗り換え意向調査で見えた驚愕の真実
・【Amazon】注文した商品が届かないときの対処法を解説!
・COSTCO(コストコ)の会員はどれが一番お得? 種類によっては損する可能性も
・コンビニで自動車税のキャッシュレス払い(クレカ・QRコード決済)はどの方法が一番お得?
・PayPay(ペイペイ)に微妙に余っている残高を使い切るにはどうすればいいの!?














































