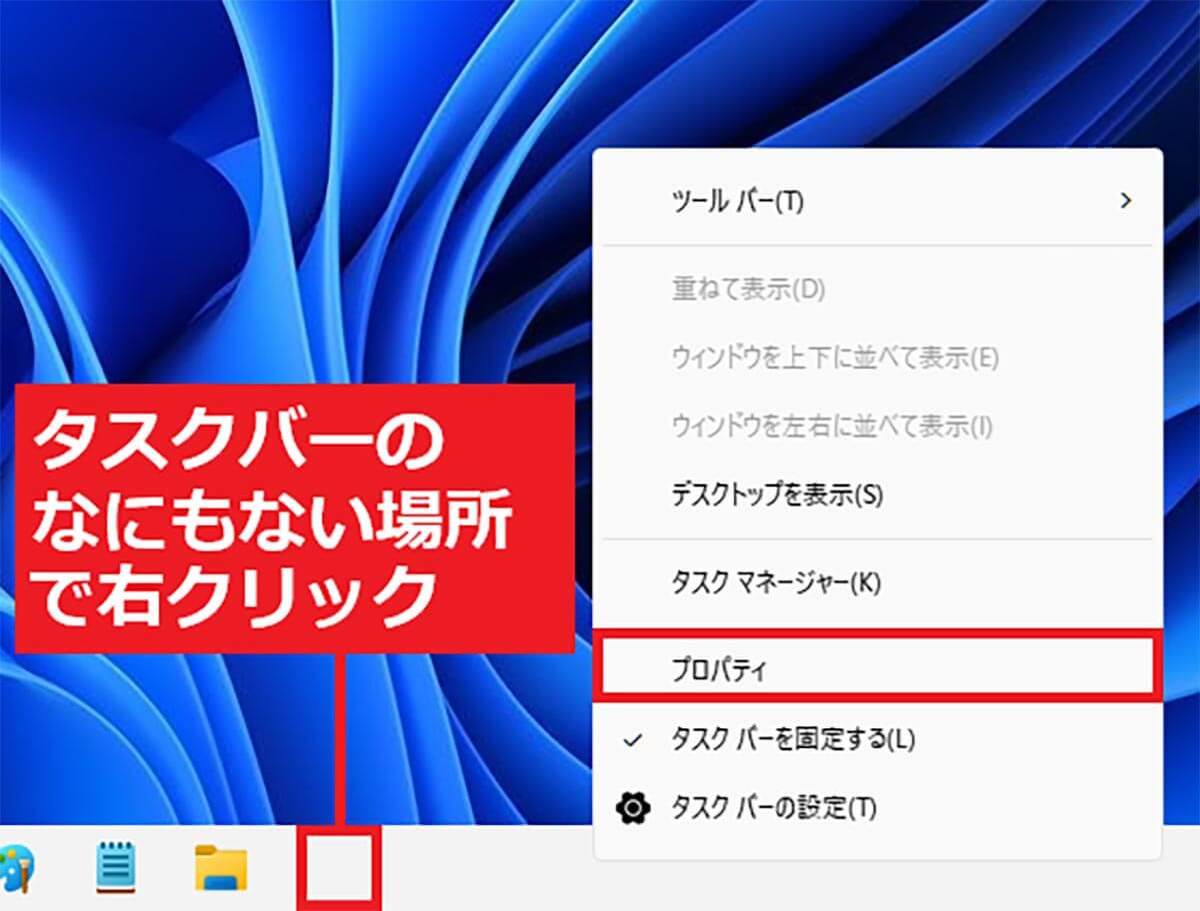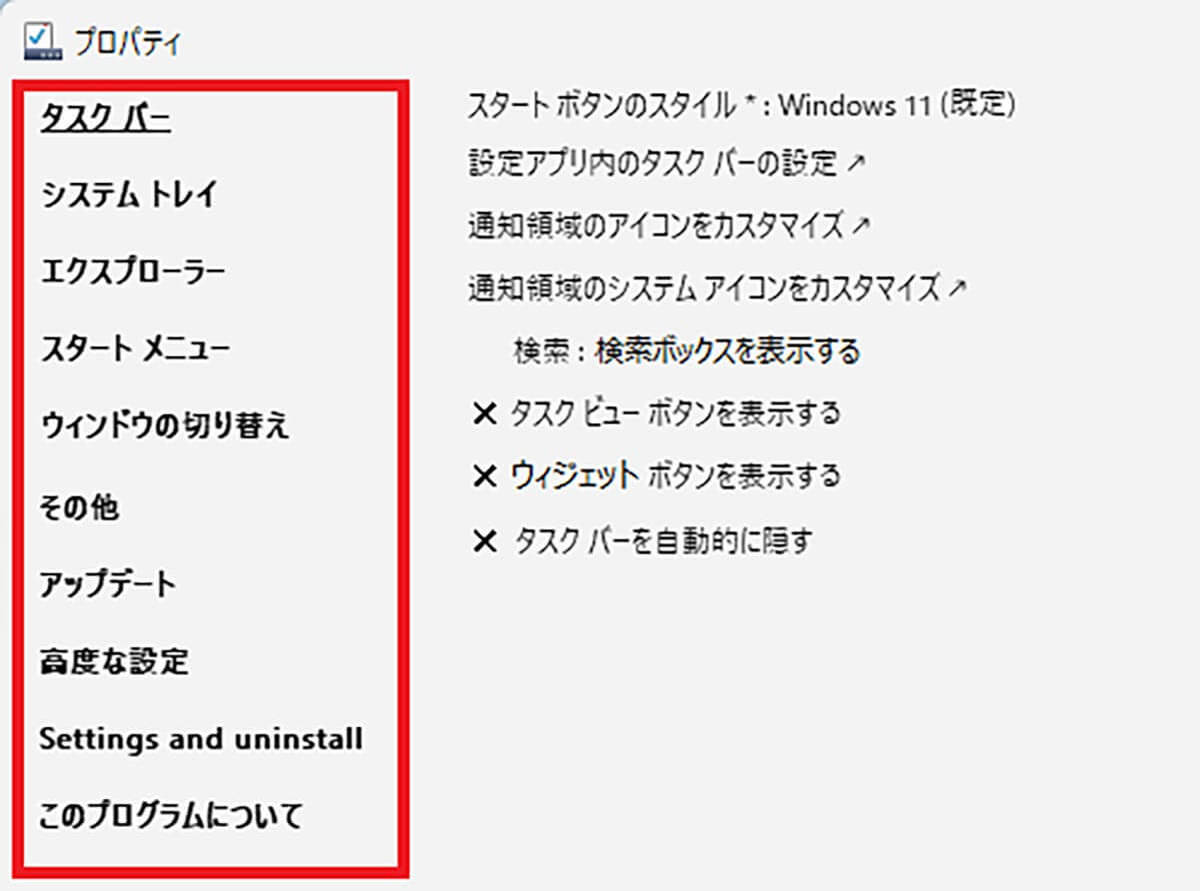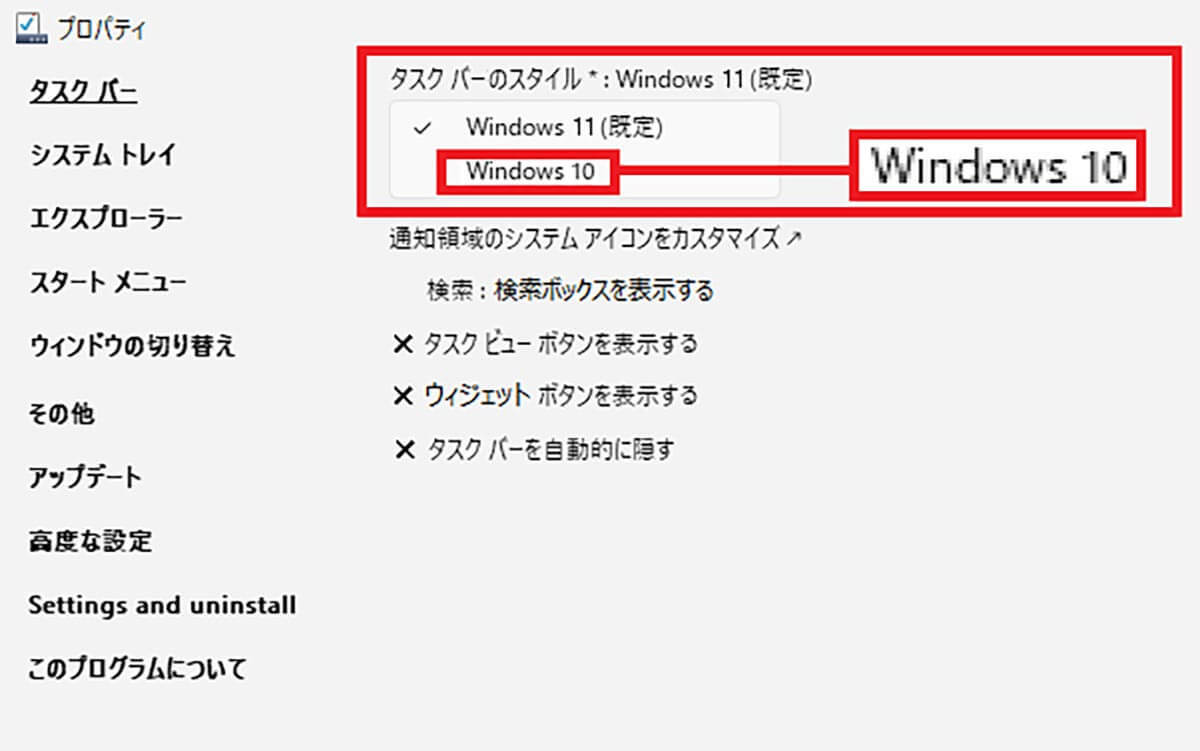【6】ライトモードをダークモードに変更する
Windows 10で背景を黒く表示する「ダークモード」を利用していた人もいるでしょう。ダークモードにすると暗い場所でも画面が見やすくなったり、バッテリーの持ちがわずかによくなるようです。
もし、Windows 11でもダークモードにしたい人は、設定を開き「個人用設定」→「色」を選択し、「モードを選ぶ」のタブで「ダーク」を選択すれば変更できますよ。
ライトモードをダークモードに変更する手順

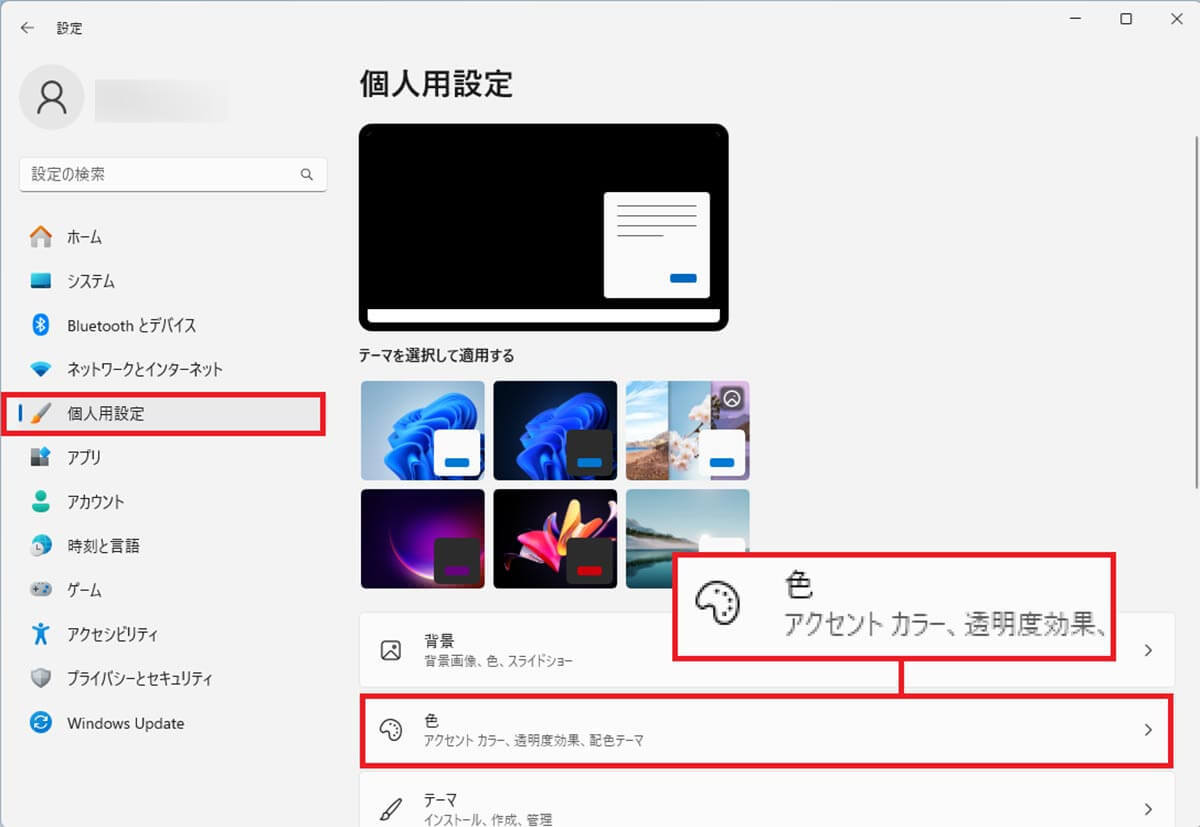
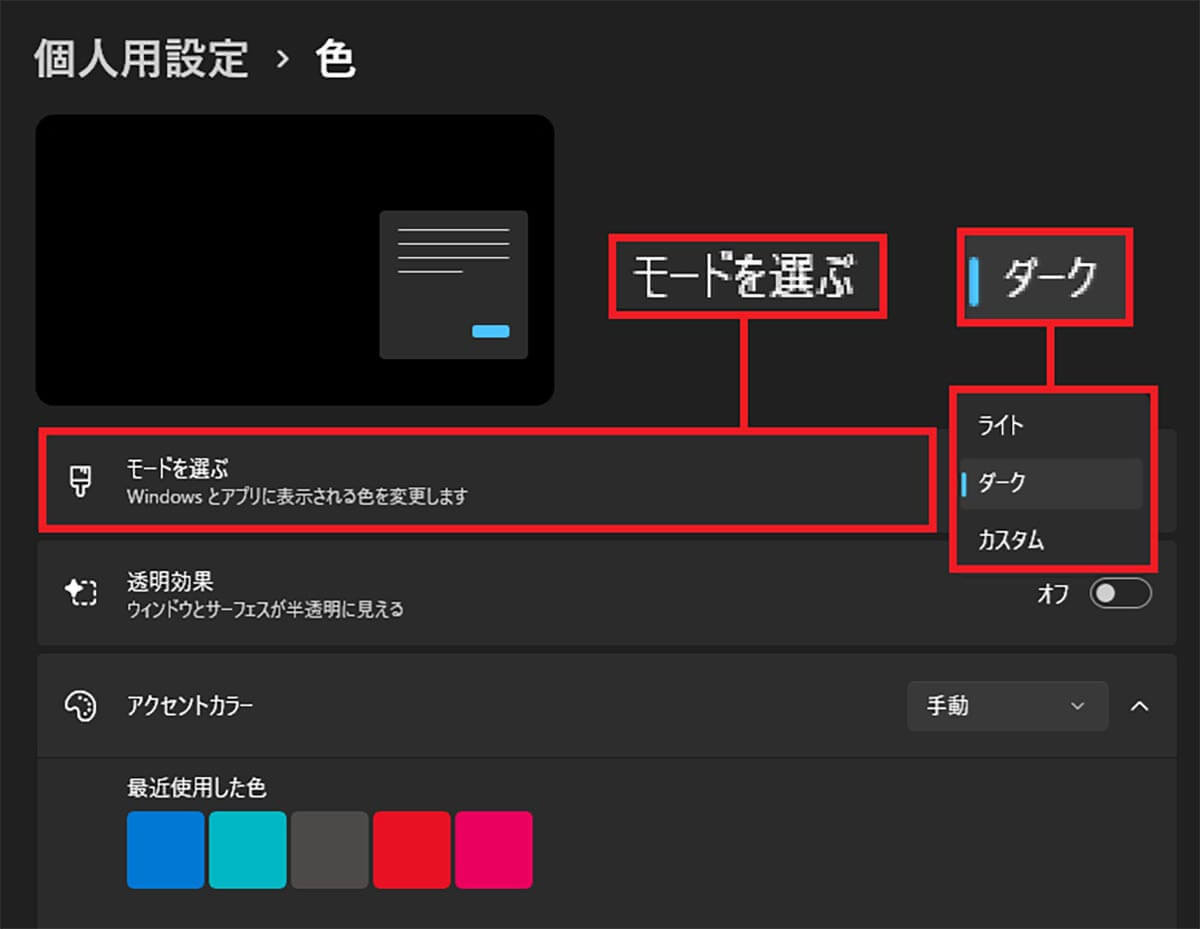
【番外編】無料アプリ「Explorer Patcher for Windows11」で一気にWindows 10風にする方法も!
ここまで、Windows 11をできるだけWindows 10に近づける設定方法を紹介してきましたが、個別にやるのは面倒だと感じた人も多いでしょう。
そのような場合は、無料ツールの「Explorer Patcher for Windows11」を利用して、一気にWindows 10風に変更する方法もあります。
Explorer Patcher for Windows11はタスクバーやエクスプローラーをWindows 10風にするパッチ。具体的にはタスクバーボタンにラベルを表示したり、右クリックメニューを従来のスタイルに戻す、エクスプローラーのリボンUIを復活させる、といったことが簡単に設定できます(それぞれ自分でオン・オフ可能)。
2024年8月現在の最新版はVer.22621.3527.65.5ですが、こちらは日本語にも対応しており、インストールすると自動的に日本語版が起動するようになっています。
まず、valinet公式サイトを開いて画面下の「Assets」で「ep_setup.exe」をダウンロード。これをダブルクリックしてパソコンにインストールしましょう。
次に、タスクバーのなにもない所を右クリックして、「プロパティ」を選択すると、メニューからさまざまな設定変更が簡単にできるようになるのです。
●valinet「Explorer Patcher for Windows11(22621.3527.65.5)」は→こちら
Explorer Patcher for Windows11でWindows10風に変更する手順