Chromeで作業しているとき、同時に複数のウェブサイトを参考にしつつ、その内容を分析したり、さらにその結果を連絡するためにチャットツールを開いたり、連絡待ちの間に息抜きでニュースサイトを見たり……などしているとあっという間にタブが大量に開いてしまいますよね。
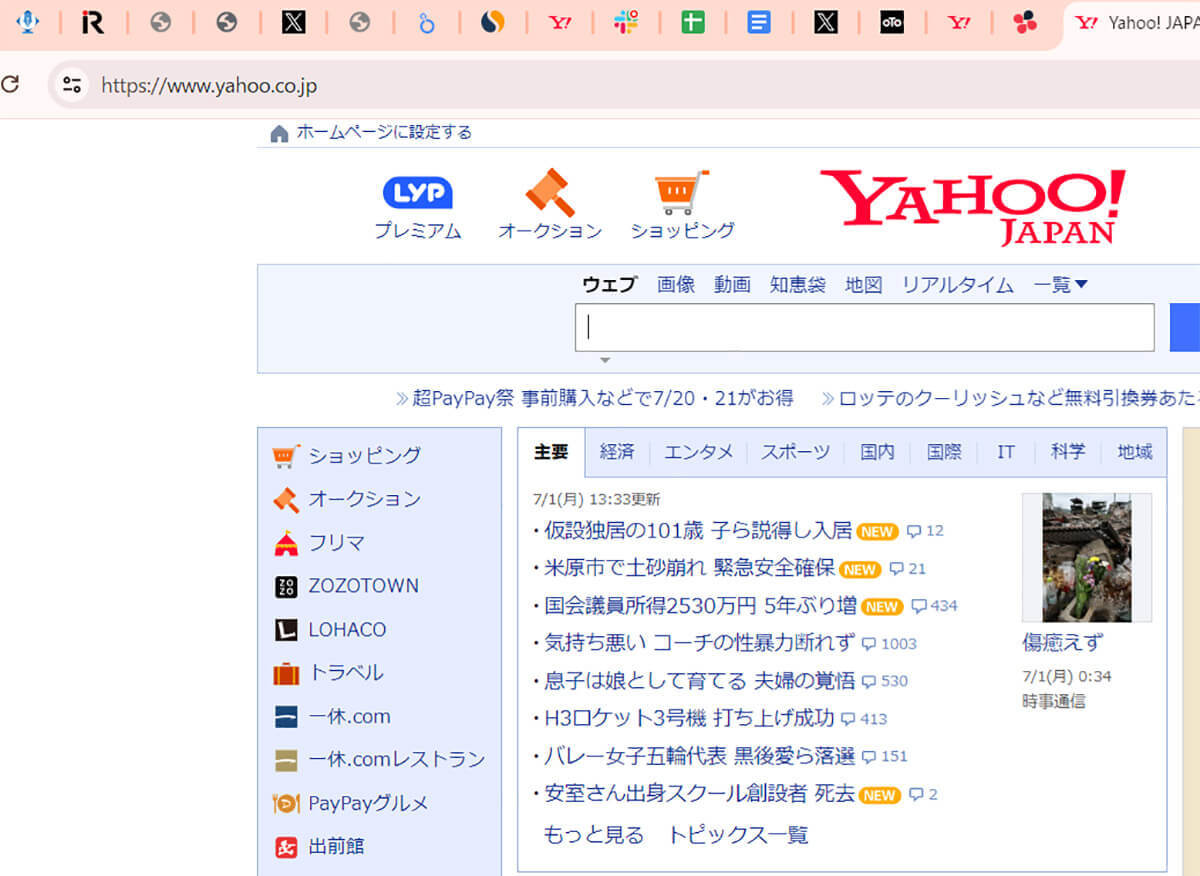
実は筆者もやりがちで、目的のタブが分からなくなりがちです。そこで今回はタブが見つからないときに便利な「タブ検索術」をご紹介。またちょっと検索術が使いづらいな……と感じる方に向けては、便利な拡張機能もご紹介します。
大量に開いたタブから目的のタブを見つける「タブ検索術」
Chromeのタブを開きすぎた際は、目的のタブを「検索」するのが一番手っ取り早いです。
Windowsであれば[Ctrl]+[Shift]+[A]、Macであれば[shift]+[command]+[A]で開いたタブを対象とした検索が可能です。
タブ検索が可能なウィンドウが立ち上がるので、検索窓に目的のタブのページ名やキーワードを入力しましょう。
Chromeのタブ検索アイコンでも同様の検索が可能
なおタブを大量に開きすぎている場合、Chromeのタブの一番左端に下向き矢印のアイコンが表示されているでしょう。このアイコンはタブ検索アイコンです。矢印をタップすることでも、タブ検索のウィンドウが立ち上がるためこちらの機能を使うのも良いでしょう。
タブ検索が使いづらい場合は、タブ管理に便利な拡張機能を使おう
タブを開きすぎの場合、多くのケースでは[Ctrl]+[Shift]+[A]で十分に目的のタブを見つけられるでしょう。一方でこの検索が肌に合わない方や、使いづらいと感じる方もいるかもしれません。そこで最後に、いくつかタブ管理に便利な拡張機能もご紹介します。
【タブのリスト化が可能】OneTab OneTabは、開いているすべてのタブを一つのリストにまとめることができる拡張機能。
まずは、Chrome ウェブストアにアクセスし、「Chromeに追加」ボタンから拡張機能を追加しておきましょう。
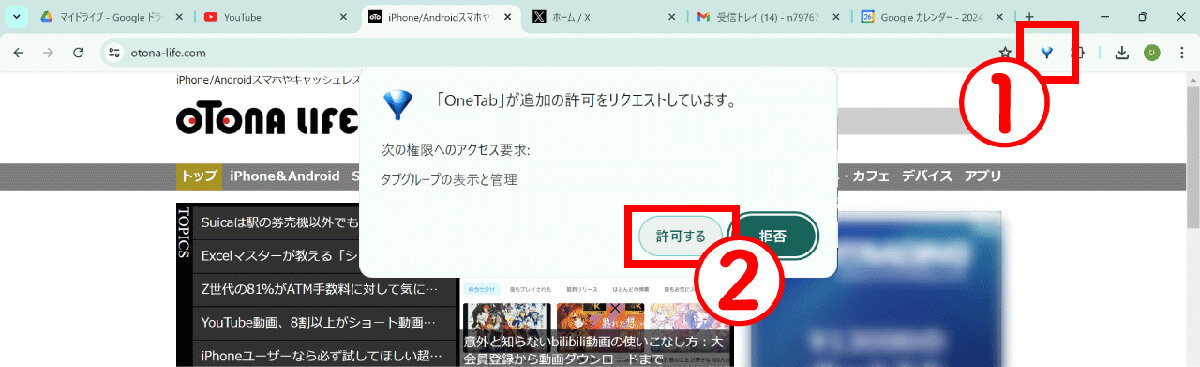
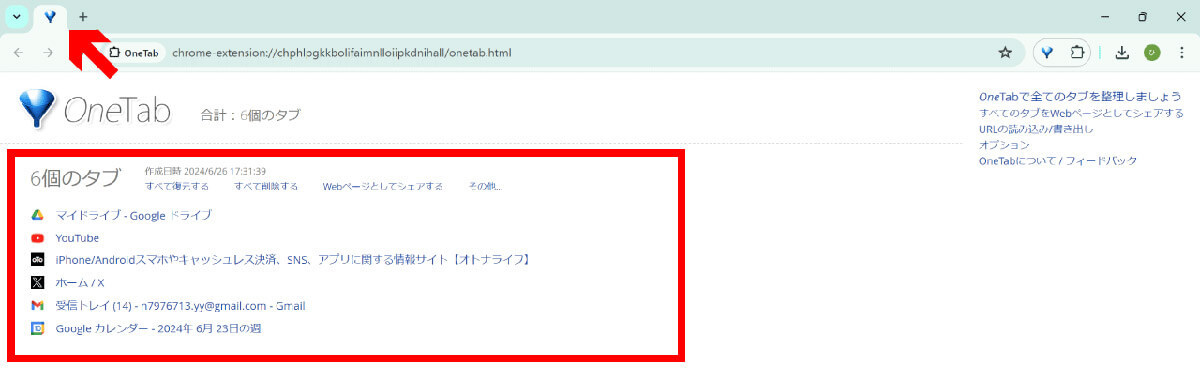
タブが多すぎてブラウザが重くなったり、どのタブに何があるのか分からなくなったりした場合、開いていたタブを一覧にしてくれるので非常に便利。リンクをクリックすればそのページを開くことができます。
また、その後開いた新規タブがあった場合、再度OneTabアイコンをクリックすれば別のリストとしてまとめてくれることが可能。リストに表示されている「すべてを復元する」から元のタブに戻すことができます。
【タブのグループ分け】TabExtend
TabExtendは、タブをグループ分けして整理する際に便利です。
まずは、Chrome ウェブストアにアクセスし、「Chromeに追加」ボタンから拡張機能を追加しておきましょう。


開いているタブを一気に一覧にしたあと、ジャンルごとにグループ分けするので、視覚的に整理しやすくなります。たとえば、仕事用のタブ、プライベート用のタブ、あとで読む用のタブなど、用途に応じてグループを直感的に作成できるので、画面がごちゃごちゃするのを防ぐことができます。
【開けるタブの数を制限】xTab
xTabはあらかじめ開けるタブの数を制限することのできる拡張機能。数は自分で設定できます。
まずは、Chrome ウェブストアにアクセスし、「Chromeに追加」ボタンから拡張機能を追加しておきましょう。
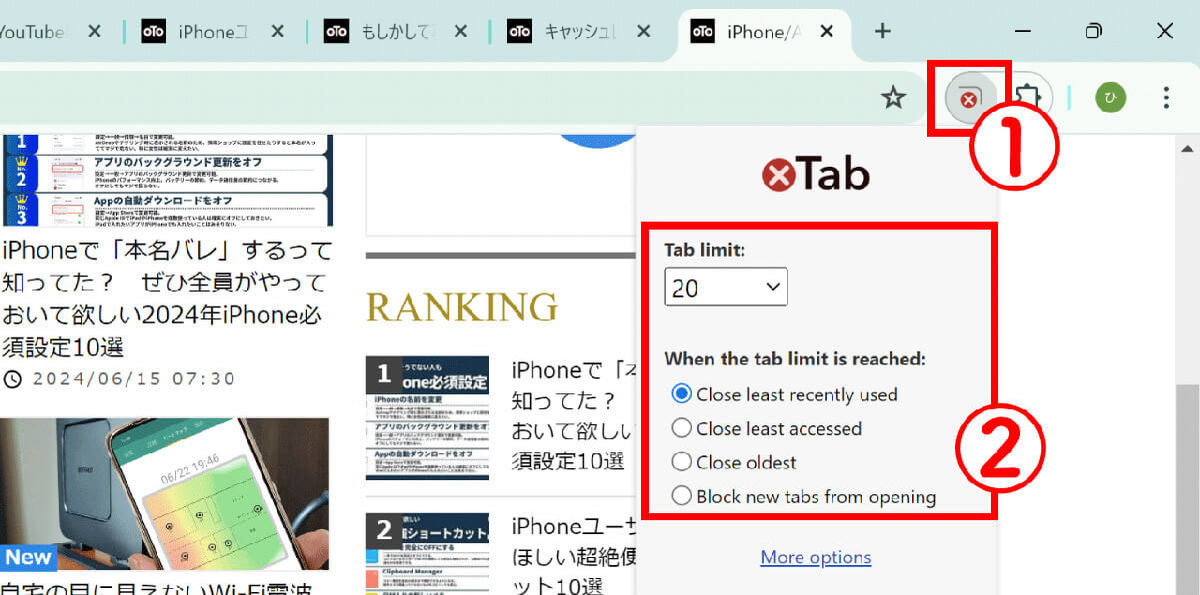
たとえばタブを開けるタブを「10」に設定しておけば、11個目のタブが開いた時点で既存のタブが自動で閉じられます。閉じるタブは「開いてから時間が経っているタブ」「アクセス頻度の低いタブ」「古いタブ」「新しいタブを開けないようにブロック」からあらかじめ自分で設定可能です。
そもそもタブを開きすぎないようにするコツ
タブを開きすぎるとパフォーマンスが落ち、ブラウザが重くなる原因となります。そのため「絶対に必要なタブ」を固定タブにし、それ以外は閲覧が終わったらこまめに消すようにする習慣をつけるとタブの開きすぎを防ぐことができます。
これらの拡張機能とコツを活用して、Chromeでのタブ管理を効率化し、快適なブラウジングを楽しんでください。
文・オトナライフ編集部/提供元・オトナライフ
【関連記事】
・ドコモの「ahamo」がユーザー総取り! プラン乗り換え意向調査で見えた驚愕の真実
・【Amazon】注文した商品が届かないときの対処法を解説!
・COSTCO(コストコ)の会員はどれが一番お得? 種類によっては損する可能性も
・コンビニで自動車税のキャッシュレス払い(クレカ・QRコード決済)はどの方法が一番お得?
・PayPay(ペイペイ)に微妙に余っている残高を使い切るにはどうすればいいの!?










































