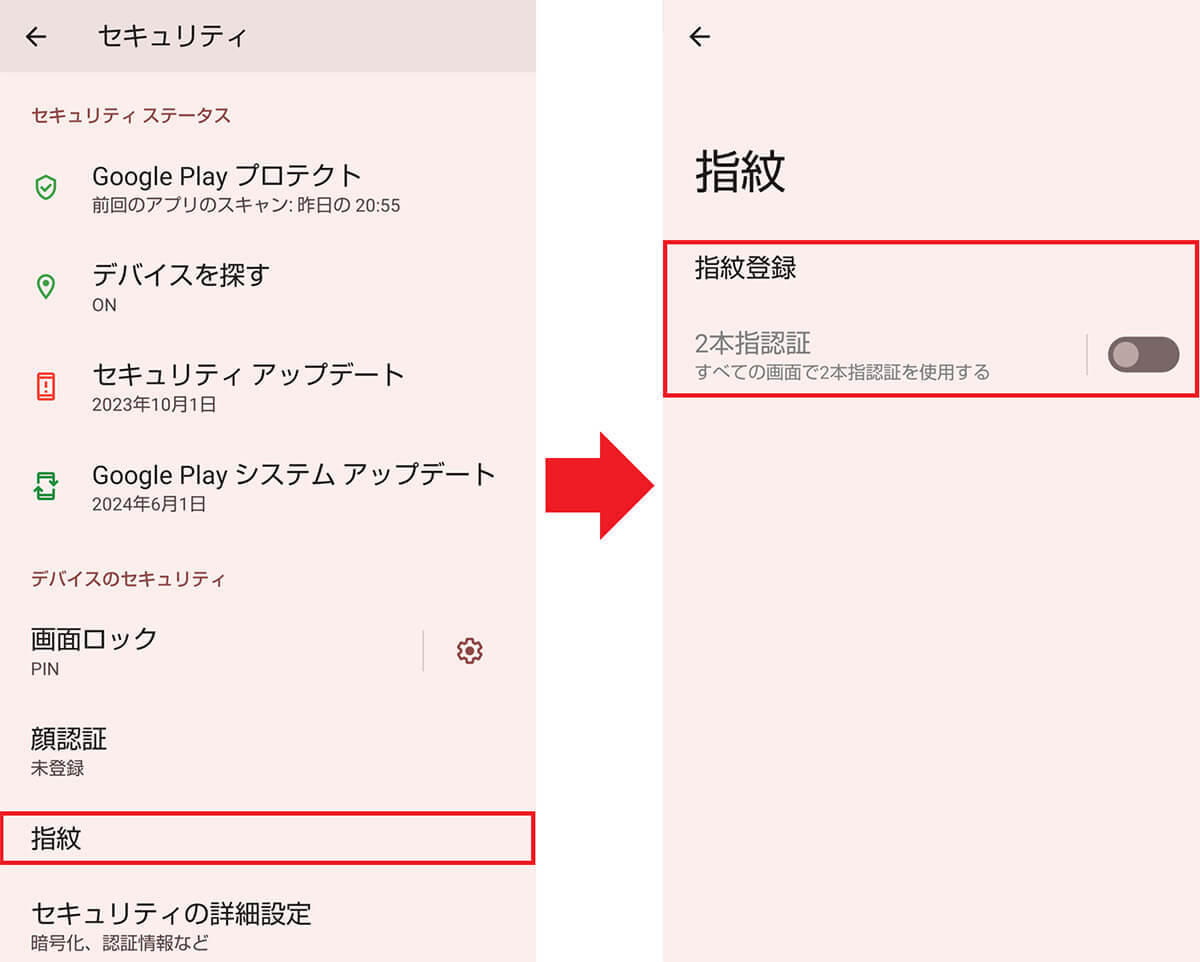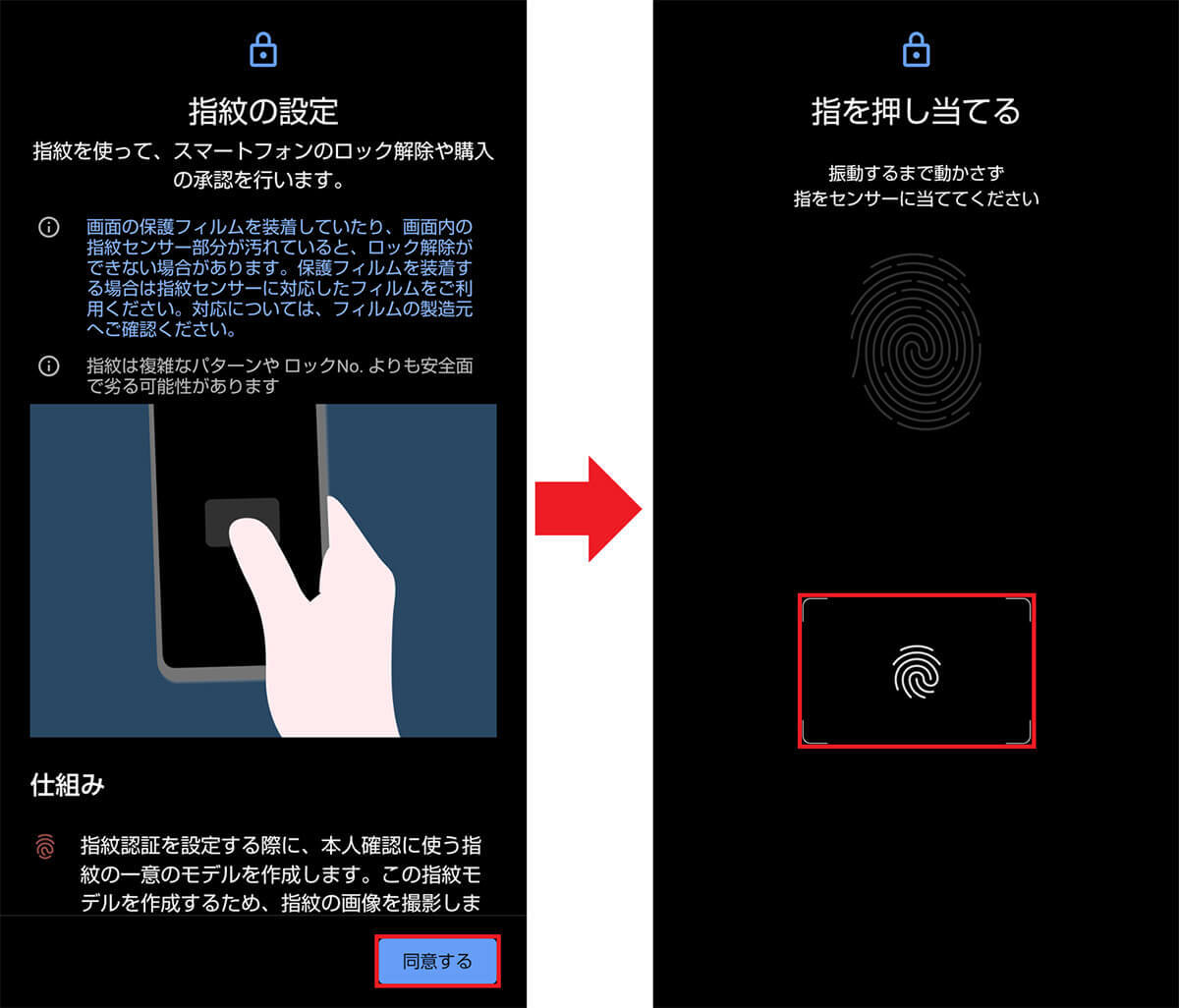新たにAndroidスマホを購入したらすぐに使ってみたくなるでしょうが、Androidスマホを快適かつ安全に使うためには、最初にやっておくべき設定があります。そこで今回は、Androidスマホを買ったらすぐにやっておいたほうがいい設定を紹介しましょう。
【1】Googleアカウントでログインする
Androidスマホを使うときはGoogleアカウントが必須になります。Googleアカウントがあればメールサービスの「Gmail」や地図アプリ「Googleマップ」、15GBまで無料の「Google ドライブ」など、Googleが提供するさまざまなサービスを使うことができるのです。
もちろん、今までにGoogleアカウントを登録してある人は、そのアカウントを使うことで、前のスマホのデータを簡単に引き継ぐことも可能となっています。
今回は筆者所有のAQUOS R6で設定方法を紹介しますが、Androidスマホはメーカーや機種ごとに多少手順が異なることはご了承ください。
Googleアカウントを新規作成する場合は、まずAndroidスマホの設定から「パスワードとアカウント」を開き、「アカウントを追加」をタップ。次に「Google」を選択して「アカウントを作成」から生年月日や性別、メールアドレスとパスワードを設定すればOKです。
なお、途中で電話番号を追加するか尋ねられますが、登録したくない場合は「スキップ」をタップすればOKです。
Googleアカウントを新規で作成する手順
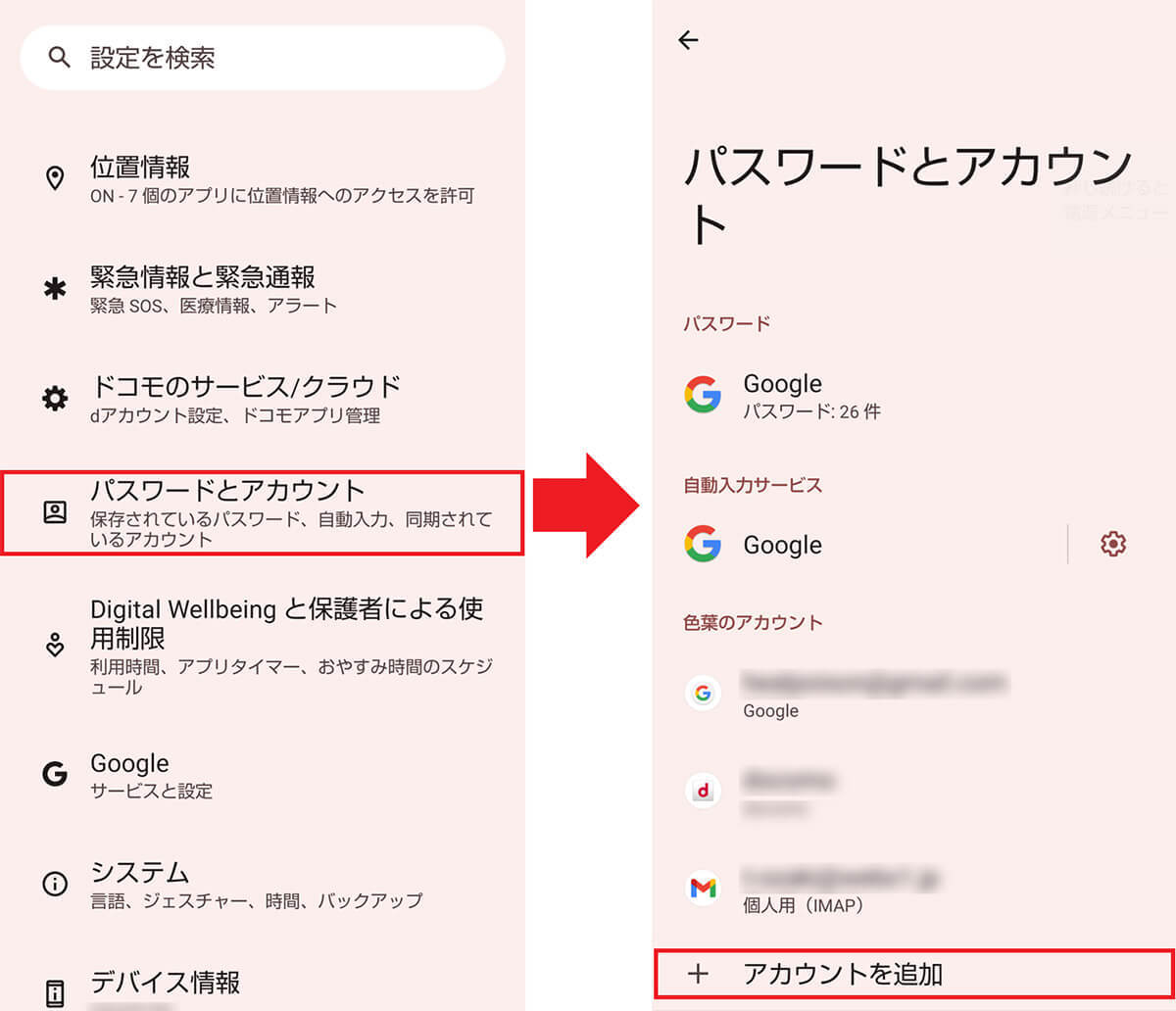
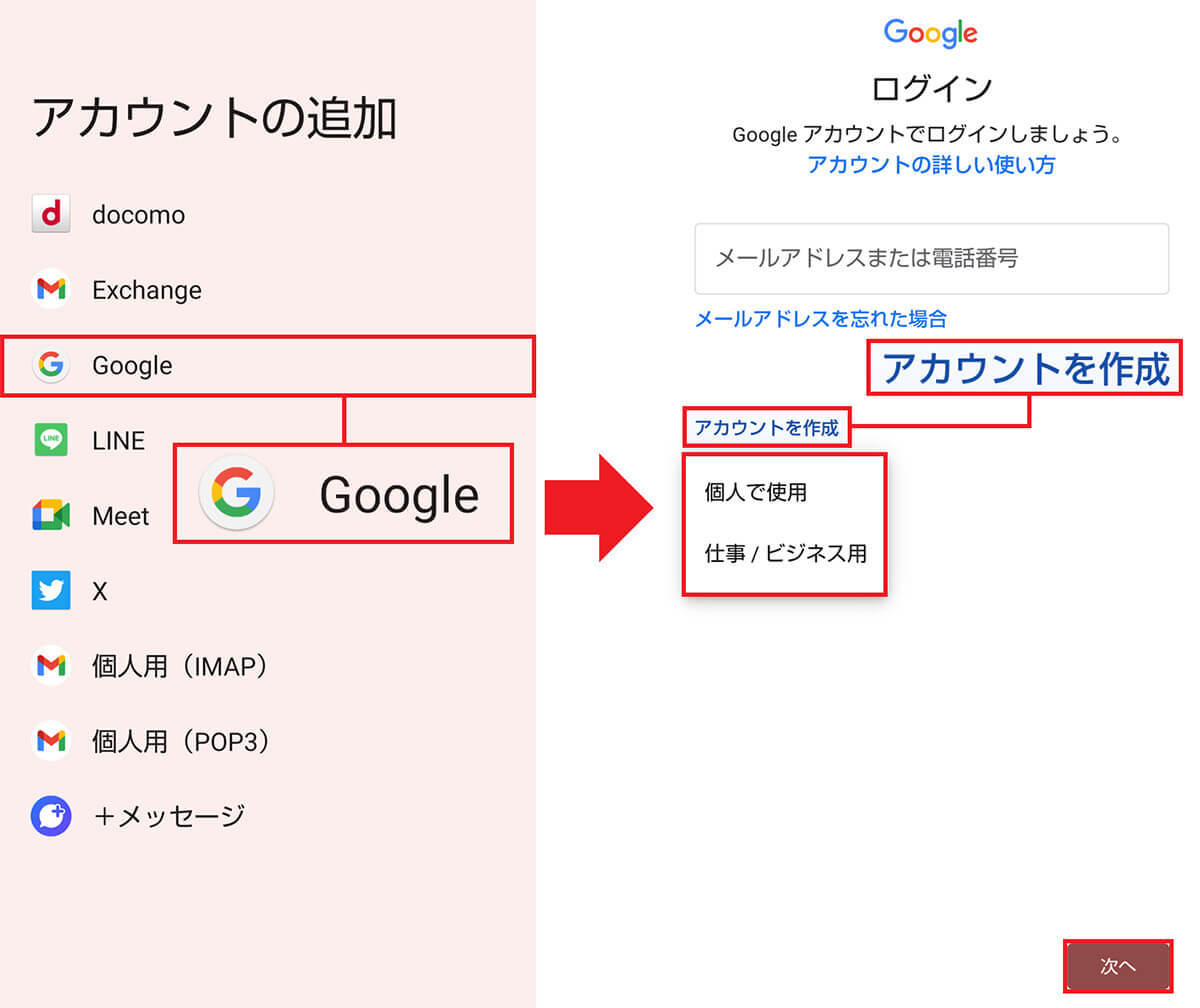
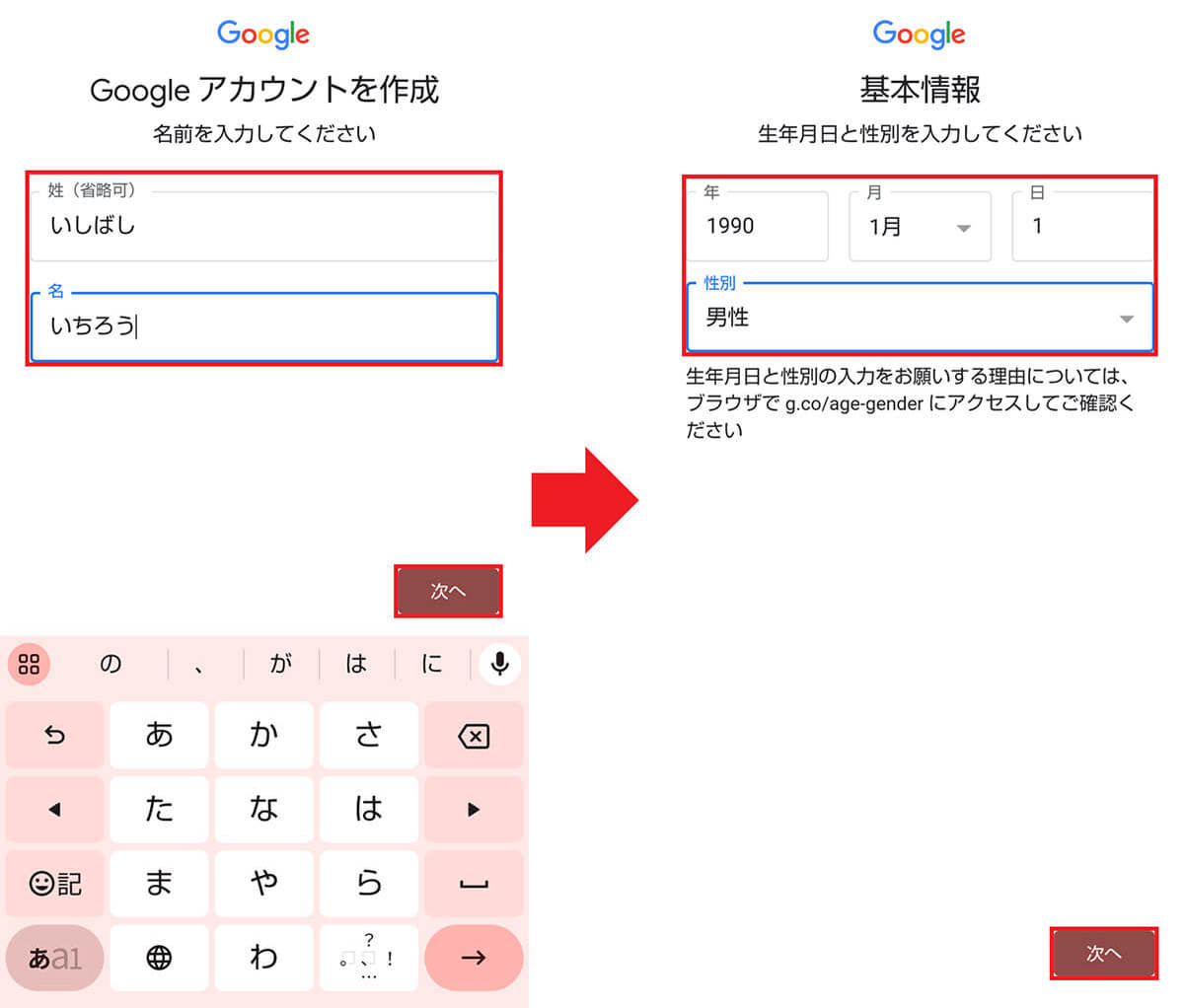
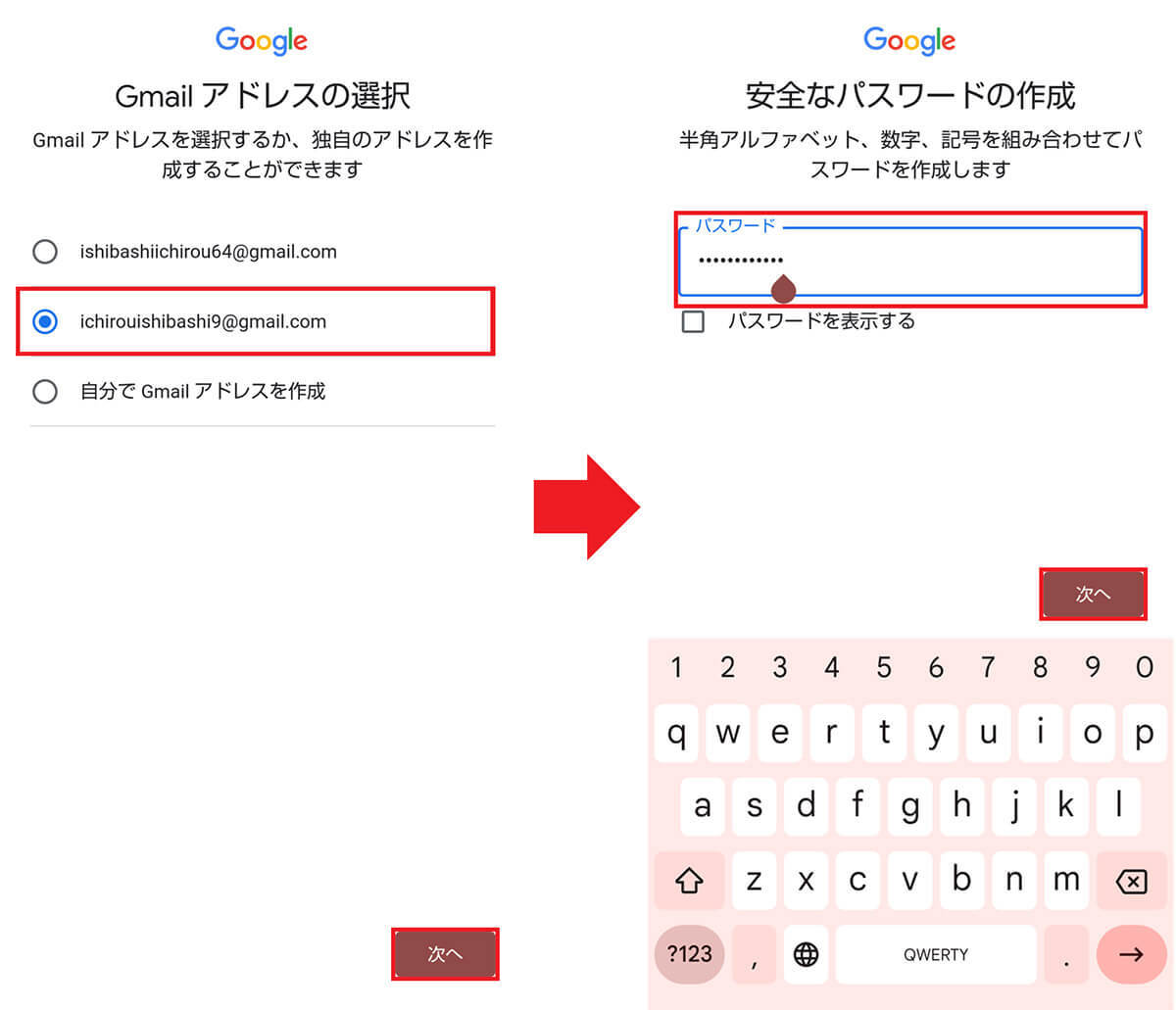
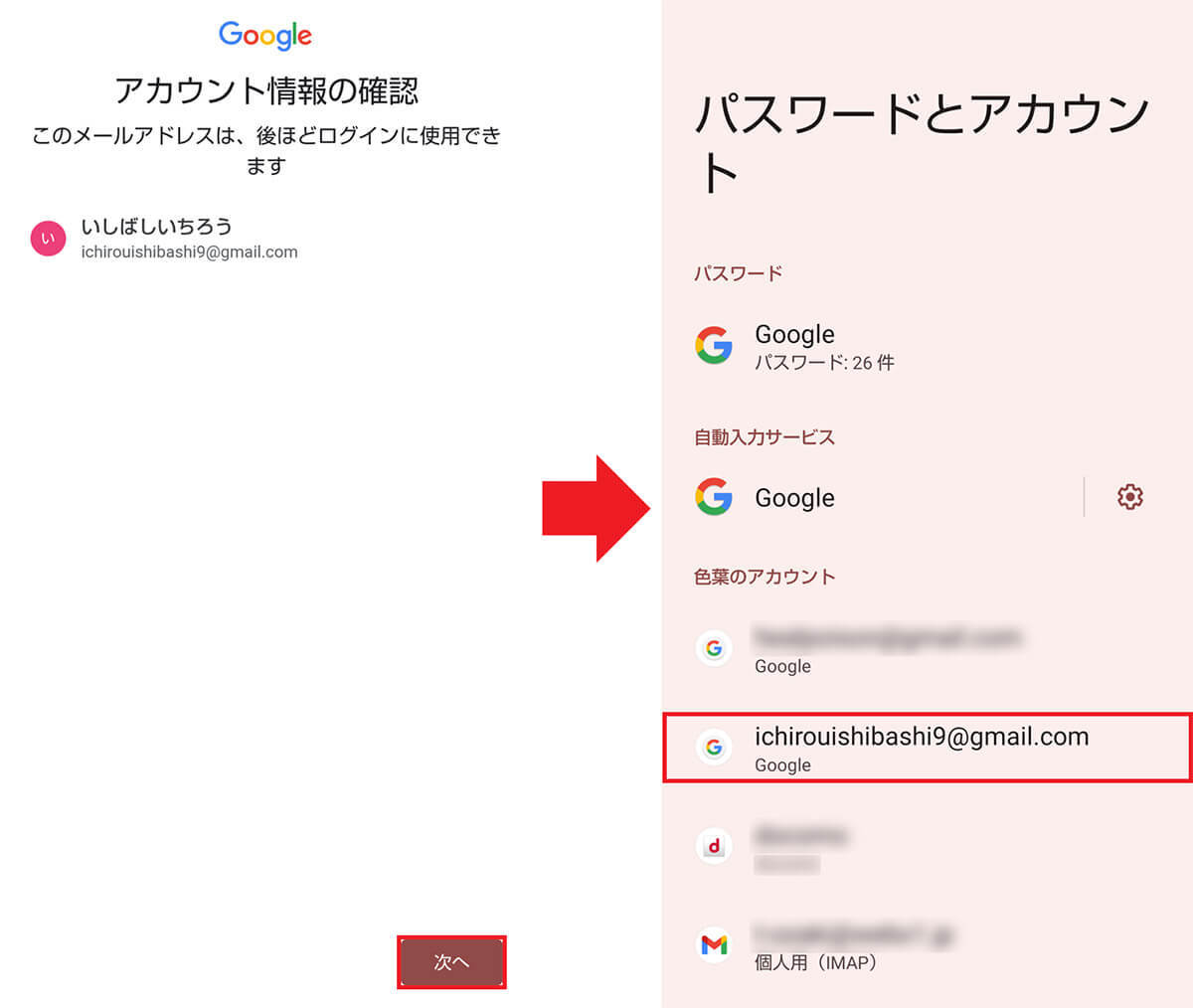
【2】ロックを設定してセキュリティを強化
新品のAndroidスマホにはロックがかかっておらず、誰でも使える状態になっています。このままでは危険なので、やはりAndroidスマホには、何らかのロックをかけておくべきでしょう。
ロックの方法は機種によって異なりますが、大きく分けて「画面ロック(パターンやPINなど)」「顔認証」「指紋認証」の3種類があります。もちろん、画面ロックと顔認証または指紋認証を同時に設定することも可能となっていますよ。
画面ロックを設定する手順
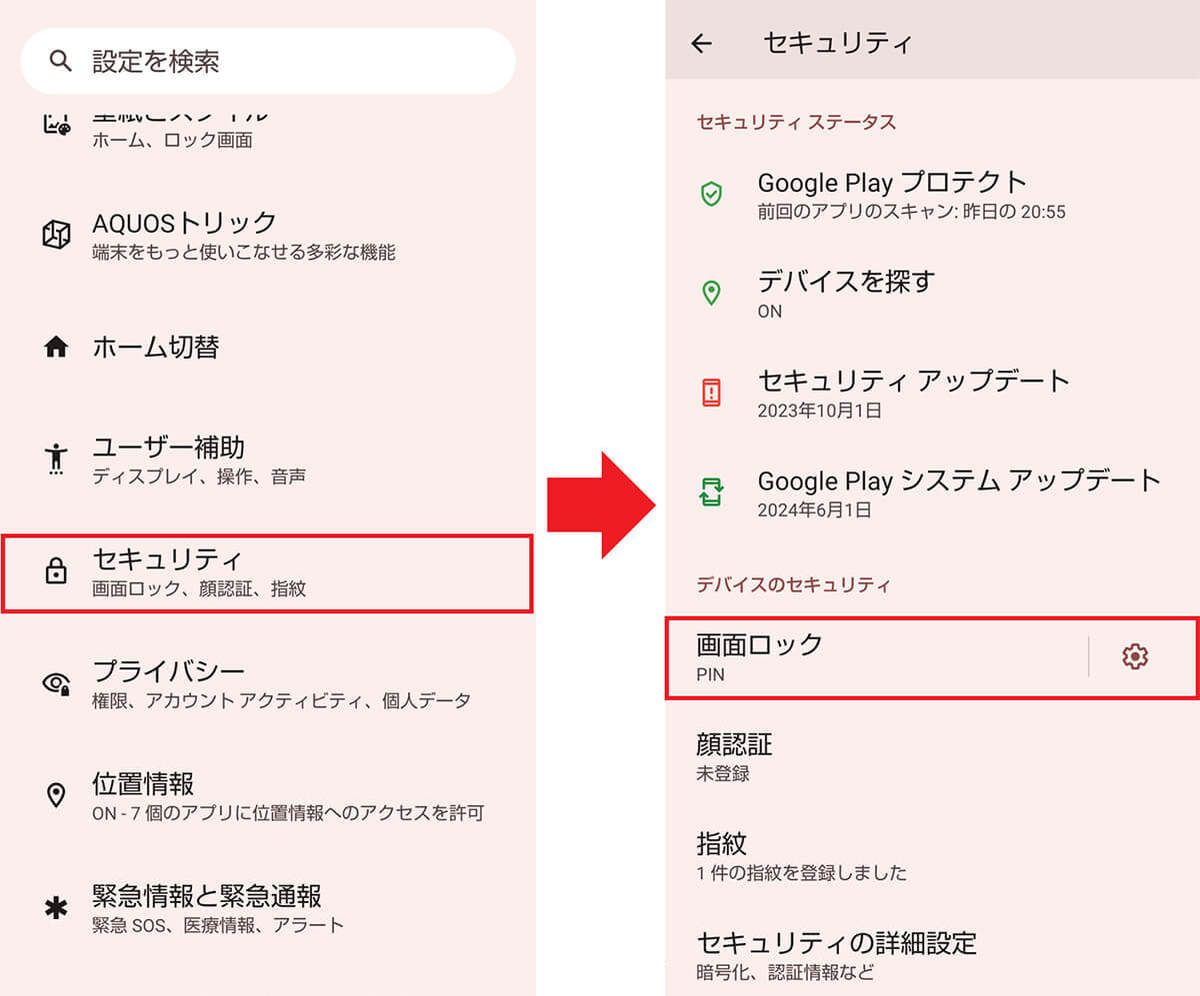

顔認証を登録する手順
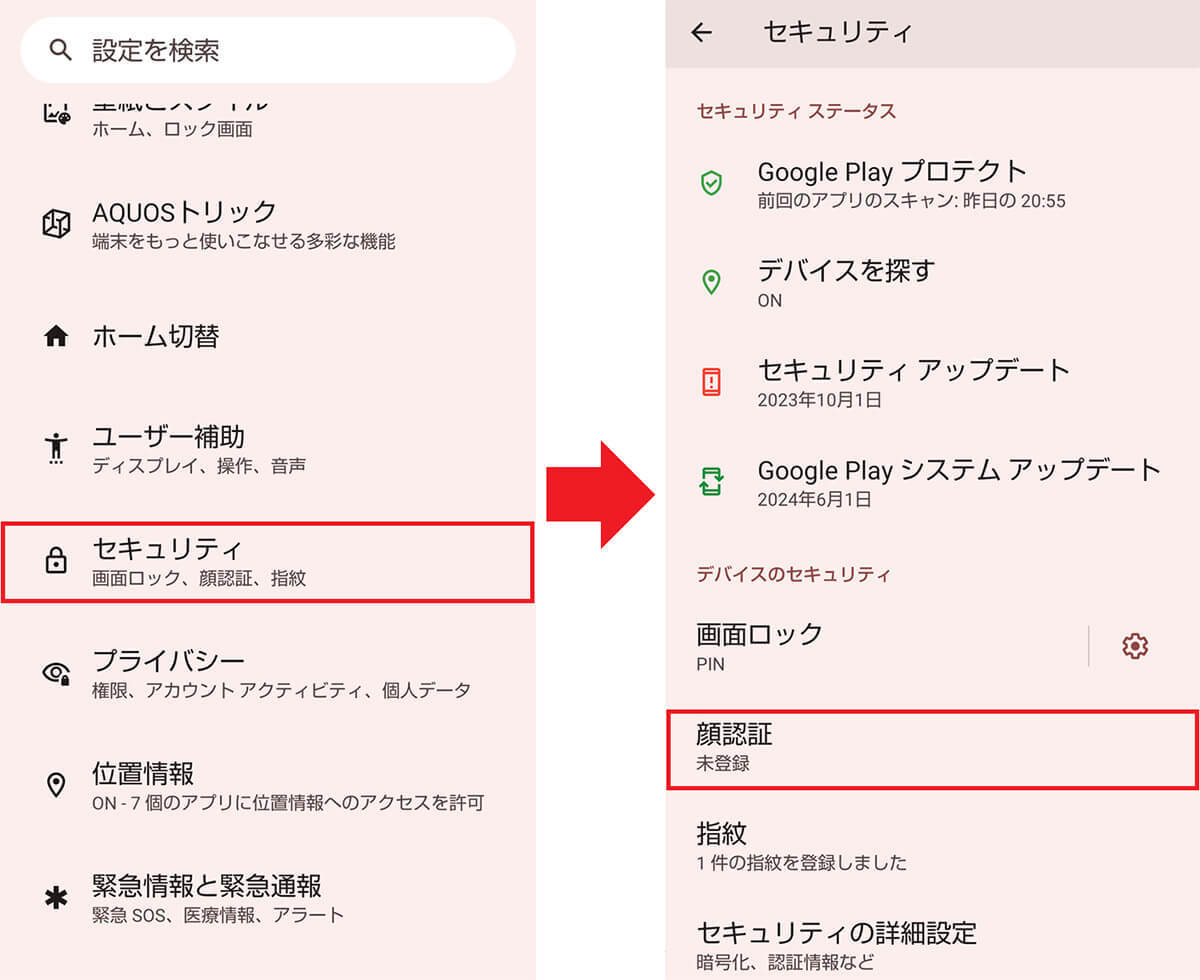
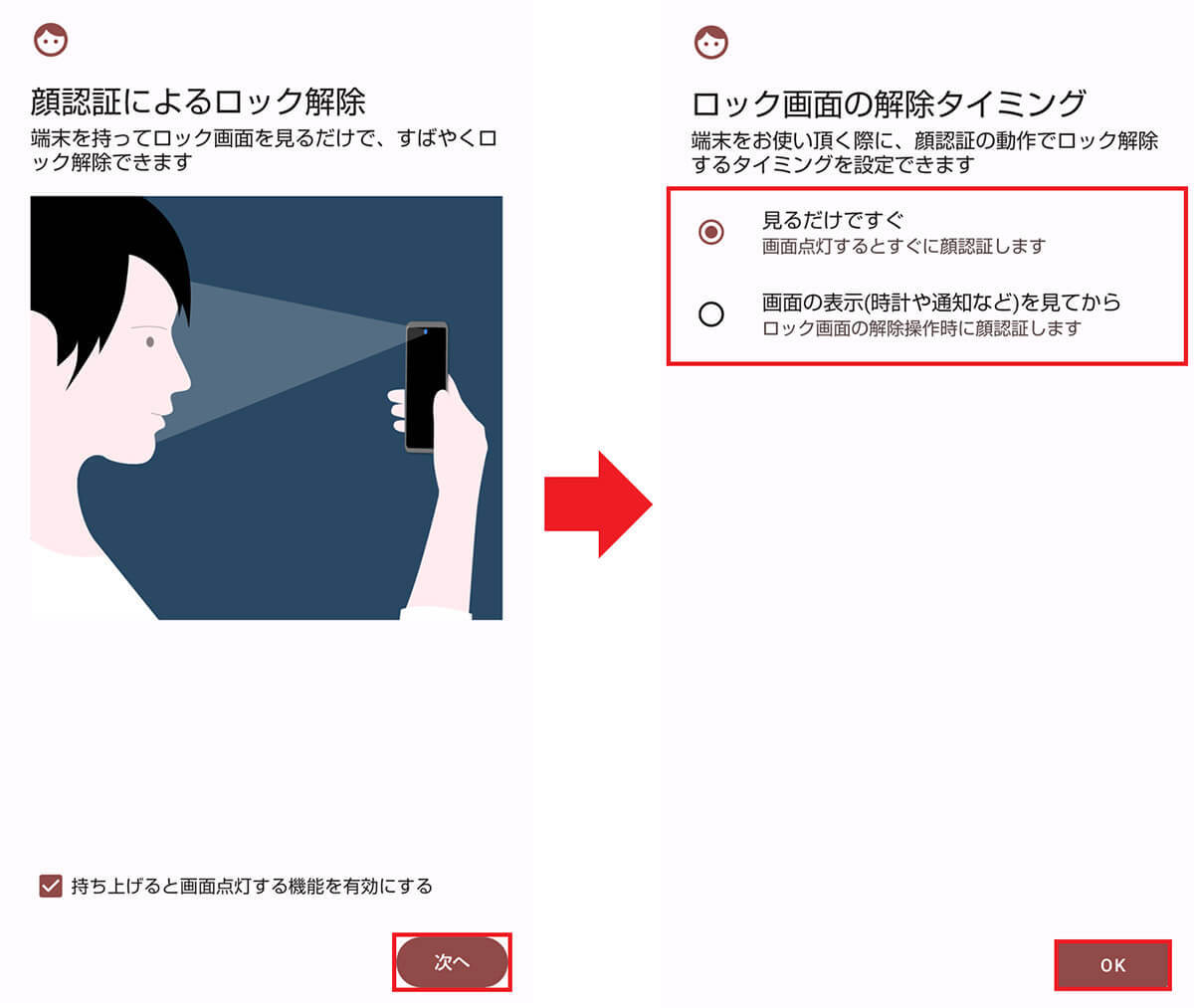
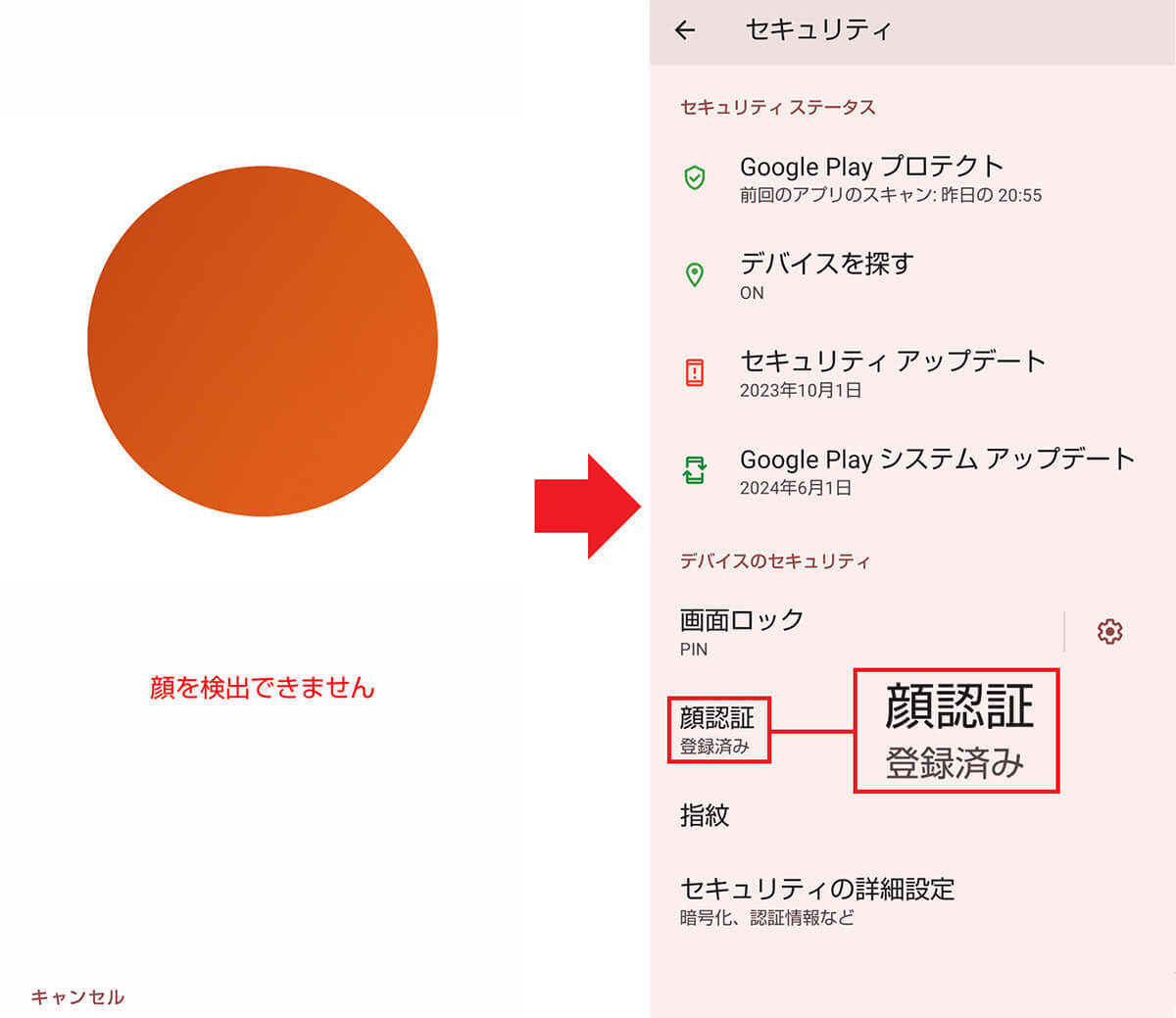
指紋認証を登録する手順