【詳細】ロック画面の壁紙のシャッフルの設定について
ロック画面の壁紙のシャッフル設定の疑問と答えをご紹介します。
壁紙として表示される写真を手動で追加するには?
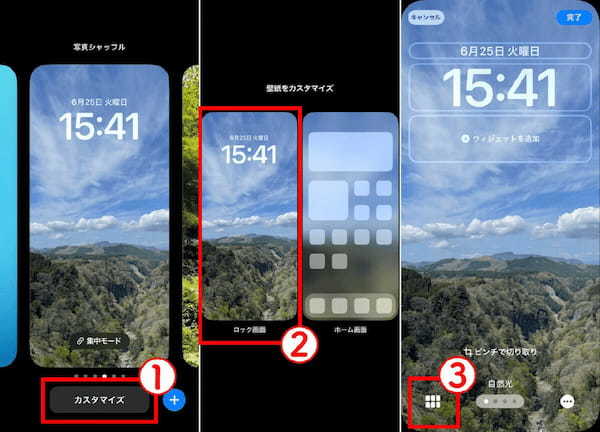
【1】ロック画面を長押しし、①「カスタマイズ」をタップします。【2】②「ロック画面」をタップします。【3】画面左下の③「写真選択アイコン」をタップします(画像=『オトナライフ』より 引用)
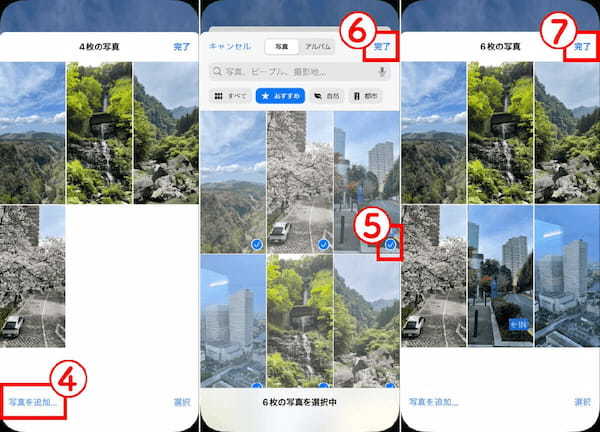
【4】④「写真を追加」をタップします。【5】⑤追加したい写真をタップして選択した後、⑥「完了」をタップします。【6】最後にもう一度⑦「完了」をタップして追加は完了です(画像=『オトナライフ』より 引用)
写真の切り替え頻度を変更するには?
写真の切り替えの頻度を変更する方法は以下の通りです。

【1】ロック画面を長押しし、①「カスタマイズ」をタップします。【2】②「ロック画面」をタップします。【3】③画面左下の「・・・」ボタンをタップし、メニューよりシャッフルの頻度を変更しましょう(画像=『オトナライフ』より 引用)
被写界深度エフェクトを利用するには?
被写界深度エフェクトは、写真の被写体を全面に出すことで、時刻表示を被写体の後ろに表示させる機能のこと。
以下の方法で設定できます。
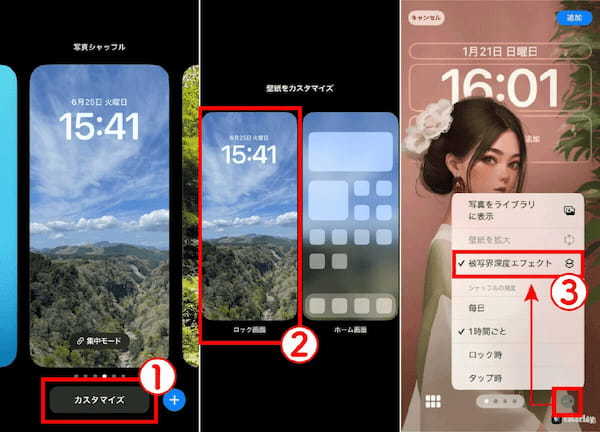
【1】ロック画面を長押しし、「カスタマイズ」をタップします。【2】「ロック画面」をタップします。【3】画面左下の三点ボタンをタップし、メニューより「被写界深度エフェクト」をタップしましょう(画像=『オトナライフ』より 引用)
なお、この設定は、背景がシンプルかつ人物が写った画像など、被写体を自動検出できる画像のみに設定が可能です。
iPhoneのロック画面をランダム変えたいときのよくある疑問
iPhoneのロック画面をランダムに変えたいときによくある疑問と答えをご紹介します。
選んだはずの写真が反映されないのはなぜ?
写真のシャッフルの頻度が「毎日」になっていると、変わるタイミングが少なく、選んだ写真が反映されていないと感じることがあります。頻繁に変えたいときは「1時間ごと」などを選びましょう。
ロック画面に表示されている時計の表記を変えたいときは?
ロック画面長押し→「カスタマイズ」→「ロック画面」から時計の部分をタップすると、フォントや色を変更できます。
なお、詳しくは以下の記事で解説しているので参考にしてください。
iOS 16でロック画面をランダムに変えるには?
iOS16の場合、写真シャッフルの手順が微妙に異なります。
まずは、設定アプリを開き、「壁紙」→[+新しい壁紙を追加]→「写真シャッフル」と進みます。これ以降の手順は前述したiOS 17の手順と同様です。好きな写真を選択し、シャッフルの頻度を選択しましょう。














































