Windows 11の画面をスクリーンショットで撮るとき、キーボードで「Windows」+「Shift」+「S」を同時に押したりしていませんか? 実はもっと簡単に「Prtsc」だけで撮る方法があるんです!
Windows 11のスクリーンショットって意外と面倒くさい……
Windows 11で作業をしているとき、スクリーンショットで画面を保存しておきたいときがありますよね。通常は、キーボードで「Windows」+「Shift」+「S」を同時に押してスクリーンショットを撮っている人が多いと思います。
この場合は「Snipping Tool」が起動するので、キャプチャ範囲を指定してクリップボードに一時保存し、ペイントアプリなどにペースト(貼り付け)しないといけないので、意外と面倒だと感じている人も多いでしょう。とくに、ゲームプレイ中の一瞬を撮りたいときは、このような面倒な操作をするのは難しいですよね。
でも、安心してください。実はWindows 11の設定を少し変更するだけで、このような面倒な手順を省いて、もっと簡単にスクリーンショットを撮る方法があるんです。
通常のスクリーンショットの手順
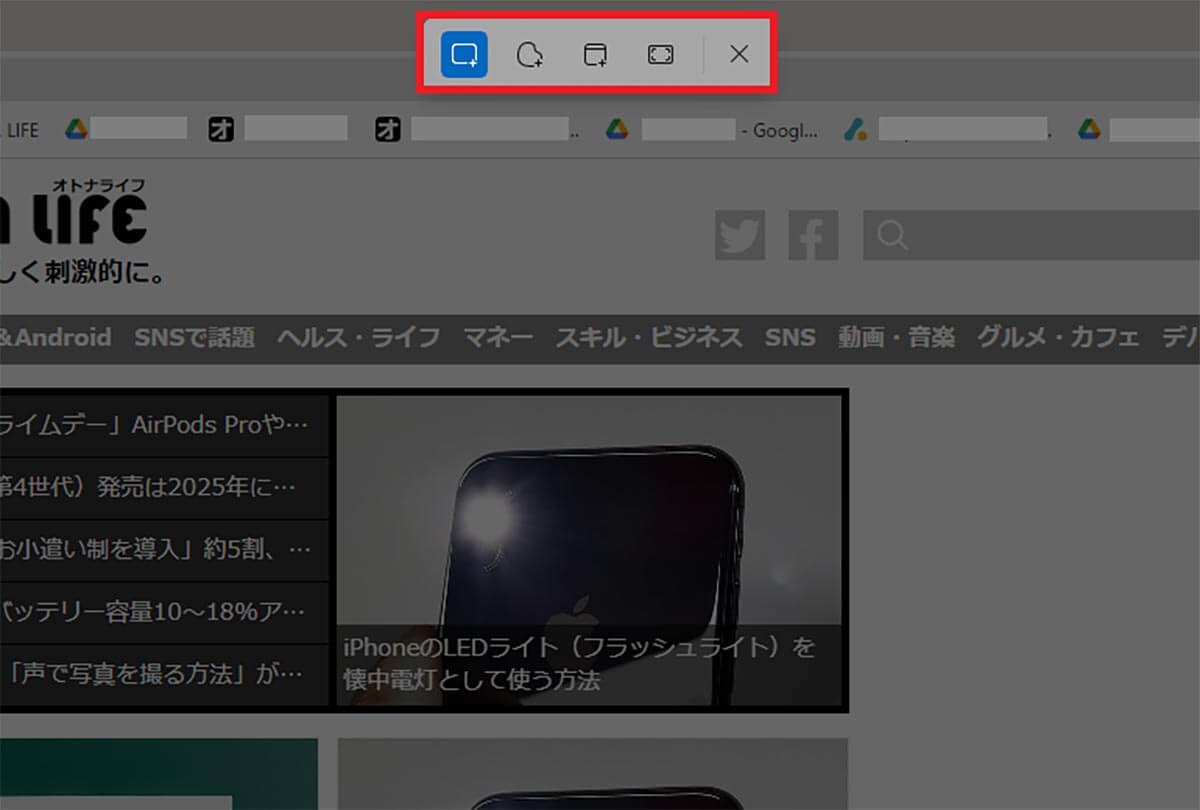
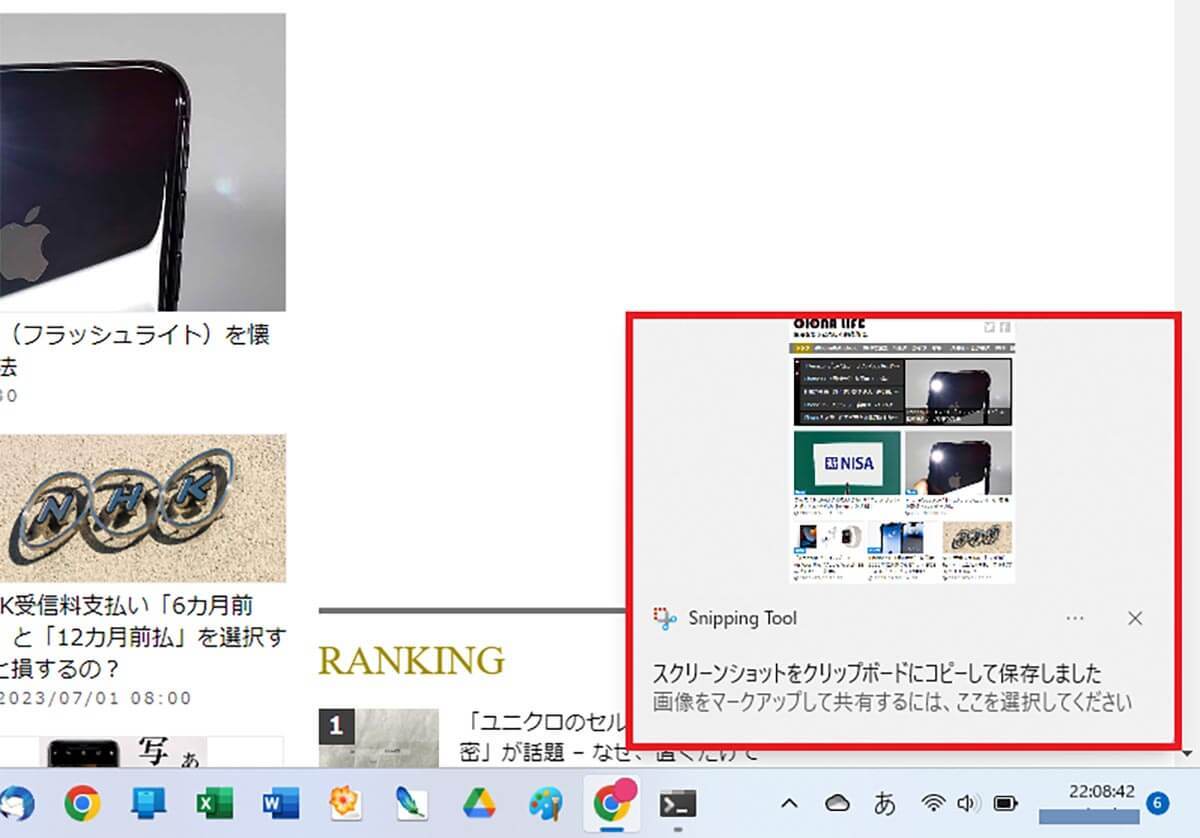
Windows 11のスクリーンショットはワンキーでできる!
それでは、もっと簡単にスクリーンショットを撮る方法を紹介します。まず、Windows 11の設定から「アクセシビリティ」→「キーボード」を開き、「PrintScreenキーを使用して画面キャプチャを開く」の項目をオフにしましょう。これで、キーボードの「PrintScreen(Prtsc)」を押すだけで、Windows 11の全画面がキャプチャされますので、あとはペイントアプリなどに貼り付ければOKです。
もし、「PrintScreenキーを使用して画面キャプチャを開く」の項目を、どうしてもオフにしたくない人は、キーボードで「Win」+「PrintScreen(Prtsc)」を同時押しすることで、全画面のスクリーンショットを撮ることができます。
PrintScreenだけでスクリーンショットを撮る設定
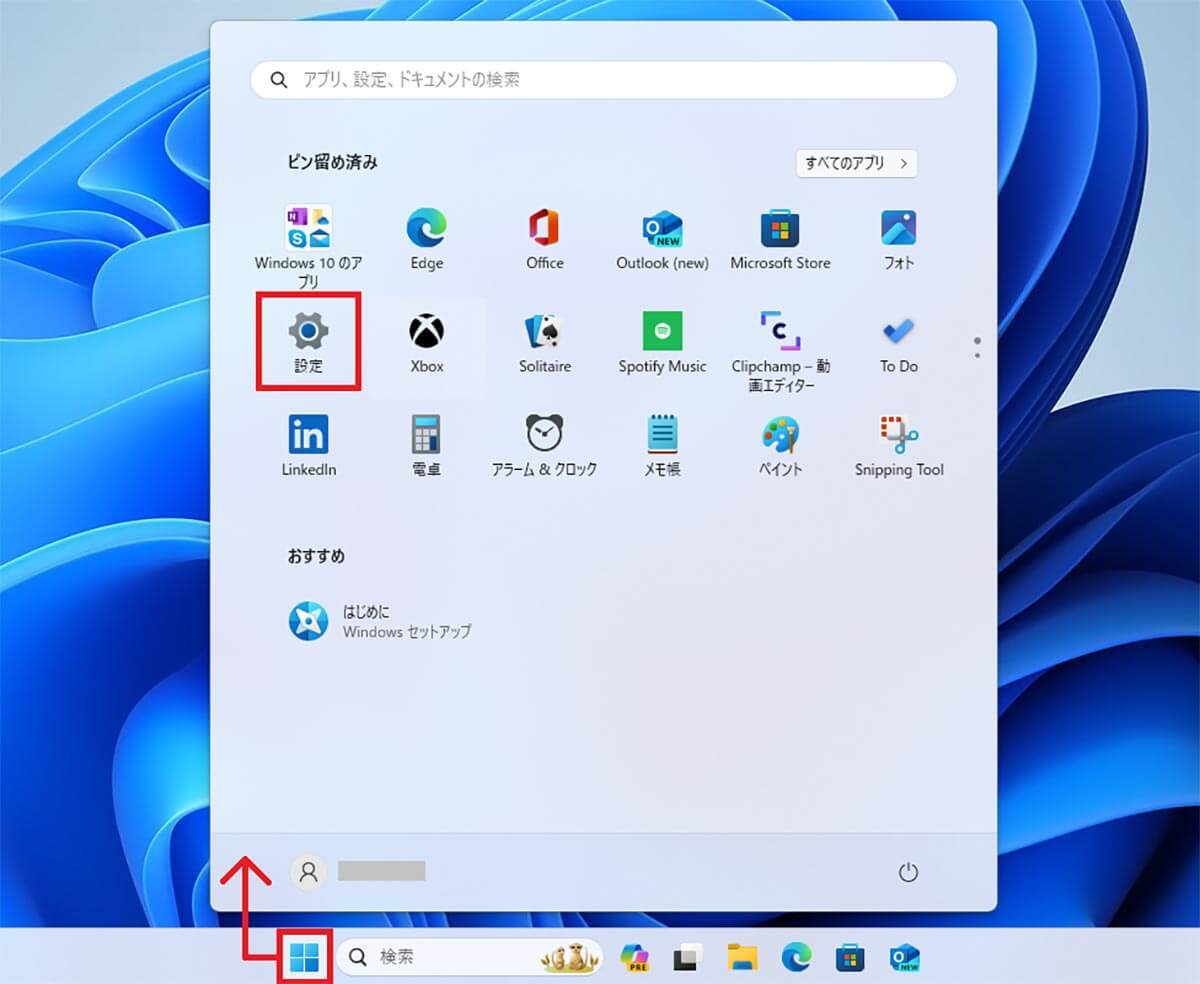
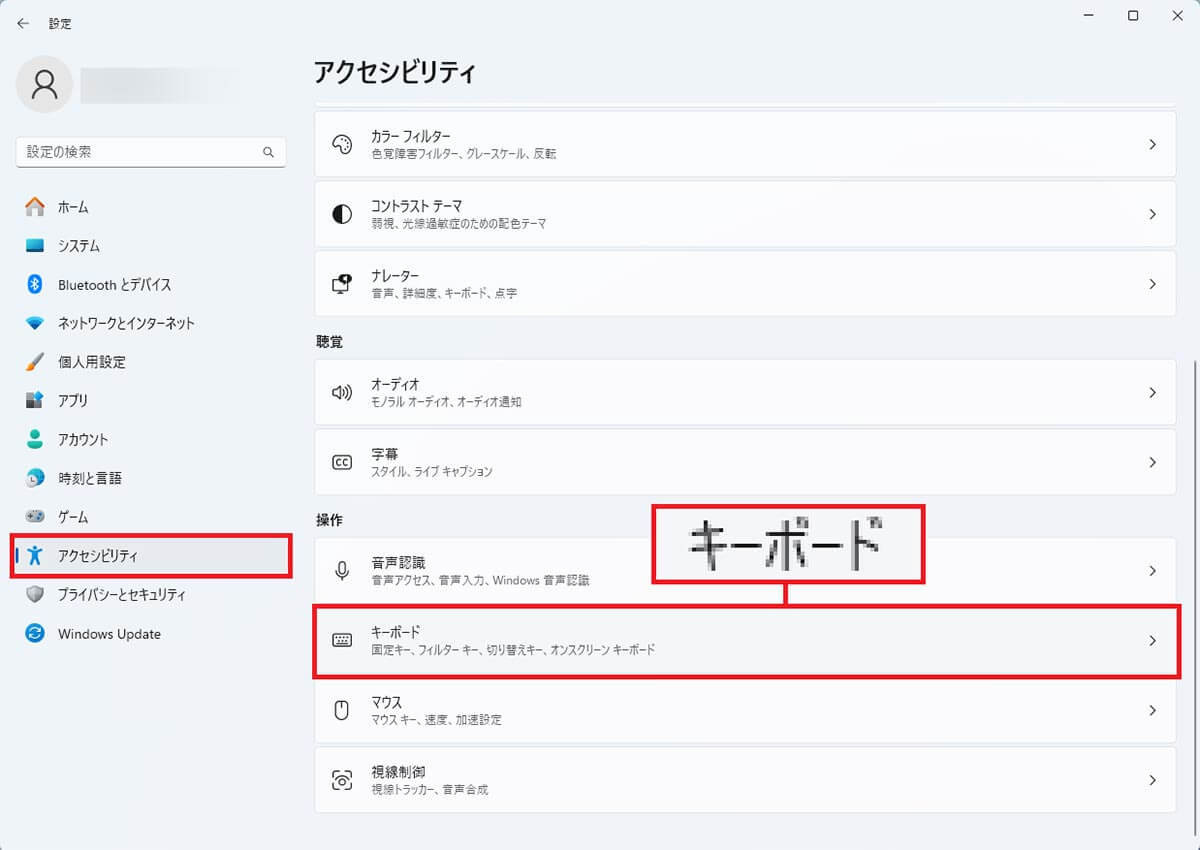
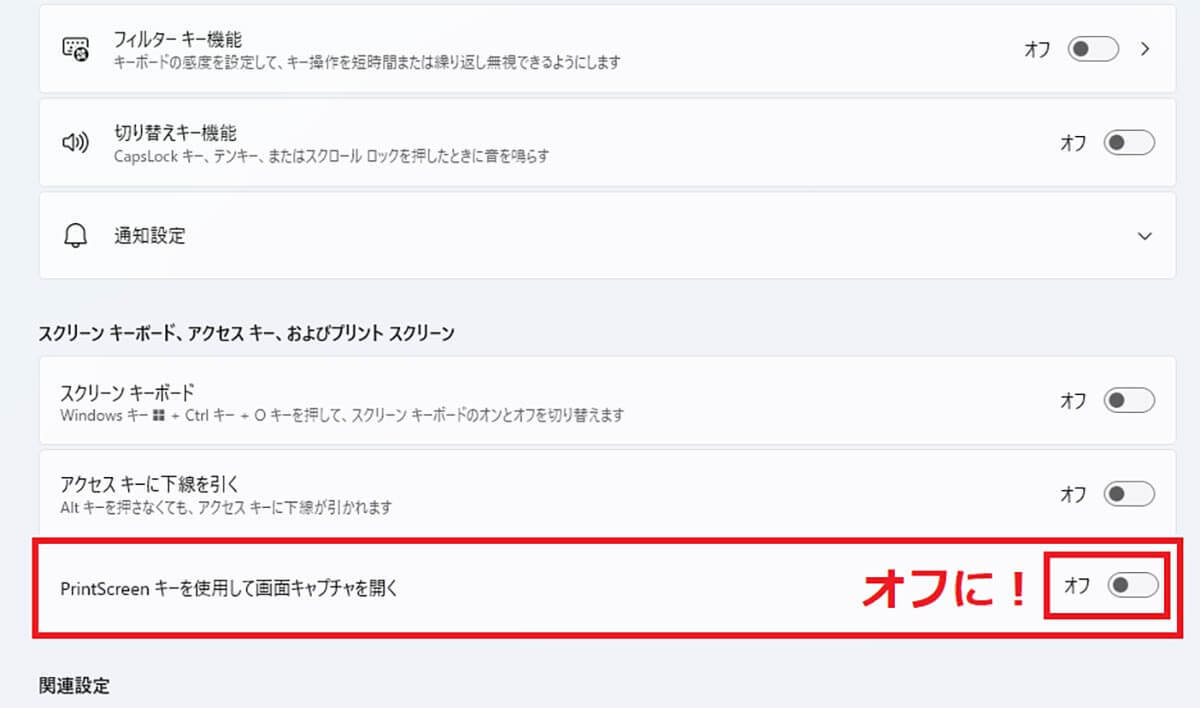
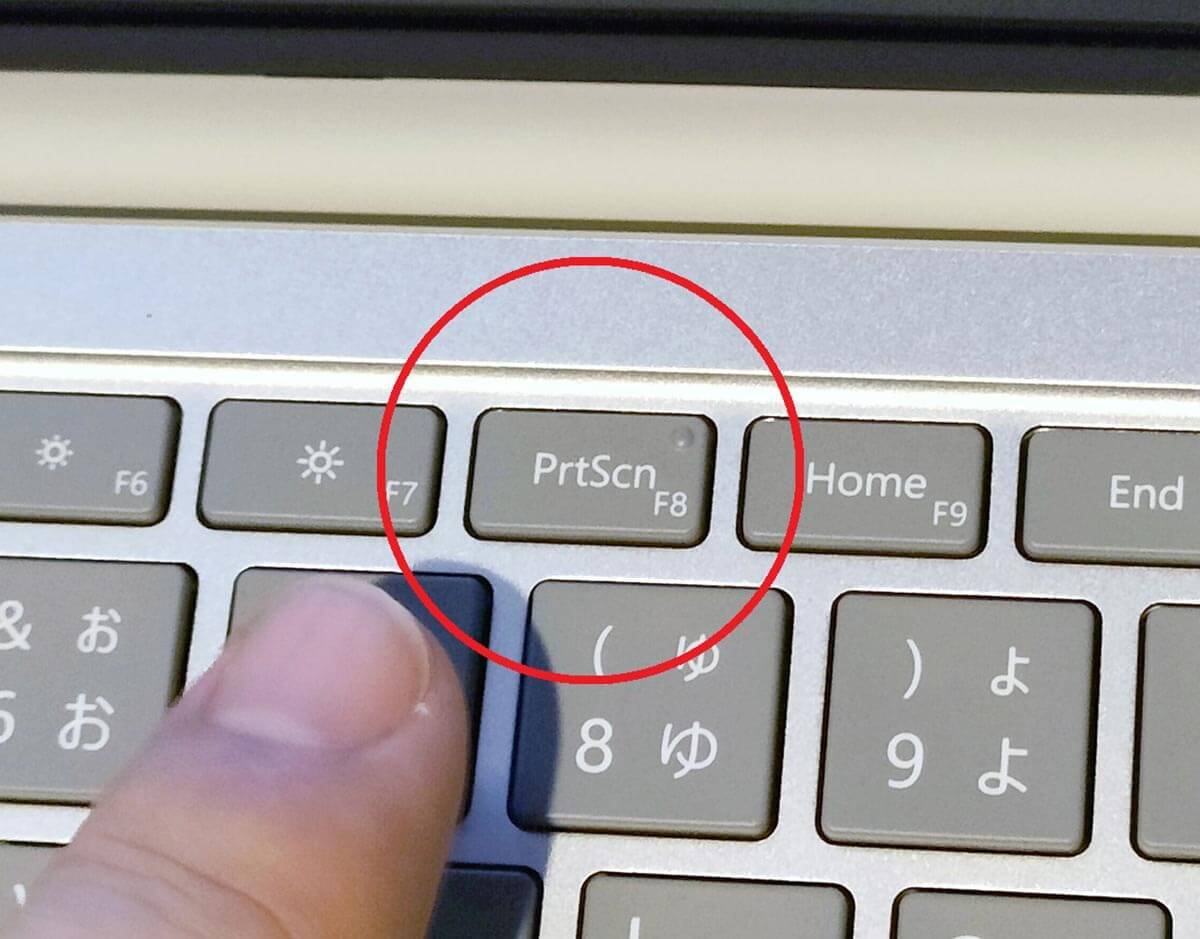
なお、Microsoftアカウントでログインして「OneDrive」を利用している人なら、「設定」の「同期とバックアップ」を開いて「作成したスクリーンショットをOneDriveに保存する」にチェックを入れてみましょう。
これで、「PrintScreen(Prtsc)」を押すだけで、自動的に画面がファイルとして「OneDrive」の「ピクチャ」→「スクリーンショット」に保存されるようになります。
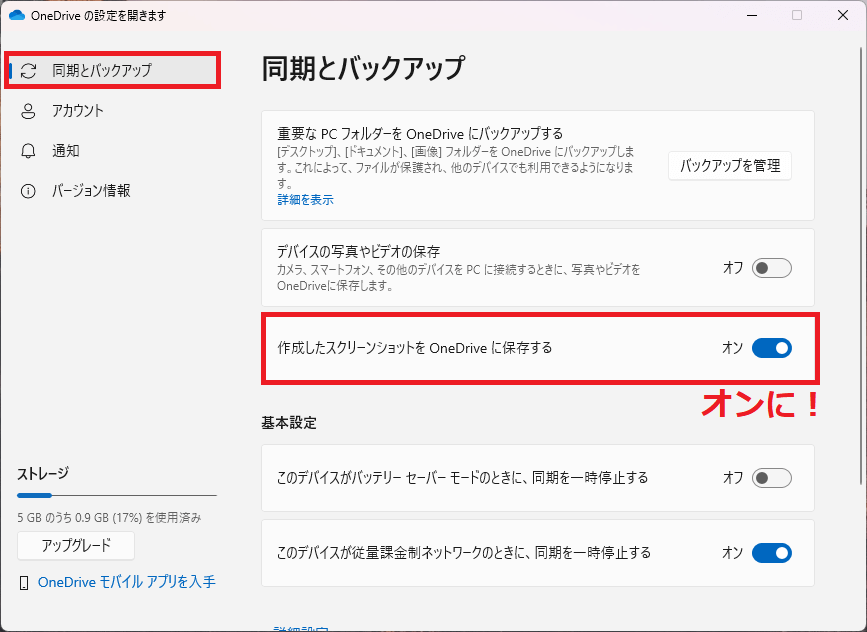
いかがでしょうか? 今までスクリーンショットを撮るのに手間取っていた人は、設定を変更して、ワンキーでスクリーンショットが撮れるようにしておきましょう。
文・ オトナライフ編集部/提供元・オトナライフ
【関連記事】
・ドコモの「ahamo」がユーザー総取り! プラン乗り換え意向調査で見えた驚愕の真実
・【Amazon】注文した商品が届かないときの対処法を解説!
・COSTCO(コストコ)の会員はどれが一番お得? 種類によっては損する可能性も
・コンビニで自動車税のキャッシュレス払い(クレカ・QRコード決済)はどの方法が一番お得?
・PayPay(ペイペイ)に微妙に余っている残高を使い切るにはどうすればいいの!?



















