Androidでクリップボードのコピー履歴を表示する方法
ではさっそく、Androidスマホでクリップボードのコピー履歴を表示する方法をご紹介します。コピー履歴が簡易的なブックマーク代わりとしても機能するので便利ですよ!
Gboardでクリップボードのコピー履歴を表示する方法
標準のキーボードアプリ「Gboard」でコピー履歴を表示する方法は以下の通り。
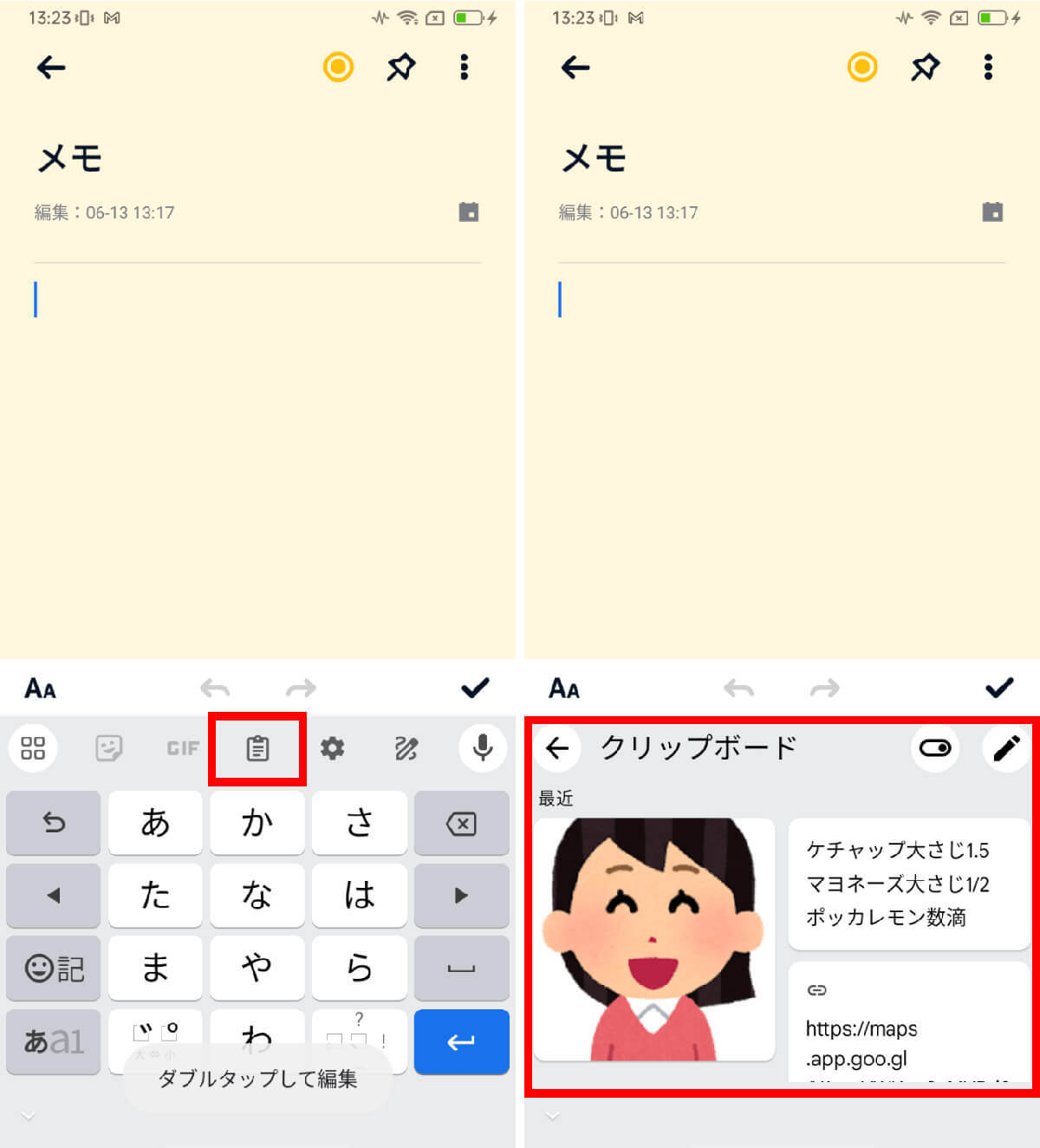
【1】メモ帳やメッセージアプリを開き、キーボードを表示させ、「クリップボートアイコン」をタップします。【2】直近のコピー履歴が表示されました。最大5件まで、画像も保存が可能です(画像=『オトナライフ』より 引用)
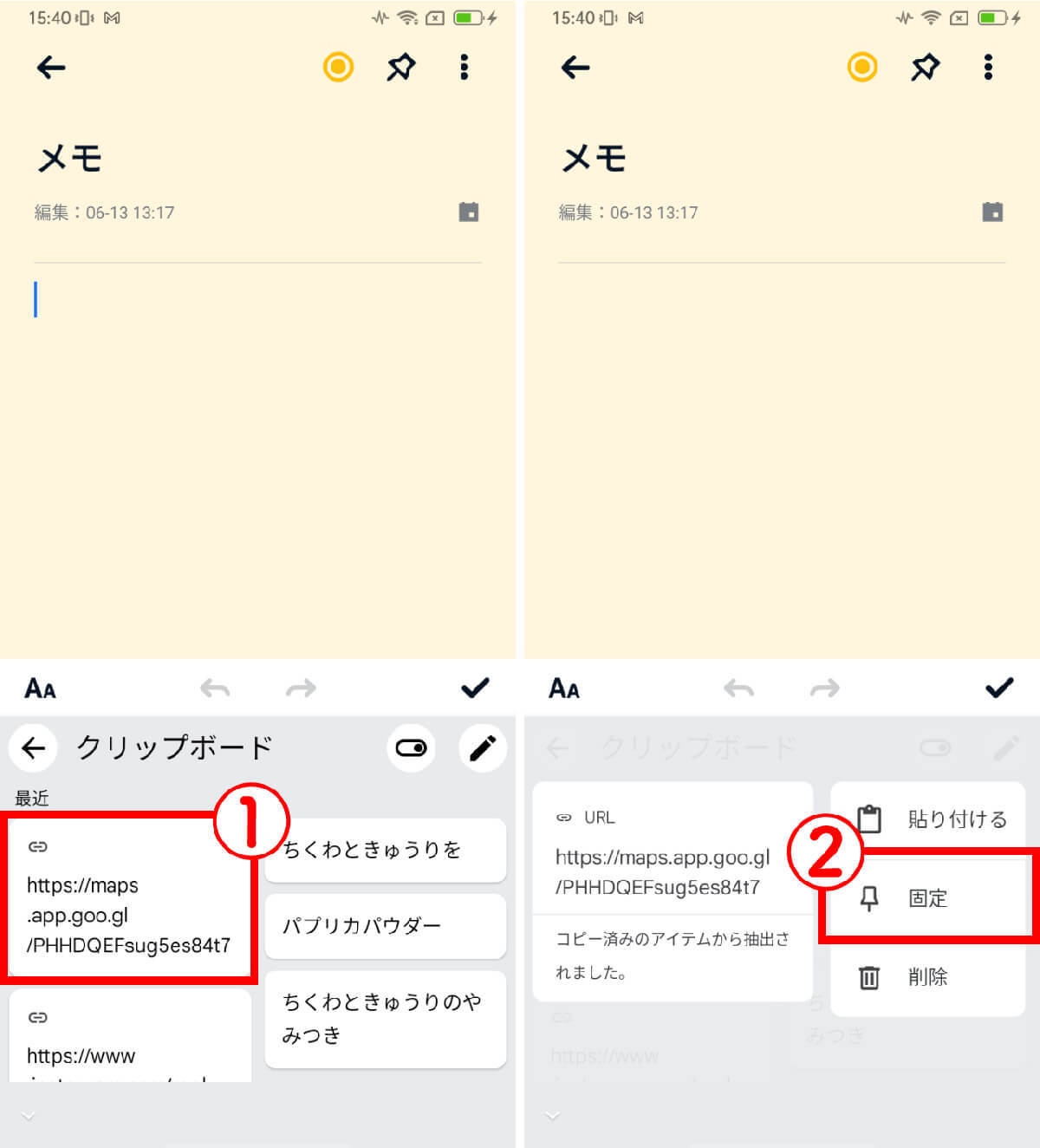
【3】よく使うテキストは固定しておくことが可能。①固定したいテキストを長押しし、【4】表示されたメニューより②「固定」をタップしましょう。これで消えないように固定することができました(画像=『オトナライフ』より 引用)
たとえばSNSやニュースサイトで気になるURLやフレーズを見つけたら、とりあえずコピーしておけばどんどんクリップボードに履歴がたまり、Gboard経由で見直すこともできます。
クリップボードアプリを利用して表示する方法
クリップボードの履歴を管理するための専用アプリを使って履歴を表示させることもできます。
今回は、コピペリストを使用します。

【1】まず、①コピーしたいテキストやリンクをコピーします。【2】②次にコピペリストアプリを起動し、②「クリップボードから登録」をタップします。③コピーしたリンクが一覧に登録できました。テキストをコピーしたい場合はタップでコピーが可能です(画像=『オトナライフ』より 引用)
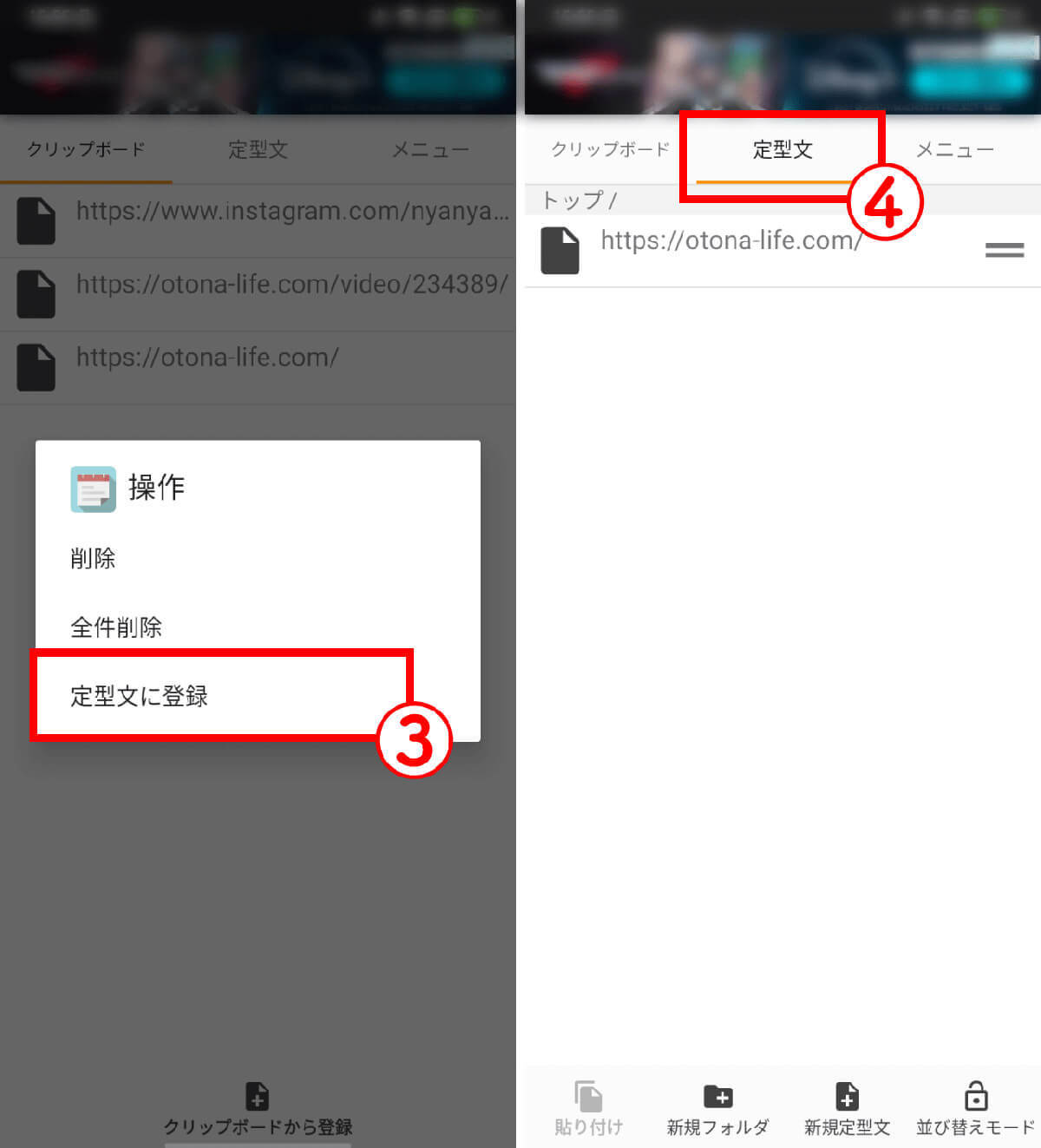
【3】頻繁に使用するテキストは定型文に登録することも可能です。登録したいテキストを長押しし、③「定型文に登録」をタップします。【4】④定型文のリストに登録できました(画像=『オトナライフ』より 引用)
よく使うメールアドレスや住所、文章のフレーズなどを定型文に登録しておくのも良いでしょう。たとえば住所の場合、自宅の住所はもちろんですが、ネットサーフィンする中で見つけた美味しそうなお店の店名と住所などを定型文に入れるのも良いです。
そのお店を活用できそうな機会が訪れたら「定型文」の中から、そのお店の店名と住所を引っ張り出し、LINEなどで転送すると手っ取り早いです。
iPhoneでクリップボードのコピー履歴を表示する方法
iPhoneの場合、標準機能ではクリップボードの履歴を直接表示できません。現在保存しているものがどんなデータなのかも、実際にペーストするまでは確認できないのが現状となっています。
クリップボードアプリを利用して表示する方法
標準機能ではコピー履歴を表示できませんが、サードパーティ製のアプリを使用することで表示させることができます。
今回は、CopyCenter 2を利用します。
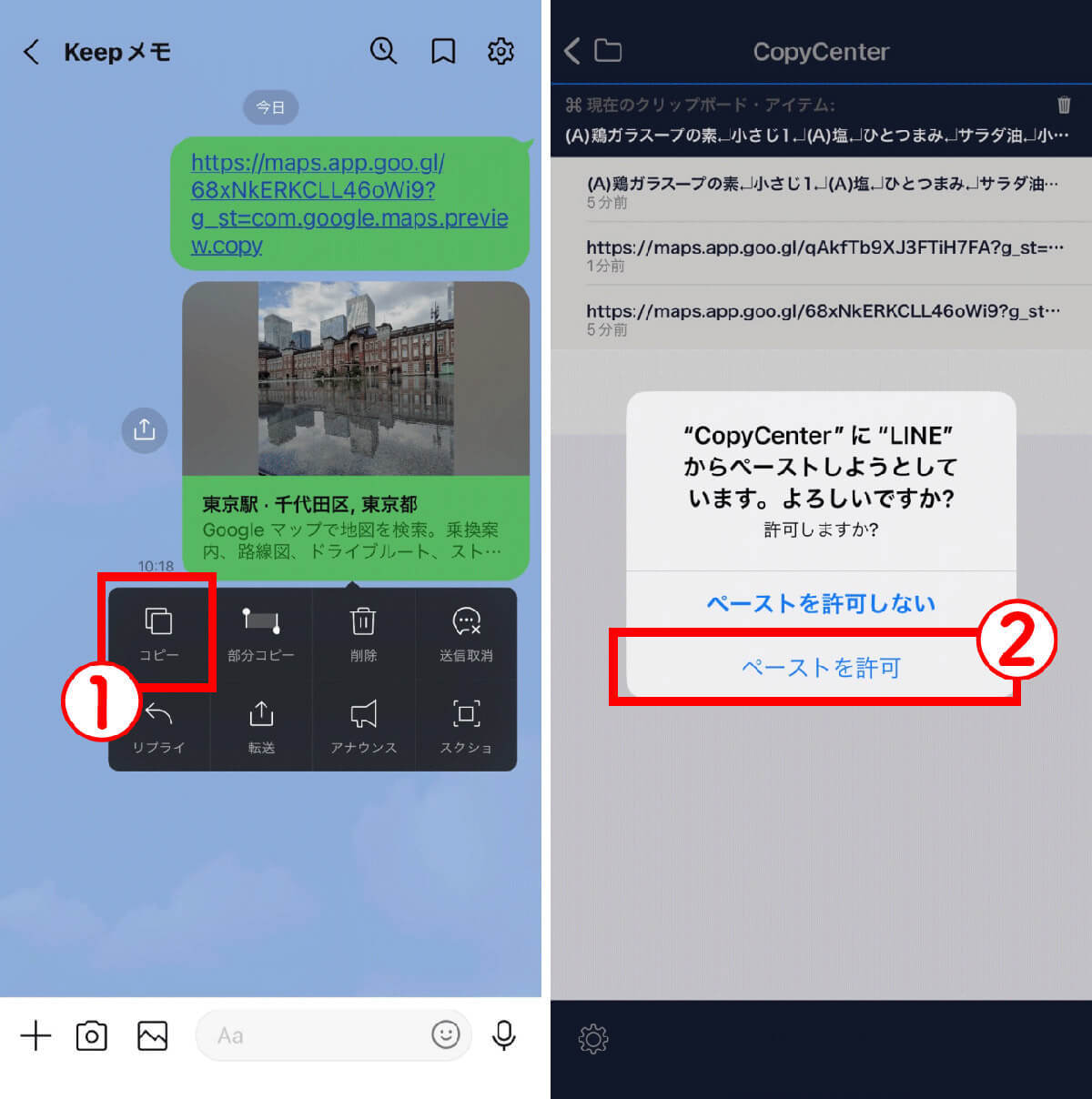
【1】①コピーしたいテキストを長押ししてコピーします。【2】CopyCenter 2アプリを起動し、②「ペーストを許可」をタップします(画像=『オトナライフ』より 引用)
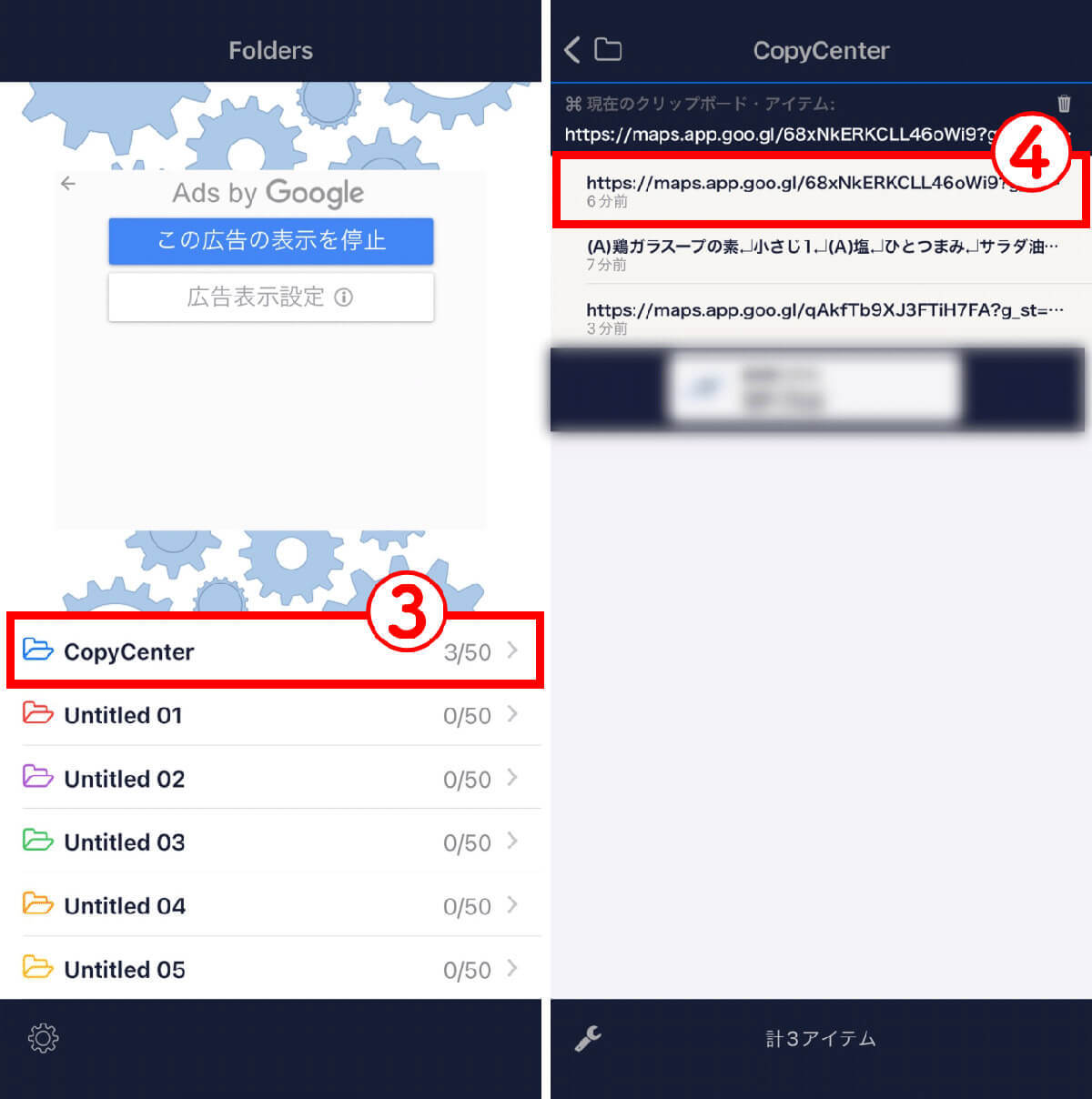
【3】③コピーした履歴はCopyCenterに保存され、【4】履歴を一覧で確認可能。タップするとテキストをコピーできます(画像=『オトナライフ』より 引用)













































