MicrosoftのWebブラウザ「Edge」のバージョン114以降にて、Chromeにはない最強機能の1つがひっそり実装されたことをご存じでしょうか。
その機能が「マウスジェスチャー」。マウスの動きだけで様々な操作を行うことができる画期的なツールで、ブラウジング効率を圧倒的に向上させることが可能です。
Chromeでこの機能を利用するには拡張機能が必要ですが、マウスジェスチャ―関連の拡張機能は動作が不安定だったり、マルウェア関連の警告が表示されるものが多く安心して機能を使えないのが現状。

つまりマウスジェスチャー機能を使いたいなら、Edgeを使わない理由はないと言っても過言ではないでしょう。
この記事では、この「マウスジェスチャー」についてその魅力と活用法をご紹介します。
マウスジェスチャー機能を有効化するだけで操作スピードが格段に上がる!
Chromeではサードパーティーの拡張機能としてしか、マウスジェスチャー機能は提供されていません。そのため、そもそも「マウスジェスチャー機能って何?」という方もいるかもしれませんね。
通常、ブラウザ操作にはマウスでメニューをクリックしたり、キーボードショートカットを使用したりする必要がありますが、マウスジェスチャーを使えば、右クリックした状態でマウスを動かすだけで様々な操作が可能になります。
たとえばマウスを左に動かすだけで、前のページに戻ることができます。この簡単な動作で、画面上部にあるバックボタンをクリックする手間を省くことが可能。ほかにも上から下に動かしてタブを閉じたり、左から右に動かして新しいタブを開くこともできます。なおこの操作とジェスチャーは、自分の好きなように設定可能です。
いずれにせよこうした操作を瞬時に行えるため、作業の流れを中断することなく、スムーズにブラウジングを続けることができるため、一度慣れると手放せない機能です。一度も試したことがないかたには、ぜひ試してもらいたい超快適な最強機能と言って過言ではありません。
Chrome拡張機能のマウスジェスチャーは安定性が低い
Google Chromeではデフォルトとしてマウスジェスチャーは提供されていません。
拡張機能としてはマウスジェスチャーが提供されていますが、サードパーティー製に過ぎず操作が安定しなかったり「マルウェアが含まれている」という警告表示が出るものもあります。また多くの拡張機能を使用している場合、ブラウザのパフォーマンスに影響を与える可能性も。
一方でEdgeのマウスジェスチャー機能は、バージョン114以降、ブラウザに標準で組み込まれています。よって安定性が高く、パフォーマンスへの影響も最小限に抑えられています。
Edgeにひっそり実装された「マウスジェスチャー」機能を有効化する方法
「マウスジェスチャー」機能の実装は、たとえばAI機能のCopilotの利用などと比べたらほぼアピールされていないと言っても過言ではありません。2023年に実装された機能なのですが、有効化していない方すら多いのではないでしょうか。
「マウスジェスチャー」を有効にする方法は以下の通りです。
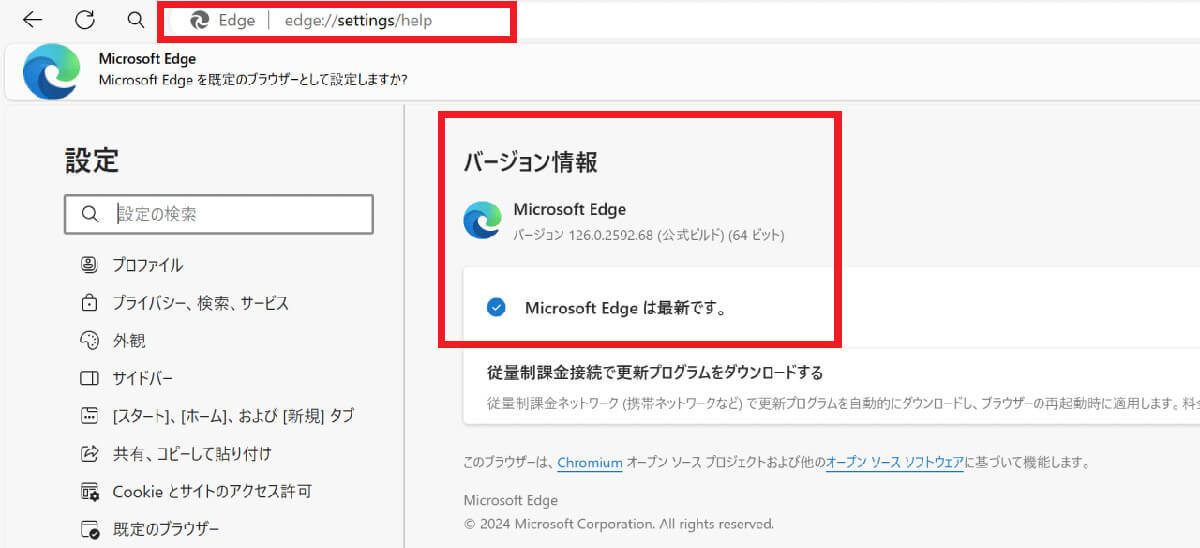
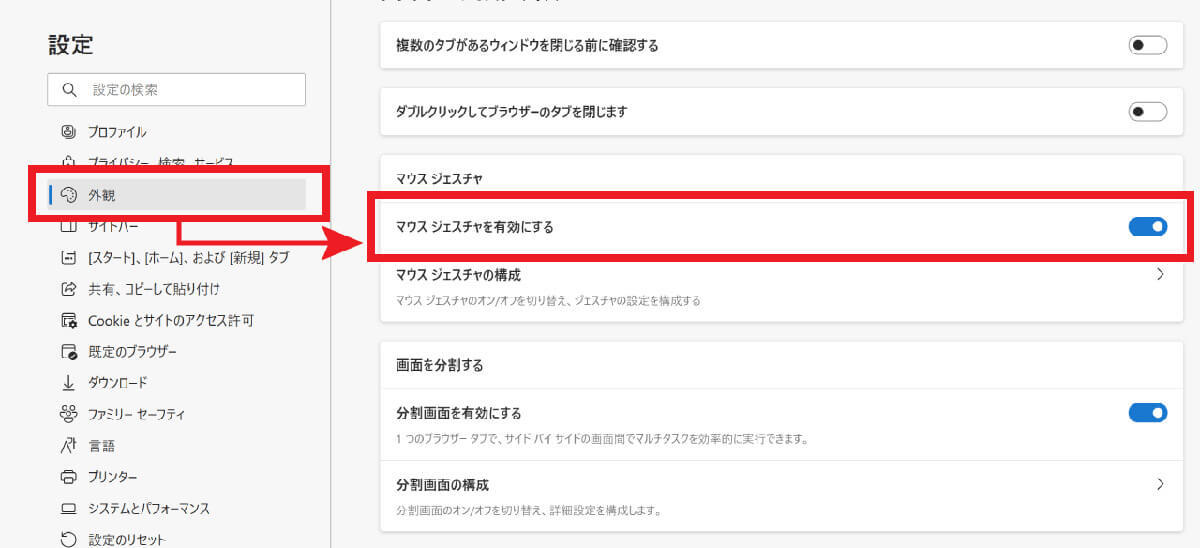
マウス移動だけでタブを閉じたり開いたり、切り替えるのが快適!
マウスジェスチャー機能の中でも、特に便利なのがタブ操作です。筆者がEdgeで設定しているマウスジェスチャーの例は以下の通り。
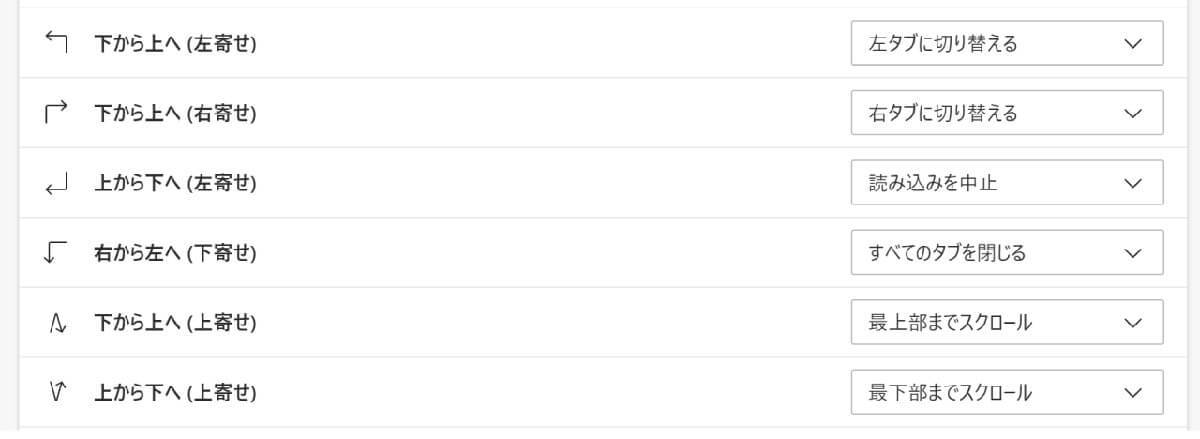
・下から上へ(左寄せ):左タブに切り替える
・下から上へ(右寄せ):右タブに切り替える
・上から下へ(左寄せ):読み込みを中止
・右から左へ(下寄せ):すべてのタブを閉じる
・下から上へ(上寄せ):大丈夫までスクロール
・上から下へ(上寄せ):最下部までスクロール
左右のタブの切り替えを、右クリックしながらの直感的操作で簡単にできるほか、通常のマウス操作だと一個一個カチカチ消しがちなすべてのタブを閉じる操作も「右から左へ(下寄せ)」の直感操作で簡単です。ぜひ試してみてくださいね!
※サムネイル画像(Image:monticello / Shutterstock.com)
文・オトナライフ編集部/提供元・オトナライフ
【関連記事】
・ドコモの「ahamo」がユーザー総取り! プラン乗り換え意向調査で見えた驚愕の真実
・【Amazon】注文した商品が届かないときの対処法を解説!
・COSTCO(コストコ)の会員はどれが一番お得? 種類によっては損する可能性も
・コンビニで自動車税のキャッシュレス払い(クレカ・QRコード決済)はどの方法が一番お得?
・PayPay(ペイペイ)に微妙に余っている残高を使い切るにはどうすればいいの!?













































