AlexaはAmazonの音声アシスタントです。多くの人はEchoスピーカーを購入してAlexaを利用していますが、「Alexaに興味があってもEchoスピーカーを買うほどではない」という方も多いのではないでしょうか?
実際、筆者もEchoスピーカーを自宅に設置していますが、タイマー代わりや音楽を流す程度にしか利用しておらず、持て余している感は否めません。

実はEchoスピーカーを持っていなくても、iPhoneでAlexaを使うことができます。スピーカー機能が必要ないのであれば、iPhoneだけで十分です。
そこで今回は、iPhoneでAlexaを使う方法をご紹介します。
PhoneでAlexaを利用する方法
まず事前にApp Storeからアプリをインストールしておきましょう。
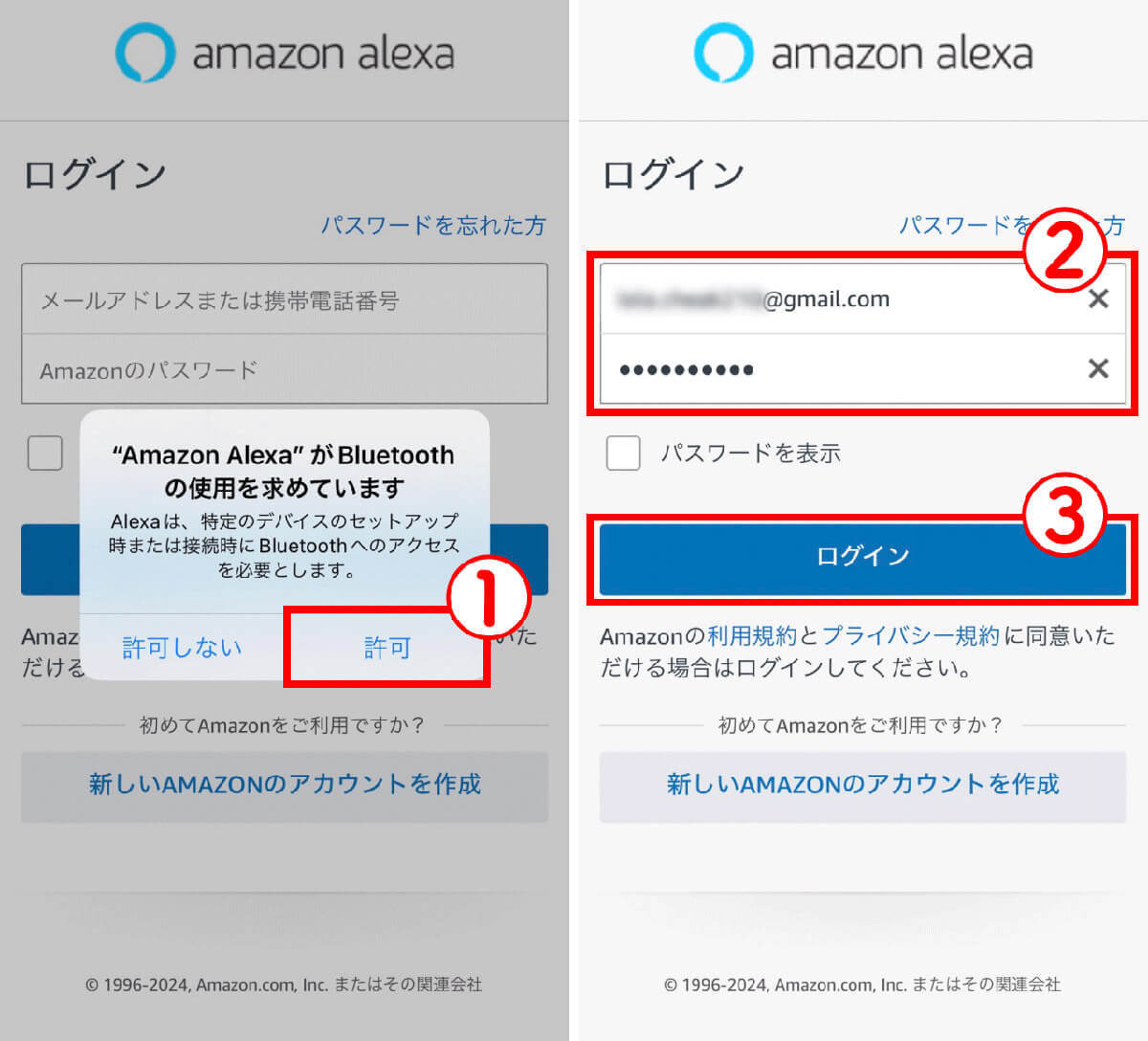


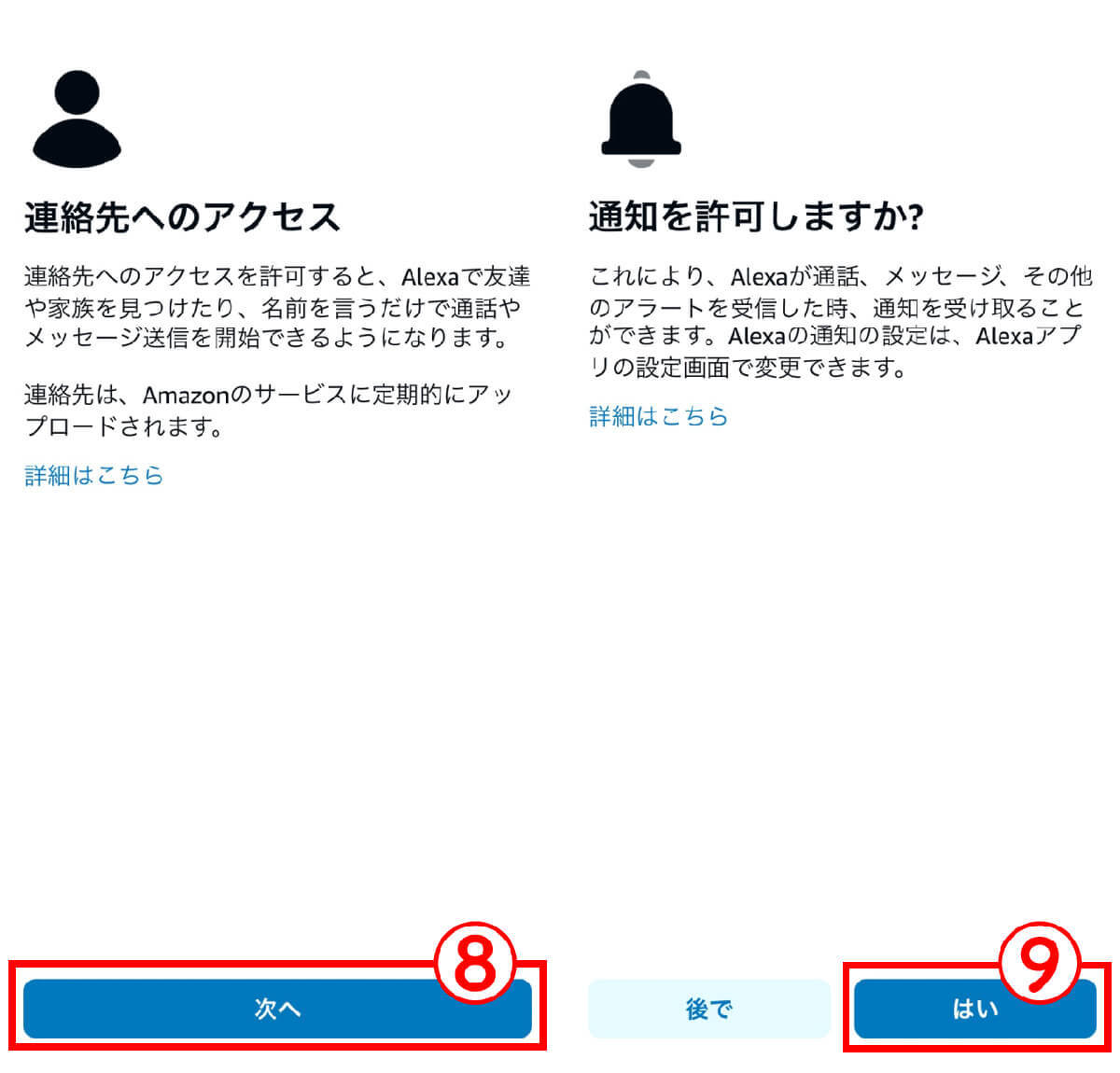
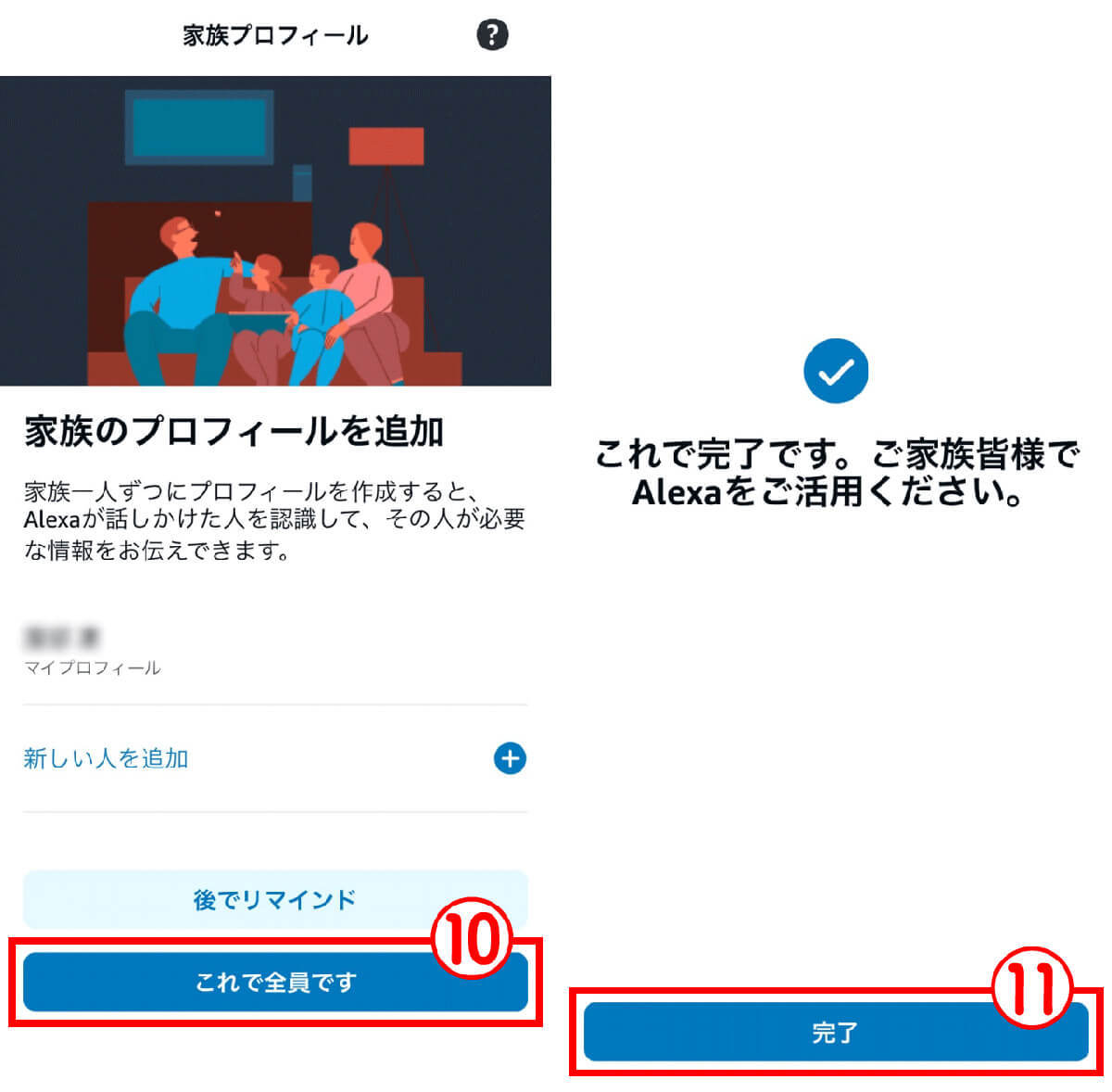
iPhoneでAlexaを使うと便利なのは「運転中」!
iPhoneでAlexaを使う最大のメリットは、運転中の利用です。
運転中にAlexaを利用できる「Echo Auto」というデバイスも発売されていますが、iPhoneだけでAlexaハンズフリーを有効にしておけば、運転中にAlexaに話しかけるだけで操作ができます。例えば、Alexaに話しかけて音楽を流してもらったり、「アレクサ、お母さんに電話して」と言えばハンズフリーで電話をかけることもできます。
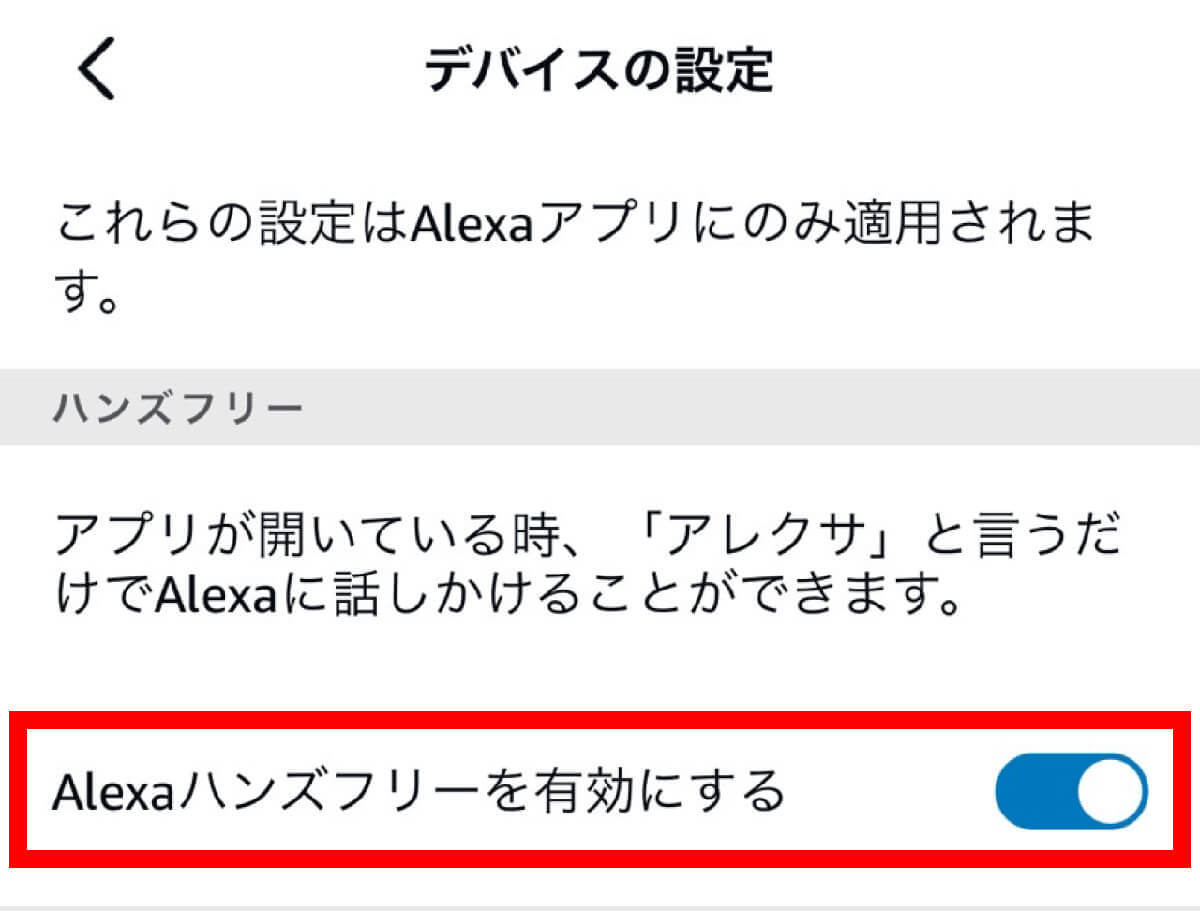
このように、運転中の操作がiPhone一台で実現でき、外部機器を別途買う必要がないため非常に便利です。
ぜひ「Alexaを試してみたいけれど、スピーカーが欲しいわけではない」という方や「Echo Autoが気になるけど、即買いするほどではない」という方は、iPhone版のAlexaを試してみてください。
筆者自身もEchoスピーカーを持っていますが、Alexaのコア機能だけを見ればiPhone版でも十分に価値があります。
文・ オトナライフ編集部/提供元・オトナライフ
【関連記事】
・ドコモの「ahamo」がユーザー総取り! プラン乗り換え意向調査で見えた驚愕の真実
・【Amazon】注文した商品が届かないときの対処法を解説!
・COSTCO(コストコ)の会員はどれが一番お得? 種類によっては損する可能性も
・コンビニで自動車税のキャッシュレス払い(クレカ・QRコード決済)はどの方法が一番お得?
・PayPay(ペイペイ)に微妙に余っている残高を使い切るにはどうすればいいの!?













































