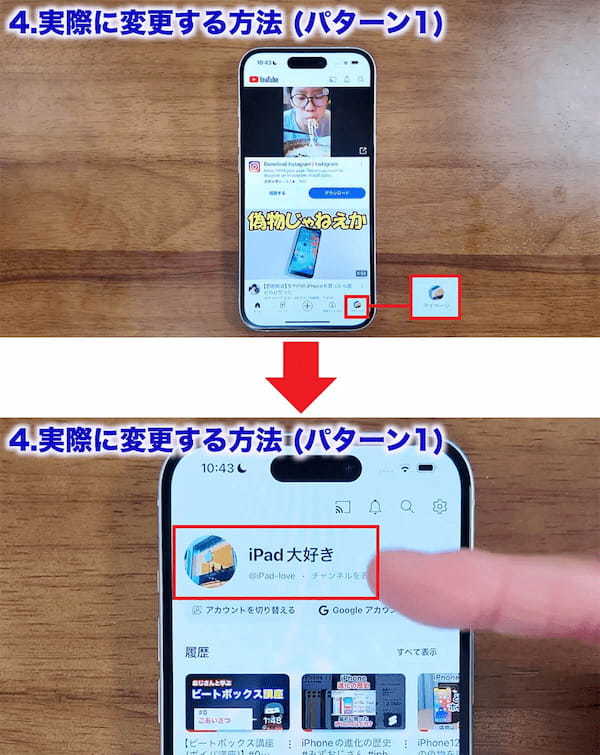【4】実際に変更する方法(YouTubeチャンネルがない人)
ここから、実際に名前を変更する方法を紹介します。まずは一度もYouTubeにコメントしたことがなくチャンネルがない人です。
いちばん上がプロフィール写真になりますので、アイコンをタップすれば好きな写真に変更できます。
まず、プロフィール写真をタップしたら、「写真から選択」を選択し、自分の好きな写真を選んでください。あとは「保存」を押せばOKです。
プロフィール写真を設定する手順
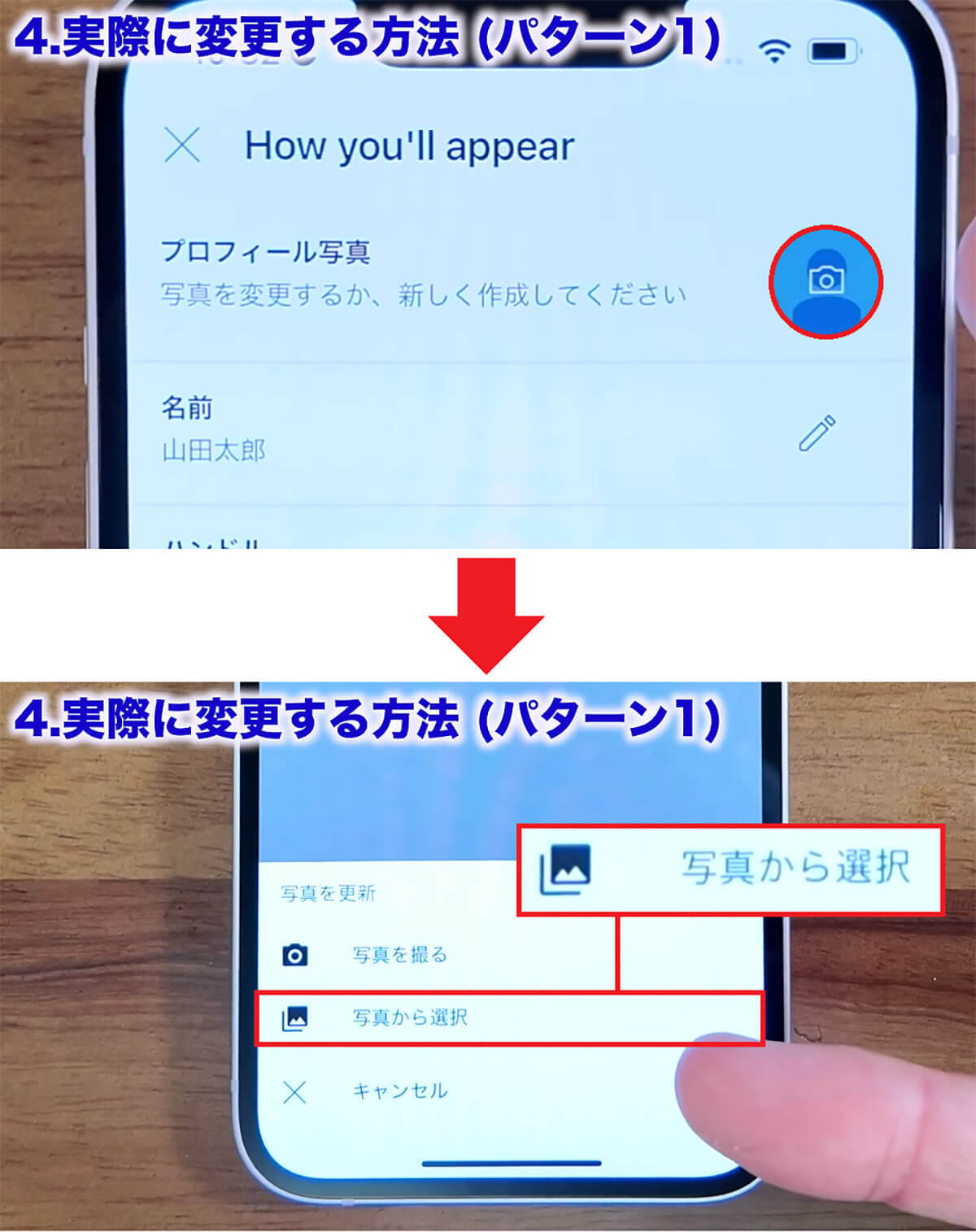
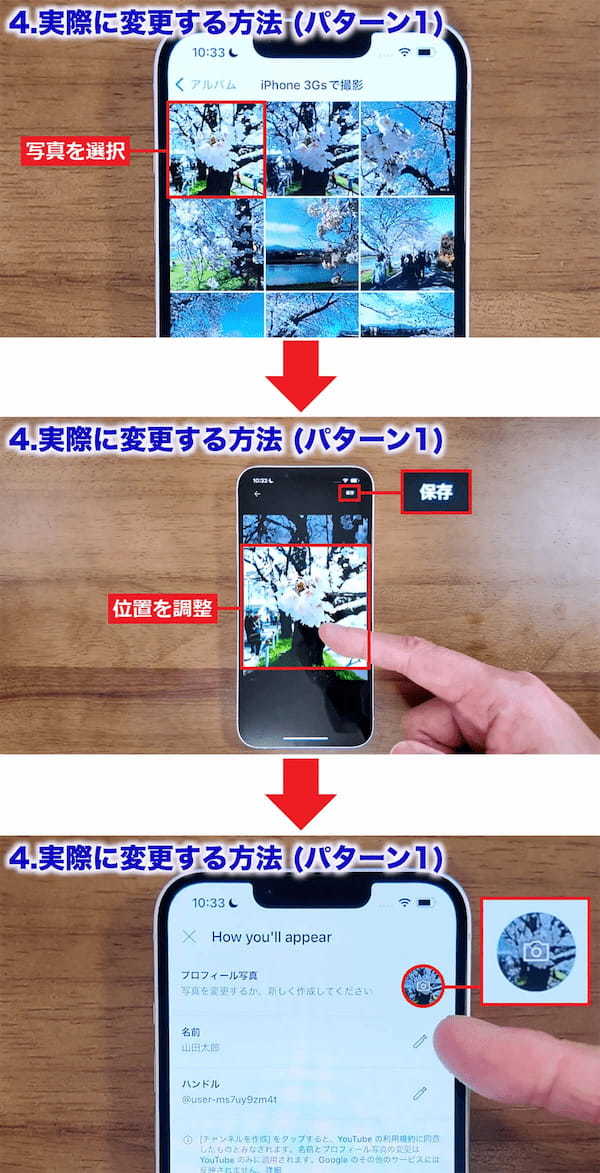
次にYouTube名を設定してみましょう。ここを変えてもGoogleアカウント名は変わりません。
変更方法は簡単で、名前の右にある「ペン」アイコンをタップしたら、自分の好きな名前(今回はiPhone大好き)に変えて「保存」を押しましょう。
これで、YouTubeアカウント名が設定されたので、今後は、コメントを書いても自分の本名が晒されることはありません。
YouTubeアカウント名を変更する手順
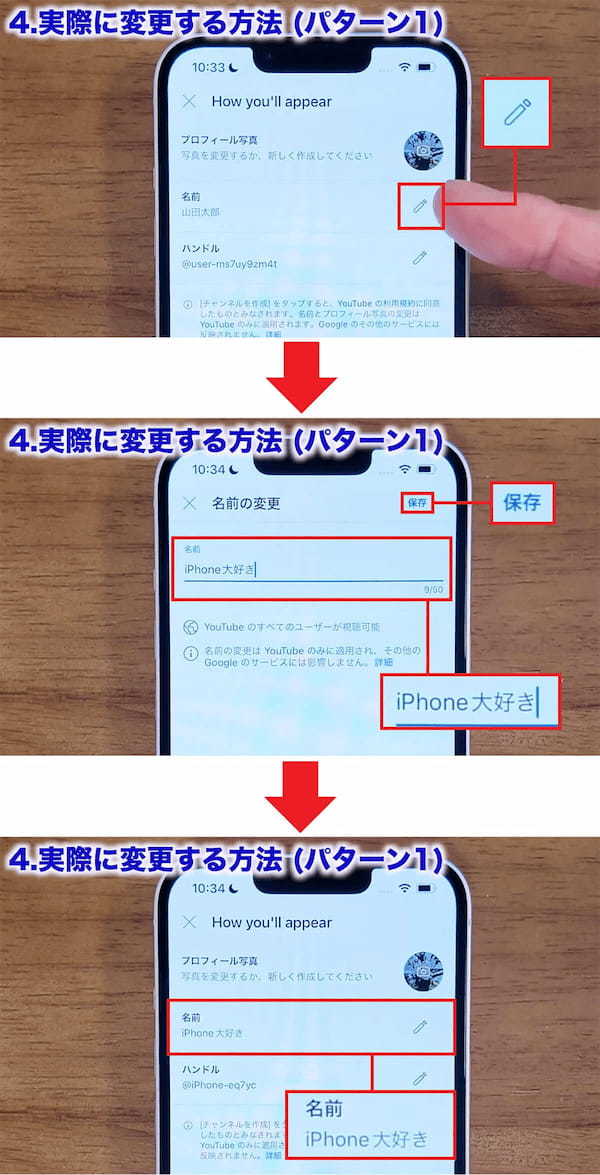
編集画面では「@〇〇〇〇」というハンドル名も変更できます。これは動画配信をしていない人はさほど気にしなくても大丈夫ですが、意味のない文字列になっているので、自分の好きな英数字に変更してみましょう。
たとえば、「iPhone-Love」と入力してみますが、単純なものは誰かがすでに登録していて、取得できないこともあります。
今回は、登録可能な候補として「iPhone-love235」が表示されましたので、これを使いました。
最後に「チャンネルを作成」を押せばここまでの変更(アイコン・アカウント名・ハンドル名)がすべて変更され、新しいYouTubeチャンネルが作成されます。
ハンドル名を変更する手順
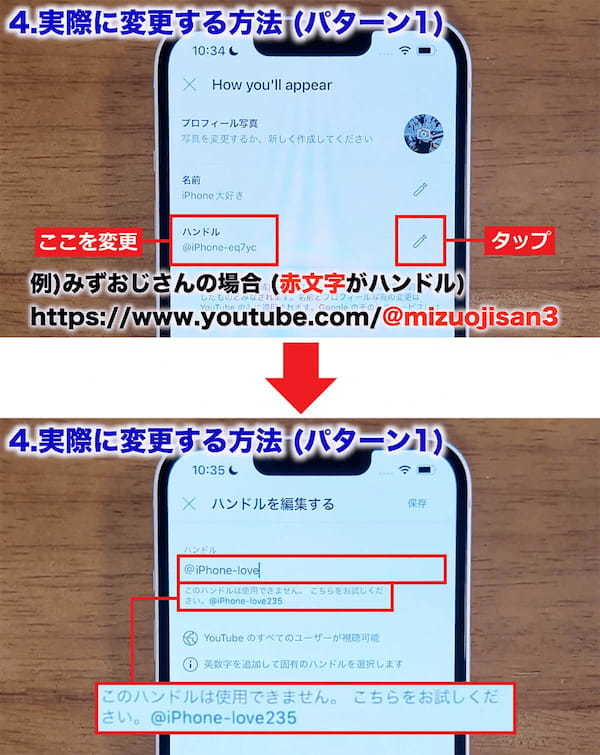
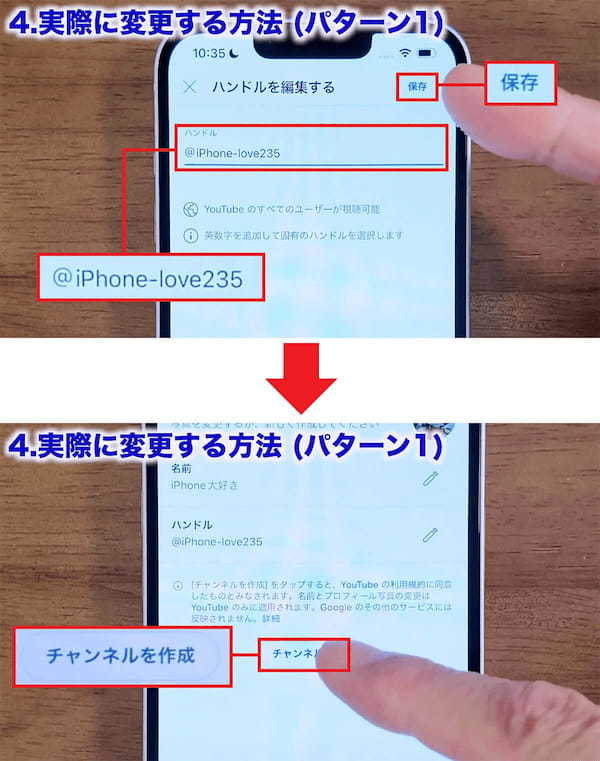
ここまでの変更が本当に反映されたか確認してみます。iPhoneの画面右上か右下にあるアイコンをタップします。
すると、アカウント名とハンドル名は変更されていますが、まだプロフィール写真が反映されていません。
これは、少し時間を置くか、YouTubeを再起動すると反映されます。
変更が反映されたか確認する手順
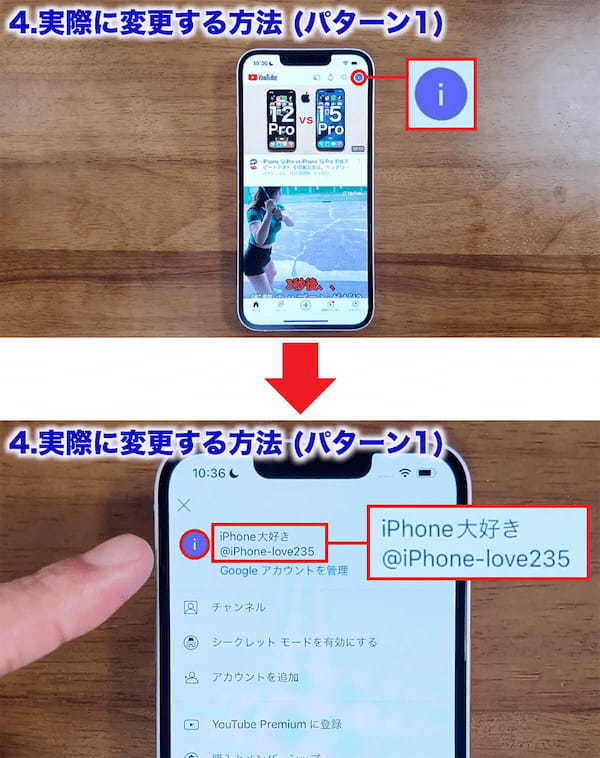

【5】実際に変更する方法(YouTubeチャンネルがある人)
今度は、すでにYouTubeチャンネルがある人のアカウント名を変更してみましょう。
「動画を管理」の右にある「ペン」アイコンをタップするとYouTubeのアカウントを編集できます。
最初にプロフィール写真を変更しましょう。アイコンをタップして、「写真から選択」で好きな写真を選びます。
プロフィール写真を変更する手順
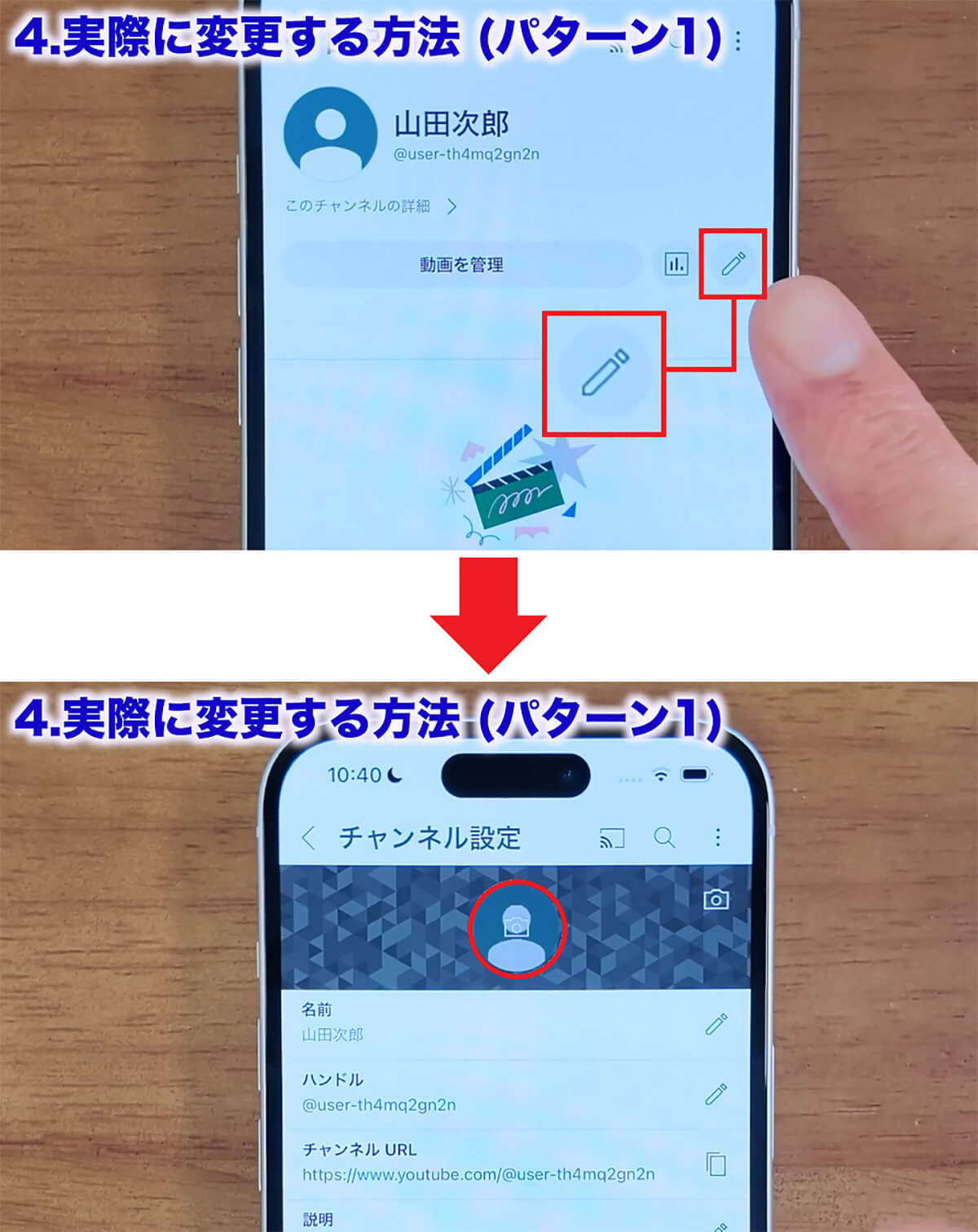
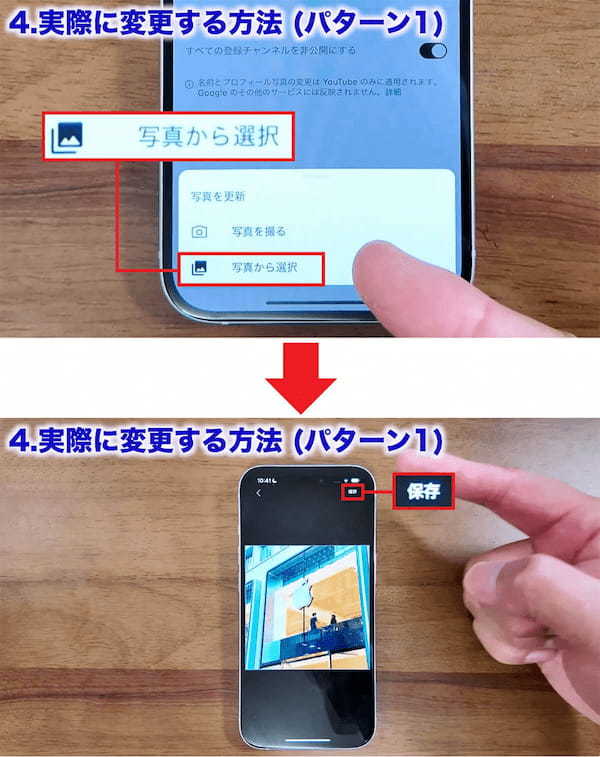
アカウント名の変更は、アカウント編集画面の「名前」の右にある「ペン」アイコンをタップ。好きな名前(今回は「iPad大好き」)を入力して「保存」を押せばOKです。
これで、YouTubeアカウント名が「山田次郎」から「iPad大好き」に変更されました。
YouTubeアカウント名を変更する手順
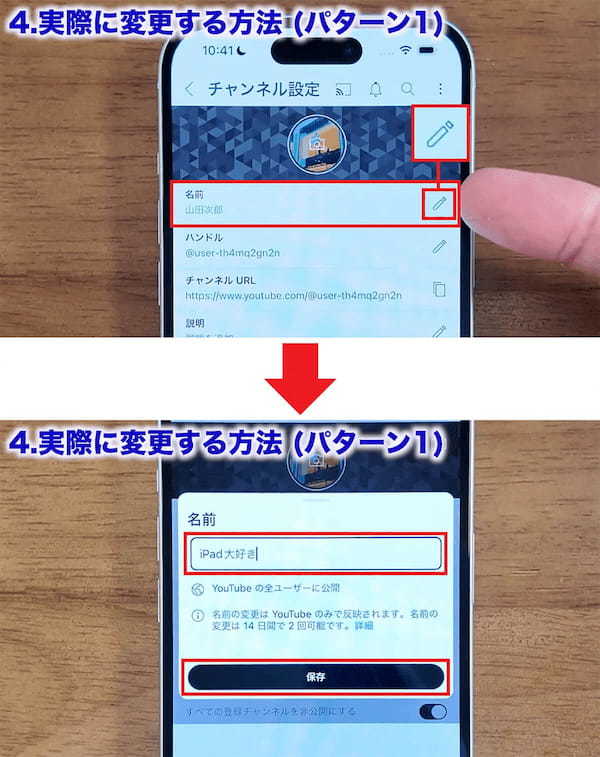
アカウント編集画面ではハンドル名も変更できます。こちらもハンドル名の右にある「ペン」アイコンをタップして英数字を入力すればOKです。
ハンドル名を変更する手順
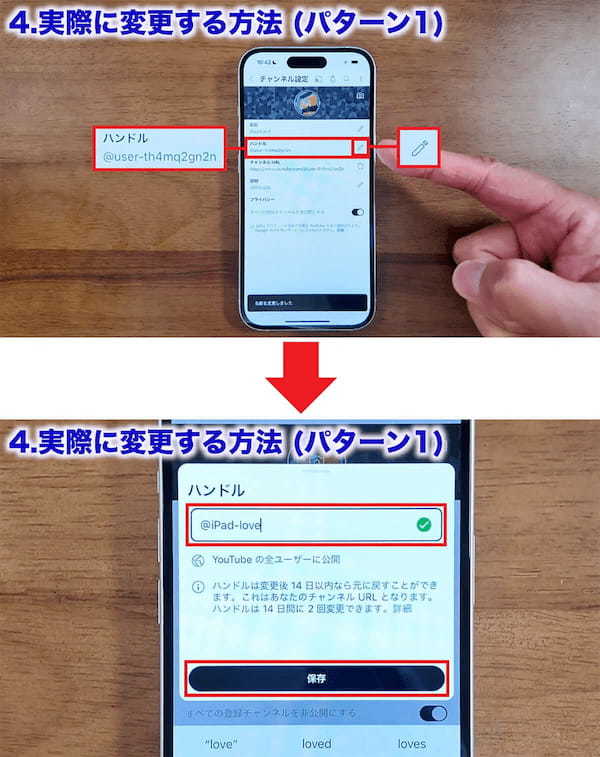
これで、YouTubeアカウントのプロフィール写真、アカウント名、ハンドル名が変更されました。
各項目で「保存」を押した時点で、変更は反映されているはずですが、画面右下の「マイページ」を押して、各項目が変更されているか確認しておけば間違いありません。
変更が反映されたか確認する手順