実際にWF-1000XM4のバッテリーを交換してみる!
それでは、必要な部品や工具が揃ったところで、実際にWF-1000XM4のバッテリーを交換してみましょう。
まずは、WF-1000XM4を開封するには、本体の継ぎ目にオープナーを差し込んで“力技”で開けるしかありません。
実はこのイヤホンを開けるというのが、今回の作業のいちばんの山場になります。非常に力がいる作業なので、怪我をしないように軍手などをして行いましょう。
次に、金属製のギターピック状のオープナーをソニーのロゴ近くの分割面に差し込み、イヤホンを空けます。
上下がケーブルで繋がっているので基盤部分を分離しますが、まだ通電しているので、必ずプラスチック製のヘラを使って剥がしましょう。
続いて、フラットケーブルを引き抜き、基盤を剥がします。ここもまだ通電しているので、プラスチック製のヘラで剥がしましょう。
基盤を剥がすとバッテリーが見えるので、ピンセットで引き上げ、新品のバッテリーと交換します。
あとは、これまでと逆の手順で元に戻すだけで完了です。バッテリーの電極は、上下がしっかりと圧着されている状態で接触する構造なので、隙間ができないように瞬間接着剤などでしっかり固定しましょう。固まるまではテープなどで固定しておきます。
WF-1000XM4のバッテリーを交換する手順










修理がうまくいったのか確認してみよう!
バッテリーを交換したら、イヤホンが正常に動作するか確認してみましょう。
最初に、両方のイヤホンを充電ケースに戻して充電してみます。次に、両方のタッチセンサーを5秒間長押ししてリセットしましょう。
そして、イヤホンを取り出して正常にペアリングモードが起動すればバッテリー交換はほぼ成功していると判断できます。
修理したイヤホンの動作を確認する手順


スマホとBluetoothで接続できたら、専用アプリでバッテリー残量を確認してみましょう。ここでバッテリー残量が100%になっていれば、バッテリー交換は完ぺきに成功です。
しかし、1点不思議なことが起こりました。実はアプリで認識されているイヤホンの色が、最初は白だったのに黒に変わっていたのです。
もちろん、正常に使用できるので何も問題はないのですが、アプリ側でイヤホンの色をどのように認識しているのか、ちょっと気になりました。
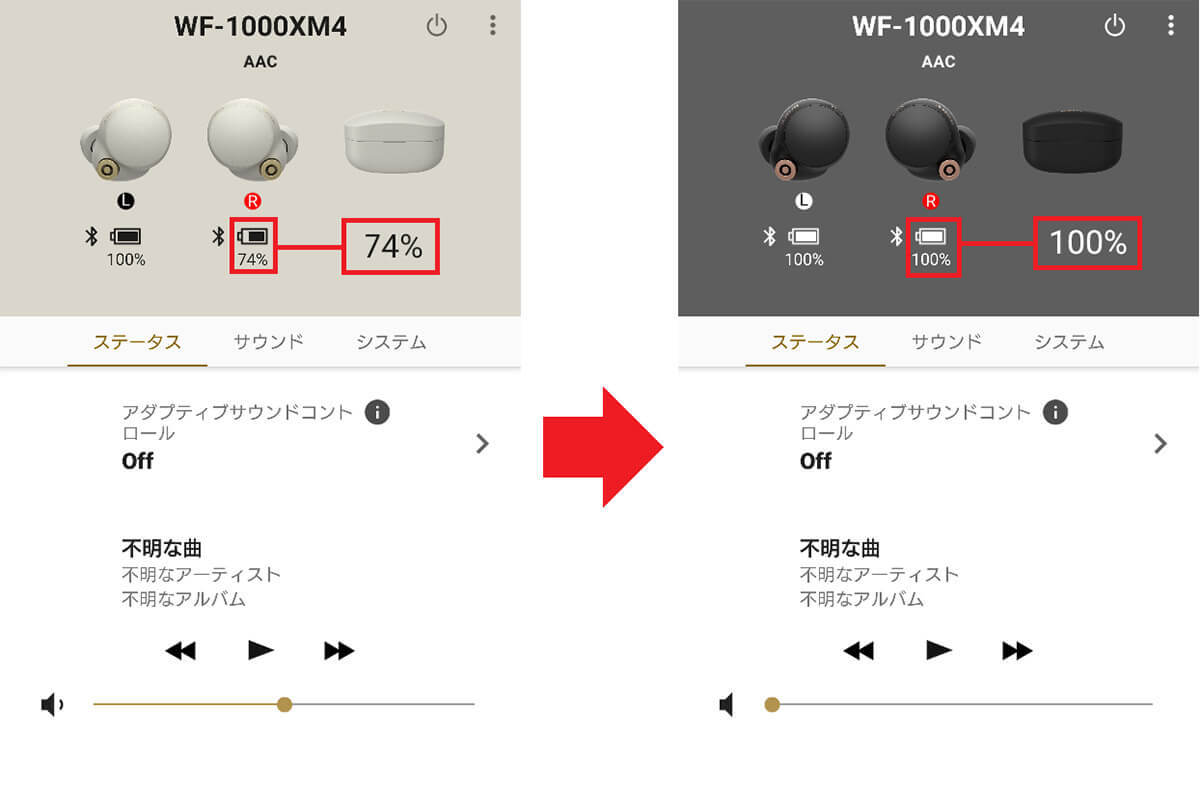
まとめ
いかがでしょうか? 今回はソニー「WF-1000XM4」の消耗したバッテリーを、筆者が自力で交換してみました。
ソニーに依頼すると、WF-1000XM4のバッテリー交換は1万2,100円もかかりますが、自分で交換すればたった2,134円で済むのですから、チャンレンジしてみる価値はあるでしょう。
もちろん、慣れないとかなり大変な作業ですし、ヘタをするとイヤホン本体を壊してしまうかもしれません。
自分でバッテリーを交換するときは、必ず自己責任で行ってください。自信のない人は、筆者のようにジャンク品を入手してやってみるのも手だと思いますよ。
※文中の価格はすべて消費税込です。
※記事中の商品は筆者(編集部)が購入時点のものです(2024年5月)。店舗によっては在庫切れ、取り扱いがない場合もありますのでご了承ください。
文・西澤浩一/提供元・オトナライフ
【関連記事】
・ドコモの「ahamo」がユーザー総取り! プラン乗り換え意向調査で見えた驚愕の真実
・【Amazon】注文した商品が届かないときの対処法を解説!
・COSTCO(コストコ)の会員はどれが一番お得? 種類によっては損する可能性も
・コンビニで自動車税のキャッシュレス払い(クレカ・QRコード決済)はどの方法が一番お得?
・PayPay(ペイペイ)に微妙に余っている残高を使い切るにはどうすればいいの!?












































